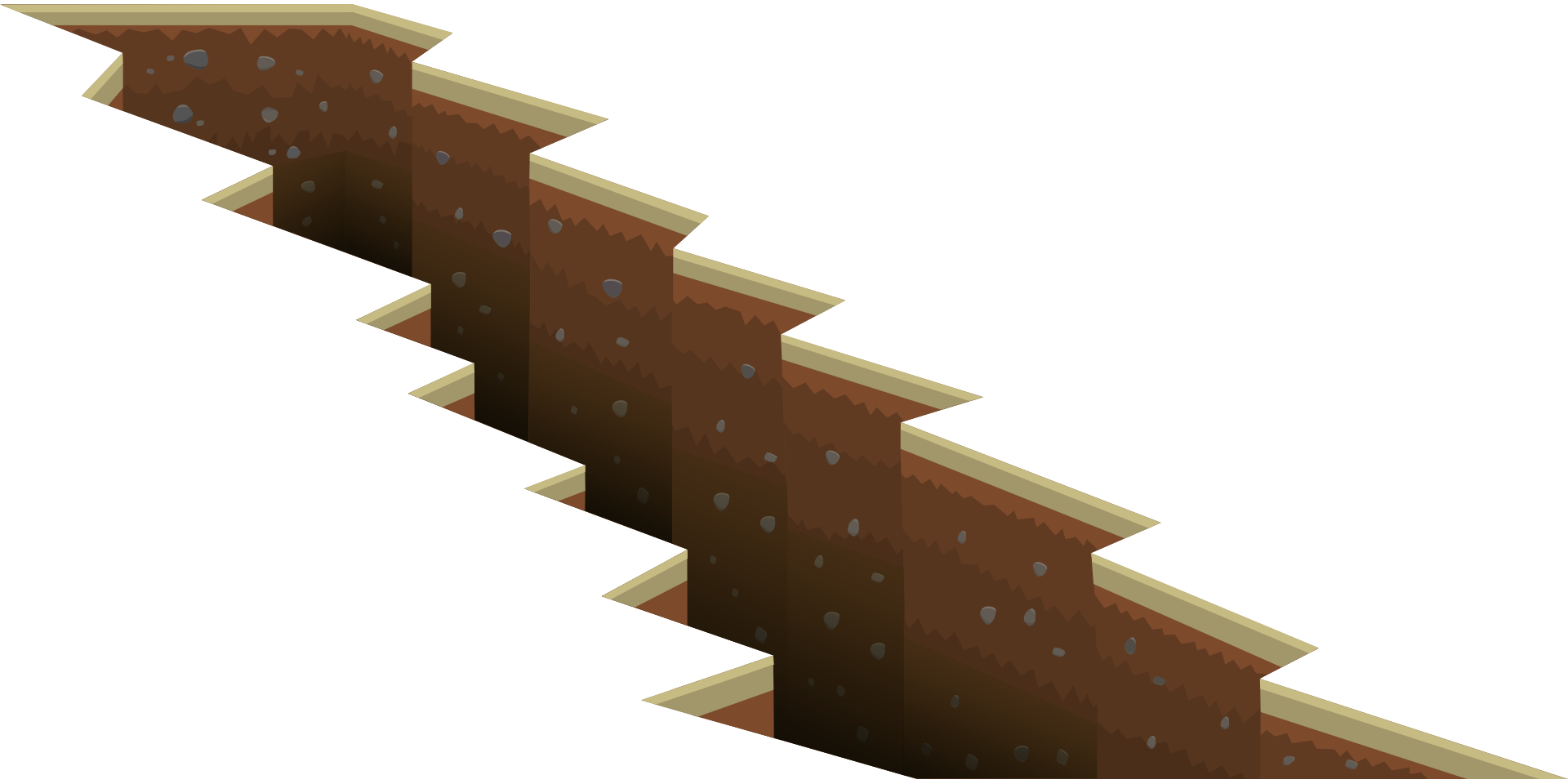Bazı durumlarda, hücreleri Excel'de bölmeniz gerekir.Bunlar, bir veri tabanından veri alıyor veya İnternet'ten veri kopyalıyor veya bir meslektaşınızdan veri alıyor olabilirsiniz.
Excel'de hücreleri bölmeniz gereken basit bir örnek, tam adlarınız olduğunda ve bunları ad ve soyadlarına bölmek istediğiniz zamandır.
Veya adresi alırsınız' ve adresi bölmek istersiniz, böylece şehri veya şifreyi ayrı ayrı analiz edebilirsiniz.
İçerik
Excel'de Hücreler Nasıl Bölünür
Bu öğreticide, aşağıdaki teknikleri kullanarak hücreleri Excel'de nasıl böleceğinizi öğreneceksiniz:
- Metni Sütunlara Dönüştür özelliğini kullanın.
- Excel metin işlevlerini kullanın.
- Hızlı Doldurma'yı kullanın (2013 ve 2016'da mevcuttur).
Hadi başlayalım!
Metni sütuna kullanarak Excel'deki hücreleri bölme
Aşağıda, ayrı hücrelere ayırmak istediğim en sevdiğim kurgusal karakterlerden bazılarının adlarını listeledim. :
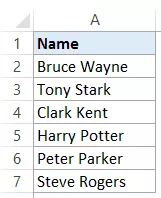
Bu adları ad ve soyadlarına ayırma adımları şunlardır:
- Bölmek istediğiniz metni içeren hücreyi seçin (bu durumda A2:A7).
- Veri sekmesine tıklayın
- Veri Araçları grubunda Metni Sütunlara Dönüştür'e tıklayın.
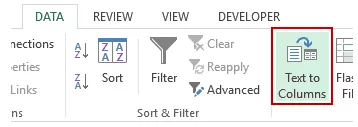
- Metni Sütunlara Dönüştür sihirbazında:
Bu, hücrenin metnini hemen iki farklı sütuna böler.
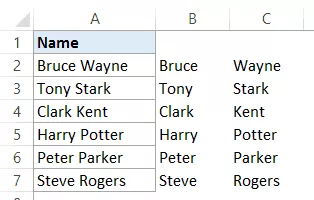
notlar:
- Metni Sütunlara Dönüştür özelliği, hücrelerin içeriğini sınırlayıcılara göre böler.Bu, ad ve soyadlarını ayırmak istediğinizde işe yarasa da, ad, orta ad ve soyadı söz konusu olduğunda onu üç bölüme ayıracaktır.
- Metni Sütuna Dönüştür işlevi kullanılarak elde edilen sonuç statiktir.Bu, orijinal verilerde herhangi bir değişiklik olması durumunda, güncellenmiş sonuçları almak için işlemi tekrarlamanız gerekeceği anlamına gelir.
Metin işlevlerini kullanarak Excel'deki hücreleri bölme
Excel metin işlevleri, metin dizelerini dilimlemek ve zar atmak istediğinizde kullanışlıdır.
Metni Sütuna Dönüştür işlevi statik sonuçlar sağlarken, işlev kullanılarak elde edilen sonuçlar dinamiktir ve siz orijinal verileri değiştirdikçe otomatik olarak güncellenir.
Adı ve soyadını ayır
Bunun gibi aynı verilere sahip olduğunuzu varsayalım:

adı çıkar
Bu listeden ilk isimleri almak için aşağıdaki formülü kullanın:
=SOL(A2,ARA(" ",A2)-1)
Bu formül ilk boşluk karakterini bulur ve ardından bu boşluk karakterinden önceki tüm metni döndürür:
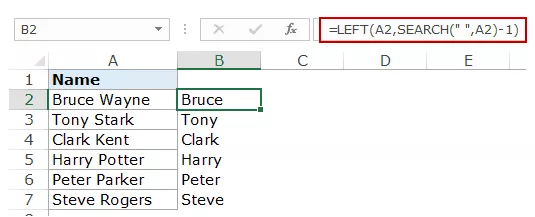
Bu formül, boşluk karakterinin konumunu almak için ARAMA işlevini kullanır.Bruce Wayne'in örneğinde, uzay karakteri 6. sırada geliyor.Ardından, solundaki tüm karakterleri çıkarmak için SOL işlevini kullanır.
Soyadını çıkar
Aynı şekilde, soyadını almak için aşağıdaki formülü kullanın:
=SAĞ(A2,UZUNLUK(A2)-ARA(" ",A2))
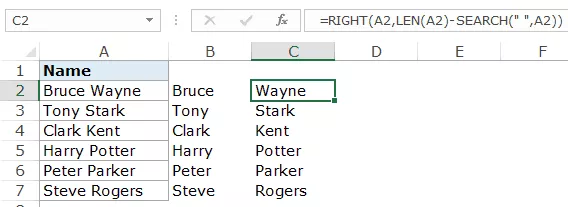
Bu formül, SEARCH işlevini kullanarak boşluk çubuğunun konumunu bulmak için ARA işlevini kullanır.Daha sonra bu sayıyı adın toplam uzunluğundan çıkarır (LEN işlevi tarafından verilir).Bu, soyadındaki karakter sayısını verir.
Ardından bu soyadını çıkarmak için SAĞ işlevini kullanın.
Not:Adın başında, sonunda veya çift boşluk varsa bu işlevler düzgün çalışmayabilir.Excel'de baştaki/sondaki/çift boşlukların nasıl kaldırılacağını öğrenmek için burayı tıklayın.
Adları ad, orta ve soyadlarla ayırın
Bazı durumlarda, bazılarının ikinci adları da olan bir ad kombinasyonuyla karşılaşabilirsiniz.
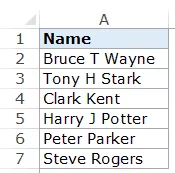
Bu durumda formül biraz karmaşıktır.
adı çıkar
Adı almak için:
=SOL(A2,ARA(" ",A2)-1)
Bu, göbek adı olmadan kullandığımız formülün aynısıdır.Sadece ilk boşluk karakterini arar ve boşluktan önceki tüm karakterleri döndürür.
göbek adını çıkar
Göbek adını almak için:
=EĞERHATA(ORTA(A2,ARA(" ",A2)+1,ARA(" ",A2,ARA(" ",A2)+1)-ARA(" ",A2)),"")
MID işlevi, ilk boşluk karakteriyle başlar ve ikinci adı çıkarmak için birinci ve ikinci boşluk karakterlerinin konumlarındaki farkı kullanır.
Orta ad yoksa, MID işlevi bir hata döndürür.Hatalardan kaçınmak için EĞERHATA işlevine sarılır.
Soyadını çıkar
Soyadı almak için aşağıdaki formülü kullanın:
=IF(LEN(A2)-LEN(SUBSTITUTE(A2," ",""))=1,RIGHT(A2,LEN(A2)-SEARCH(" ",A2)),RIGHT(A2,LEN(A2) -SEARCH(" ",A2,SEARCH(" ",A2)+1)))
Bu formül ikinci adı kontrol eder (boşluk karakterlerinin sayısını sayarak).Yalnızca 1 boşluk karakteri varsa, tüm metni boşluk karakterinin sağına döndürür.
Ancak 2 tane varsa, ikinci boşluk karakterini bulur ve ikinci boşluktan sonraki karakter sayısını döndürür.
Not: Bu formüller, yalnızca adınız ve soyadınız veya ad, orta ve soyadınız olduğunda iyi çalışır.Bununla birlikte, eğer bir sonek veya selamlama kombinasyonunuz varsa, formülü daha fazla değiştirmeniz gerekecektir.
QuickFill ile Excel'de hücreleri bölme
Hızlı Doldurma, Excel 2013'te sunulan yeni bir özelliktir.
Bir kalıbınız olduğunda ve onun parçalarını hızlıca çıkarmak istediğinizde çok kullanışlı olabilir.
Örneğin, ad ve soyadı verilerini alalım:

Hızlı Doldurma, bir kalıbı tanıyarak ve onu diğer tüm hücrelere kopyalayarak çalışır.
Bir listeden adları çıkarmak için Hızlı Doldurma'nın nasıl kullanılacağı aşağıda açıklanmıştır:
Hızlı Doldurma nasıl çalışır?
Hızlı Doldurma, veri kümesinde bir kalıp bulur ve onu kopyalar.
Hızlı Doldurma, çoğu durumda iyi çalışan şaşırtıcı derecede akıllı bir özelliktir.Ancak bazı durumlarda da başarısız olur.
Örneğin, ad kombinasyonları içeren bir ad listem varsa, bazılarının ikinci adı vardır ve diğerlerinin yoktur.
Bu durumda ikinci adı çıkarırsam, ilk ad olmaması durumunda Hızlı Doldurma soyadını yanlış döndürür.
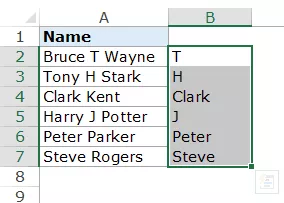
Dürüst olmak gerekirse, bu hala eğilimin iyi bir tahmini.Ancak, istediğim bu değil.
Ancak yine de cephaneliğinizde tutmak ve gerektiğinde kullanmak için yeterince iyi bir araçtır.
İşte harika çalışan başka bir hızlı doldurma örneği.
Şehirleri hızlı bir şekilde çıkarmak istediğim bir dizi adresim var.
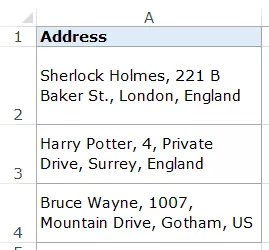
Şehri hızlı bir şekilde almak için ilk adresin şehir adını (bu örnekte, Londra B2 hücresine girin) girin ve tüm hücreleri doldurmak için otomatik tamamlamayı kullanın.Şimdi Hızlı Doldur'u kullanın ve size her adres için anında şehir adını verecektir.
Aynı şekilde, adresi bölebilir ve adresin herhangi bir bölümünü çıkarabilirsiniz.
Bunun, adreslerin aynı sınırlayıcıya sahip homojen bir veri kümesi olmasını gerektirdiğini unutmayın (bu durumda virgül).
Bir kalıp olmadan Hızlı Doldurmayı denerseniz, aşağıdaki gibi bir hata gösterecektir:

Bu öğreticide, Excel'deki hücreleri birden çok sütuna bölmenin üç farklı yolunu ele aldım (Metinleri Sütunlara, Formüllere ve Hızlı Doldurma kullanarak)
Umarım bu Excel eğitimini faydalı bulmuşsunuzdur.