Bir veri kümeniz varsa ve bunu Excel'de transpoze etmek istiyorsanız (Bu, satırları sütunlara ve sütunları satırlara dönüştürmek anlamına gelir.), manuel yürütme tamamen imkansızdır!
İçerik
Özel Yapıştır Kullanarak Verileri Aktarın
Özel Yapıştır, birçok harika şey yapabilir; bunlardan biri, Excel'deki verileri aktarmaktır.
Şuna benzeyen bir veri kümeniz olduğunu varsayalım:

Veriler, sütunlarda bölgelere ve satırlarda çeyreklere sahiptir.
Şimdi, herhangi bir nedenle, bu verileri transpoze etmeniz gerekiyorsa, özel yapıştırmayı aşağıdaki şekilde kullanabilirsiniz:
Bu, verileri hemen kopyalayıp yapıştıracaktır, ancak bir şekilde aktarılmıştır.Aşağıda tüm süreci gösteren bir demo bulunmaktadır.
Yukarıda gösterilen adımlar değerleri, formülleri (varsa) ve biçimlendirmeyi kopyalar.Yalnızca değeri kopyalamak istiyorsanız, özel yapıştır iletişim kutusunda "Değer"i seçin.
Kopyalanan verilerin statik olduğunu ve orijinal veri kümesinde herhangi bir değişiklik yaparsanız, bu değişikliklerin aktarılan verilere yansıtılmayacağına dikkat edin.
Bu transpoze hücreleri orijinal hücrelere bağlamak istiyorsanız, Bul ve Değiştir'in gücünü Özel Yapıştır ile birleştirebilirsiniz.
Özel yapıştır kullanarak verileri transpoze edin ve bulun ve değiştirin
Özel Yapıştır tek başına size statik veri verir.Bu, orijinal verileriniz değişirse ve transpoze etmek istediğiniz veriler de güncellenirse, özel yapıştır kullanarak tekrar transpoze etmeniz gerektiği anlamına gelir.
Bu, verileri transpoze etmek ve yine de orijinal hücrelere bağlamak için kullanabileceğiniz harika bir numaradır.
Şuna benzeyen bir veri kümeniz olduğunu varsayalım:

Verileri aktarma, ancak bağlantıyı sağlam tutma adımları şunlardır:
- Veri kümesini seçin (A1:E5).
- Çoğalt (Control + C veya sağ tıklayıp Çoğalt'ı seçin).
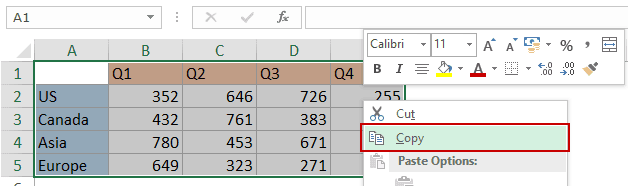
- Artık aktarılan verileri yeni konuma yapıştırabilirsiniz.Bu örnekte, G1:K5'te kopyalamak istiyorum, bu nedenle G1 hücresine sağ tıklayın ve Özel Yapıştır'ı seçin.
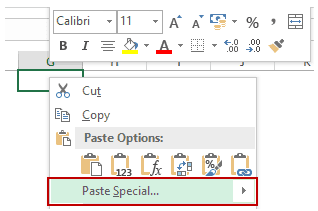
- Özel Yapıştır iletişim kutusunda, Bağlantı Yapıştır düğmesini tıklayın.Bu size aynı veri kümesini verecektir, ancak burada hücreler orijinal veri kümesine bağlıdır (örneğin, G1, A1'e bağlıdır, G2, A2'ye bağlıdır, vb.).
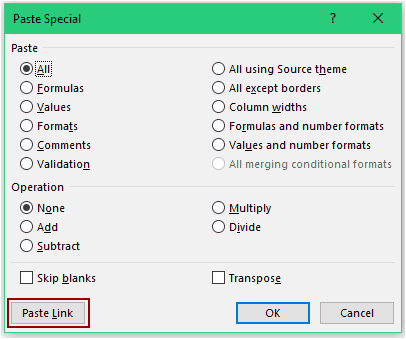
- Bu yeni kopyalanan veri seçiliyken Control + H tuşlarına basın (veya Ana Sayfa -> Düzenle -> Bul ve Seç -> Değiştir'e gidin).Bu, Bul ve Değiştir iletişim kutusunu açacaktır.
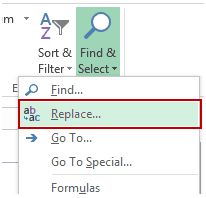
- Bul ve Değiştir iletişim kutusunda aşağıdaki komutları kullanın:
- Neyi bul:=
- Şununla değiştirin: !@# (benzersiz bir karakter kombinasyonu olduğu ve verilerinizin bir parçası olma olasılığı düşük olduğu için !@# kullandığımı unutmayın. Bu tür herhangi bir benzersiz karakter setini kullanabilirsiniz).
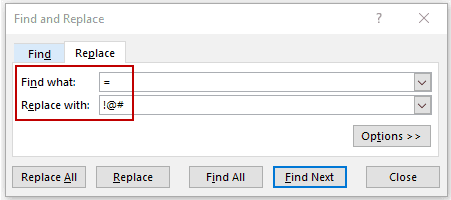
- Tümünü Değiştir'e tıklayın.Bu, formüldeki eşittirlerin yerini alacak ve her hücrede !@# ve ardından hücre başvurusunu alacaksınız.
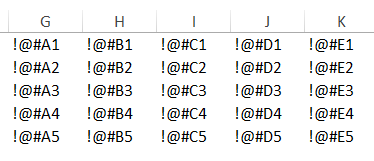
- Veri kümesini sağ tıklayın ve kopyalayın (veya Control+C'yi kullanın).
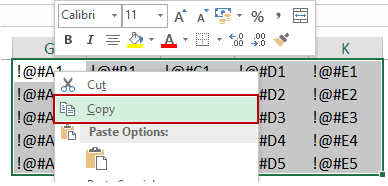
- Yeni bir konum seçin, sağ tıklayın ve Özel Yapıştır'ı seçin.Bu örnekte, onu G7 hücresine yapıştırıyorum.İstediğiniz yere yapıştırabilirsiniz.
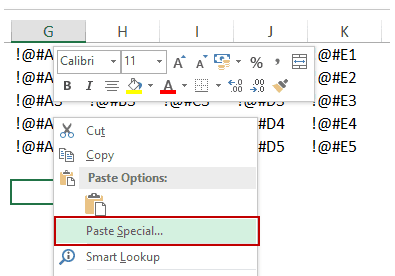
- Özel Yapıştır iletişim kutusunda, Yer Değiştir'i seçin ve Tamam'a tıklayın.
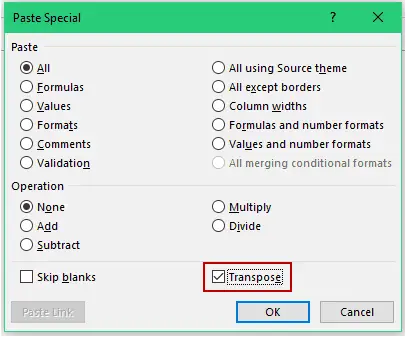
- Bu yeni oluşturulan aktarılmış verileri, oluşturuldukları konuma kopyalayıp yapıştırın.
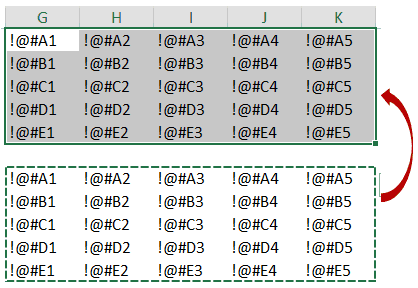
- Şimdi Bul ve Değiştir iletişim kutusunu tekrar açın ve !@#'ı = ile değiştirin.
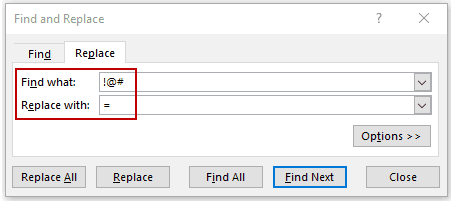
Bu size aktarılmış bağlantılı verileri verecektir.Orijinal veri kümesinde herhangi bir değişiklik yaparsanız, aktarılan veriler otomatik olarak güncellenecektir.

Not: Orijinal verilerimizde A1 boş olduğundan, G1'deki 0'ı manuel olarak kaldırmanız gerekir.Bağlantıyı yapıştırdığımızda 0 görünür, çünkü boş bir hücreye bağlantı hala 0 döndürür.Ayrıca, yeni veri kümesini biçimlendirmeniz gerekir (yalnızca orijinal veri kümesinden biçimlendirmeyi kopyalayıp yapıştırabilirsiniz).
Excel TRANSPOSE işlevini kullanarak verileri transpoze edin
Excel TRANSPOSE işlevi - adından da anlaşılacağı gibi - Excel'deki verileri dönüştürmek için kullanılabilir.
Şuna benzeyen bir veri kümeniz olduğunu varsayalım:

İşte transpoze etme adımları:
- Veri kümesini transpoze etmek istediğiniz hücreleri seçin.Ham veri olarak tam hücre sayısını seçmeniz gerektiğini unutmayın.Bu nedenle, örneğin, 2 satırınız ve 3 sütununuz varsa, verileri transpoze etmek istediğiniz 3 satır ve 2 hücre sütununu seçmeniz gerekir.Bu durumda 5 satır ve 5 sütun olduğu için 5 satır ve 5 sütun seçmeniz gerekir.

- Etkin hücreye =TRANSPOSE(A1:E5) girin (sol üst hücre seçili olmalıdır ve Control Shift Enter'a basın.
Bu, veri kümesini transpoze edecektir.
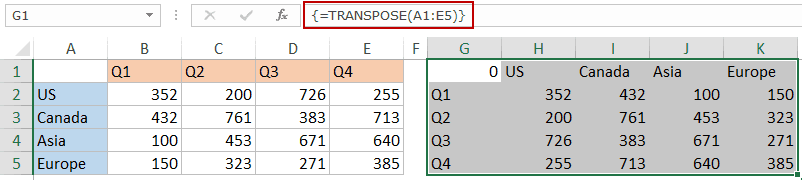
TRANSPOSE işlevi hakkında bilmeniz gerekenler:
- Bu bir dizi işlevidir, bu nedenle yalnızca Enter yerine Control-Shift-Enter kullanmanız gerekir.
- Sonucun bir kısmını silemezsiniz.TRANSPOSE işlevi tarafından döndürülen tüm değer dizisini silmeniz gerekir.
- Devir işlevi, biçimi değil, yalnızca değeri kopyalar.
Power Query ile verileri transpoze edin
Power Query, Excel'deki verileri hızla aktarmanıza olanak tanıyan güçlü bir araçtır.
Güçlü Sorgu EvetExcel 2016("Veri" sekmesinde ("Al ve Dönüştür"), ancak kullanıyorsanızExcel 2013 veya 2010, eklenti olarak yüklemeniz gerekir.
Şuna benzeyen bir veri kümeniz olduğunu varsayalım:

Power Query kullanarak bu verileri transpoze etme adımları şunlardır:
Excel 2016'da
Veri kümemizin sol üst hücresi boş olduğundan, genel bir Sütun1 adı (aşağıda gösterilmiştir) aldığını unutmayın.Bu hücreyi aktarılan verilerden kaldırabilirsiniz.
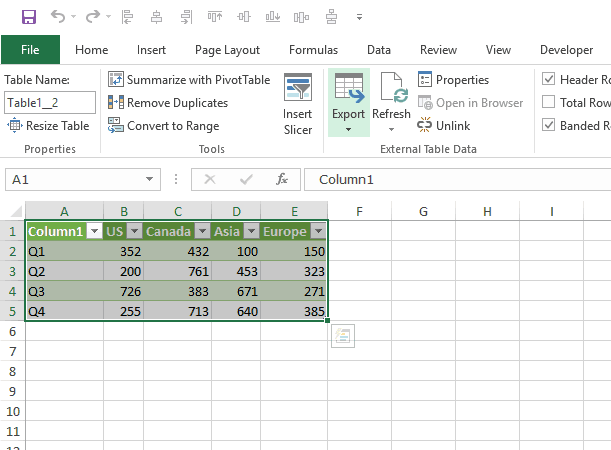
Excel 2013/2010'da
Excel 2013/10'da, Power Query'yi eklenti olarak yüklemeniz gerekir.
Buraya TıklaEklentiyi indirin ve kurulum talimatlarını alın.
Power Query'yi yükledikten sonra Power Query -> Excel Verileri -> Tablodan'a gidin.
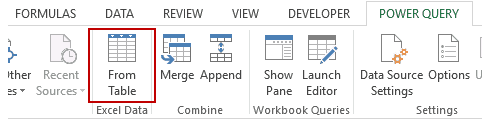
Bu, Tablo Oluştur iletişim kutusunu açacaktır.Şimdi Excel 2016'da gösterilen adımların aynısını izleyin.
Aşağıdaki Excel eğitimlerini de beğenebilirsiniz:
- Özel Yapıştır'ı kullanarak Excel'de çarpın.
- Excel aralıklarını birleştirin (sınırlayıcılı ve sınırlayıcısız).









