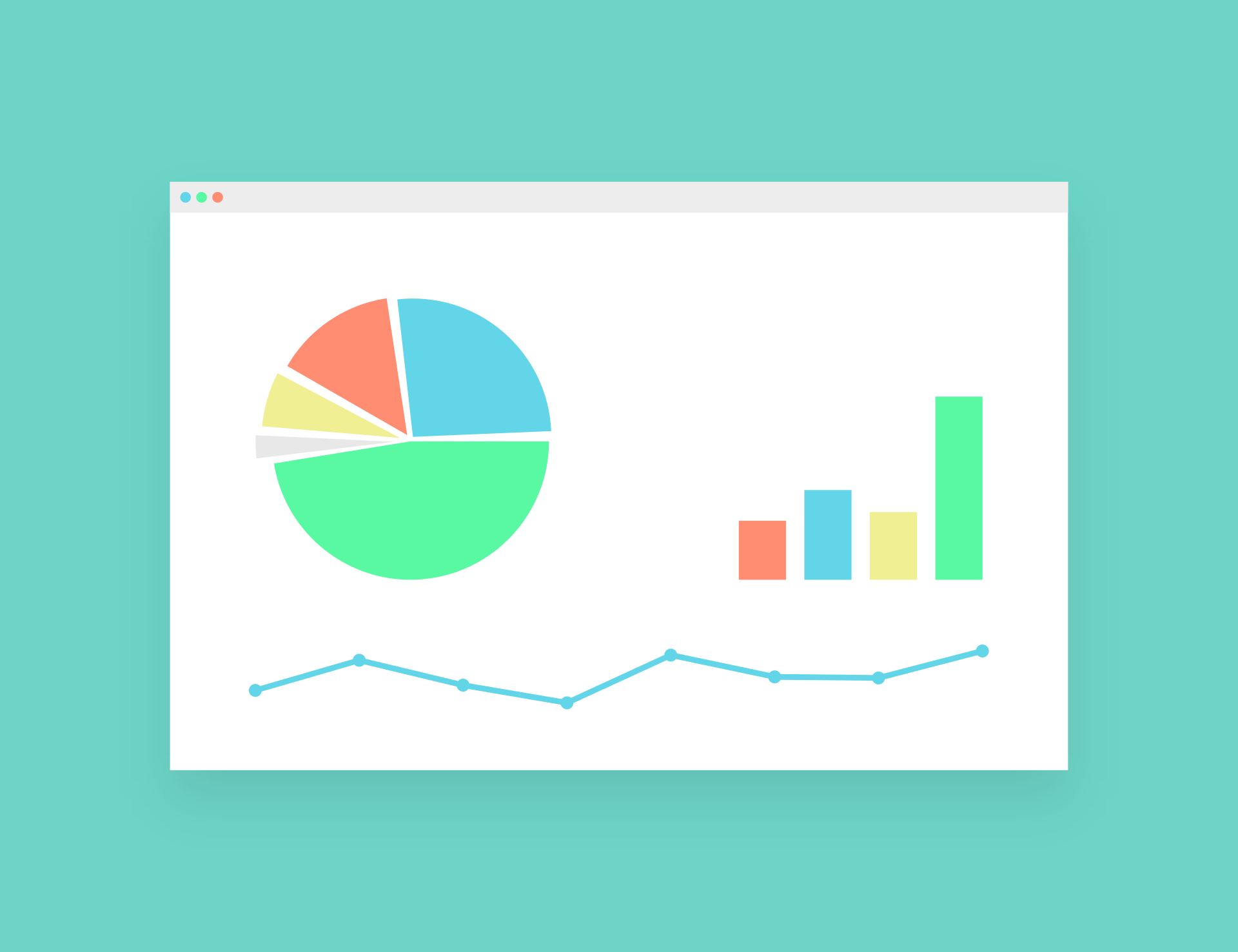Varsayılan olarak, Excel'de bir grafik eklediğinizde, kaynak veri kümesine sahip olduğunuz çalışma sayfasında oluşturulur.
Ancak çoğu durumda, bir grafiği oluşturulduğu sayfadan başka bir sayfaya (veya bir grafik sayfası - sadece grafiğe) taşımak isteyebilirsiniz.
Bu, verilerin çalışma kitabına dağılabileceği panolar oluşturduğunuzda kullanışlıdır, ancak tüm önemli çizelgeleri pano ile bir sayfada alabilirsiniz.
Bir grafiği başka bir sayfaya taşırken şunları yapabilirsiniz:
- Bir sayfadan diğerine grafik nesnesi olarak taşıma
- Grafiği grafik sayfasına taşıyın, yalnızca grafiğiniz var
Bu eğitimde, bir grafiği Excel'de yeni bir çalışma sayfasına taşımanın adım adım sürecini göstereceğim.
O halde başlayalım!
İçerik
Grafik Nesneleri ve Grafik Sayfaları
Grafiği Excel'de yeni bir çalışma sayfasına taşıma adımlarına geçmeden önce hızlıca açıklamama izin verin.Grafik nesneleri ve grafik sayfaları arasındaOffark.
Halihazırda veri içeren bir sayfada bir grafik oluşturduğunuzda, bir grafik nesnesi alırsınız (bu, sayfanın üzerindeki grafiktir ve onu bir nesne gibi taşıyabilirsiniz).
Bunun yerine, bir grafik sayfası, tek bir grafiğe ayrılmış tamamen farklı bir sayfadır.Bu nedenle, mevcut bir excel grafiğini yeni bir grafik sayfasına taşıdığınızda, yalnızca o sayfada grafiğiniz olur (ve normal bir sayfa gibi herhangi bir hücreniz veya tablonuz olmaz).
Bu öğreticide, mevcut bir grafiği yeni bir sayfaya (nesne olarak) veya yeni bir grafik sayfasına nasıl taşıyacağınızı göstereceğim.
Grafiği yeni bir sayfaya (veya mevcut başka bir sayfaya) taşıyın
Aşağıda gösterilen veri kümesine sahip olduğunuzu ve onunla bir grafik oluşturduğunuzu varsayalım.
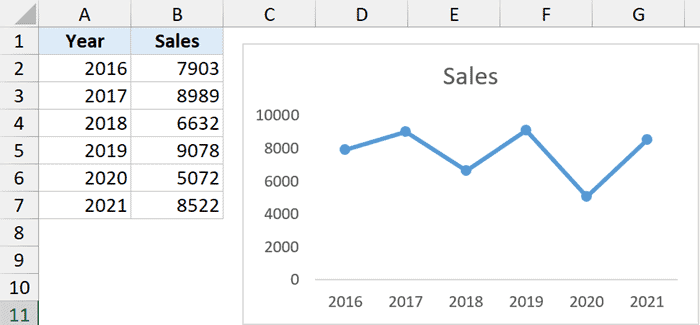
Şimdi bu grafiği aynı çalışma kitabında farklı bir sayfaya taşımak istiyorum (bu sayfa - grafiği taşıdığım yer - çalışma kitabında zaten mevcut olmalıdır).
İşte bunu yapmak için adımlar:
- Taşımak için grafik nesnesine tıklayın
- Grafik Tasarımı sekmesine tıklayın (bu, yalnızca herhangi bir grafiği seçtiğinizde görünen bağlamsal bir sekmedir)

- Konum grubunda, Grafiği Taşı simgesini tıklayın.

- Diyagramı Taşı iletişim kutusunda, Object in seçeneğinin seçili olduğundan emin olun.
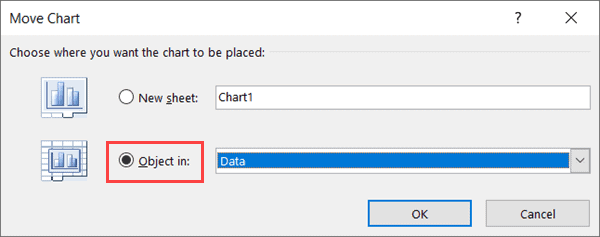
- Açılır listeden, seçilen grafiğin taşınacağı sayfayı seçin.Bu örnekte grafiği "Özet" adlı bir sayfaya taşıdım.
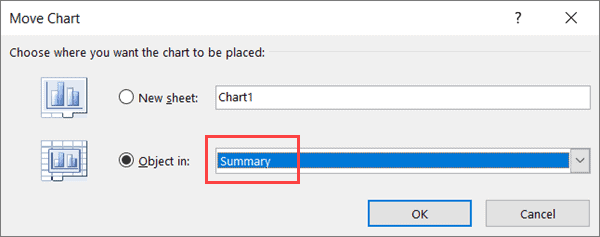
- Tamam'ı tıklayın
Yukarıdaki adımlar, seçili grafiği mevcut sayfadan 5. adımda seçtiğiniz sayfaya taşıyacaktır.
Bu grafiği yepyeni bir boş sayfaya taşımak istiyorsanız, önce yeni sayfayı eklemeniz, ardından işlemi tekrarlamanız gerekir (5. adımda bu yeni sayfanın adı görüntülenecek şekilde).
Yukarıdaki adımların grafiği kaynak sayfadan kaldıracağını ve hedef sayfaya taşıyacağını unutmayın.
Grafiği kaynak sayfada tutmak ve yeni sayfada bir kopyasını almak istiyorsanız, önce grafiğin bir kopyasını oluşturmanız (basit bir Kontrol C ve Kontrol V kullanarak) ve ardından grafiklerden birini başka bir yere taşımanız gerekir. hedef sayfası.
Grafikleri kopyala-yapıştır ile taşıyın
Grafiği yeni bir sayfaya taşımanın başka bir hızlı yolu da grafiği kopyalayıp yeni sayfaya yapıştırmaktır.
Bunu yapmak, grafiğin bir kopyasını yeni bir sayfada oluşturacaktır.Bu nedenle, grafiği verilerin bulunduğu yere koymadan tamamen taşımak istiyorsanız, bir kopyasını alıp orijinal grafiği silebilirsiniz (veya kopyala-yapıştır yerine kes-yapıştır kullanın).
Grafiği basit kopyala-yapıştır kullanarak taşıma adımları şunlardır:
- Grafiği taşımak istediğiniz yerde yeni bir sayfa oluşturun (henüz yapmadıysanız)
- Taşımak istediğiniz grafiği içeren sayfayı etkinleştirin
- Grafiğe sağ tıklayın ve Kopyala'yı seçin (veya grafiği seçin ve Control+C'yi kullanın)
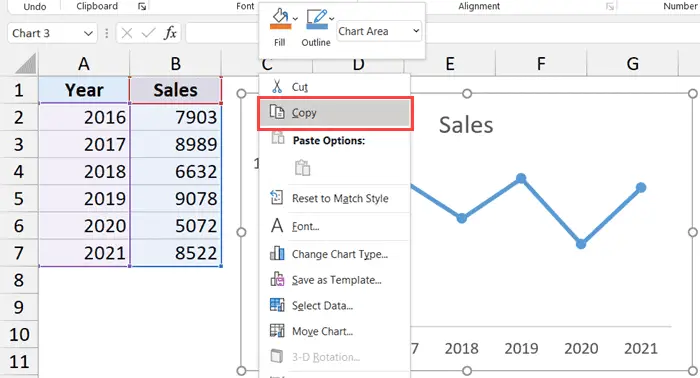
- Diyagramın bir kopyasını almak istediğiniz sayfaya gidin
- Sağ tıklayın ve Özel Yapıştır seçeneklerinde Hedef Temayı Kullan simgesini tıklayın (veya yapıştırmak için Control + V klavye kısayolunu kullanın)
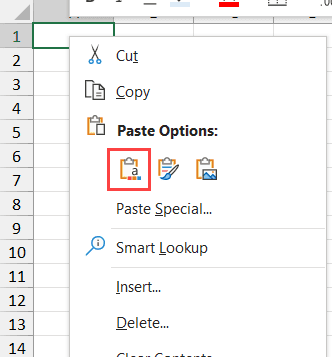
Yukarıdaki adımlar, mevcut çalışma sayfasında grafiğin bir kopyasını oluşturacaktır.
Grafiği yeni grafik tablosuna taşı
Belirli bir grafiği kendi grafik tablosuna taşımak istiyorsanız (bu yalnızca grafikler anlamına gelir), aşağıdaki adımları kullanabilirsiniz:
- Yeni grafik sayfasına gitmek için grafik nesnesine tıklayın
- Grafik Tasarımı sekmesine tıklayın

- Konum grubunda, Grafiği Taşı simgesini tıklayın.

- Grafiği Taşı iletişim kutusunda Yeni Sayfa'yı seçin.
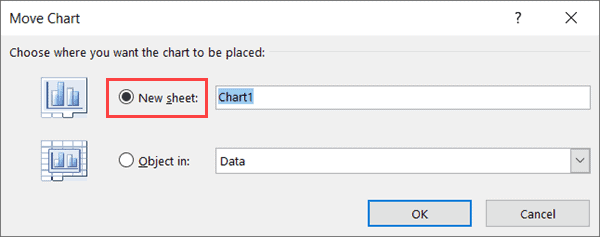
- Bu grafiği taşımak istediğiniz sayfaya bir ad verin (veya varsayılan Grafik1 adını koruyun)
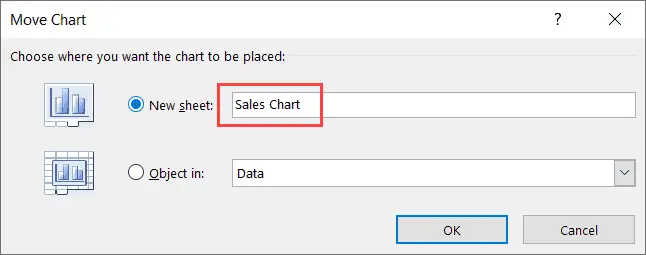
- Tamam'ı tıklayın
Yukarıdaki adımlar, grafiği geçerli sayfadan silecek, yeni bir grafik sayfası oluşturacak ve grafiği bu yeni grafik sayfasına taşıyacaktır.
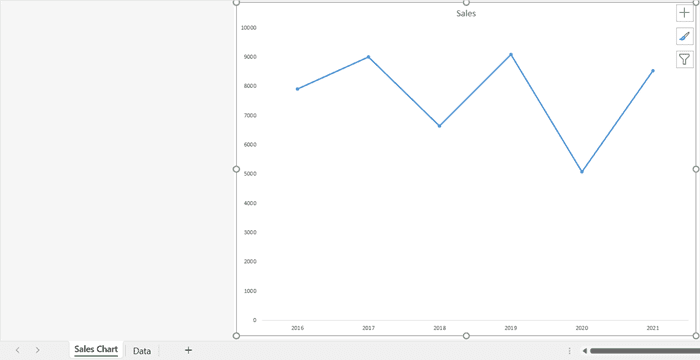
Bir grafik nesnesiyle yapabileceğiniz tüm özelleştirmeler, grafik sayfasındaki grafikle de yapılabilir (yeniden boyutlandırma ve grafikte gezinme dışında).
Bu yeni eklenen çizelge tablosuna diğer çizelgeleri de taşıyabileceğinizi, ancak ilk eklediğiniz çizelgenin arka planda kalacağını ve diğer tüm çizelgelerin o çizelgede kayan nesneler olarak ele alınacağını unutmayın.
Çalışma kitabındaki tüm grafikleri yeni bir sayfaya taşıma
Bir grafiği başka bir sayfaya veya grafik sayfasına manuel olarak taşımanın yolu oldukça basit olsa da, taşınacak çok fazla grafiğiniz varsa bu çok sıkıcı olabilir.
Her biri bir özete veya gösterge tablosu sayfasına taşımak istediğiniz bir grafiğin bulunduğu 20 sayfa düşünün.
Bu durumda, çalışma kitabındaki tüm çizelgeleri yinelemek ve iki grafiği belirtilen çalışma sayfasına taşımak için basit bir VBA kodu kullanabilirsiniz.
Tüm çizelgeleri tüm sayfalardan tek bir hedef sayfaya taşımak için VBA kodu aşağıdadır (bu örnekte "Dashboard" içeren sayfadır).
Sub MoveCharts() Dim chartObject Nesne Olarak Soluk SheetwithCharts Çalışma Sayfası olarak Application.ActiveWorkbook.Worksheets Eğer SheetwithCharts.Name <> "Dashboard" ise, Sonra Her chartObject için SheetwithCharts.ChartObjects chartObject.Chart.Location xlLocationAsObject, "Dashboard" Sonraki chartObject End If Next SheetwithCharts End Sub
Yukarıdaki kodda, grafiği taşımak istediğim hedef sayfanın adını sabit kodladım (kullanılan hedef sayfa adı "Dashboard").
Bu çizelgeleri başka bir çalışma sayfasına taşımak istiyorsanız, Dashboard kelimesini o çalışma sayfasının adıyla değiştirmeniz yeterlidir.
Bu VBA makro kodunu Excel'de çalıştırma adımları şunlardır:
- Şeritteki "Geliştirici" sekmesine tıklayın ("Geliştirici" sekmesini görmüyorsanız, etkinleştirmek için bu kılavuzu okuyun)
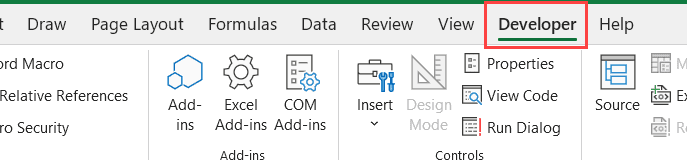
- Visual Basic simgesine tıklayın.Bu, VB düzenleyicisini açacaktır

- Proje gezgininde, çalışma kitabının grafiği olan herhangi bir nesnesini seçin (proje gezginini görmüyorsanız, menüdeki "Görüntüle" seçeneğini ve ardından proje gezginini tıklayın)
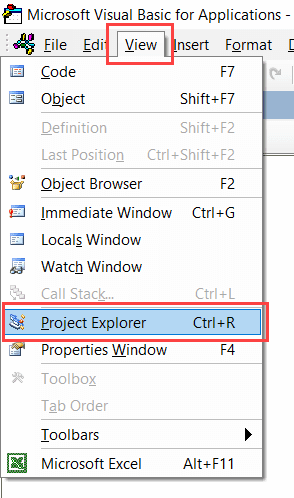
- Menüdeki Ekle seçeneğini ve ardından Modül'ü tıklayın.Bu, çalışma kitabı için yeni bir modül ekleyecektir.
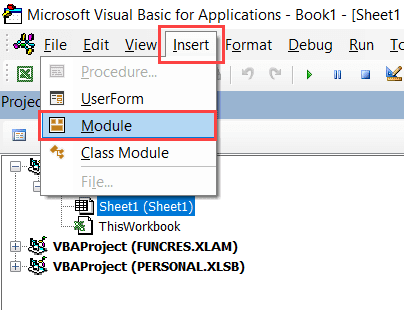
- Yukarıdaki kodu kopyalayıp modül kodu penceresine yapıştırın (proje gezgininde modül adına çift tıklayarak istediğiniz zaman modül kodu penceresini açabilirsiniz)
- Koddaki herhangi bir satırı seçin
- F5'e basın (veya araç çubuğundaki yeşil oynat düğmesini tıklayın)

Yukarıdaki adımlar, çalışma kitabındaki tüm sayfalardaki tüm çizelgeleri "Gösterge Tablosu" adlı bir sayfaya taşıyacaktır.
Kod nasıl çalışır - basit bir açıklama
Yukarıdaki kod, çalışma kitabındaki tüm sayfaları yinelemek için bir Sonraki Döngü kullanır.Ardından, sayfa adının "Dashboard" olup olmadığını kontrol etmek için bir if koşulu kullanır.
Sayfanın adı "Gösterge Tablosu" ise hiçbir şey olmaz, değilse kod o sayfadaki her bir grafikte yinelenir (bu yine bir Sonraki Döngü ile yapılır).
Ardından, sayfadaki her grafiği Gösterge Tablosu sayfasına taşıyın (ve orijinal olarak var olan sayfadan silin).
Profesyonel İpuçları: Bu kodu çalıştırmadan önce orijinal dosyanın bir kopyasını oluşturmanızı şiddetle tavsiye ederim (çünkü VBA koduyla yapılan değişiklikler geri alınamaz)
Böylece, çalışma kitabınızdaki herhangi bir belirli sayfaya (veya yeni bir grafik sayfasına) bir grafiği taşımak için bu kolay yöntemleri kullanabilirsiniz.
Umarım bu öğreticiyi faydalı bulmuşsunuzdur.