Excel'de, senSadece birkaç tıklama (veya klavye kısayolları)kolayca yapabilirhücre biçimlendirmesini kaldır.
Ayrıca, biçimlendirmeyi bir hücreden/aralıktan diğerine kopyalayıp yapıştırabilirsiniz.Alternatif olarak, belirli değerler veya belirli biçimlendirme içeren hücrelerden biçimlendirmeyi temizlemeyi seçebilirsiniz.
Bu kısa Excel eğitiminde, size Excel'de hücre biçimlendirmesini nasıl hızlı bir şekilde kaldıracağınızı (ve yapabileceğiniz diğer bazı harika şeyleri) göstereceğim.
O halde başlayalım!
İçerik
Çalışma sayfasının tamamından tüm hücre biçimlendirmesini kaldırın
Bir veritabanı indirmesinden veya bir meslektaşımdan bir Excel çalışma kitabı aldığımda yaptığım şey budur.Bazen biçimi basitçe değiştirmek daha kolaydır, bazen hücre biçimlendirmesini (çalışma sayfasının tamamından) tamamen kaldırmanız ve baştan başlamanız gerekir.
Çalışma sayfasının tamamından hücre biçimlendirmesini kaldırma adımları şunlardır:
- Biçimlendirmeyi kaldırmak istediğiniz çalışma sayfasını açın
- Çalışma sayfasının sol üst köşesine tıklayın (gri üçgen simgesiyle).Bu, çalışma sayfasındaki tüm hücreleri seçecektir.
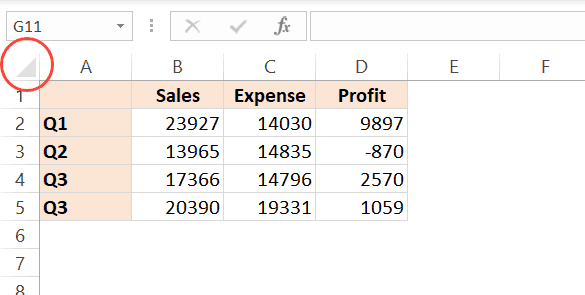
- Ana Sayfa sekmesine tıklayın

- Düzenle grubunda, Seçenekleri Temizle açılır menüsünü tıklayın

- Görünen seçeneklerde Biçimlendirmeyi Temizle'yi tıklayın.

Yukarıdaki adımlar, tüm biçimlendirmeyi hemen kaldıracak ve yalnızca verilerle kalacaksınız.
Tüm sayfanın biçimlendirmesini temizlemek için aşağıdaki kısa klavyeyi de kullanabilirsiniz (tüm hücreler seçildikten sonra kullanılır)
ALT+H+E+F
Not: Bu, renk, kenarlıklar ve sayı biçimlendirmesi gibi tüm biçimlendirme türlerini kaldıracaktır.Örneğin, belirli bir biçimde bir tarihiniz varsa (ör. 2020 Ocak 1 veya 1 Ocak 2020), bu bu biçimi siler ve size 1 olan temel sayıyı verir.
Yukarıdaki adımlar ayrıcaSilsayfada varHerhangi bir koşullu biçimlendirme kuralı.
Aynı yöntemi, Excel'deki yalnızca yorumları, içeriği veya köprüleri hariç her şeyi silmek için de kullanabilirsiniz.
Boş/boş hücrelerden biçimlendirmeyi kaldırın
Excel'deki Go-To özel özelliği, tüm boş hücreleri (boş hücreler) bir kerede seçmenize olanak tanır.
Bu boş hücreleri seçtikten sonra, içindeki biçimlendirmeyi temizleyebilir (veya onları silebilir veya biçimlendirmeyi başka bir şeyle değiştirebilirsiniz).
Tüm boş hücreleri seçmek ve ardından biçimlendirmelerini temizlemek için Özel Git'i kullanma adımları şunlardır;
- Tüm boş hücreleri seçmek ve biçimlendirmeyi kaldırmak istediğiniz hücre aralığını seçin
- F5'e basın.Bu, Git iletişim kutusunu açacaktır
- Git iletişim kutusunda Özel düğmesini tıklayın.Bu, özel iletişim kutusuna git
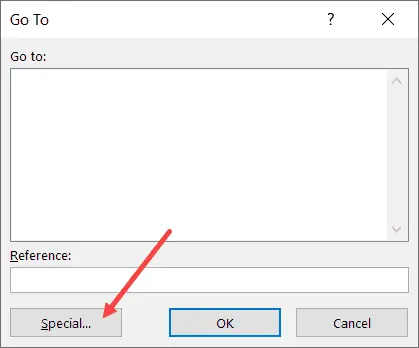
- Özel Git iletişim kutusunda, Boş seçeneğini belirleyin
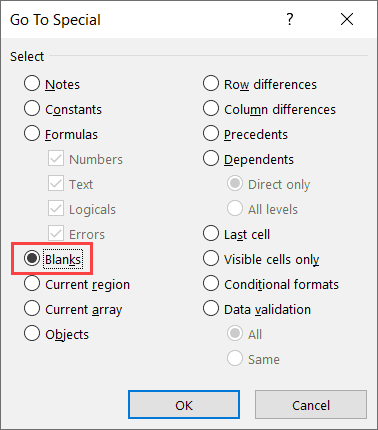
- Tamam'ı tıklayın.Bu, seçilen aralıktaki tüm boş hücreleri seçecektir.
- Ana Sayfa sekmesine tıklayın

- Düzenle grubunda, Seçenekleri Temizle açılır menüsünü tıklayın

- Görünen seçeneklerde Biçimlendirmeyi Temizle'yi tıklayın.

Aynı yöntem, boş hücreleri seçmek, ardından boş hücreleri içeren tüm satırları silmek veya değeri değiştirmek veya bu boş hücreleri vurgulamak için kullanılabilir.
Bir aralıktan/çalışma sayfasından belirli hücre biçimlendirmesini kaldırın
Bazen, belirli bir biçimlendirme türü veya uygulanan birkaç hücre içeren bir veri kümesiyle karşılaşabilirsiniz.Örneğin, sarı renkli ve kalın yazı tipi uygulanmış hücreler olabilir.
Bu durumda, yalnızca bu hücreleri nasıl seçer ve onlardan biçimlendirmeyi nasıl kaldırırsınız (diğer her şeyi olduğu gibi korurken)?
Tüm hücrelerden biçimlendirme seçip temizleyebilirsiniz, ancak yalnızca belirli biçimlendirmeyi kaldırmak ve gerisini saklamak istiyorsanız bu bir çözüm değildir.
Aşağıda, bazı hücrelerin sarı ve kırmızı metinle vurgulandığı biçimlendirilmiş bir veri kümemin olduğu bir örnek verilmiştir.
Amaç, yalnızca bu sarı hücrelerden biçimlendirmeyi kaldırmaktır.
Bunu yapmak için bul ve değiştir'i kullanabilirsiniz.
Bul ve Değiştir, belirli biçimlendirme uygulanmış hücreleri bulmanızı ve seçmenizi sağlar.Bu hücreleri seçtikten sonra biçimlendirmelerini kolayca temizleyebilirsiniz.
Belirli bir biçime sahip tüm hücreleri seçme ve ardından biçimi temizleme adımları şunlardır:
- Tüm veri kümesini (veya tüm çalışma sayfasını) seçin
- Ana Sayfa sekmesine tıklayın

- Düzenleme grubunda Bul ve Seç'i tıklayın.
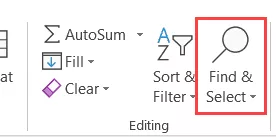
- Bul'u tıklayın.Bu, Bul ve Değiştir iletişim kutusunu açacaktır.
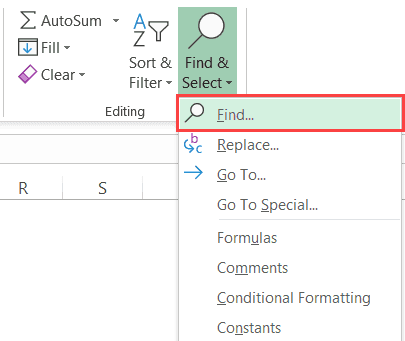
- Seçenekler düğmesini tıklayın
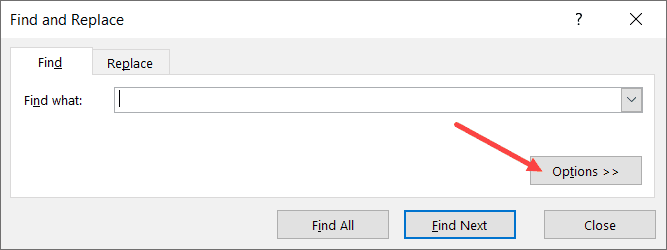
- "Neyi bul" alanında, "Biçimlendir" düğmesindeki açılır simgeye (aşağıyı gösteren üçgen) tıklayın.Bu, bir açılır menüde size daha fazla seçenek gösterecektir.
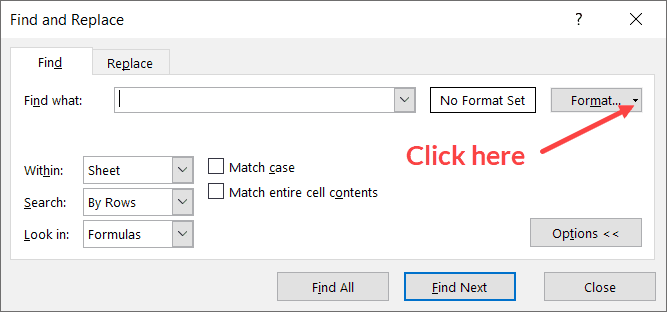
- "Hücreden format seç" seçeneğini tıklayın.Bu, imleci artı simgesine ve damlalığa dönüştürür.
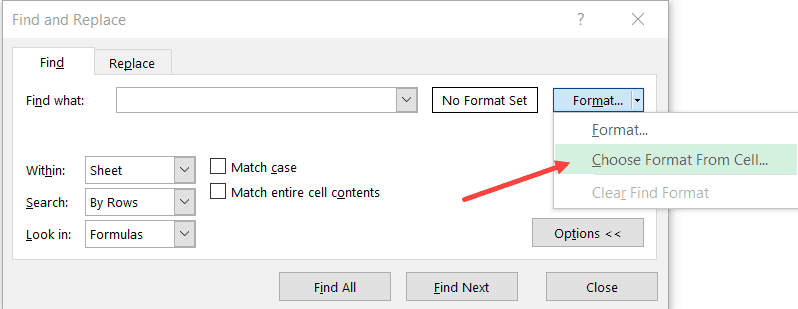
- Silmek istediğiniz biçimlendirmenin bulunduğu hücreyi tıklayın.Bunu yaptıktan sonra, biçimin "Neyi bul" alanında bir önizleme olarak göründüğünü fark edeceksiniz.
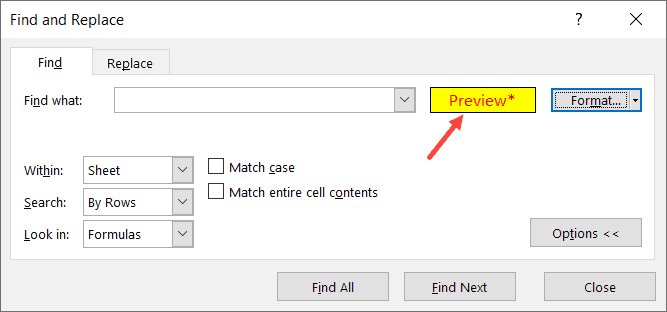
- Tümünü Bul'u tıklayın.Bu, aynı formattaki tüm hücreleri bulacaktır.
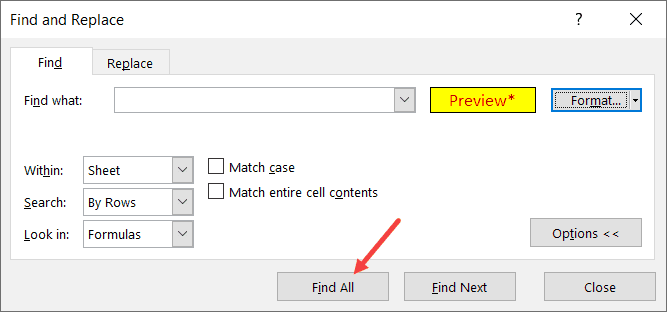
- Kontrol tuşunu basılı tutun ve ardından A tuşuna basın.Bu, seçilen formattaki tüm hücreleri seçecektir.
- Bul ve Değiştir iletişim kutusunu kapatın.
- Formatı Temizle (Ana Sayfa->Temizle->Formu Temizle)
Yukarıdaki adımlar, seçili hücrelerden biçimlendirmeyi kaldıracaktır.
Geçerli biçimlendirmeyi kaldırın ve başka bir hücreden kopyalayın
Bazen biçimlendirmeyi kaldırmanın en kolay yolu, biçimlendirmeyi çalışma sayfasındaki mevcut hücrelerden birinden kopyalayıp hücreye/aralığa yapıştırmaktır.
Aşağıdaki gibi bir veri kümeniz olduğunu ve sarı rengi bir hücreden hızla çıkarmak ve onu diğer hücrelerle tutarlı hale getirmek istediğinizi varsayalım.
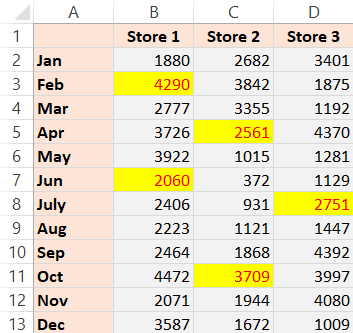
Bir yaklaşım, biçimlendirmeyi tamamen temizlemek ve ardından biçimlendirmeyi manuel olarak yapmak olsa da, mevcut hücrelerden kopyalayıp yapıştırmak daha kolaydır.
Biçimlendirmeyi bir hücreden diğerine kopyalama adımları şunlardır:
- Biçimlendirmeyi kopyalamak istediğiniz hücreyi kopyalayın.Bu durumda herhangi bir gri hücreyi seçeceğim
- Mevcut biçimlendirmeyi kaldırmak istediğiniz hücreleri seçin ve yeni biçimlendirmeyi yapıştırın
- Seçili hücrelere/aralığa sağ tıklayın
- Özel Yapıştır'a tıklayın
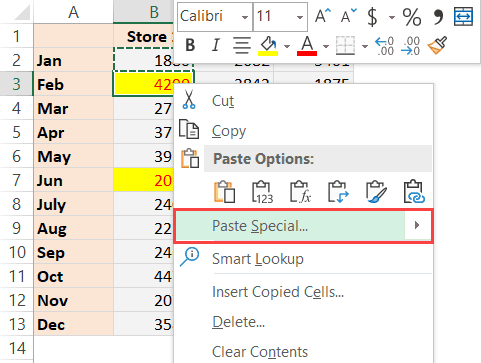
- Özel Yapıştır iletişim kutusunda, Biçimlendir'i tıklayın.
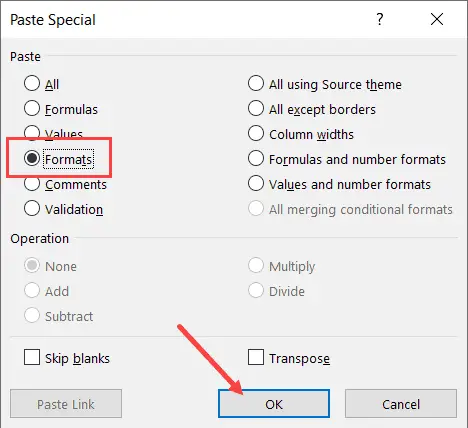
- Tamam'ı tıklayın
Bu, kopyalanan hücre biçimlendirmesini seçilen hücrelere/aralığa hemen uygulayacaktır.
Bu durumda size hücre renklerinin bulunduğu bir örnek göstersem de, verilerinizi tutarlı tutmak istediğinizde bu tekniği kullanmak daha pratiktir.
Örneğin, farklı biçimlerde tarih verileriniz olabilir ve biçimi bir hücreden kopyalayıp (tarih/sayı biçimlendirmesi de) başka bir hücreye yapıştırarak tutarlılığını koruyabilirsiniz.
Ayrıca, Excel'deki Biçim Boyacısı seçeneğini kullanarak biçimlendirmeyi hızlı bir şekilde kopyalayabilirsiniz.
Not: Bu tekniği koşullu biçimlendirmeyi çoğaltmak için de kullanabilirsiniz.
Umarım "Excel'de Hücre Biçimlendirmesi Nasıl Kaldırılır" konulu bu öğreticiyi faydalı bulmuşsunuzdur.
Aşağıdaki Excel eğitimlerini de beğenebilirsiniz:
- Hücre referanslarını değiştirmeden Excel'de formüller nasıl kopyalanır ve yapıştırılır
- Excel'de Tablo Biçimlendirmesi Nasıl Kaldırılır
- Excel Otomatik Biçimlendirme
- Özel Yapıştır Kullanarak Excel'de Nasıl Çarpılır









