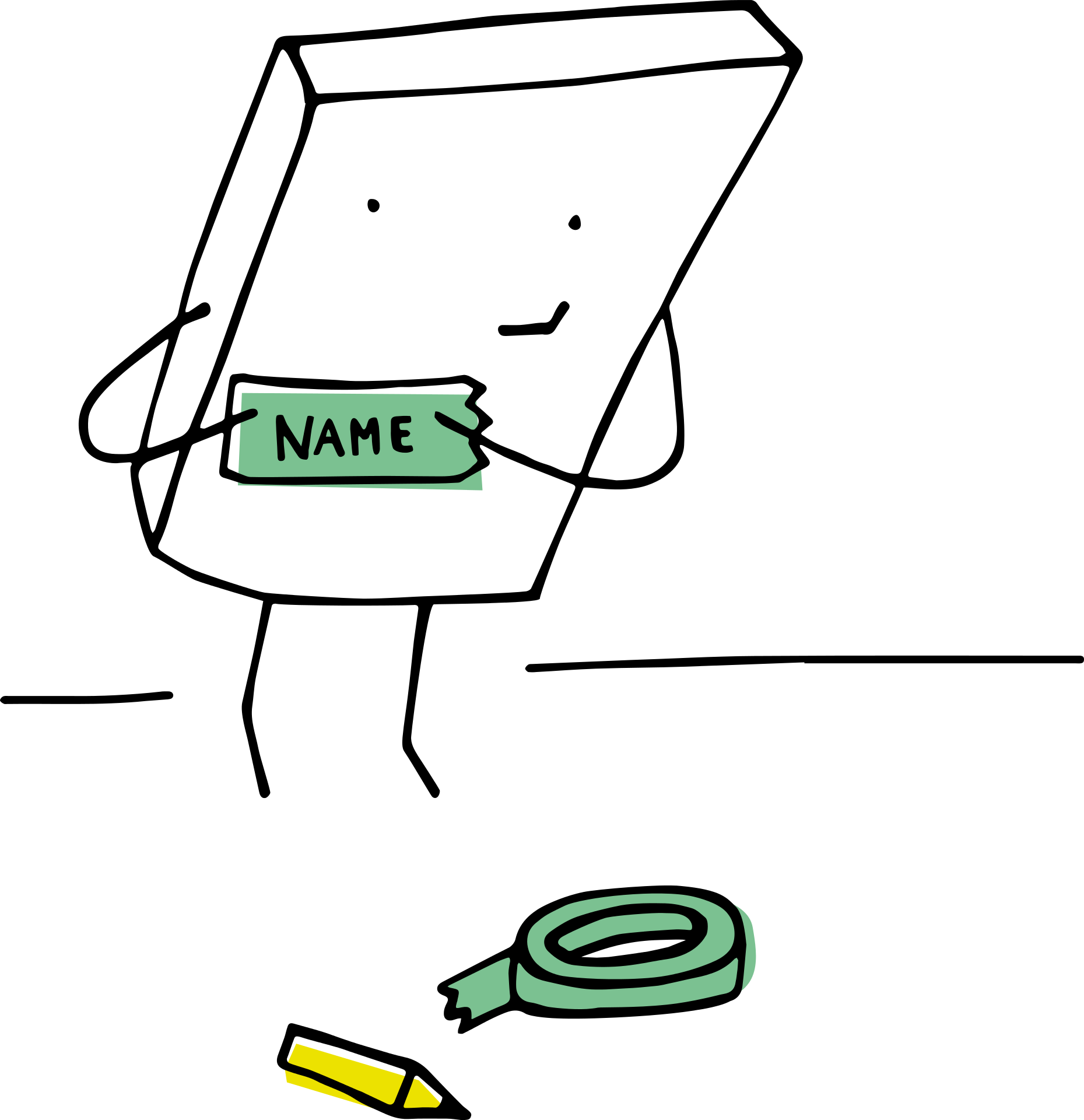Bir ad veri kümesiyle çalışıyorsanız, onu sıralamak sık sık gerçekleştirmeniz gereken yaygın görevlerden biridir.
Verileri tam ada göre alfabetik olarak sıralamak kolaydır; burada Excel, sıralamak için adın ilk karakterini kullanır.
Ancak, istersenizExcel'de verileri soyadına göre sıralamayönetmeksekansNasıl yapılır?
O kadar basit olmasa da, yine de yapılabilir (ayrıca ad verilerinin nasıl yapılandırıldığına da bağlıdır).
Hangi yöntemi kullanırsanız kullanın, soyadını tam addan bir şekilde çıkarmanız ve ayrı bir sütuna koymanız gerekir.Daha sonra verileri soyadına göre alfabetik olarak sıralamak için bu sütunu kullanabilirsiniz.
Bu Excel eğitiminde, soyadına göre adları olan bir sütunu nasıl sıralayacağınızı göstereceğim.
O halde başlayalım!
İçerik
Bul ve Değiştir'i kullanarak soyadına göre ayıklayın ve sıralayın
Soyadına göre sıralamanın ilk adımı, soyadını ayrı bir sütunda almaktır.
Bunu, soyadından önceki her şeyi boşluklarla değiştirerek yapabilirsiniz, böylece yalnızca soyadınız kalır.
Aşağıdaki gibi bir veri kümeniz olduğunu ve bu verileri soyadına göre alfabetik olarak sıralamak istediğinizi varsayalım.
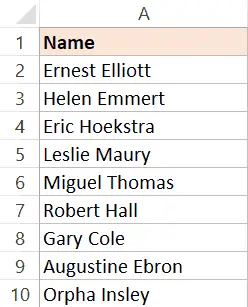
Soyadına göre sıralama adımları şunlardır:
- Başlığı içeren veri kümesini seçin (bu durumda A1:A10 olacaktır)
- bitişik sütuna kopyalayın (bitişik sütun boş değilse, yeni bir sütun ekleyin, ardından adları kopyalayın)
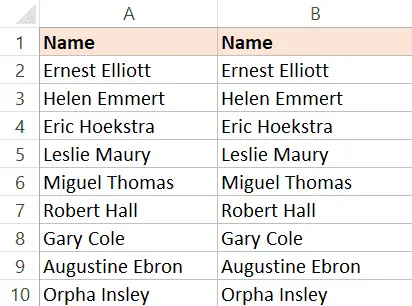
- Kopyalanan sütun başlıklarını yeniden adlandırın.Bu örnekte adını "Soyadı" koyacağım.
- Kopyalanan tüm adları seçin (başlıkları seçmeyin)
- Kontrol tuşunu basılı tutun ve ardından H tuşuna basın.Bu, Bul ve Değiştir iletişim kutusunu açacaktır.
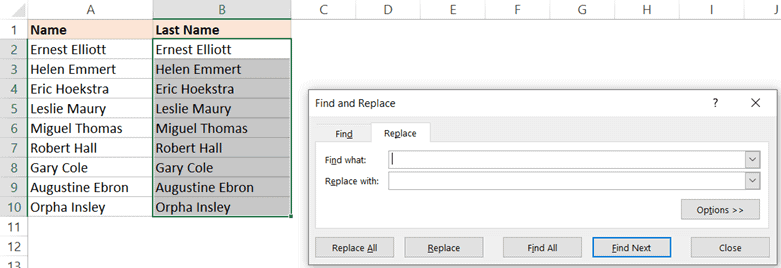
- Aranan alanına * girin (bir yıldız işareti ve ardından bir boşluk karakteri)
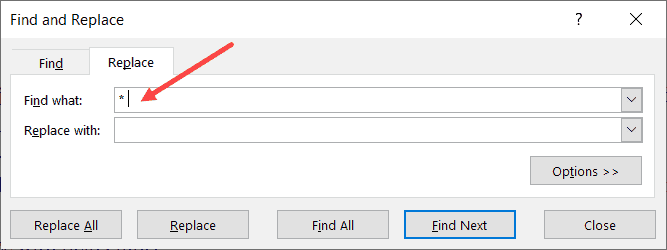
- Şununla değiştir alanını boş bırakın
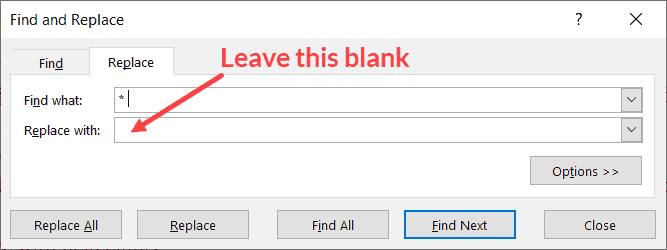
- Tümünü Değiştir'e tıklayın.Bu, tüm adları bir kerede değiştirecek ve yalnızca soyadınız kalacak.
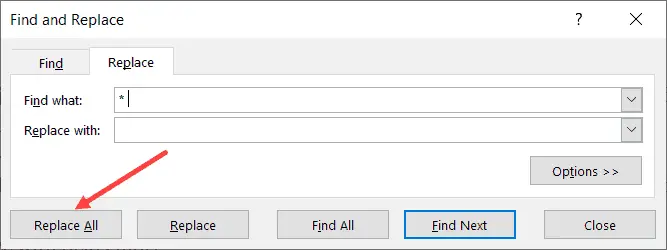
Yukarıdaki adımlar soyadını koruyacak ve ondan önceki her şeyi silecektir.Bu, Bay veya Bayan gibi bir ikinci adınız veya önekiniz olsa bile çalışır.
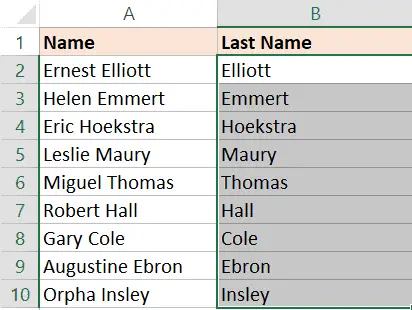
Bitişik sütunlarda soyadınız olduğunda, veri kümesini (tam adlar dahil) soyadına göre alfabetik olarak kolayca sıralayabilirsiniz.
Soyadına göre sıralama adımları şunlardır:
- Başlıklarla birlikte tüm veri kümesini seçin (tam adlar ve çıkarılan soyadlar dahil).Ada göre sıralamak için başka sütunlar da ekleyebilirsiniz.
- Veri sekmesine tıklayın

- Sıralamak için tıklayın
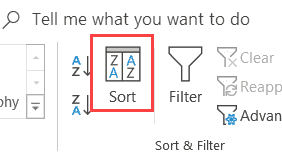
- Sırala iletişim kutusunda, Verilerimin üstbilgileri var'ın işaretli olduğundan emin olun.
- "Sıralama ölçütü" seçeneğinde, yalnızca soyadı olan sütunun adını seçin
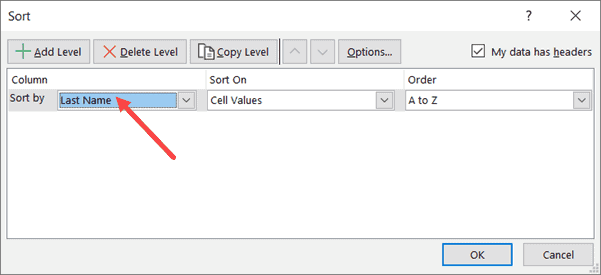
- Sıralama Ölçütü'nde Hücre Değeri'ni seçin
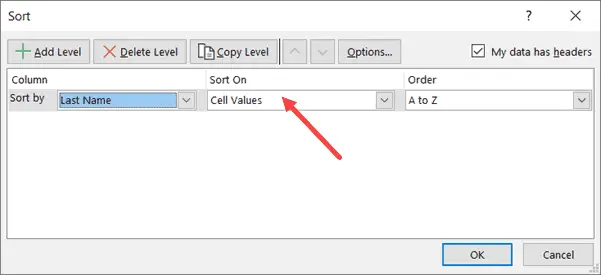
- "Sipariş" seçeneğinde "A'dan Z'ye" seçeneğini seçin
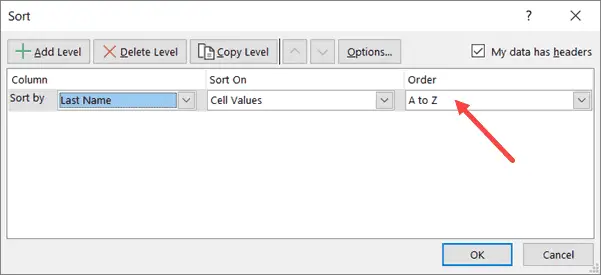
- Tamam'ı tıklayın
Yukarıdaki adımlar, seçilen tüm veri kümesini soyadına göre sıralayacaktır.
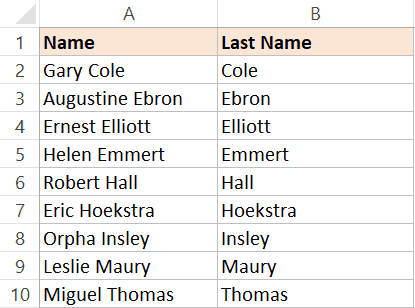
Tamamlandığında, sütunu soyadıyla bırakabilirsiniz.
Profesyonel İpuçları: Orijinal verilere geri dönmeniz gerekebileceğini düşündüğünüz herhangi bir zamanda, bu veri kümesini ayırmanın bir yolunun olması gerekir.Bunun için bitişik sütunlarda (sol veya sağ) sıralamadan önce sıra numaraları vardır.Şimdi, orijinal verileri geri almanız gerekiyorsa, sayılara göre sıralayarak alabilirsiniz.
Formülü kullanarak soyadına göre ayıklayın ve alfabetik olarak sıralayın
Yukarıda gösterilen yöntem (bul ve değiştir kullanarak), tüm soyadlarını almayı ve buna göre sıralamayı tercih ettiğim yöntem olsa da, sınırlamalarından biri sonuçta elde edilen verilerin statik olmasıdır.
Bu, listeye daha fazla ad eklersem, soyadını almak için aynı süreçten tekrar geçmem gerekeceği anlamına gelir.
İstediğiniz bu değilse, verileri soyadına göre sıralamak için bir formül yöntemi kullanabilirsiniz.
Aşağıda gösterilen veri kümesine sahip olduğunuzu varsayalım.
Soyadını tam addan çıkarmak için formül:
= SAĞ (A2, UZUNLUK (A2) -BUL ("", A2))
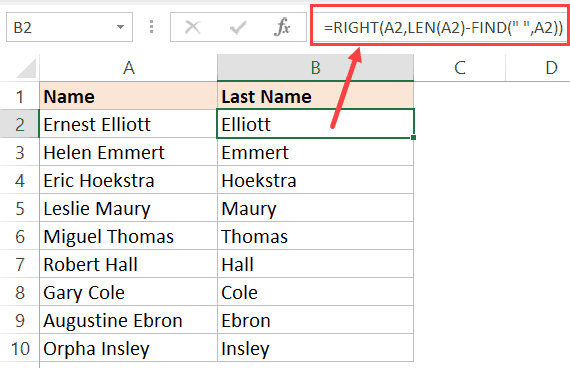
Yukarıdaki formül, tam adları olan bir kalıba dayanır (bu örnekte yalnızca ad ve soyadlar).Kalıp, ad ve soyadı arasında bir boşluk karakteri olacağıdır.
FIND işlevi, boşluk karakterinin konumunu almak için kullanılır.Bu değer daha sonra soyadındaki toplam karakter sayısını elde etmek için adın toplam uzunluğundan çıkarılır.
Ardından, soyadını almak için SAĞ işlevinde bu değeri kullanın.
Soyadı sütununa sahip olduğunuzda, bu verileri sıralayabilirsiniz (bu, ilk yöntemde ayrıntılı olarak açıklanmıştır).
Yukarıdaki formül, yalnızca adınız ve soyadınız olduğunda çalışacaktır.
Ama ya aynı zamanda bir göbek adınız varsa.veya adından önce bir selamlama olabilir (örneğin Bay veya Bayan)
Bu durumda, aşağıdaki formülü kullanmanız gerekir:
=RIGHT(A2,LEN(A2)-FIND("@",SUBSTITUTE(A2," ","@",LEN(A2)-LEN(SUBSTITUTE(A2," ","")))))
Yukarıdaki formül, son boşluk karakterinin konumunu bulur ve ardından soyadını çıkarmak için kullanır.
Her durumda ikinci formülü kullanmanızı öneririm, daha basittir ve tüm durumları ele alır (soyadı adın sonunda olduğu sürece).
Not: Bu iki formül, her ad öğesi arasında yalnızca bir boşluk karakteri olması koşuluna dayanır.Çift boşluk veya baştaki/sondaki boşluklar varsa bu formül yanlış sonuçlar verecektir.Bu durumda, baştaki, sondaki ve çift boşlukları kaldırmak için TRIM işlevini kullanmak ve ardından yukarıdaki formülü kullanmak en iyisidir.
Bu karmaşık bir yaklaşım gibi görünse de, bir formül kullanmanın yararı, sonuçları dinamik hale getirmesidir.Listeye daha fazla isim eklerseniz, tek yapmanız gereken formülü kopyalamak ve size soyadını verecektir.
Metni Sütunlara Dönüştür
Sütunlara Metin, Excel'deki hücreleri bölmenin başka bir kolay yoludur.
Bir sınırlayıcı (virgül veya boşluk gibi) belirtebilir ve bunu bir hücrenin içeriğini bölmek için kullanabilirsiniz.Öğeleri ayrı sütunlara böldükten sonra, verileri alfabetik olarak sıralamak için soyadı olan sütunu kullanabilirsiniz.
Şuna benzeyen bir veri kümeniz olduğunu varsayalım:
Metni Sütuna Dönüştür özelliğini kullanarak soyadına göre sıralama adımları şunlardır:
- Adları olan sütunları seçin (başlıklar hariç)
- Veri sekmesine tıklayın

- Veri Araçları grubunda Metni Sütunlara Dönüştür seçeneğini tıklayın.Bu, Metni Sütunlara Dönüştürme sihirbazını açacaktır
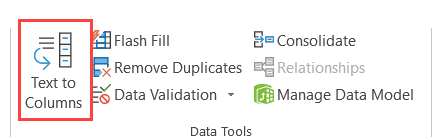
- Metni Sütunlara Dönüştür Sihirbazı'nın 1. Adımında, Sınırlandırılmış'ı seçin ve İleri'ye tıklayın.
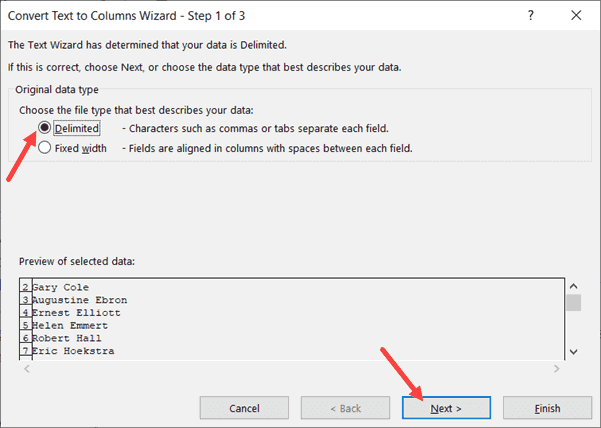
- 2. adımda, sınırlayıcı olarak "Boşluk"u seçin (işaretliyse başka hiçbir şeyin işaretini kaldırın) ve İleri düğmesini tıklayın.
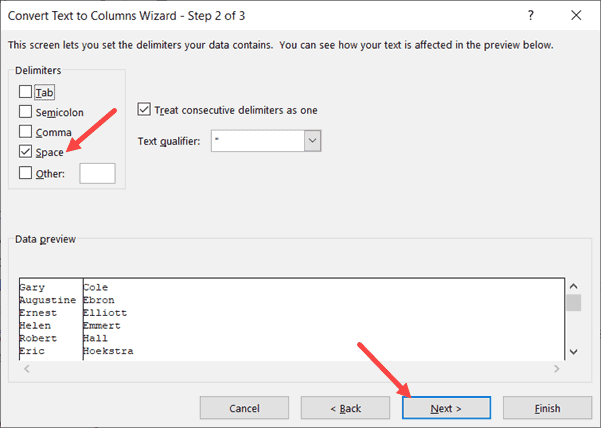
- 3. adımda, veri önizlemesinde ilk ad sütununu seçin, ardından "Sütunu içe aktarma (atla)" seçeneğini belirleyin.Bu, adın sonucun bir parçası olmamasını sağlar, yalnızca soyadı alırsınız.
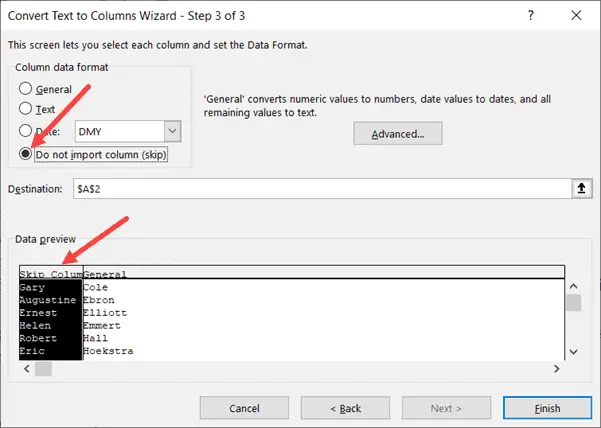
- Ayrıca 3. adımda, hedef hücreyi orijinal verilere bitişik hücreyle değiştirin.Bu, yalnızca soyadınızı almanızı ve orijinal ad verilerinin eksiksiz olmasını sağlayacaktır.
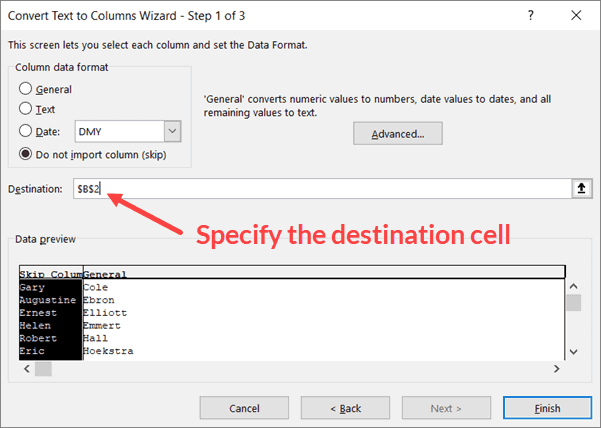
- Bitir'i tıklayın
Sonuçları aldıktan sonra, soyadına göre sıralayabilirsiniz.
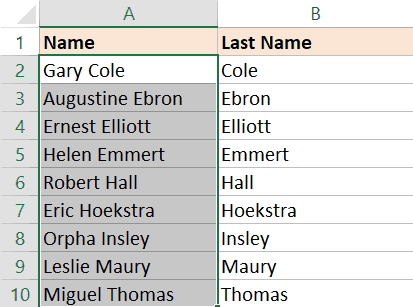
Sınırlayıcı olarak virgül kullandığınızda adları ve soyadını ayırmak için metinden sütuna da kullanabilirsiniz.
Parıltı ile doldurun
Soyadı almanın bir başka hızlı yolu da Hızlı Doldurma özelliğini kullanmaktır.
Excel 2013'te tanıtılan Hızlı Doldurma, kalıpları tanımlayarak verilerin işlenmesine yardımcı olur.Bunu yapmak için, beklediğiniz sonuç için Flash Fill'i birden çok kez görüntülemeniz gerekir.
Deseni tanıdığında, gerisini sizin için çabucak halleder.
Aşağıdaki ad veri kümeniz olduğunu varsayalım.
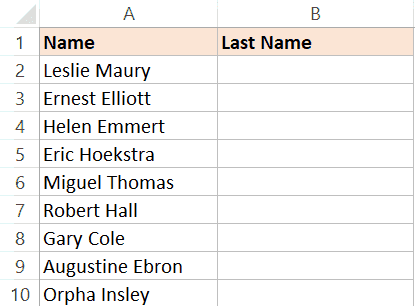
Flash Fill kullanarak soyadı alma ve sıralamak için kullanma adımları şunlardır:
- B2 hücresine "Maury" metnini girin.Bir hücrede bekleyeceğiniz şey budur.
- Sonraki hücreye gidin ve bitişik hücreye adın soyadını girin (bu durumda Elliot).
- iki hücre seç
- İmleci seçimin sağ alt kısmının üzerine getirin.İmlecin artı simgesine dönüştüğünü fark edeceksiniz.
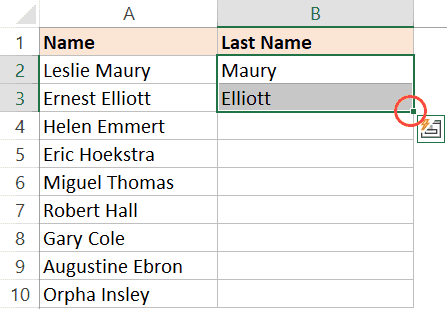
- Çift tıklayın (veya tıklayın ve aşağı sürükleyin).Bu size hücrede bir sonuç verecektir (muhtemelen istediğinizden değil)
- Otomatik Doldurma Seçenekleri simgesini tıklayın.
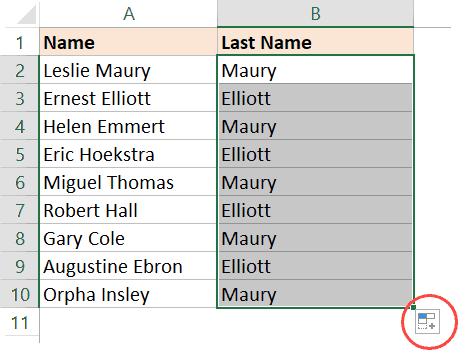
- Hızlı Doldur'u tıklayın
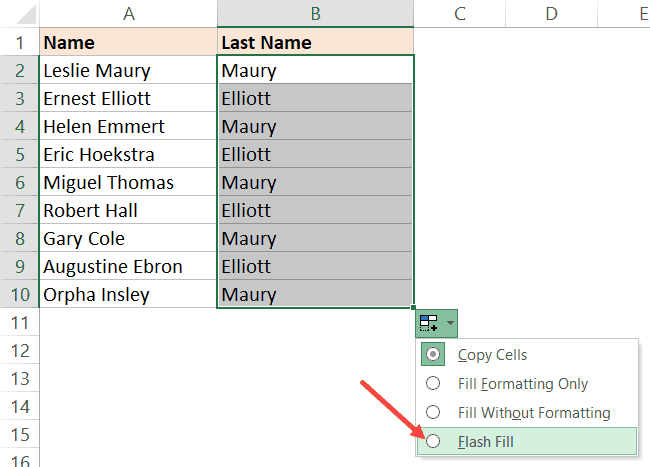
Bu size tüm hücrelerde soyadı olabilecek bir sonuç verecektir.
Belki diyorum çünkü Flash Fill bazı durumlarda çalışmayabilir.Tanıma moduna bağlı olduğu için bunu her zaman yapmayabilir.Veya bazen deşifre ettiği kalıp doğru kalıp olmayabilir.
Bu durumda, beklenen sonucu bir veya daha fazla hücreye girmeli ve ardından 4-7 arasındaki adımları uygulamalısınız.
Sütundaki tüm soyadlarına sahip olduktan sonra, verileri bu soyadlara göre sıralayabilirsiniz.
Bu nedenle, verileri soyadına göre dört farklı şekilde sıralayabilirsiniz.En iyi yol, bul ve değiştir tekniklerini kullanmaktır, ancak sonuçlarınızı dinamik hale getirmek istiyorsanız, gitmeniz gereken yol formül yöntemleridir.
Umarım bu öğreticiyi faydalı bulmuşsunuzdur.