NedeniyleTarihler ve saatler Excel'in arka ucunda sayı olarak saklanırBöylece tarih ve saat değerlerinde basit aritmetik işlemleri ve formülleri kolaylıkla kullanabilirsiniz.
Örneğin iki farklı zaman değeri veya tarih değerini toplayıp çıkartabilirsiniz ya da verilen iki tarih/saat arasındaki zaman farkını hesaplayabilirsiniz.
Bu derste size nasıl yapılacağını göstereceğim Excel'de zamanı kullanarak hesaplamalar yapınçeşitli yöntemler (zaman farkını hesaplama, zamanı toplama ve çıkarma, zamanı farklı formatlarda görüntüleme, zaman değerlerinin toplamını hesaplama gibi).
İçerik
- 1 Excel tarihleri ve saatleri nasıl işler?
- 2 İki zaman arasındaki zaman farkını hesaplama formülü
- 2.1 Excel'de Zaman Farkını Hesaplamak için Basit Çıkarma
- 2.2 Saat, dakika veya saniye cinsinden zaman farkını hesaplayın
- 2.3 METİN işlevini kullanarak zaman farkını hesaplayın
- 2.4 Diğerlerini göz ardı ederek bir birimde (saat/dakika) zaman farkını alın
- 2.5 Şimdi geçen süreyi hesaplayın (başlangıç zamanından itibaren)
- 3 Tarih değiştiğinde zamanı hesaplayın (Excel'de negatif zamanı hesaplayın ve görüntüleyin)
- 4 Excel'de zaman ekleme ve çıkarma
- 5 Excel'de Zaman Nasıl Toplanır?
- 6 Sonuçlar, tarih/saat (neden + düzeltme) yerine karma (###) gösterir
- 7 Excel'de Zaman Toplama ve Çıkarma Hesaplama Hakkında Sıkça Sorulan Sorular
- 8 Ah merhaba, tanıştığıma memnun oldum.
Excel tarihleri ve saatleri nasıl işler?
Bahsettiğim gibi, tarihler ve saatler Excel'deki hücrelerde sayı olarak saklanır.Tamsayı tüm günü temsil eder, sayının kesirli kısmı günün bölümünü temsil eder (saat, dakika ve saniye değerlerine dönüştürülebilir)
Örneğin, 1 değeri, Excel'in tarihleri dikkate almaya başlaması için başlangıç noktası olan Excel'de 1900 Ocak 1'ü temsil eder.
Yani 2, 1990 Ocak 1, 2, 3 Ocak 1900 anlamına gelir ve 1, 3 Ocak 44197 anlamına gelir.
Not: Windows için Excel ve Mac için Excel farklı başlangıç tarihleri izler.Windows için Excel'de 1, 1900 Ocak 1, Mac için Excel'de 1, 1 Ocak 1904 anlamına gelir
Bu sayıların ondalık noktadan sonra herhangi bir basamağı varsa, Excel bu sayıları bir günün parçası olarak kabul eder ve bunları saat, dakika ve saniyeye dönüştürebilir.
Örneğin 44197.5, 2021 Ocak 1, 1:12:00 PM anlamına gelir.
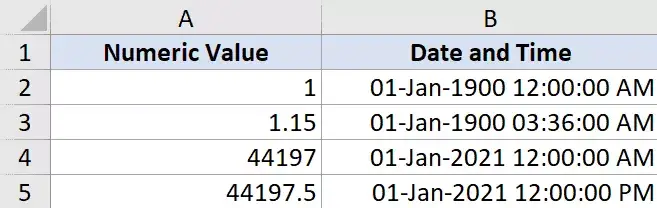
Yani Excel'de zaman değerleri ile çalışıyorsanız, temelde sayının kesirli kısmı ile çalışıyorsunuz demektir.
Excel, kesirli parçaları yalnızca saat, yalnızca dakika, yalnızca saniye veya saat, dakika ve saniye kombinasyonu gibi farklı biçimlere dönüştürme esnekliği sağlar.
Artık Excel'de zamanın nasıl depolandığını anladığınıza göre, Excel'de iki farklı tarih veya saat arasındaki zaman farkının nasıl hesaplanacağına ilişkin bazı örneklere bakalım.
İki zaman arasındaki zaman farkını hesaplama formülü
Çoğu durumda tek yapmanız gereken, iki zaman değeri arasında geçen toplam süreyi bulmaktır (örneğin, In-time ve Out-time olan bir zaman çizelgesi durumunda).
Seçtiğiniz yöntem, hücrede zamanın nasıl belirtildiğine ve sonucun nasıl biçimlendirilmesini istediğinize bağlıdır.
Birkaç örneğe bakalım
Excel'de Zaman Farkını Hesaplamak için Basit Çıkarma
Zamanlar Excel'de sayı olarak saklandığından, 2 zaman değeri arasındaki farkı bulmak için başlangıç zamanını bitiş zamanından kolayca çıkarabilirsiniz.
bitiş zamanı - başlangıç zamanı
Çıkarmanın sonucu, iki zaman değeri arasında geçen süreyi temsil eden ondalık bir değer olacaktır.
Aşağıda başlangıç ve bitiş zamanımın olduğu ve zaman farkını basit çıkarma ile hesapladığım bir örnek var.
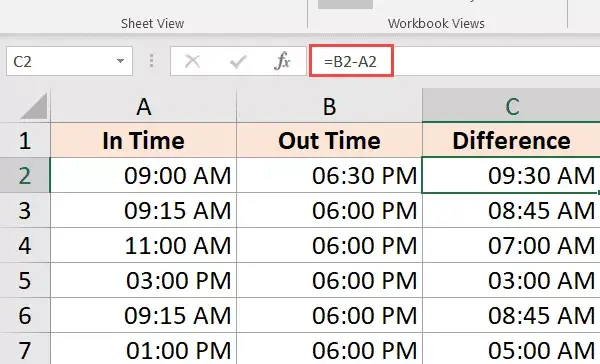
Sonuçlarınızın saat formatında (ondalık veya saat/dakika değerleri yerine) görüntülenmesi mümkündür.Yukarıdaki örnekte, C2 hücresindeki sonuç 09 yerine 30:9.5'u gösterir.
Bu iyidir çünkü Excel, bitişik sütunlardan biçimlendirmeyi kopyalamaya çalışır.
Ondalık sayıya dönüştürmek için hücrenin biçimini "Genel" olarak değiştirin (bu seçenek "Sayılar" grubunun "Giriş" sekmesindedir)
Sonucu aldıktan sonra farklı şekillerde formatlayabilirsiniz.Örneğin, değerleri yalnızca saat, yalnızca dakika veya saat, dakika ve saniye kombinasyonu olarak görüntüleyebilirsiniz.
Kullanabileceğiniz farklı biçimler şunlardır:
| biçim | ne yapabilir |
| hh | Yalnızca iki tarih arasında geçen saat sayısını göster |
| mm | Saatleri iki basamaklı olarak görüntüleyin (örn. 04 veya 12) |
| ss: mm | İki tarih arasında geçen saatleri ve dakikaları görüntüler, ör. 10:20 |
| ss: dd: ss | İki tarih arasında geçen saatleri, dakikaları ve saniyeleri gösterir, ör. 10:20:36 |
Bu özel tarih biçimlerini nerede ve nasıl uygulayacağınızı merak ediyorsanız şu adımları izleyin:
- Tarih biçiminin uygulanacağı hücreleri seçin
- Control'ü basılı tutun ve 1'e basın (Mac kullanıyorsanız Command + 1)
- Açılan Hücreleri Biçimlendir iletişim kutusunda, Sayılar sekmesini tıklayın (önceden seçili değilse)
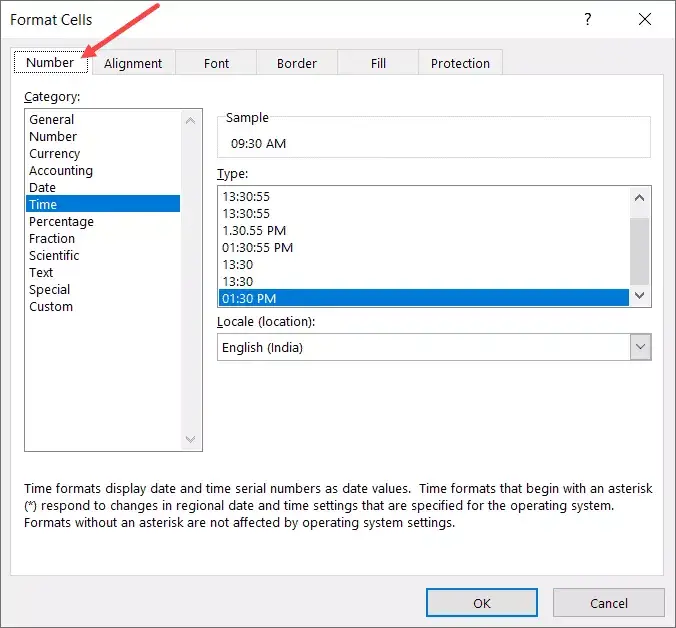
- Sol bölmede, Özelleştir'i tıklayın.
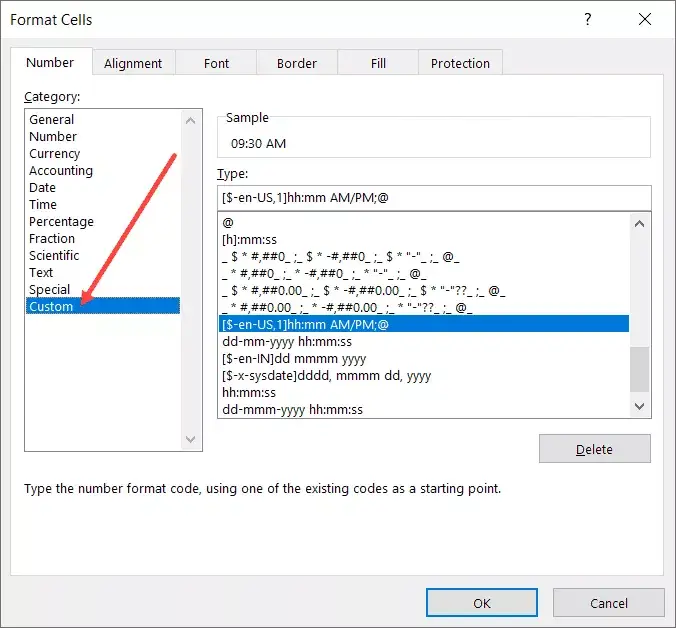
- Tür alanına istediğiniz herhangi bir biçim kodunu girin (bu örnekte ss:dd:ss kullanıyorum)
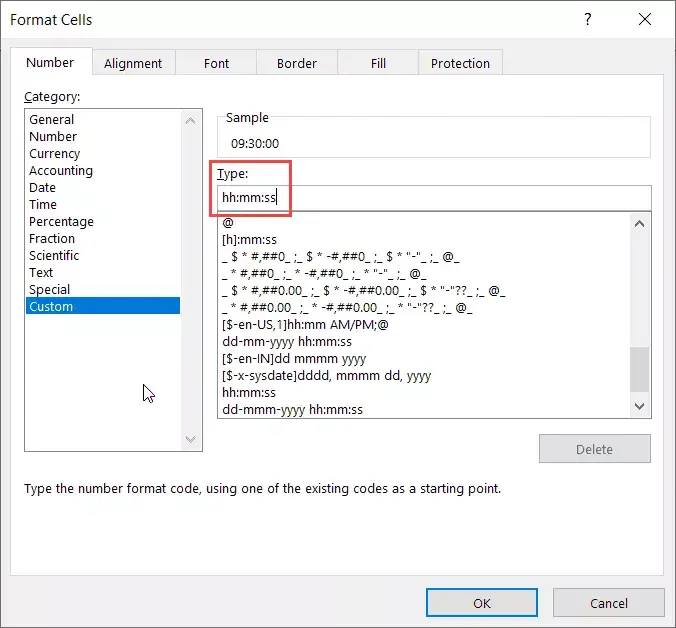
- Tamam'ı tıklayın
Yukarıdaki adımlar formatı değiştirecek ve size formata göre değeri gösterecektir.
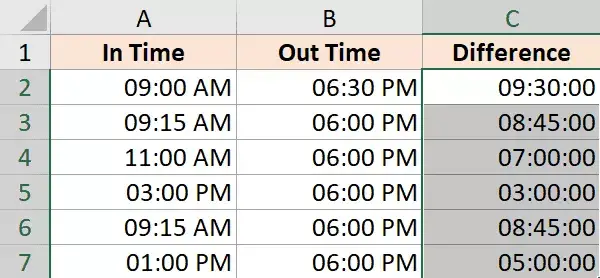
Özel sayı biçimlendirmesinin hücredeki değeri değiştirmediğini unutmayın.Sadece değerin nasıl görüntüleneceğini değiştirir.Böylece hücrede yalnızca saat değerini görüntülemeyi seçebilirim ve yine de orijinal değere sahiptir.
PROFESYONELLER İÇİN İPUCU: Toplam saatler 24 saati aşarsa, bunun yerine aşağıdaki özel sayı biçimini kullanın: [ss]:dd:ss
Saat, dakika veya saniye cinsinden zaman farkını hesaplayın
Zaman değerlerini çıkardığınızda, Excel ortaya çıkan zaman farkını temsil eden bir ondalık sayı döndürür.
Her tam sayı bir günü temsil ettiğinden, sayının kesirli kısmı günün çoğunu temsil eder ve kolaylıkla saat, dakika veya saniyeye dönüştürülebilir.
Saat farkını saat cinsinden hesaplayın
Aşağıda gösterildiği gibi bir veri kümeniz olduğunu ve iki zaman değeri arasındaki saat sayısını hesaplamak istediğinizi varsayalım.

Aşağıdaki formül size saat cinsinden zaman farkını verecektir:
= (B2-A2) * 24
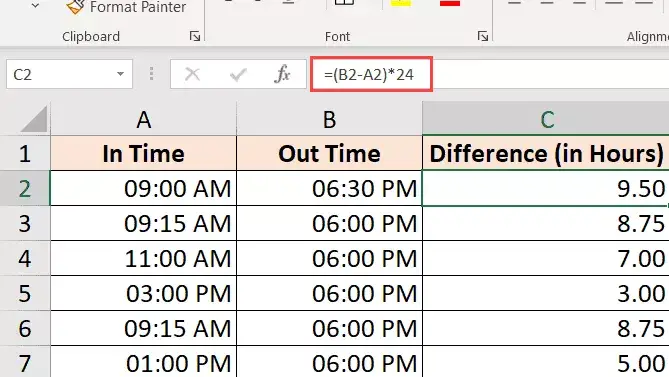
Yukarıdaki formül size iki zaman değeri arasında geçen toplam saat sayısını verecektir.
Bazen Excel size yardımcı olmaya çalışır ve sonuçları size bir zaman biçiminde de verir (aşağıda gösterilmiştir).
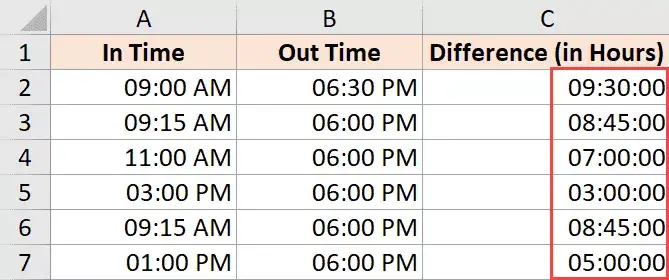
Ana Sayfa sekmesine tıklayarak ve Sayı grubunda biçim olarak Sayı'yı seçerek bunu kolayca sayı biçimine dönüştürebilirsiniz.
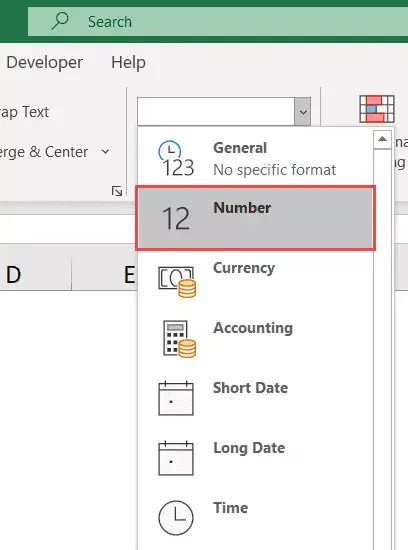
Sadece iki zaman arasında geçen toplam saat sayısını (herhangi bir kesirli kısım olmadan) döndürmek istiyorsanız, şu formülü kullanın:
=INT((B2-A2)*24)
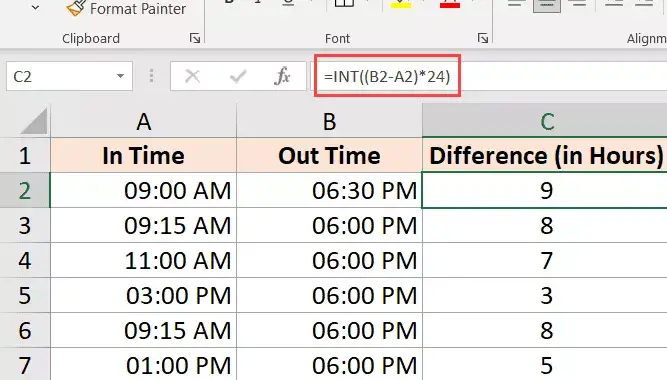
Not: Bu formül yalnızca iki zaman değeri aynı gün içindeyse çalışır.Bu formül, tarihler değişirse (zaman değerlerinden biri başka bir tarih, ikincisi başka bir tarih) yanlış sonuçlar verecektir.Bu öğreticide daha sonra tarih değiştiğinde, zaman farkını hesaplama formülünü sunduğum bölüme bakın.
Dakika cinsinden zaman farkını hesaplayın
Saat farkını dakika cinsinden hesaplamak için elde edilen değeri bir gün içindeki toplam dakika sayısıyla çarpmanız gerekir (yani 1440 veya 24*60).
Aşağıdaki gibi bir veri kümeniz olduğunu ve başlangıç tarihi ile bitiş tarihi arasında geçen toplam dakika sayısını hesaplamak istediğinizi varsayalım.

İşte bunu yapabilen formül:
=(B2-A2)*24*60
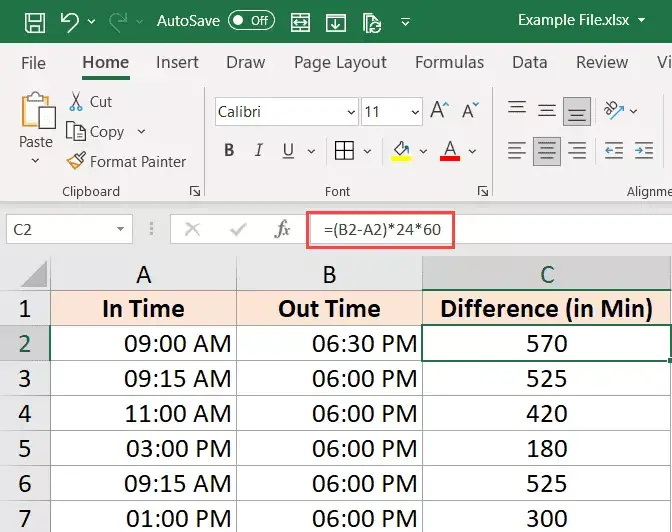
Saniye cinsinden zaman farkını hesaplayın
Saat farkını saniye cinsinden hesaplamak için elde edilen değeri bir gün içindeki toplam saniye sayısıyla çarpmanız gerekir (ör. 24*60*60 veya 86400).
Aşağıda gösterildiği gibi bir veri kümeniz olduğunu ve başlangıç tarihi ile bitiş tarihi arasında geçen toplam saniye sayısını saymak istediğinizi varsayalım.

İşte bunu yapabilen formül:
=(B2-A2)*24*60*60
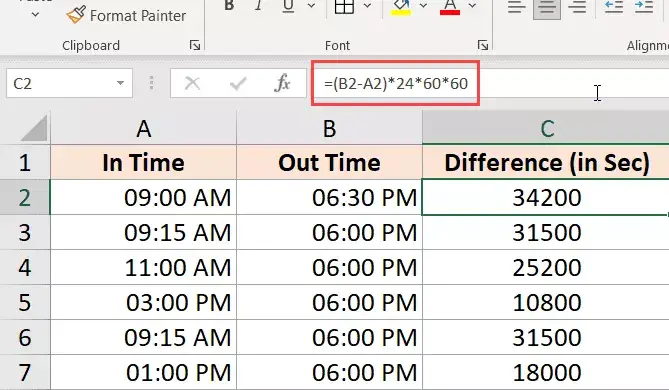
METİN işlevini kullanarak zaman farkını hesaplayın
Formatı değiştirme endişesi duymadan saat farkını hızlı bir şekilde bulmanın bir başka kolay yolu da METİN işlevini kullanmaktır.
METİN işlevi, formüllerde biçimlendirme belirtmenize olanak tanır.
=METİN(bitiş_tarihi-başlangıç_tarihi, biçim)
İlk parametre yapmak istediğiniz hesaplama, ikinci parametre ise hesaplama sonuçlarını görüntülemek istediğiniz formattır.
Aşağıda gösterildiği gibi bir veri kümeniz olduğunu ve iki zaman arasındaki zaman farkını hesaplamak istediğinizi varsayalım.

İşte size sonuçları farklı formatlarda verecek bazı formüller
Yalnızca saatleri göster:
=METİN(B2-A2;"hh")
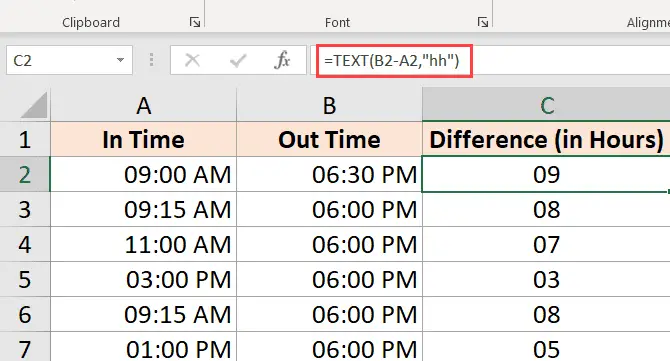
Yukarıdaki formül size yalnızca iki zaman değeri arasında geçen saat sayısının sonucunu verecektir.Sonucunuz 9 saat 30 dakika ise, yine de yalnızca 9 gösterecektir.
Toplam dakikayı göster
=METİN(B2-A2;"[mm]")
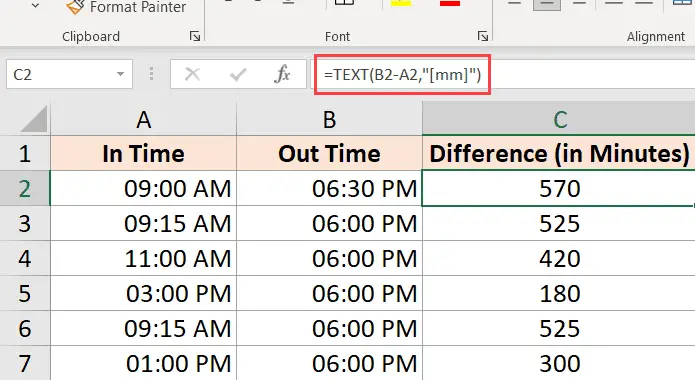
Toplam saniyeyi göster
=METİN(B2-A2,"[ss]")
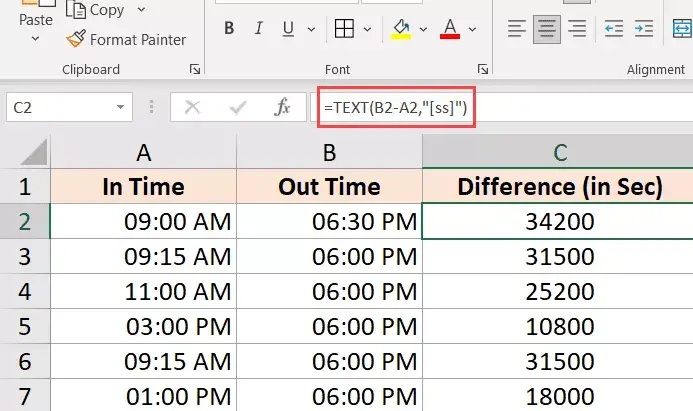
Saat ve dakikayı göster
=METİN(B2-A2,"[ss]:dd")
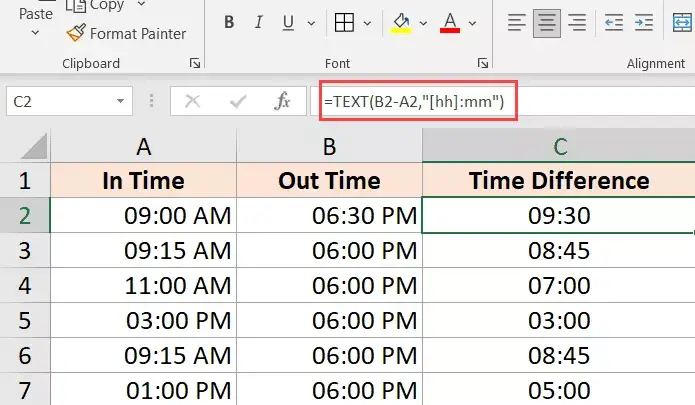
Saat, dakika ve saniye görüntüleme
=METİN(B2-A2,"ss:dd:ss")
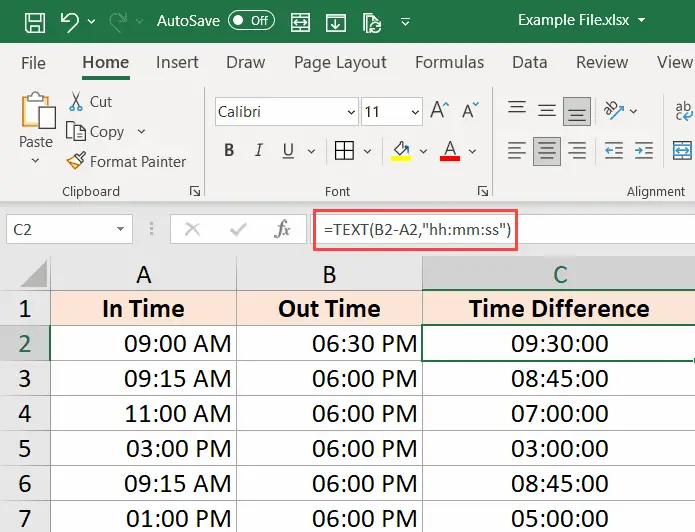
(veya mm ve [mm]) biçiminde hh ve [hh] arasındaki farkın ne olduğunu merak ediyorsanız, köşeli parantez kullandığınızda, saat Değerleri olsa bile, iki tarih arasındaki toplam saat sayısını verir. 24'ten büyük.Yani 24 saatten fazla farklılık gösteren iki tarih değerini çıkarıyorsanız, [hh] kullanmak size toplam saat sayısını verirken, hh size sadece bitiş tarihinde geçen saat sayısını verecektir.
Diğerlerini göz ardı ederek bir birimde (saat/dakika) zaman farkını alın
Sadece iki zaman değeri arasındaki zaman farkını saat veya dakika veya saniye cinsinden hesaplamak istiyorsanız, özel SAAT, DAKİKA veya İKİNCİ fonksiyonlarını kullanabilirsiniz.
Bu işlevlerin her biri, bir parametre olan zaman değerini alır ve belirtilen zaman birimini döndürür.
Aşağıda gösterildiği gibi bir veri kümeniz olduğunu ve bu iki zaman arasında geçen toplam saat ve saniye sayısını hesaplamak istediğinizi varsayalım.
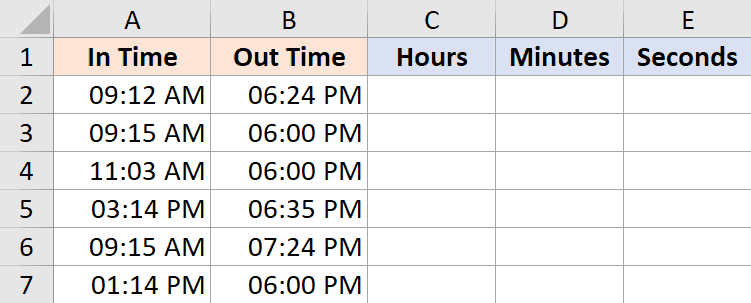
İşte bunu yapmak için formül:
İki zaman arasında geçen saat sayısını hesaplayın
=SAAT(B2-A2)
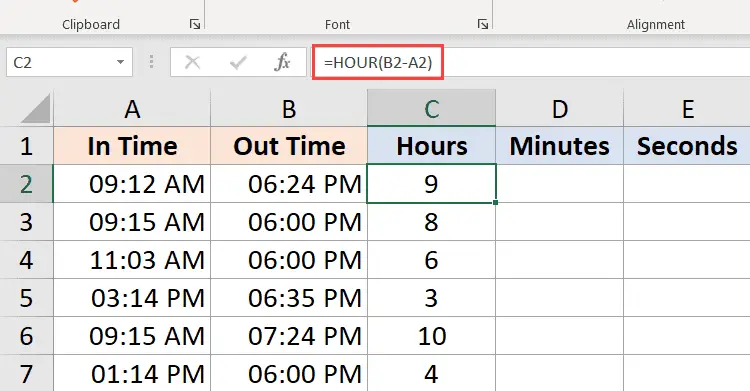
Dakikaları zaman değeri sonucuna göre hesaplayın (tamamlanan saatler hariç)
=DAKİKA(B2-A2)
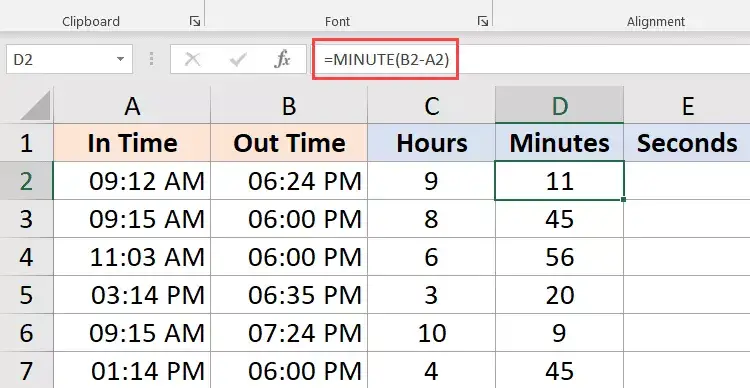
Zaman değeri sonucundan saniye hesaplayın (tamamlanan saatler ve dakikalar hariç)
=İKİNCİ(B2-A2)
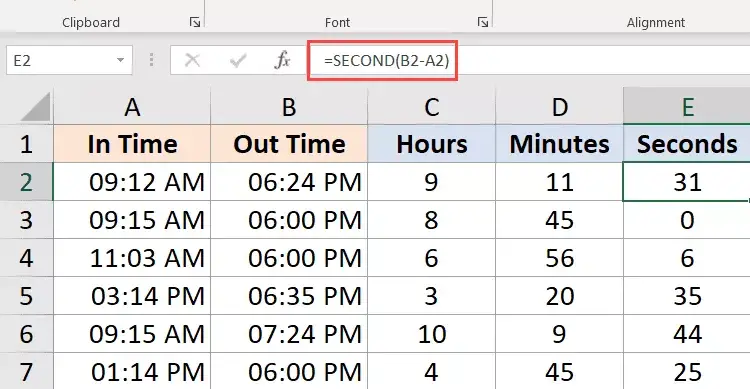
Bu SAAT, DAKİKA ve İKİNCİ formüllerini kullanırken bilmeniz gereken birkaç şey:
- Bitiş zamanı ile başlangıç zamanı arasındaki fark negatif olamaz (bu genellikle tarih değiştiğinde olur).Bu durumda, bu formüller #SAYI!hata
- Bu formüller, elde edilen zaman değerinin yalnızca zaman kısmını kullanır (ve gün kısmını yok sayar).Yani bitiş zamanı ile başlangıç zamanı arasındaki fark 2 gün, 10 saat, 32 dakika ve 44 saniye ise SAAT formülü 10, DAKİKA formülü 32 ve İKİNCİ formülü 44 verir.
Şimdi geçen süreyi hesaplayın (başlangıç zamanından itibaren)
Başlangıç saati ile şimdiki saat arasındaki toplam süreyi hesaplamak isterseniz bitiş saati yerine ŞİMDİ formülünü kullanabilirsiniz.
ŞİMDİ işlevi, kullanıldığı hücredeki geçerli tarih ve saati döndürür.Herhangi bir girdi argümanını kabul etmeyen fonksiyonlardan biridir.
Yani başlangıç saati ile şimdiki saat arasında geçen toplam süreyi hesaplamak isterseniz aşağıdaki formülü kullanabilirsiniz:
=ŞİMDİ() - başlangıç zamanı
Aşağıda, A sütununda başlangıç zamanına ve B sütununda şimdiye kadarki zamana sahip olduğum bir örnek var.
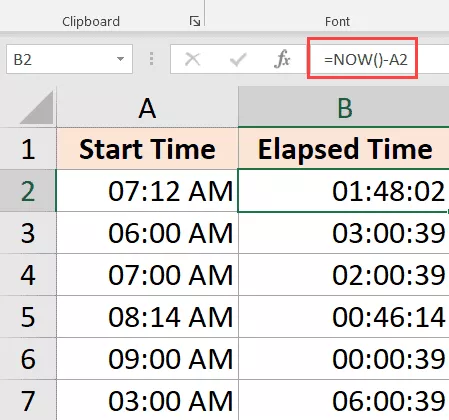
Başlangıç tarihi ve saati ile geçerli saat arasındaki zaman farkı 24 saatten fazlaysa, sonucu tarih ve saat bölümünü gösterecek şekilde biçimlendirebilirsiniz.
Bunu aşağıdaki METİN formülüyle yapabilirsiniz:
=METİN(ŞİMDİ()-A2,"dd ss:ss:dd")
Aynı şeyi, hücrenin özel biçimini (bu öğreticide daha önce açıklandığı gibi) tarih ve saat bölümünü görüntüleyecek şekilde değiştirerek de gerçekleştirebilirsiniz.
Başlangıç zamanınızın yalnızca zaman kısmı varsa, Excel bunu 1990 Ocak 1 olarak kabul eder.
Bu durumda, ŞİMDİ fonksiyonunu şimdiye kadar geçen süreyi hesaplamak için kullanırsanız, size yanlış sonuç verecektir (çünkü elde edilen değer 1990 Ocak 1'dan bu yana geçen toplam gün sayısını da içerecektir).
Bu durumda aşağıdaki formülü kullanabilirsiniz:
=ŞİMDİ()-INT(ŞİMDİ())-A2
Yukarıdaki formül, şimdi işlevi tarafından döndürülen değerden gün bölümünü çıkarmak için INT işlevini kullanır, bu daha sonra zaman farkını hesaplamak için kullanılır.
ŞİMDİ'nin, sayfa değiştiğinde güncellenen, ancak gerçek zamanlı olmayan geçici bir işlev olduğunu unutmayın.
Tarih değiştiğinde zamanı hesaplayın (Excel'de negatif zamanı hesaplayın ve görüntüleyin)
Bitiş zamanınız başlangıç zamanından sonraysa, şimdiye kadar açıklanan yöntemler işe yarar.
Ancak sorun, bitiş saatiniz başlangıç saatinizden daha düşük olduğunda ortaya çıkar.Bu genellikle bir zaman çizelgesini doldurduğunuzda olur ve tüm tarih ve saati değil, yalnızca saati girersiniz.
Bu durumda gece vardiyasında çalışıyorsanız ve tarih değişirse bitiş saatiniz başlangıç saatinizden daha erken olabilir.
Örneğin, işe 6:00'de başlayıp işi bitirip 9:00'da duraklarsanız.
Yalnızca zaman değerlerini kullanıyorsanız, başlangıç zamanını bitiş zamanından çıkarmak 9 saat (9 – 18) gibi bir negatif değer verir.
Excel, negatif zaman değerlerini işleyemez (ve bu konuda, zamanda yolculuk yapamıyorsanız, insanlar)
Bu durumda tarihin değiştiğini belirlemek için bir yola ihtiyacınız var ve buna göre hesaplama yapmalısınız.
Neyse ki, çok basit bir geçici çözüm var.
Başlangıç ve bitiş zamanımın olduğu aşağıdaki gibi bir veri kümeniz olduğunu varsayalım.
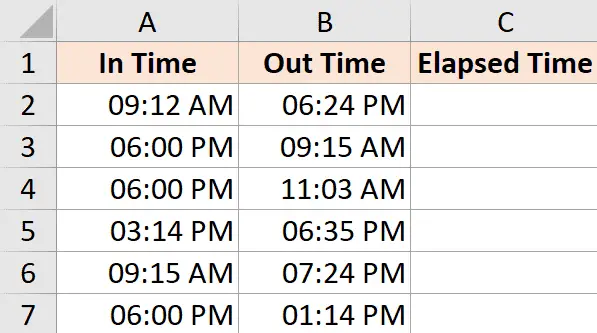
Fark edeceğiniz gibi, bazen başlangıç saati akşam ve bitiş saati sabahtır (bu, gece vardiyası olduğunu ve günün değiştiğini gösterir).
Saat farkını hesaplamak için aşağıdaki formülü kullanırsam, sonucun negatif olduğu hücrelerde bir pound işareti (aşağıdaki resimde sarı ile vurgulanmıştır) görüntüler.
= B2-A2
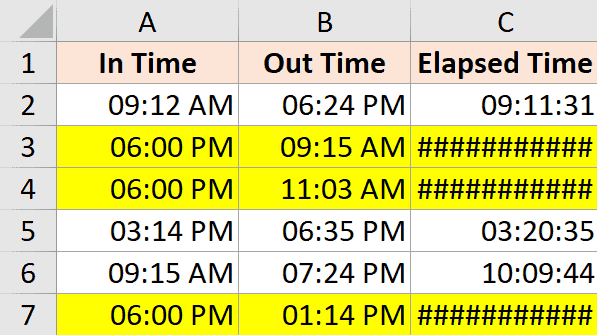
Bu bir EĞER formülüdür, zaman farkı değeri negatifse, negatifse doğru sonucu verir.
=IF((B2-A2)<0,1-(A2-B2),(B2-A2))
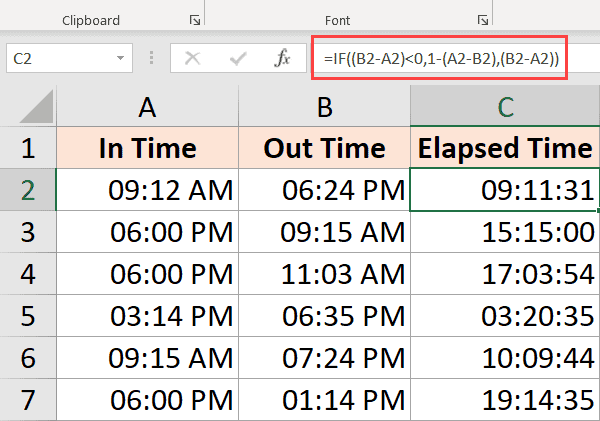
Bu, çoğu durumda işe yarasa da, başlangıç ve bitiş saatleri arasında 24 saatten fazla zaman varsa yine de yeterli değildir.Örneğin, biri 1. gün sabah 9:00'da oturum açar ve 2. gün saat 11:00'de çıkış yapar.
Bu süre 24 saatten fazla olduğu için kişinin 2 saat sonra mı yoksa 26 saat sonra mı bıraktığını bilmenin bir yolu yoktur.
Bunu düzeltmenin en iyi yolu, girişin tarih ve saati içerdiğinden emin olmak olsa da, tam da üzerinde çalıştığınız saat ise, yukarıdaki formül sorunun çoğunu yapmalıdır (kimsenin daha fazla çalışmayacağı düşünülürse). 24 saat)
Excel'de zaman ekleme ve çıkarma
Buraya kadar başlangıç ve bitiş zamanlarının örneklerini gördük, zaman farkını bulmamız gerekiyor.
Excel ayrıca, mevcut tarih ve saat değerlerinden sabit zaman değerlerini kolayca eklemenize veya çıkarmanıza olanak tanır.
Örneğin, her görevin belirli bir süre aldığı ve her görevin ne zaman biteceğini bilmek istediğiniz sıraya alınmış görevler listeniz olduğunu varsayalım.
Bu durumda, görevin ne zaman tamamlanmasının beklendiğini görmek için her görevin alacağı süreyi başlangıç zamanına kolayca ekleyebilirsiniz.
Excel, tarih ve saat değerlerini sayı olarak sakladığından, eklemeye çalıştığınız saatin Excel'in zaten takip ettiği bir formatta olduğundan emin olmalısınız.
Örneğin, Excel'de bir tarihe 1 eklerseniz, size bir sonraki tarihi verir.Bunun nedeni, 1'in Excel'de tam bir günü (24 saate eşdeğer) temsil etmesidir.
Dolayısıyla, mevcut bir zaman değerine 1 saat eklemek istiyorsanız, devam edemezsiniz ve buna 1 saat ekleyemezsiniz.Saat değerini bir saati temsil eden kesirli bir parçaya dönüştürdüğünüzden emin olmalısınız.Aynı şey dakika ve saniye eklemek için de geçerlidir.
Zaman işlevini kullanın
Excel'deki zaman işlevleri saat, dakika ve saniye değerlerini alır ve bunları zamanı temsil eden bir ondalık sayıya dönüştürür.
Örneğin, mevcut zamana 4 saat eklemek isteseydim, aşağıdaki formülü kullanabilirdim:
= başlangıç zamanı + ZAMAN(4,0,0)
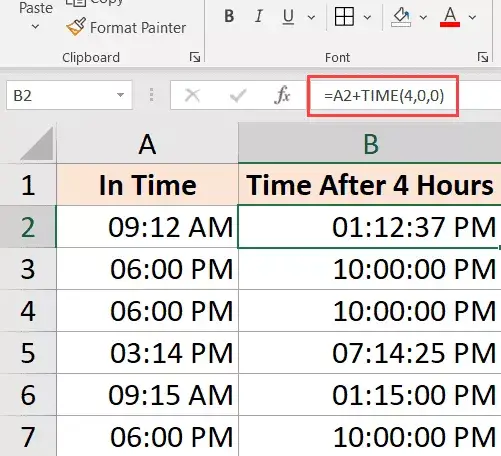
Bu, mevcut bir zamana eklenecek saati, dakikayı ve saniyeyi biliyorsanız ve zamanı doğru bir şekilde ondalık değere dönüştürme konusunda endişelenmeden TIME işlevini kullanabiliyorsanız kullanışlıdır.
Ayrıca, TIME işlevinin girdiğiniz saat, dakika ve saniye değerlerinin yalnızca tamsayı kısmını dikkate aldığını unutmayın.Örneğin, ZAMAN işlevinde 5.5 saat kullanırsam, sadece 5 saat ekler ve kesirli kısmı yok sayar.
Ayrıca TIME işlevinin yalnızca 24 saatten daha eski değerleri ekleyebileceğini unutmayın.Saat değeriniz 24'ü geçerse bu size yanlış bir sonuç verecektir.
Aynısı dakika ve saniye kısımları için de geçerlidir, fonksiyon sadece 60 dakika ve 60 saniyeden daha az değerleri dikkate alacaktır.
Zaman eklemek için TIME işlevini kullandığım gibi, zamanı da çıkarabilirsiniz.Yukarıdaki formüldeki + işaretini eksi işaretine çevirmeniz yeterlidir.
Temel aritmetiği kullan
Zaman fonksiyonunun kullanımı kolay olsa da, bazı sınırlamaları vardır (yukarıda belirtildiği gibi).
Daha fazla kontrol istiyorsanız, burada ele alacağım aritmetik yöntemi kullanabilirsiniz.
Konsept basittir - bir zaman değerini, daha sonra Excel'de herhangi bir zaman değerine ekleyebileceğiniz günün bölümünü temsil eden ondalık bir değere dönüştürün.
Örneğin, mevcut bir zaman değerine 24 saat eklemek isterseniz, aşağıdaki formülü kullanabilirsiniz:
= başlangıç zamanı + 24/24
Bu sadece mevcut zaman değerine bir gün eklediğim anlamına geliyor.
Şimdi aynı kavramı alarak, diyelim ki zaman değerine 30 saat eklemek istiyorsunuz, aşağıdaki formülü kullanabilirsiniz:
= başlangıç zamanı + 30/24
Yukarıdaki formül aynı şeyi yapar, burada (30/24) tamsayı kısmı eklemek istediğiniz toplam gün sayısını ve kesirli kısım saat/dakika/saniyeyi temsil eder.
Aynı şekilde, zaman değerine belirli bir dakika eklenmesini istiyorsanız, aşağıdaki formülü kullanabilirsiniz:
=Başlangıç saati +(Dakika ekle)/24*60
Eklemek için saniyeniz varsa, şu formülü kullanabilirsiniz:
= başlangıç zamanı + (ek dakika)/24*60*60
Bu yöntem zaman işlevini kullanmak kadar basit olmasa da, her durumda çalıştığı ve aynı kavramları izlediği için çok daha iyi buluyorum.Zaman işlevinin aksine, 24 saatten daha kısa veya daha uzun süre ekleme konusunda endişelenmenize gerek yok
Zamanı çıkarırken de aynı kavramı takip edebilirsiniz.Yukarıdaki formülde + işaretini eksi işaretine çevirmeniz yeterlidir.
Excel'de Zaman Nasıl Toplanır?
Bazen Excel'deki tüm zaman değerlerini hızlı bir şekilde eklemek isteyebilirsiniz.Excel'de birden çok zaman değeri eklemek kolaydır (sadece basit bir SUM formülü)
Ancak Excel'de zaman eklediğinizde bilmeniz gereken birkaç şey var, özellikle size sonuçları gösterecek hücre formatı.
Bir örneğe bakalım.
Aşağıda, B sütununda görevlerin bir listesi ve her görevin alacağı süre var ve bu süreleri hızlıca eklemek ve tüm bu görevlerin toplam süresini bilmek istiyorum.
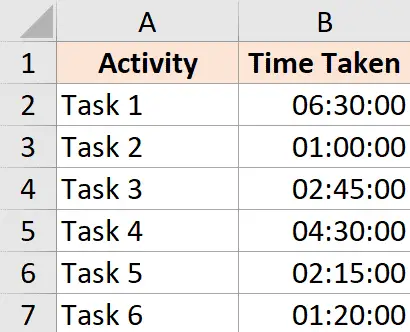
B9 hücresinde, tüm bu görevlerin alacağı toplam süreyi hesaplamak için basit bir SUM formülü kullandım ve bana 18:30 değerini veriyor (yani tüm bu görevleri tamamlamam 18 saat 20 dakika sürecek)
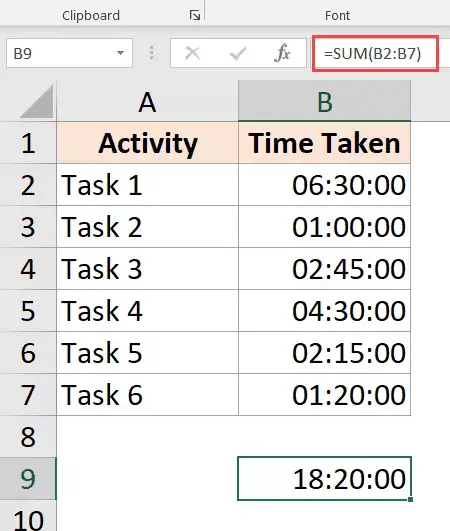
Çok uzak çok iyi!
Excel'de 24 Saat Üzerinden Toplama Nasıl Yapılır?
Şimdi 2. görevin tamamlanma süresini 1 saatten 10 saate değiştirdiğimde ne olduğunu görün.
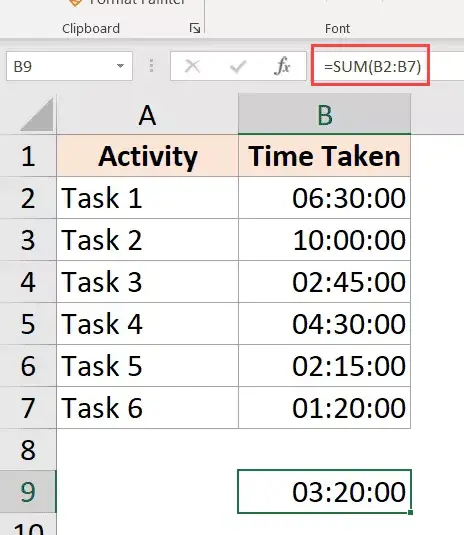
Sonuç şimdi 03:20 gösteriyor, yani tüm bu görevleri tamamlamak 3 saat 20 dakika sürecek.
Bu yanlış (belli ki)
Buradaki sorun, Excel'in berbat olması değil.Buradaki sorun, hücrelerin, elde edilen değerin yalnızca zaman kısmını gösterecek şekilde biçimlendirilmesidir.
Ve burada ortaya çıkan değer 24 saati aştığı için Excel, 24 saatlik kısmı bir güne çevirmeye, kullanıcıya gösterilen değerden kaldırmaya ve sadece kalan saat, dakika ve saniyeleri göstermeye karar verir.
Neyse ki, bunu düzeltmek kolaydır.
Yapmanız gereken tek şey, hücre biçimini 24 saatten fazla olsa bile saatleri göstermeye zorlamak için değiştirmek.
Kullanabileceğiniz bazı biçimler şunlardır:
| biçim | Beklenen sonuç |
| [ 'H]: dd | 28:30 |
| [m]: ss | 1710:00 |
| g "D" ss:dd | 04. Gün 30:XNUMX |
| d “D” hh “Min” ss “Sn” | 1 gün 04 dakika 00 saniye |
| d “Gün” hh “Dakika” ss “Saniye” | 1 gün 04 dakika 00 saniye |
Hücreleri Biçimlendir iletişim kutusuna gidip özel bir biçim uygulayarak biçimi değiştirebilir veya METİN işlevini kullanabilir ve yukarıdaki biçimlerden herhangi birini formülün kendisinde kullanabilirsiniz.
24 saati geçse bile saati görüntülemek için aşağıdaki METİN formülünü kullanabilirsiniz:
=METİN(TOPLA(B2:B7),"[s]:dd:ss")
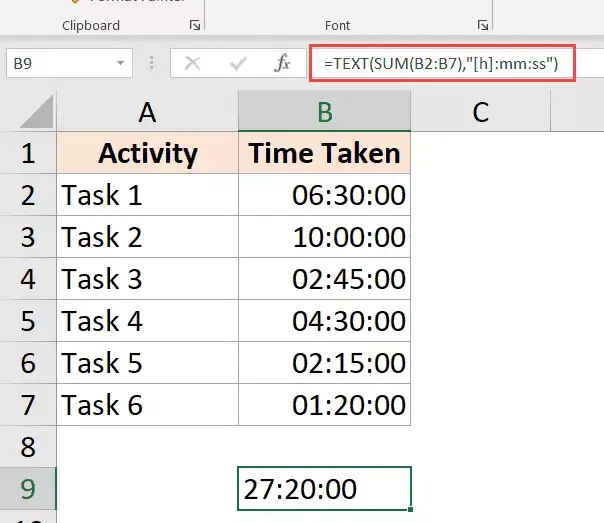
Veya 24 saatten uzun saatleri güne dönüştürmek istiyorsanız, aşağıdaki formülü kullanın:
=METİN(TOPLA(B2:B7),"gg ss:dd:ss")
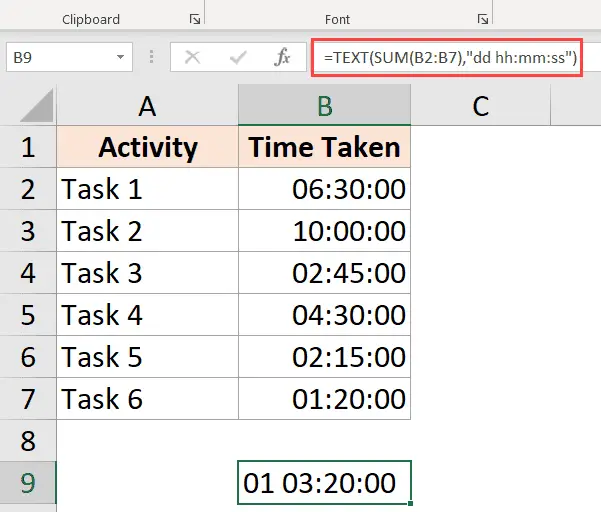
Sonuçlar, tarih/saat (neden + düzeltme) yerine karma (###) gösterir
Bazı durumlarda, Excel'in zaman değerlerini görüntülemek yerine hücrelerde sayı işaretleri gösterdiğini görebilirsiniz.
İşte bazı olası nedenler ve bunların nasıl düzeltileceği:
Sütunlar yeterince geniş değil
Bir hücrede tam tarihi görüntülemek için yeterli alan yoksa, bir kare işareti görüntülenebilir.
Kolay bir düzeltmesi var - sütun genişliğini değiştirin ve daha geniş yapın.
negatif tarih değeri
Excel'deki tarih veya saat değerleri negatif olamaz.Zaman farkını hesaplıyorsanız ve sonuç negatifse, Excel karma işaretini görüntüler.
Doğru sonucu vermek için formülü değiştirme yöntemini düzeltin.Örneğin, iki zaman arasındaki zaman farkını hesaplıyorsanız ve tarih değişirse, bunu hesaba katmak için formülü ayarlamanız gerekir.
Diğer durumlarda, doğru görüntüleme için negatif zaman değerlerini pozitif sayılara dönüştürmek için ABS işlevini kullanabilirsiniz.Alternatif olarak, sonucun negatif olup olmadığını kontrol etmek ve daha anlamlı bir değer döndürmek için bir EĞER formülü kullanabilirsiniz.
Bu derste, Excel'de zaman hesaplama (zaman farklarını hesaplayabileceğiniz, zamanı toplayıp çıkarabileceğiniz, zamanı farklı formatlarda görüntüleyebileceğiniz ve zaman değerlerini toplayabileceğiniz) konuları ele aldım.
Umarım bu öğreticiyi faydalı bulmuşsunuzdur.
Excel'de Zaman Toplama ve Çıkarma Hesaplama Hakkında Sıkça Sorulan Sorular
Excel'de zaman eklemek için zaman işlevini kullanabilirsiniz.Örnek olarak dakikalar alırsak, B2 hücresinde saat '2:30' varsa ve ardından C2'ye '=B2+saat(0,30,0)' girerseniz, sonuç '2:3' olarak görüntülenecektir. C00.
Excel'de zamanı azaltmak için zaman işlevini kullanabilirsiniz.Örneğin, B3'de '30:2' saatiniz varsa ve ardından C2'ye '=B2-zaman(0,30,0)' girerseniz, sonuç C2'de '3:00' olacaktır.
Excel'de bir zaman aralığını hesaplamak için başlangıç saatini bitiş saatinden çıkarmanız yeterlidir.Örneğin, B2'de başlangıç zamanı '1:30' ve C2'de bitiş zamanı '3:00' ise, D2'ye '=C2-B2' girin.
Excel'in varsayılan tarih ve saat sistemi 24 saatlik sistemi temel alır, saat hesaplama sonucu 24 saati aşarsa Excel bunu tarih biçimine dönüştürür.Bu sorunu çözmek için hesaplamaya dahil edilen hücrelerin formatını "[h]:mm" olarak ayarlayabilirsiniz.
Zamanları ekledikten veya çıkardıktan sonra sonuç alanının sayısal biçiminin zaman biçiminde kaldığından emin olun.Genellikle hücreyi seçebilir, ardından araç çubuğundan "Sayı Biçimi"ni seçebilir ve ardından saat biçimine ayarlamak için "Saat"i seçebilirsiniz.
Aşağıdaki örnek bir formdur:
| birinci zaman | ikinci zaman | fark zamanı |
|---|---|---|
| 2:30 | 3:00 | 0:30 |
| 10:00 | 8:00 | 2:00 |





