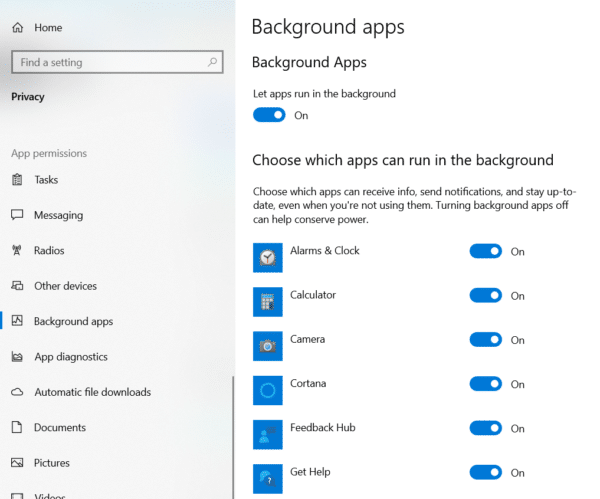Windows 10 Spotlight, kilit ekranında çekici bir özelliktir.
Ayrıca, Bing duvar kağıtları masaüstü arka planınızı benzersiz kılar.
Yine yeni ve değişen görseller bu özelliği oldukça keyifli hale getiriyor.Çoğu durumda, ek bilgiler göreceksiniz.
İçerik
- 1 Windows 10 Spot Işığı nedir?
- 2 Windows 10 odak çalışmıyor
- 3 Windows 10 Spotlight bilgilerinin gösterilmemesini düzeltin
- 3.1 Adım #1 – Arka plan uygulamalarının açık olduğundan emin olun
- 3.2 2. Adım - Ölçülen bağlantının kapalı olduğundan emin olun
- 3.3 Adım #3 – Resim veya Slayt Gösterisine Geçin
- 3.4 Adım #4 – Windows 10 Spotlight Görüntüsünü Temizle
- 3.5 Adım #5 – İçerik Dağıtım Yöneticisi Ayarlarını Değiştirin
- 3.6 Adım #6 Bilgisayarınızı yeniden başlatın
- 4 Ah merhaba, tanıştığıma memnun oldum.
Windows 10 Spot Işığı nedir?
Kilit ekranı, Windows'un ortak bir özelliğidir.
Yukarıda farklı pitoresk yerler ortaya çıksa iyi olurdu.
Böyle bir özellik, her kilitlendiğinde farklı bir resim görüntüleyen Windows Spotlight'tır.Ek olarak, ek ayrıntıları görüntüleyebilirsiniz.
Tarih ve saati, haberleri, takvim öğelerini, konum ayrıntılarını ve daha fazlasını içerir.
Ancak güzel bir resme uzun süre bakmak gözlerinizi rahatlatacak ve zihninizi sakinleştirecektir.
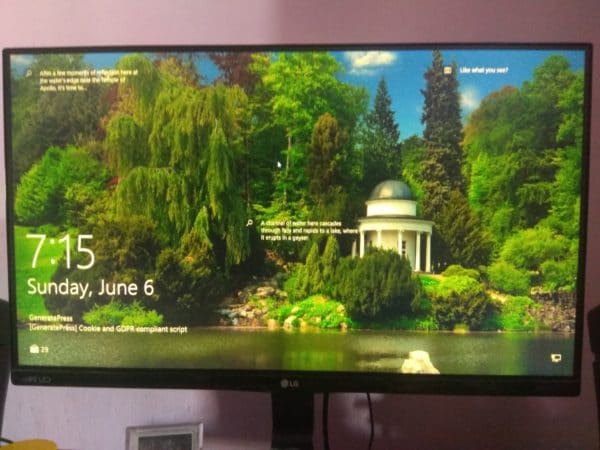
Windows 10 odak çalışmıyor
Ayarlar uygulaması ayarlardırWindows Spot Işığıfonksiyon açıkvarsayılan yol.
Bazen bu spot ışığı özelliği kararabilir veya aynı resimde takılıp kalabilir.
Bu, örneğin kayıt defterinde, grup ilkesi düzenleyicisinde ve ayarlarda herhangi bir değişiklik yaptığınızda olur.
Bu çözülmüş eğitimde, Windows 10 kilit ekranı spot ışığının çalışmamasına yönelik düzeltmeyi göreceğiz.
Windows 10 Spotlight bilgilerinin gösterilmemesini düzeltin
Adım #1 – Arka plan uygulamalarının açık olduğundan emin olun
Bu seçeneğe erişmek için şuraya gidin:Ayarlar > Gizlilik > Arka Plan Uygulamaları.(Kısayol - aynı anda basınKazan + IAyarlar uygulamasına girmek için tuşuna basın).
Uygulamanın arka planda çalışmasına izin ver ayarı mavi ve açık olmalıdır.
Tüm uygulamaların arka planda çalışabildiğinden emin olun.Herhangi bir uygulamayı çalıştırmak istemiyorsanız daha sonra değişiklik yapabilirsiniz.
2. Adım - Ölçülen bağlantının kapalı olduğundan emin olun
gitAyarlar > Ağ ve İnternet > Ethernet.
Ağ bağlantınıza tıklayın.Ölçülü bağlantı ayarlarının kapalı olduğundan emin olun.
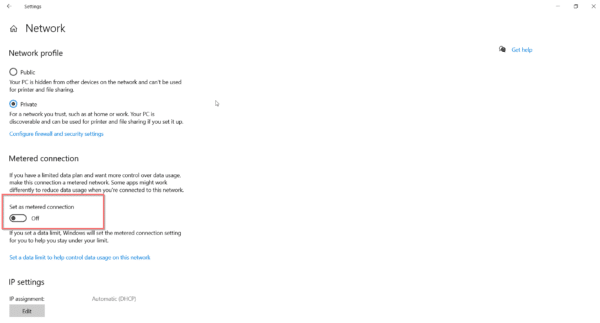
Adım #3 – Resim veya Slayt Gösterisine Geçin
AçıkAyarlar > Kişiselleştirme > Ekranı Kilitle.
Arka Plan seçeneğini Windows Spotlight yerine Resim veya Slayt Gösterisi olarak ayarlayın.
Adım #4 – Windows 10 Spotlight Görüntüsünü Temizle
Çalıştır iletişim kutusunu açın (Win + R tuşlarına basın) ve aşağıdaki yolu girin.
%USERPROFILE%/AppDataLocalPackagesMicrosoft.Windows.ContentDeliveryManager_cw5n1h2txyewyLocalStateAssets
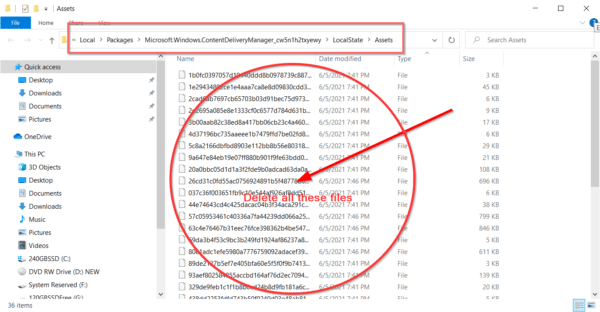
Tümünü seçin veyaCtrl + A.Tüm eski Windows Spotlight fotoğraflarını silin.
Adım #5 – İçerik Dağıtım Yöneticisi Ayarlarını Değiştirin
Windows Spotlight ayarlarını sıfırlamak için Çalıştır iletişim kutusuna aşağıdaki yolu girin.
%USERPROFILE%/AppDataLocalPackagesMicrosoft.Windows.ContentDeliveryManager_cw5n1h2txyewySettings
İki dosya - settings.dat和dolaşım.kilitGörülebileceği gibi.Bu dosyaların uzantısını görebildiğinizden emin olmak için Dosya Gezgini'ni kullanın.Ardından uzantının sonuna .bak ekleyin.Şimdi bu dosyalarayarlar.dat.bak和roaming.lock.bak.
Adım #6 Bilgisayarınızı yeniden başlatın
Bu önemli bir adımdır.Bittiğinde ve kilit ekranı göründüğünde, Windows Spotlight resmini görmelisiniz.
şimdi gitKişiselleştirme > Kilit Ekranıayarla ve değiştirarka plânAşağıWindows SpotlightSeçenekler.
Şimdi Windows 10 bilgisayarınızı kilitleyerek kontrol edin.Görüntü beliriyor ve değişmeye devam ediyorsa, bu hatayı başarıyla düzeltmişsinizdir.