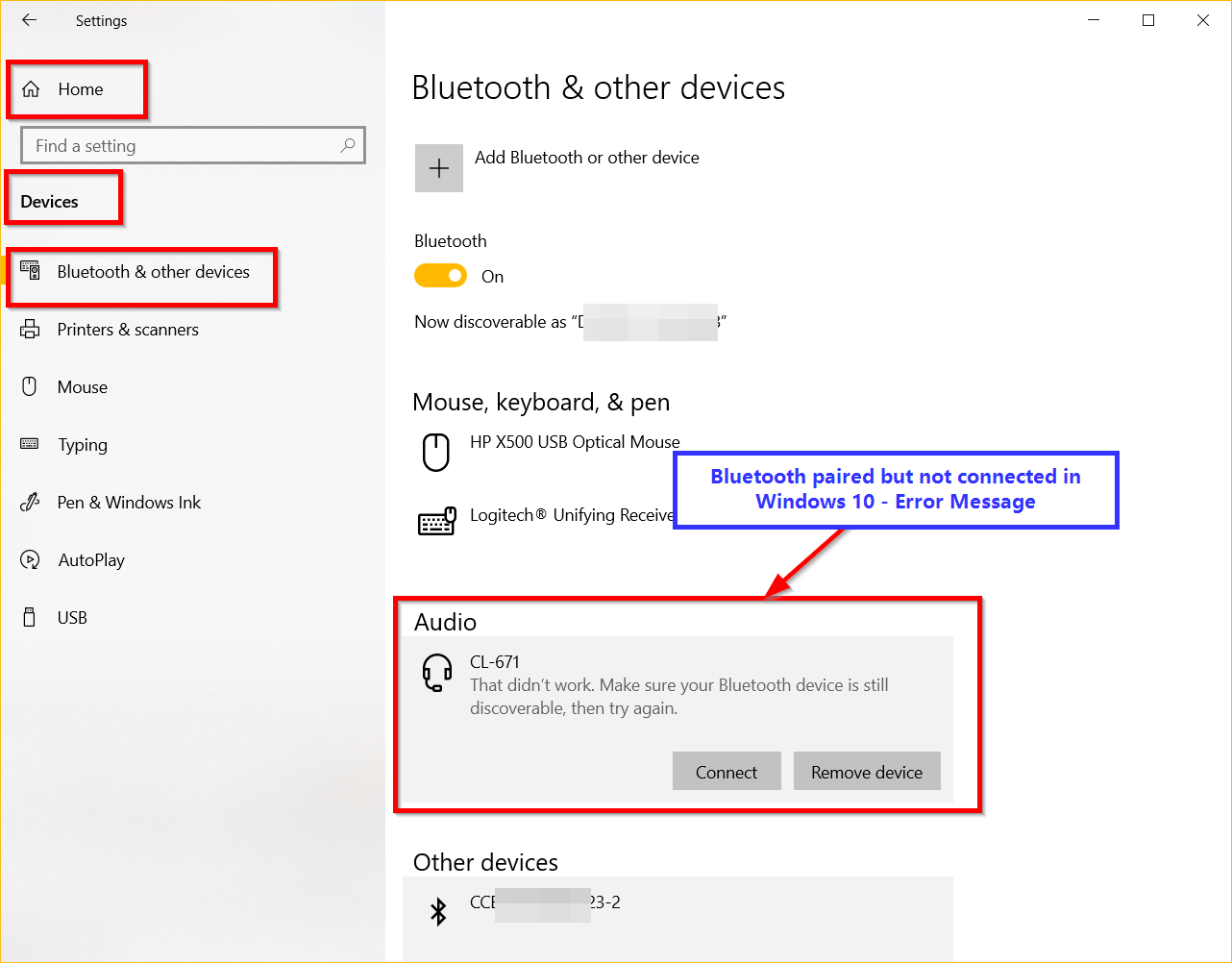Windows 10 ve Bluetooth cihazları eşleştirilmiş bağlantılar kullanır.
İçerik
- 1 Bluetooth kulaklık eşleştirildi ancak Windows 10'a bağlı değil
- 2 Eşleştirildi ancak bluetooth'a bağlı değil
- 3 Düzelt - bu işe yaramadı.Bluetooth cihazınızın hala bulunabilir olduğundan emin olun ve tekrar deneyin
- 4 1. Çözüm - Windows Bluetooth Hizmetini Yeniden Başlatın
- 5 2. Çözüm Bluetooth sorun gidericisini deneyin
- 6 Ah merhaba, tanıştığıma memnun oldum.
Bluetooth kulaklık eşleştirildi ancak Windows 10'a bağlı değil
Bunları bağlamak için cihaza tıklamanız gerekir.Windows 10 Bluetooth bağlanmıyor, bu da ses veya bağlantı olmamasına neden oluyor.Ancak, aşağıdaki hata oluşur -
"Bu işe yaramaz.Bluetooth cihazınızın hala bulunabilir olduğundan emin olun ve tekrar deneyin. "
Bluetooth bağlanamazsa, yazılım ve donanım ayarlarını kontrol etmeniz gerekir.
Çözüm bulmak kolay değil.Bir bluetooth hoparlör bağlamaya çalışırken de benzer bir sorun yaşadım.Windows 10'u cihazla eşleştirdik.Ayarlarda cihazı görebiliyorum.
En yaygın sorun, bluetooth'un eşleştirilmiş ancak bağlı olmamasıdır.Bazen Bluetooth kulaklık bilgisayara bağlanamaz.
Bağlanmak için cihaza tıkladığımda yukarıdaki hatayı alıyorum.
Eşleştirildi ancak bluetooth'a bağlı değil
Ayrıca bildirim alanı bağlantısını da denedim.Ancak yukarıdaki sorunla başarısız oluyor.Her iki cihaz da eşleştirilmiş ve keşfedilebilir olduğundan bunun aptalca bir soru olduğunu düşünüyorum.Ama bağlantı yok.
Cihazın eşlendiğine ancak bağlı olmadığına dair tipik bir uyarı alırsınız.
Bluetooth hoparlörü çıkardım ve tekrar eşleştirdim.Ardından bildirim alanı ayarlarını kullanmayı deneyin veCihazlar > Bluetooth ve bağlanacak diğer cihazlar.Her iki çözüm de başarısız oldu.
Sonra araştırma ağında bir çözüm buldum.Aygıt Yöneticisi tarafından gizlenen aygıtlar ve sürücülerle bir şeyler yapması gerekiyor.Aşağıdaki çözüm benim için çalıştı.
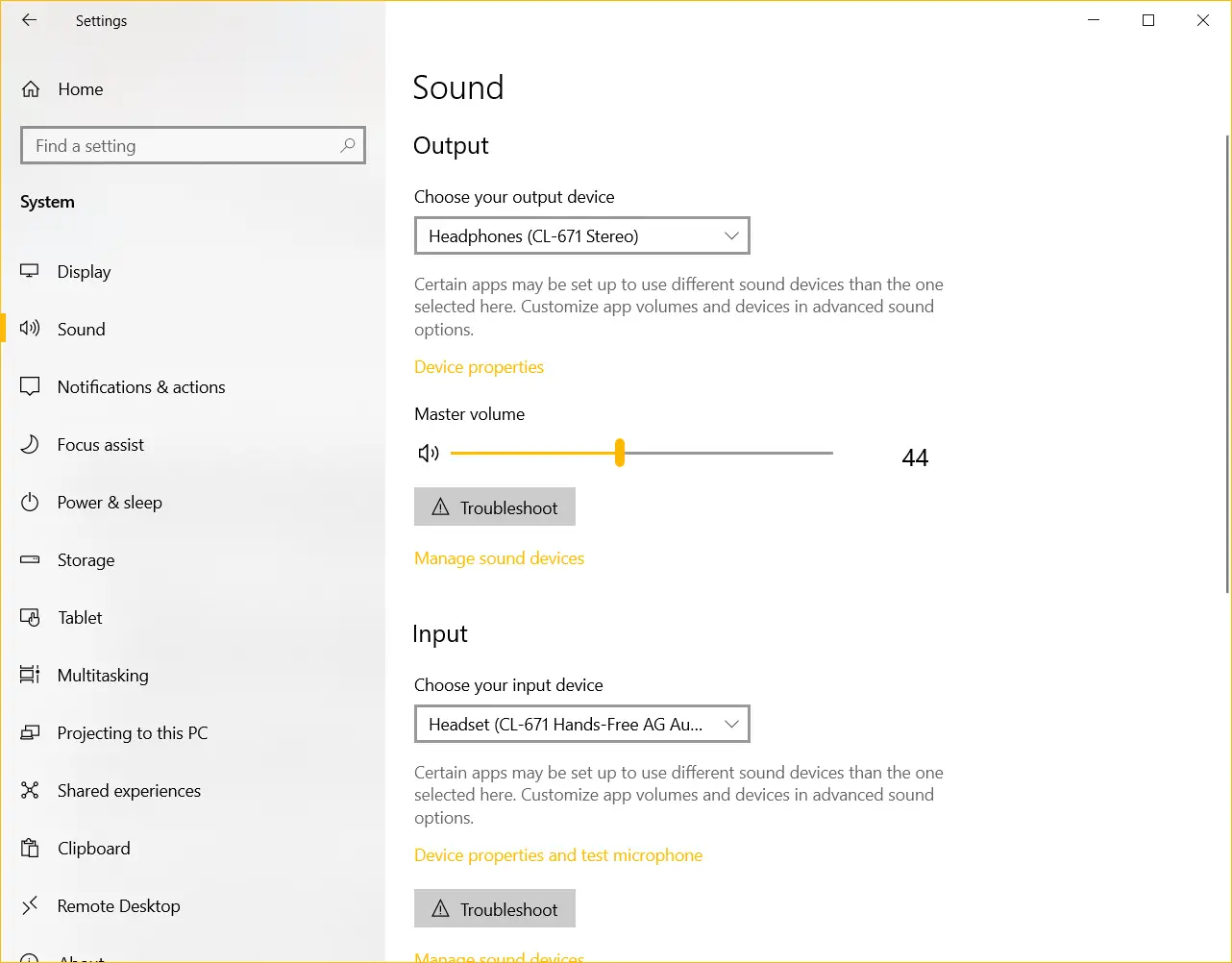
Düzelt - bu işe yaramadı.Bluetooth cihazınızın hala bulunabilir olduğundan emin olun ve tekrar deneyin
Gerekli süre: 10 dakika.
Bu, bluetooth eşleştirme ve bağlanmama sorununa basit bir çözümdür.Gizli bluetooth cihazlarını bulmalı ve bunları Microsoft sürücüleri ile güncellemelisiniz.
- Windows arama çubuğundaTipAygıt YöneticisiVe aç.En üstte, "Görünüm > Gizli Aygıtları Göster.
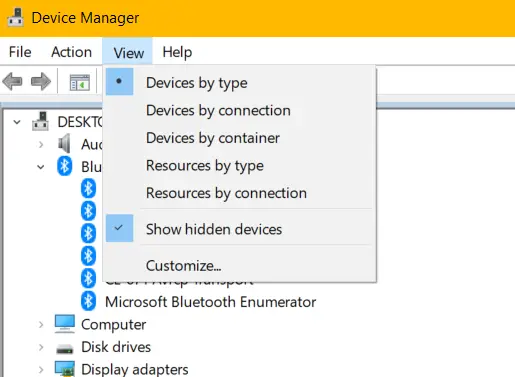
- Tıklamakbluetooth yardımıBölümyanındaki ok.Bluetooth gizli aygıtlarını ve sürücülerini gösterecektir.
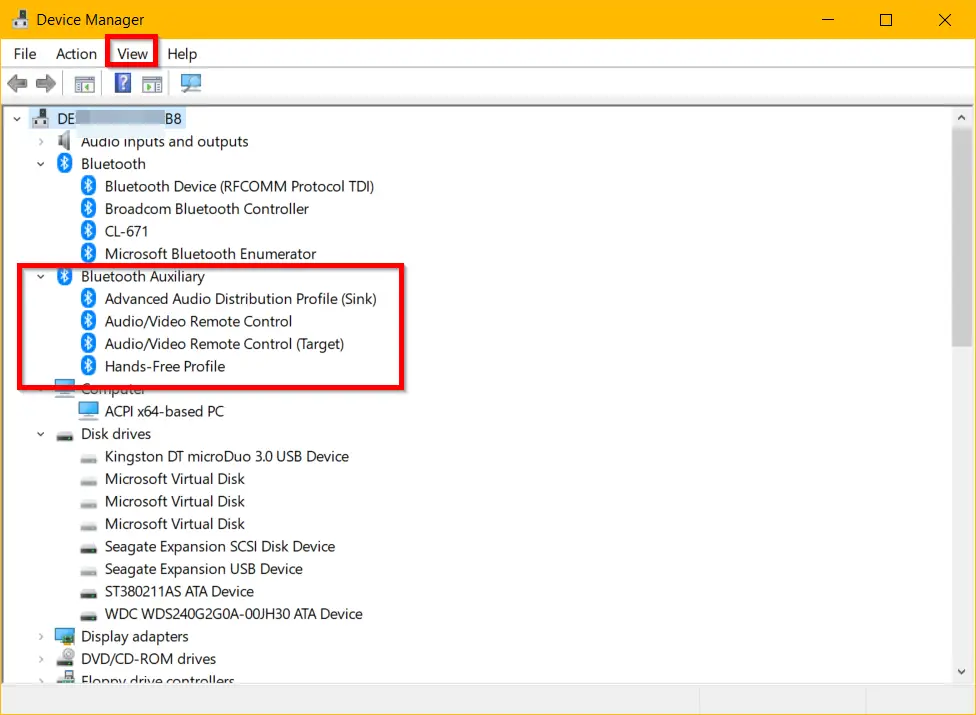
- Not:Gizli cihazları görüntüleme adımlarıA。Yukarıdaki seçenekler görüntülenmezse, Windows 10 dizüstü bilgisayarınızda Bluetooth kaydırıcısını kapatın/açın.
B.Bir bluetooth adaptörünüz varsa, fişini çekip tekrar takabilirsiniz.
C.Bluetooth ayarlarının açık olduğundan emin olun.
d. Diğer tüm bluetooth cihazlarını çıkarın ve yalnızca bağlamak istediğiniz hoparlörleri/kulaklıkları saklayın.
e. Yukarıdaki seçenekler hala görünmüyorsa, ilgili Bluetooth cihazını çıkarın ve yeniden eşleştirin. - İlk seçeneğe sağ tıklayın - Gelişmiş Ses Dağıtım Profili (Sink), Sonra tıklayınSürücü Güncelleştirme.A。Sürücüler için bilgisayarıma manuel olarak göz atın.Sürücüleri otomatik olarak aramayın.
B.Bilgisayarımdaki kullanılabilir sürücüler listesinden seçim yapmama izin ver.
C.Bir sonraki ekranda, tıklayınMicrosoft Bluetooth A2dp kaynağı.Mevcut değilse, Microsoft ile ilgili herhangi bir şey seçin.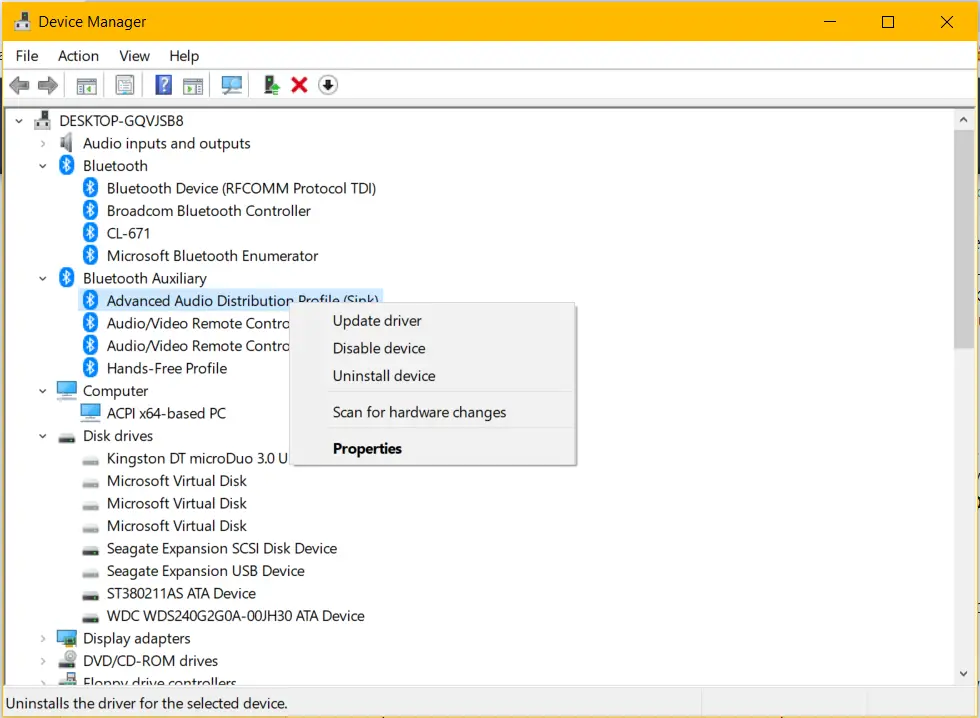
- Bluetooth Yardımcı bölümündeki sonraki cihaz listesi için 5-8 arasındaki adımları tekrarlayın.
- Aşağıdaki aygıtlar bu bölümün altında listelenmiştir ve uygun Microsoft sürücülerine güncelleştirilmeleri gerekir. Gelişmiş Ses Dağıtım Profili (Alıcı)-> Microsoft Bluetooth A2dp Kaynağı
Ses/Video Uzaktan Kumandası-> Microsoft Bluetooth Avrcp Aktarım Sürücüsü
Ses/video uzaktan kumandası (hedef)-> Microsoft Bluetooth Avrcp Aktarım Sürücüsü
Eller Serbest Profili-> Microsoft Bluetooth Eller - Ücretsiz Profil AudioGateway Rolü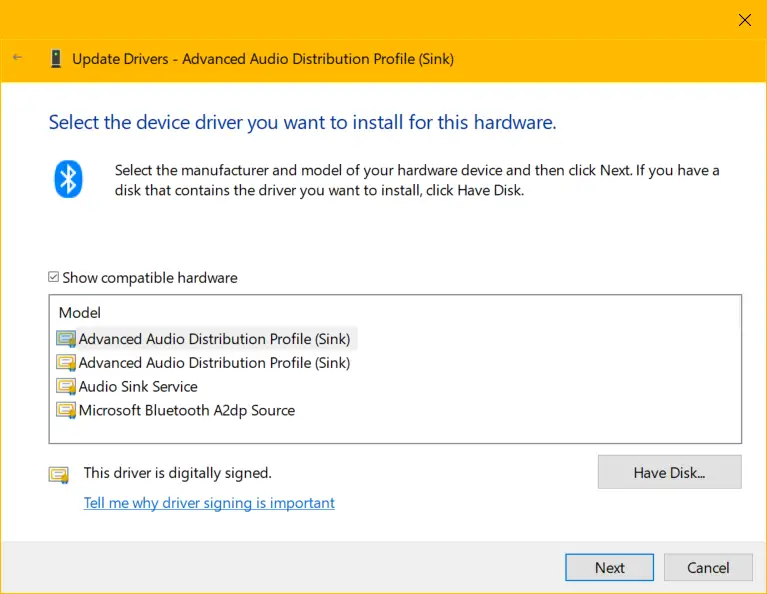
- İlgili her cihaz için bunu yaptıktan sonra Bluetooth Yardımcı bölümünden kaybolacaktır. Bu cihazlar şimdi şurada görünmelidir:Bluetooth,Ses, Video, Oyun Kontrolörleri,Ses girişi ve çıkışıAynı zamandaSistem ekipmanı vb..
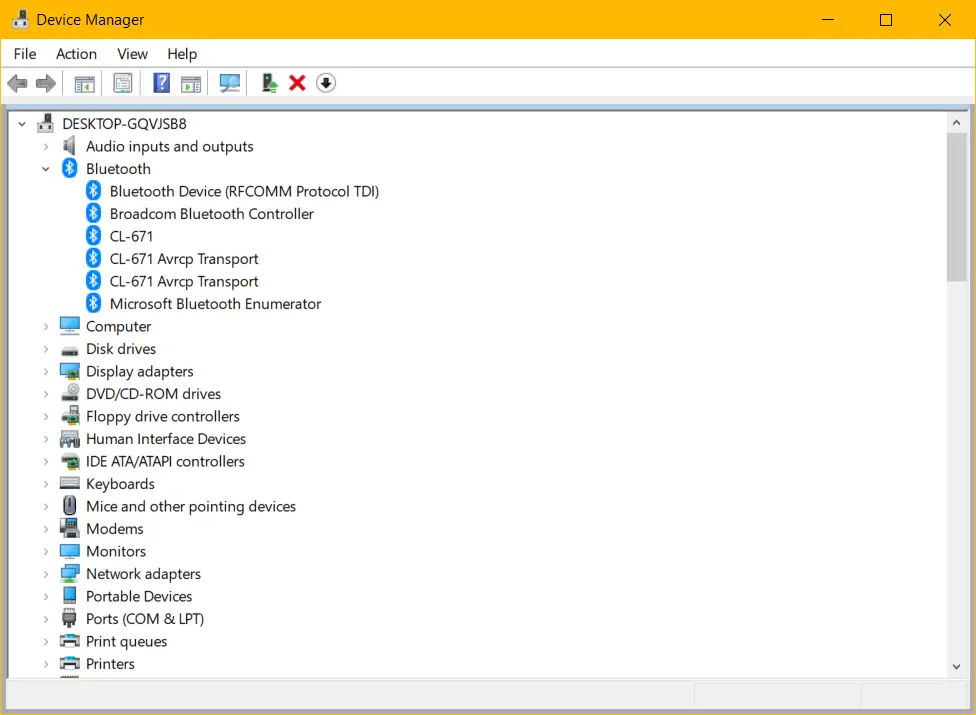
- PC'nizi yeniden başlatın ve bluetooth cihazınızı tekrar bağlayın.Aşağıdaki hata - "Bu işe yaramadı.Bluetooth cihazınızın hala bulunabilir olduğundan emin olun ve tekrar deneyin. " Sabitlenmeli ve en sevdiğiniz bluetooth kulaklıkları, kulaklıkları ve ses çubuklarını duyabiliyor olmalısınız.
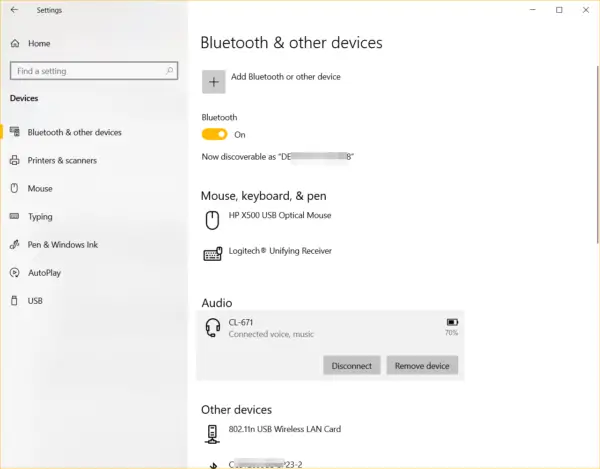
Bluetooth hoparlörünüzün bağlı olup olmadığını kontrol etmek için şuraya gidin:Ayarlar > Sistem > Ses.Destekleniyorsa, Giriş ve Çıkış Cihazları altında cihazınızı görebilmeniz gerekir.
1. Çözüm - Windows Bluetooth Hizmetini Yeniden Başlatın
Dell XPS 13 kullanıcıları da benzer sorunlar yaşıyor.Aşağıdaki soruları var.
Daha İlgili - Windows 7 ve 10'da Aygıt Sürücülerini Aramak İçin Windows Update Nasıl Devre Dışı Bırakılır
Bluetooth cihazını dizüstü bilgisayara bağlayamıyorum.Eşleştirme çalışıyor ancak bağlantı başarısız oluyor.Biri yardım edebilir mi?
Bu tür sorunlar için ilgili servisleri yeniden başlatabilirsiniz.
- basınWin + RAnahtar ve türservices.msc.
- basınstandartgörünüm.
- Genellikle 3 bluetooth hizmeti olacaktır.
- Bluetooth ses ağ geçidi hizmeti.
- Sürücü yönetimi hizmeti.
- Destek Hizmetleri
- Çalışmıyorlarsa, sağ tıklayın ve开始.Zaten çalışıyorsa, deneyinTekrar başlat.
- Ayrıca, bluetooth ile ilgili başka servisler varsa, aynısını yapmayı deneyin.
- Bluetooth hoparlör, kulaklık, kulaklık kullanıyorsanız,lütfen kontrol edinWindows Ses Hizmetleri.
- Onları başlatın veya yeniden başlatın.
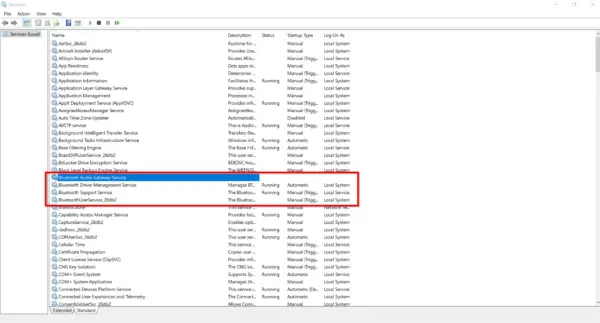
Bluetooth'un bağlı ve çalıştığını kontrol edin.
2. Çözüm Bluetooth sorun gidericisini deneyin
Windows 10'un en büyük avantajı, yukarıdaki adımları otomatikleştiren yerleşik sorun gidermeye sahip olmasıdır.İhtiyaç duyduğu diğer hizmetleri çalıştıracaktır.İşlem tamamlandıktan sonra yeniden başlatmanız gerekebilir.
- Windows 10 arama çubuğunda sorun giderme arayın.
- Aksi takdirde, gidinAyarlar > Güncelleme ve Güvenlik > Sorun Gider.
- TıklamakSağdakiDiğer sorun giderme.
- Diğer sorunları bul ve düzeltin altında,Bluetooth.
- Sorun gidericiyi çalıştırın.
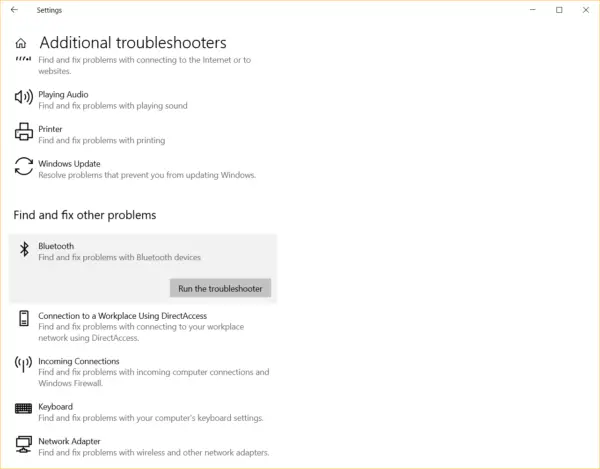
Birçok bluetooth sürücüsünü ve bağlantıyla ilgili sorunları çözebilir.