Youtube เป็นเว็บไซต์ยอดนิยมสำหรับการดูวิดีโอหรือฟังเพลงหลายพันเพลงในนั้น
คุณอาจกำลังอ่านบทความนี้ที่นี่ ซึ่งหมายความว่าคุณคือไม่มีเสียงหรือเสียงเมื่อเล่นวิดีโอ youtube.
ยูทูปไม่มีเสียงสาเหตุที่เป็นไปได้ของหลากหลายเช่น ลำโพงถูกปิดเสียงหรือตั้งค่าระดับเสียงต่ำสุด Adobe Flash Player และไดรเวอร์อุปกรณ์เสียงที่ล้าสมัย และแคชเบราว์เซอร์ขนาดใหญ่และคุกกี้ของเบราว์เซอร์
เนื้อหา
แก้ปัญหาไม่มีเสียงบน YouTube
ถ้าวิดีโอ youtube เล่น แต่คุณไม่ได้ยินเสียงใด ๆ บนเบราว์เซอร์ Chrome อาจมีปัญหากับระบบหรือเว็บเบราว์เซอร์ของคุณ
เริ่มต้นด้วยการแก้ไขปัญหาเบื้องต้นโดยกด F5 เพื่อโหลดเบราว์เซอร์ใหม่และตรวจสอบวิดีโอ youtube ทันทีพร้อมเสียงที่เล่น
ดูเครื่องเล่น youtube ว่ามี "X" เหนือไอคอนระดับเสียงบนเครื่องเล่นหรือไม่จากนั้นเสียงจะถูกปิด การคลิกที่ไอคอนระดับเสียงแล้วลากตัวเลื่อนไปทางขวา จะเพิ่มระดับเสียงโดยอัตโนมัติ
เคล็ดลับแบบมือโปร: กดแป้นพิมพ์的Mกุญแจสำคัญในการปิด/เปิดเสียงวิดีโอ
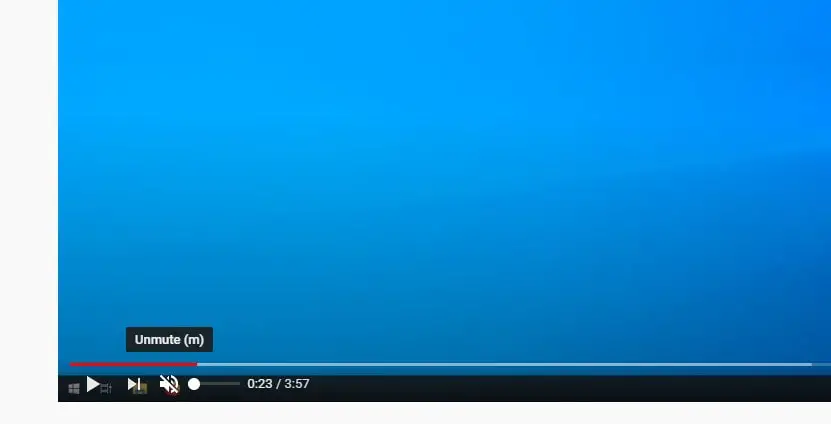
ในทำนองเดียวกัน หากคุณลดระดับเสียงของระบบคอมพิวเตอร์ลงเป็นระดับต่ำสุด หรือใช้ลำโพงภายนอกที่ปิดหรือปิดเสียงไว้ คุณอาจไม่พบปัญหาด้านเสียงตรวจสอบเสียงของระบบ,
หากคุณกำลังใช้ระบบเสียงรอบทิศทางหรือลำโพงภายนอก ให้ตรวจสอบการตั้งค่าระดับเสียงของอุปกรณ์และปรับตามนั้น และตรวจสอบการเชื่อมต่อลำโพงด้วย
ตอนนี้เรามาดูวิธีแก้ไขปัญหา YouTube ที่ไม่มีเสียง
เพิ่มระดับเสียงในเครื่องผสมเสียง
- คลิกขวาที่ไอคอนเสียงบนทาสก์บาร์แล้วคลิกเปิดเครื่องผสมเสียง
- ในส่วนแอปพลิเคชัน คุณจะสามารถดูปริมาณของแต่ละแอปพลิเคชันได้ที่นี่
- ตรวจสอบว่าเบราว์เซอร์ Chrome ปรากฏในรายการนี้หรือไม่
- และอย่าลืมลากตัวเลื่อนระดับเสียงไปด้านบนสุดมันเพิ่มระดับเสียง
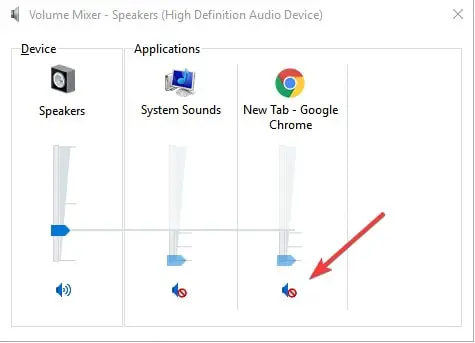
ตรวจสอบเสียงของระบบ
ลองตรวจสอบว่าเสียงของระบบทำงานอย่างถูกต้องหรือไม่ทำเช่นนี้
- คลิกขวาที่ไอคอนเสียงบนทาสก์บาร์แล้วเลือก Sound
- คลิกปุ่มทดสอบที่นี่หากไม่มีเสียง คุณต้องตรวจสอบการตั้งค่าระบบของคุณ
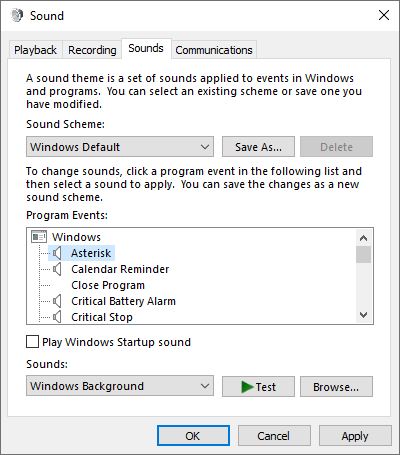
เรียกใช้ตัวแก้ไขปัญหาเสียง
Windows 10 มาพร้อมกับตัวแก้ไขปัญหาเสียงในตัว ซึ่งคุณสามารถใช้เพื่อแก้ไขปัญหาที่คุณกำลังเผชิญอยู่เรียกใช้ตัวแก้ไขปัญหากำลังเล่นเสียงและให้ Windows แก้ปัญหาให้คุณโดยอัตโนมัติ
- กด Windows + X แล้วเลือกการตั้งค่า
- คลิก อัปเดตและความปลอดภัย จากนั้น แก้ไขปัญหา
- คลิกถัดไปที่ลิงก์การแก้ไขปัญหาอื่น ๆ
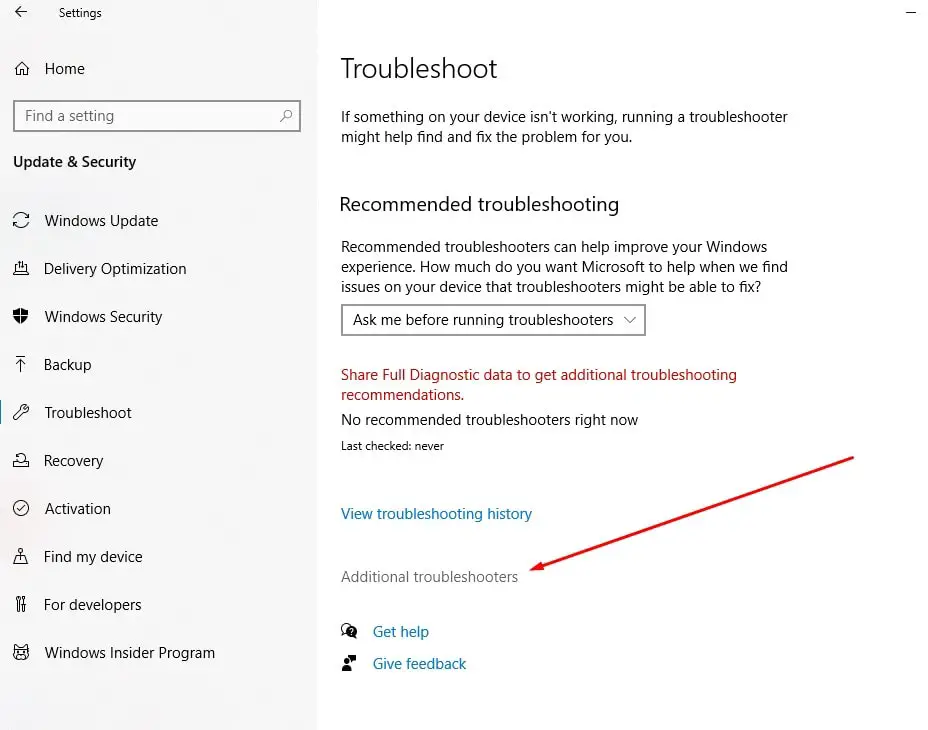
- ค้นหาและเลือก เล่นเสียง จากนั้นคลิก เรียกใช้ตัวแก้ไขปัญหา
- รอให้ตรวจพบปัญหาและช่วยคุณแก้ไข
- หลังจากกระบวนการวินิจฉัยเสร็จสิ้น ให้รีสตาร์ทพีซีและตรวจสอบว่าไม่มีเสียงแล้ว ไม่มีปัญหาเรื่องเสียงบน YouTube
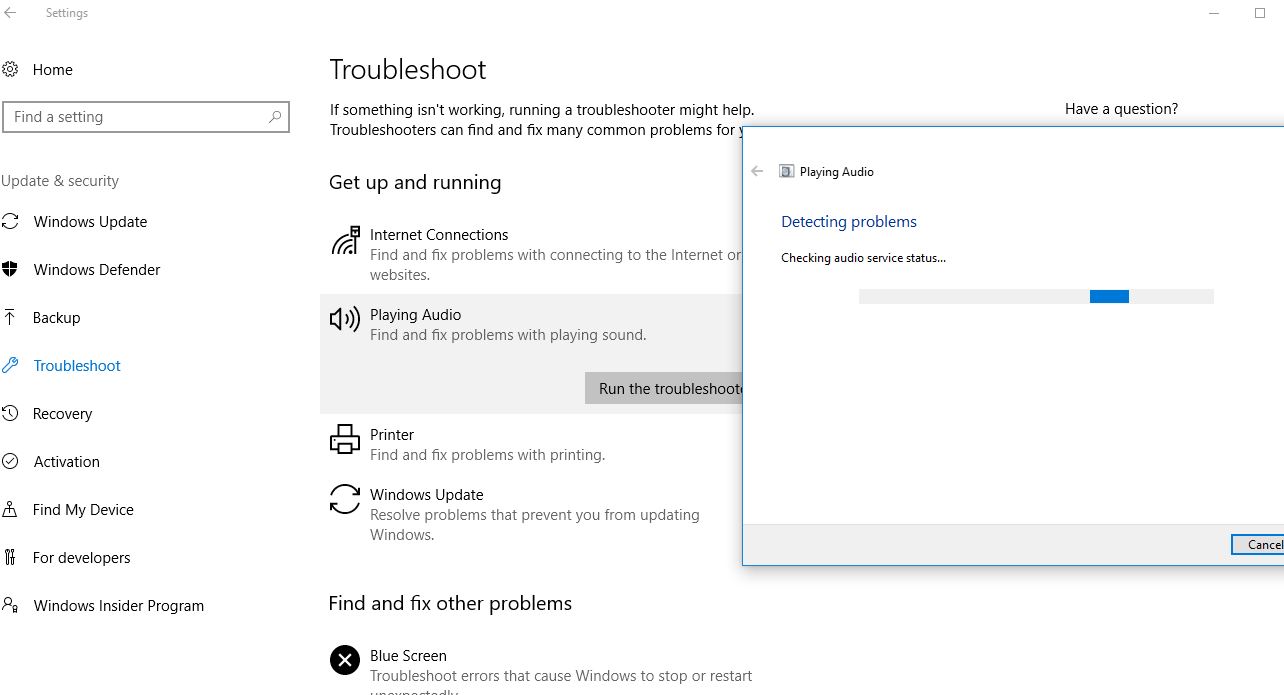
อัพเดทไดรเวอร์การ์ดเสียง
หากคุณไม่มีปัญหาด้านเสียงในพีซีที่ใช้ Windows 10 คุณอาจมีไดรเวอร์การ์ดเสียงเก่าติดตั้งอยู่ในคอมพิวเตอร์ของคุณและการอัปเดตไดรเวอร์การ์ดเสียงของคุณสามารถแก้ไขปัญหาที่ไม่มีเสียงบนอุปกรณ์ของคุณได้
- กดปุ่ม Windows + X แล้วเลือก Device Manager
- นี่จะแสดงรายการไดรเวอร์อุปกรณ์ที่ติดตั้งทั้งหมดบนคอมพิวเตอร์ของคุณ
- เลื่อนลงเพื่อค้นหา "ตัวควบคุมเสียง วิดีโอ และเกม” และขยาย
- คลิกขวาที่ไดรเวอร์ที่คุณต้องการใช้เป็นระบบเสียงปัจจุบันของคุณ แล้วคลิก Update Driver
- คุณจะได้รับแจ้ง "คุณค้นหาไดรเวอร์อย่างไร?"คลิกตัวเลือก"ค้นหาซอฟต์แวร์ไดรเวอร์ที่อัปเดตโดยอัตโนมัติ"เพื่อให้ Windows Update ดาวน์โหลดและติดตั้งไดรเวอร์เสียงล่าสุดบนอุปกรณ์ของคุณ
- เมื่อเสร็จแล้ว ให้รีสตาร์ทพีซีของคุณและตรวจสอบว่าการอัปเดตไดรเวอร์เสียงช่วยแก้ไขปัญหาของคุณหรือไม่
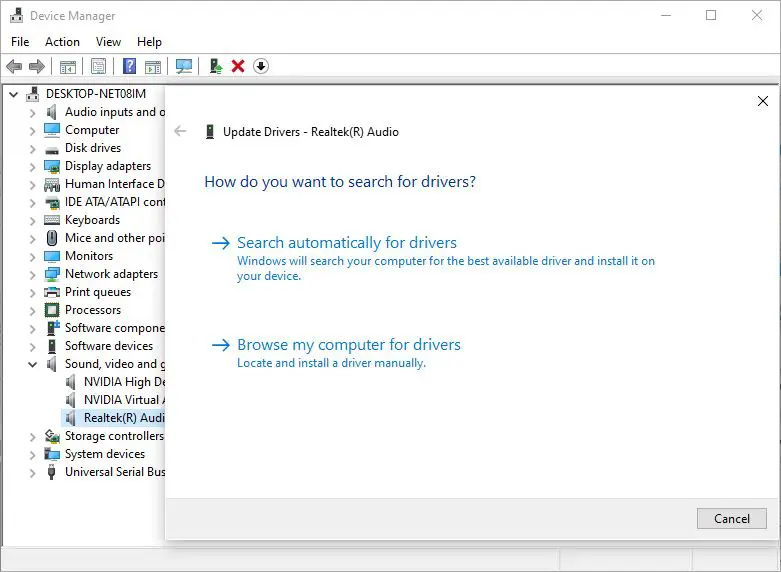
นอกจากนี้ ให้ดาวน์โหลดไดรเวอร์เสียงล่าสุดจากเว็บไซต์ของผู้ผลิตอุปกรณ์และติดตั้งลงในคอมพิวเตอร์ของคุณ
ตรวจสอบปัญหาเบราว์เซอร์
ที่เกิดขึ้นในยูทูปไม่มีเสียงอีกสาเหตุหนึ่งที่พบบ่อยน่าจะเป็นเว็บเบราว์เซอร์ของคุณหากเบราว์เซอร์ของคุณไม่ได้อัปเดตเป็นเวอร์ชันล่าสุด คุณอาจพบข้อผิดพลาดดังกล่าว ลองอัปเดตเบราว์เซอร์และตรวจสอบว่าปัญหาไม่มีเสียงได้รับการแก้ไขแล้วหรือไม่
การล้างแคชและไฟล์ชั่วคราวทั้งหมดบน Chrome และการปิดใช้งานส่วนขยายของ Chrome อีกครั้งอาจช่วยแก้ไขปัญหาได้
คุณยังสามารถลองเล่นวิดีโอในเว็บเบราว์เซอร์อื่นเพื่อตรวจสอบว่าปัญหาอยู่ที่เบราว์เซอร์หรือไม่หากเป็นเช่นนั้น คุณอาจต้องพิจารณารีเซ็ตหรือติดตั้งเว็บเบราว์เซอร์ใหม่
เล่นวิดีโอ youtube บนหน้าต่างที่ไม่ระบุตัวตน
เปิดหน้าต่างที่ไม่ระบุตัวตนใหม่ แล้วลองเล่นวิดีโอ youtube เพื่อช่วยระบุว่าปัญหาของเบราว์เซอร์ (เช่น ไฟล์แคชมากเกินไป) เป็นสาเหตุที่ทำให้คุณไม่มีเสียงบน YouTube หรือไม่
- เปิดเบราว์เซอร์ Chrome
- ตอนนี้ ให้กดแป้นพิมพ์ลัด Ctrl + Shift + N เพื่อเปิดหน้าต่างที่ไม่ระบุตัวตนของ Chrome
- หรือคุณสามารถคลิกจุดสามจุดที่มุมขวาบนและเลือก "เปิดหน้าต่างที่ไม่ระบุตัวตนใหม่"
- ไปที่ youtube.com และเล่นวิดีโอโปรดของคุณ
更ใหม่Flash Player
การถอนการติดตั้งและติดตั้ง Adobe Flash Player ใหม่อีกครั้งทำงานให้กับผู้ใช้ Windows หลายคนที่มีปัญหาเดียวกันกับคุณ
โซลูชันเหล่านี้ช่วยแก้ไขปัญหา YouTube ที่ไม่มีเสียงใน Windows 10/11 หรือไม่แจ้งให้เราทราบในความคิดเห็นด้านล่าง
คำถามที่พบบ่อยเกี่ยวกับ YouTube ไม่มีเสียง
อาจเป็นเพราะเสียงอุปกรณ์ของคุณถูกปิด หรือตัววิดีโอเองไม่มีเสียง หรือระดับเสียงของเครื่องเล่นถูกตั้งไว้ที่ 0โปรดตรวจสอบก่อนว่าเสียงอุปกรณ์ของคุณสามารถเล่นเสียงของแอปพลิเคชันอื่นได้ตามปกติหรือไม่ และปรับระดับเสียงให้เหมาะสม
โปรดลองรีสตาร์ทอุปกรณ์แล้วเปิดแอป YouTube อีกครั้งหากปัญหายังคงอยู่ คุณอาจต้องอัปเดตแอปหรือเบราว์เซอร์ YouTube ให้เป็นเวอร์ชันล่าสุด
คุณอาจต้องตรวจสอบการตั้งค่าเบราว์เซอร์เพื่อดูว่า "ฟังก์ชันปิดเสียง" หรือ "ฟังก์ชันเล่นวิดีโออัตโนมัติ" เปิดอยู่หรือไม่การปรับการตั้งค่าเหล่านี้อย่างเหมาะสมควรแก้ไขปัญหาได้

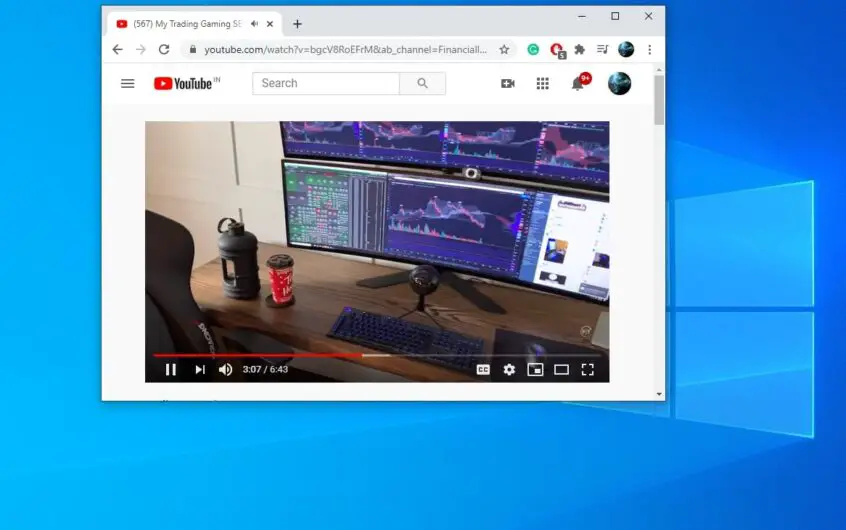




![[แก้ไข] Microsoft Store ไม่สามารถดาวน์โหลดแอปและเกม](https://oktechmasters.org/wp-content/uploads/2022/03/30606-Fix-Cant-Download-from-Microsoft-Store.jpg)
![[แก้ไขแล้ว] Microsoft Store ไม่สามารถดาวน์โหลดและติดตั้งแอพได้](https://oktechmasters.org/wp-content/uploads/2022/03/30555-Fix-Microsoft-Store-Not-Installing-Apps.jpg)
