Windows 10 Xbox Game Bar ช่วยให้คุณสร้างเนื้อหาได้โดยตรงจากเกมของคุณ เช่น สกรีนช็อต บันทึก และสตรีมโดยตรงจากเกม (หรือแอพ) โดยไม่ต้องใช้ซอฟต์แวร์ภายนอก
คุณสามารถเปิดใช้งานหรือจัดการได้จากการตั้งค่า -> เกม -> Game Bar หรือคุณสามารถเปิด Xbox Game Bar โดยใช้ปุ่ม Windows + G แป้นพิมพ์ลัดอย่างไรก็ตาม ล่าสุดการอัปเดตฝั่งเซิร์ฟเวอร์ทำให้ผู้ใช้บางคนไม่สามารถเข้าถึงแถบเกมและทำให้แถบเกมขัดข้องด้วยข้อผิดพลาด0x803F8001.
ขณะนี้ Xbox Game Bar ไม่สามารถใช้งานได้ในบัญชีของคุณโปรดตรวจสอบให้แน่ใจว่าคุณได้เข้าสู่ระบบร้านค้าแล้วลองอีกครั้งนี่คือรหัสข้อผิดพลาดหากจำเป็น: 0x803F8001
เนื้อหา
ข้อผิดพลาดแถบเกม Xbox 0x803F8001
หากคุณได้รับ Xbox Game Bar ไม่พร้อมใช้งานในข้อผิดพลาดของบัญชี 0x803F8001 หรือปุ่ม Win + ปุ่มลัด G ไม่เปิดแถบเกมที่นี่ ต่อไปนี้คือวิธีแก้ไขข้อผิดพลาดที่เป็นไปได้
ตั้งวันที่และเวลาให้ทำงานโดยอัตโนมัติอย่างเต็มที่
โดยส่วนใหญ่ ดูเหมือนว่าจะเป็นปัญหาเมื่อตั้งค่าเกมและแอพพลิเคชั่นด้วยตนเองทำตามขั้นตอนด้านล่างเพื่อเปลี่ยนการตั้งค่าวันที่และเวลาโดยอัตโนมัติ
- คลิกขวาที่ทาสก์บาร์และเลือก ปรับวันที่/เวลา หรือ เปิดการตั้งค่า แล้วเลือก เวลาและภาษา
- สลับเวลาและโซนเวลาที่ตั้งไว้โดยอัตโนมัติที่นี่
- จำหลังจากเวลาซิงค์
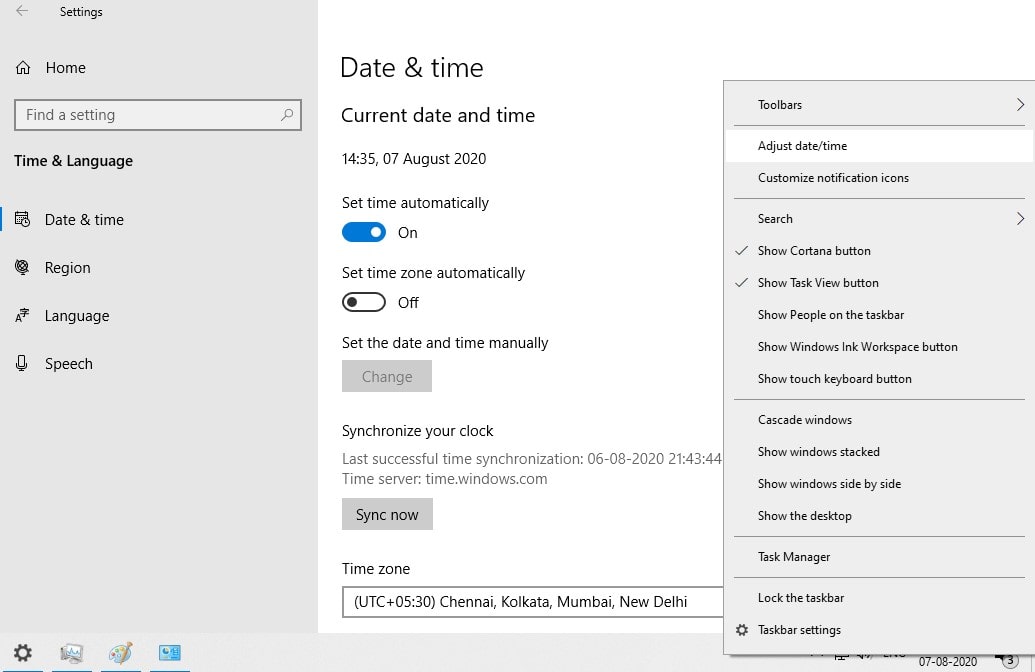
ผู้ใช้บางคนรายงานว่าการให้สิทธิ์เข้าถึงตำแหน่งอาจช่วยแก้ไขปัญหาได้เช่นกัน
ปิด Game Bar และการแจ้งเตือนของ Microsoft Store
ผู้ใช้ Windows 10 หลายคนรายงานว่า Game Bar ถูกปิด และการแจ้งเตือนของ Microsoft Store ช่วยแก้ไขรหัสข้อผิดพลาด Xbox Game Bar 10x0F803 ใน Windows 8001
ปิดแถบเกม
- ใช้แป้น Windows + I หรือกดแป้น Windows + X เพื่อเปิดการตั้งค่า จากนั้นเลือกการตั้งค่า
- คลิกที่เกม (โดยมีสัญลักษณ์ Xbox อยู่ข้างๆ)
- ที่ด้านบนสุดคือตัวเลือกในการปิดหรือเปิดแถบเกม เพื่อให้สามารถบันทึก เชิญเล่นเกม และแชทในปาร์ตี้ได้
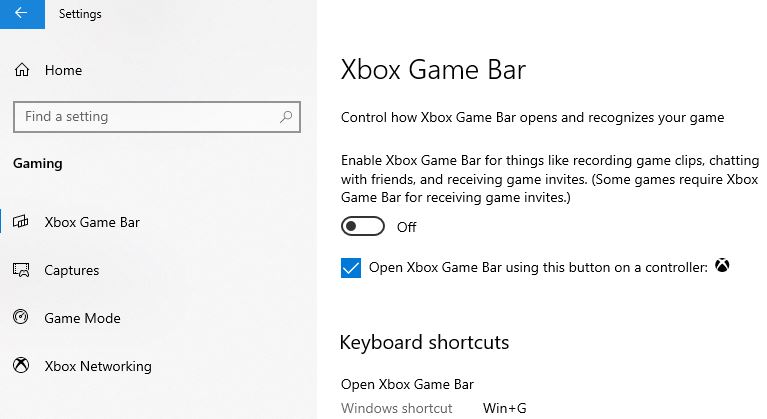
หากต้องการปิดการแจ้งเตือนของ Microsoft Store
- ใช้ปุ่ม Windows + I อีกครั้งเพื่อเปิดการตั้งค่า
- คราวนี้คลิกระบบ จากนั้นคลิกการแจ้งเตือนและการดำเนินการทางด้านซ้าย
- เลื่อนลงมาจนกว่าคุณจะพบ Microsoft Store จากนั้นสลับปุ่ม
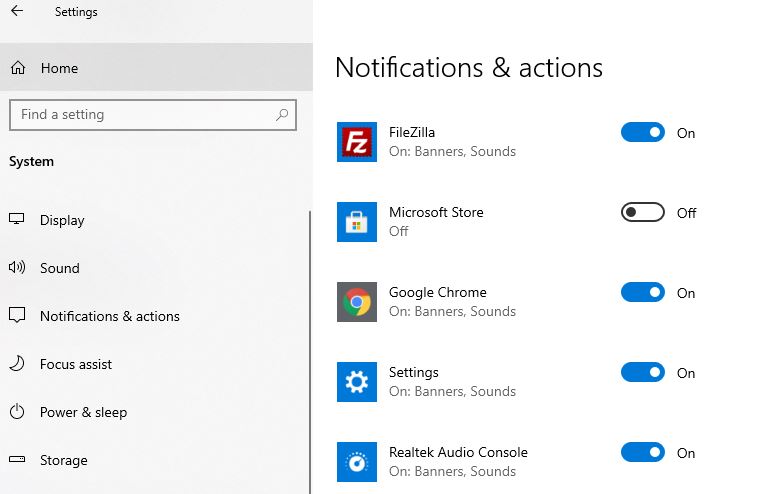
รีเซ็ต Xbox Game Bar
- ใช้ปุ่ม Windows + I เพื่อเปิดการตั้งค่า Windows 10
- คลิกแอพแทนคุณสมบัติและแอพ
- เลื่อนลงมาจนกว่าคุณจะพบ Xbox Game Bar แล้วเลือก
- ตอนนี้คลิกที่ลิงค์ตัวเลือกขั้นสูง
- หน้าต่างใหม่จะเปิดขึ้นพร้อมตัวเลือกในการยุติและรีเซ็ตแอปพลิเคชัน
- ลองยุติโปรแกรมก่อนแล้วจึงค่อยปิด Xbox Game Bar เพื่อตรวจสอบว่าปัญหาได้รับการแก้ไขแล้วหรือไม่
- หากคุณไม่ได้คลิกรีเซ็ต เมื่อระบบขอให้ยืนยัน ให้คลิกรีเซ็ตอีกครั้งและรีสตาร์ทพีซีของคุณ
- ตรวจสอบว่าปัญหาได้รับการแก้ไขแล้วหรือไม่
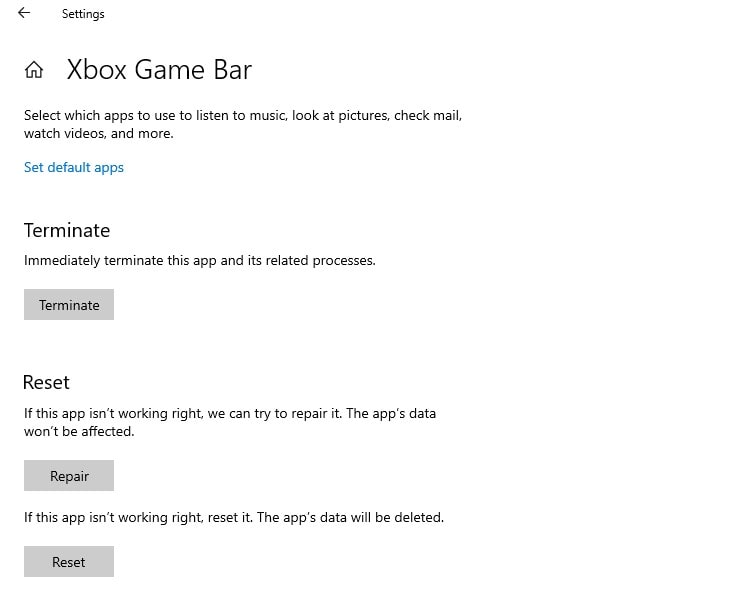
ถอนการติดตั้งและติดตั้ง Game Bar ใหม่
นอกจากนี้ คุณสามารถลองถอนการติดตั้ง Game Bar แล้วติดตั้งใหม่จาก Microsoft Store ซึ่งอาจช่วยแก้ปัญหาให้คุณได้
ถอนการติดตั้ง Game Bar
ขั้นแรก ให้เปิด PowerShell ด้วยสิทธิ์ของผู้ดูแลระบบ คลิกขวาที่ปุ่ม Start แล้วเลือก PowerShell (Admin)
เมื่อหน้าต่าง PowerShell ปรากฏขึ้น ให้รันคำสั่งต่อไปนี้:
รับ AppxPackage Microsoft.XboxGamingOverlay | เอา -AppxPackage
หลังจากรันคำสั่งแล้ว ให้รีสตาร์ท PC
ติดตั้ง Game Bar ใหม่
ตอนนี้เพื่อติดตั้ง Game Bar ใหม่ เปิด Microsoft Store ค้นหาและติดตั้ง Game Bar
หรือคุณสามารถใช้ลิงค์นี้:ที่ https : //www.microsoft.com/store/productId/9NZKPSTSNW4P
หากคุณยังไม่สามารถเข้าถึง Xbox Game Bar บน Windows 10 ได้ ให้รอให้ Microsoft ยืนยันการหยุดทำงานและดำเนินการแก้ไขปัญหาอย่างรวดเร็ว
อัปเดต 2020 มิถุนายน 6: แหล่งข่าวแจ้งว่าพวกเขาทราบรายงานและกำลังตรวจสอบสาเหตุอย่างจริงจัง และวันนี้ Microsoft ได้ยืนยันปัญหาแล้ว
โปรดอ่านด้วย:
- แก้ไขข้อผิดพลาด Microsoft Store 10x0F803 ใน Windows 8001
- Xbox One S ปิดตัวลงโดยไม่คาดคิด?ลองวิธีแก้ปัญหาเหล่านี้
- แก้ไขแล้ว: คอมพิวเตอร์รีสตาร์ทแบบสุ่มขณะเล่น Windows 10
- แก้ไขแล้ว: ไม่สามารถดาวน์โหลดแอปหรือเกมจาก Microsoft Store Windows 10

![แก้ไขแล้ว: ข้อผิดพลาด Xbox Game Bar 0x803F8001 [Windows 10]](https://oktechmasters.org/wp-content/uploads/2021/01/2079-xbox-game-bar-error-0x803f8001-846x530.jpg)




![[แก้ไข] Microsoft Store ไม่สามารถดาวน์โหลดแอปและเกม](https://oktechmasters.org/wp-content/uploads/2022/03/30606-Fix-Cant-Download-from-Microsoft-Store.jpg)
![[แก้ไขแล้ว] Microsoft Store ไม่สามารถดาวน์โหลดและติดตั้งแอพได้](https://oktechmasters.org/wp-content/uploads/2022/03/30555-Fix-Microsoft-Store-Not-Installing-Apps.jpg)

