อาจารย์และบรรณาธิการสามารถเข้มงวดในการประเมินงานและเรียงความของคุณโดยไม่คำนึงถึงคุณภาพของบทความ การปฏิบัติตามรูปแบบของข้อความเป็นสิ่งสำคัญโดยเฉพาะในด้านวิชาการการเยื้องเป็นส่วนสำคัญของรูปแบบเหล่านี้ ประเภทที่หายากคือการเยื้องแบบแขวน มักใช้สำหรับบรรณานุกรม การอ้างอิง การอ้างอิง รายการในเอกสาร ฯลฯ
หากคุณกำลังมองหาเคล็ดลับเดียวกัน เรามีคำแนะนำที่เป็นประโยชน์สำหรับคุณ ซึ่งจะสอนวิธีสร้างการเยื้องลอยในคำ วิธีสร้างการเยื้องลอยใน Google เอกสาร และทางลัดเกี่ยวกับการเยื้องลอย
ในบทความนี้เราจะแสดงวิธีการMicrosoft WordและGoogle Docsสร้างการเยื้องแบบแขวนใน.แต่ก่อนที่จะทำตามขั้นตอนเหล่านี้ ต่อไปนี้คือประเด็นสำคัญบางประการเกี่ยวกับการเยื้องที่แขวนอยู่
- เยื้องห้อยเรียกอีกอย่างว่าเยื้องลบ/ย้อนกลับ หรือเยื้องบรรทัดที่สอง.
- เมื่อสมัครแล้วบรรทัดแรกมักจะเยื้องไปที่ระยะขอบด้านซ้าย ในขณะที่บรรทัดที่เหลือของย่อหน้าจะถูกเยื้องเพิ่มเติมปกติ 0.5 นิ้ว
- มันทำให้ผู้อ่านอ่านเนื้อหาได้ง่ายขึ้น.
- เยื้องห้อยคือข้อกำหนดบังคับสำหรับรูปแบบการเขียน CMS (Chicago Manual of Style), MLA (Modern Language Association) และ APA (American Psychological Association).
เนื่องจากไม่ค่อยได้ใช้การเยื้องลอย ผู้ใช้ส่วนใหญ่อาจไม่ทราบวิธีสร้างการเยื้องลอยใน Word
เนื้อหา
ตัวเลือกที่ XNUMX: บน Microsoft Word
ในการสร้างการเยื้องลอยใน Microsoft Word จะมีตัวเลือกการเยื้องลอยพิเศษในโปรแกรมนักเขียนยังสามารถใช้ไม้บรรทัดเพื่อสร้างเยื้องแบบแขวนได้หากต้องการเรียนรู้วิธีสร้างการเยื้องลอยในคำ ให้ทำตามขั้นตอนเหล่านี้
1. เลือกย่อหน้าที่คุณต้องการจัดรูปแบบด้วยการเยื้องลอย จากนั้นสลับไปที่主页แท็บ
2ก.คลิกที่ย่อหน้า組ไอคอนตัวเปิดใช้กล่องโต้ตอบขนาดเล็กที่มุมล่างขวา
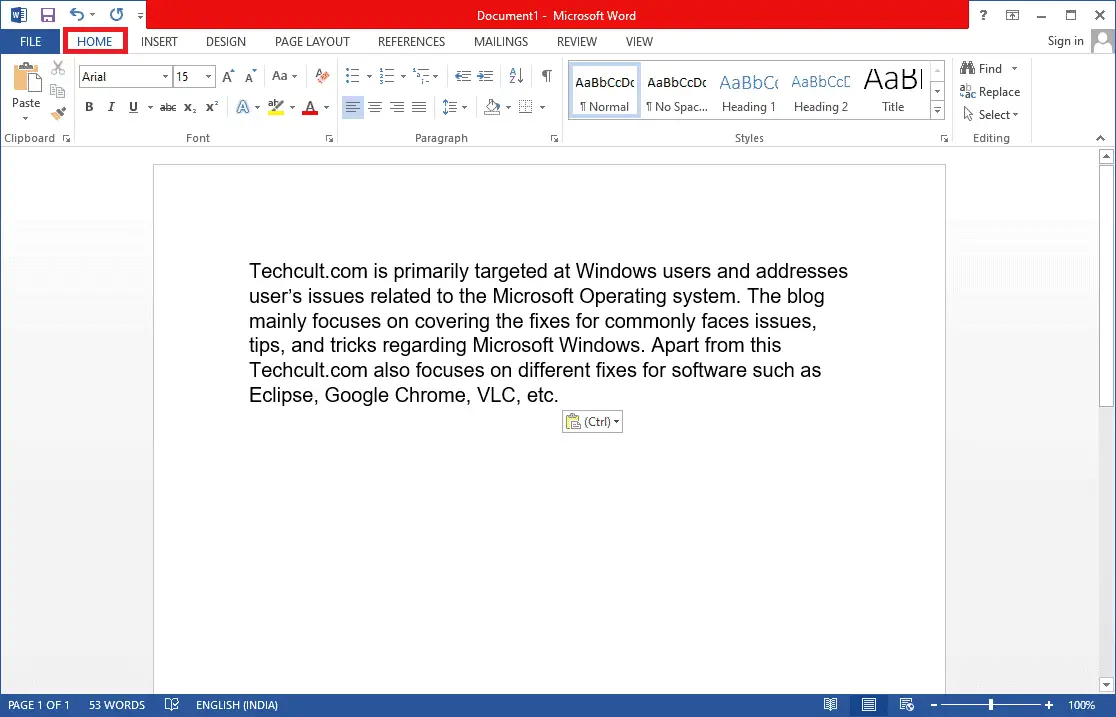
2B.นอกจากนี้คุณยังสามารถ單擊ชุดของแถวที่เลือก จากนั้นเลือกจากตัวเลือกวรรค….
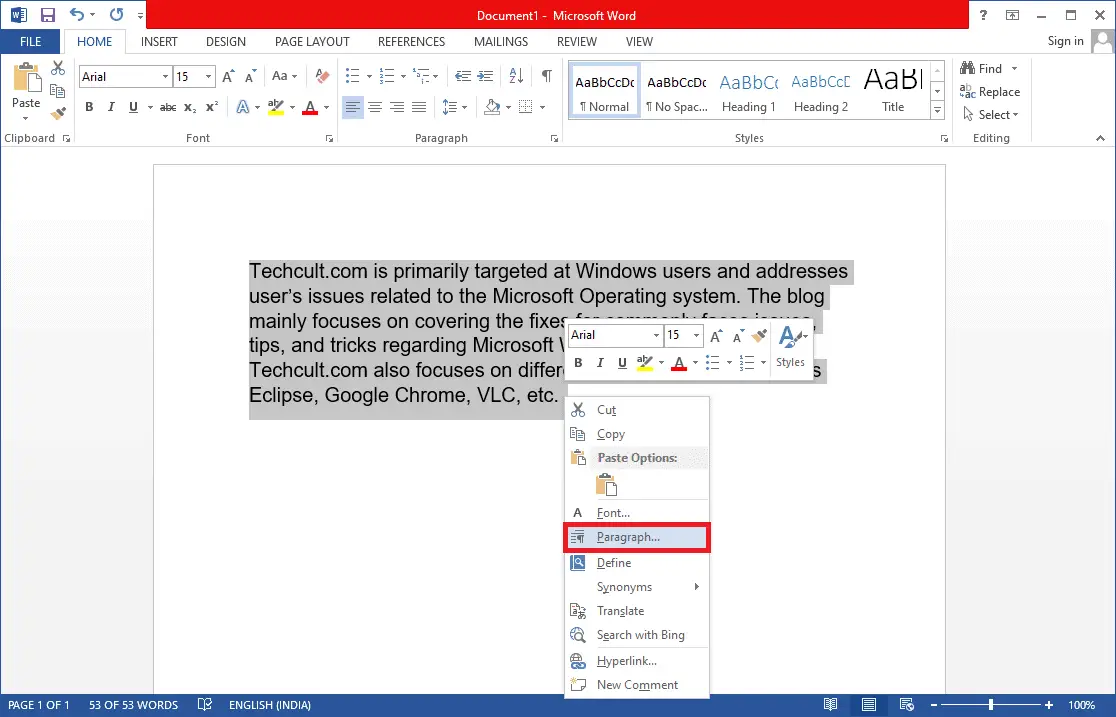
3. ในแท็บเยื้องและระยะห่าง โดยคลิกพิเศษเปิดรายการแบบหล่นลง選擇ที่แขวนอยู่.
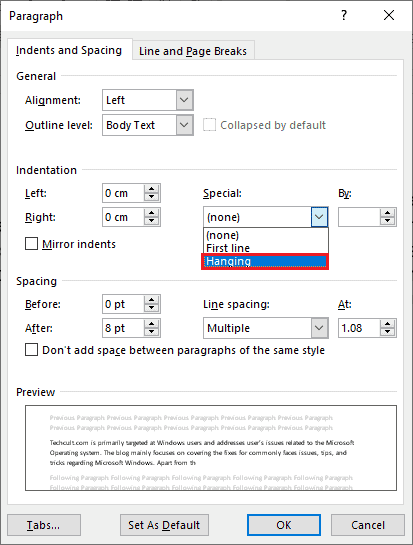
4. ค่าการระงับเริ่มต้นถูกตั้งค่าเป็น0.5 英寸.ปรับค่าเยื้องตามความต้องการของคุณโดยคลิกลูกศรขึ้นหรือลงกล่องแสดงตัวอย่างที่ด้านล่างของกล่องโต้ตอบจะแสดงให้เห็นว่าย่อหน้าที่เลือกจะปรากฏอย่างไรหลังจากการจัดรูปแบบ
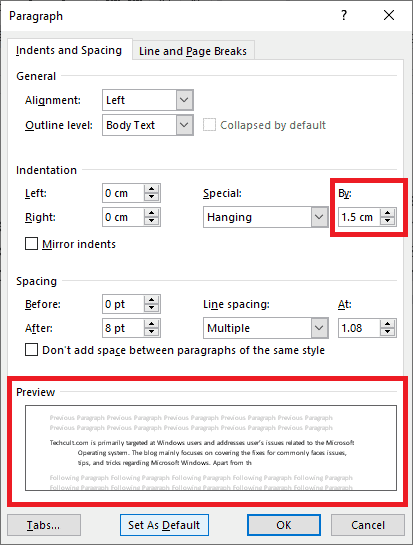
5. คลิกกำหนด.
คุณยังสามารถใช้ไม้บรรทัดเพื่อสร้างการเยื้องแบบแขวนได้ทำตามขั้นตอนที่กำหนดเพื่อทำสิ่งนี้
1. ขั้นแรก ไปที่ View > Rulersตรวจสอบให้แน่ใจว่ามองเห็นไม้บรรทัด
2. เลือกย่อหน้าและวางเ上的ตัวเลื่อนลูกศรขึ้นขวาลาก.นั่นคือ แถวทั้งหมด (ยกเว้นแถวแรกหรือแถวที่คุณไม่ได้เลือก) จะถูกโอนไปยังเครื่องหมายใหม่ที่คุณสร้างขึ้น
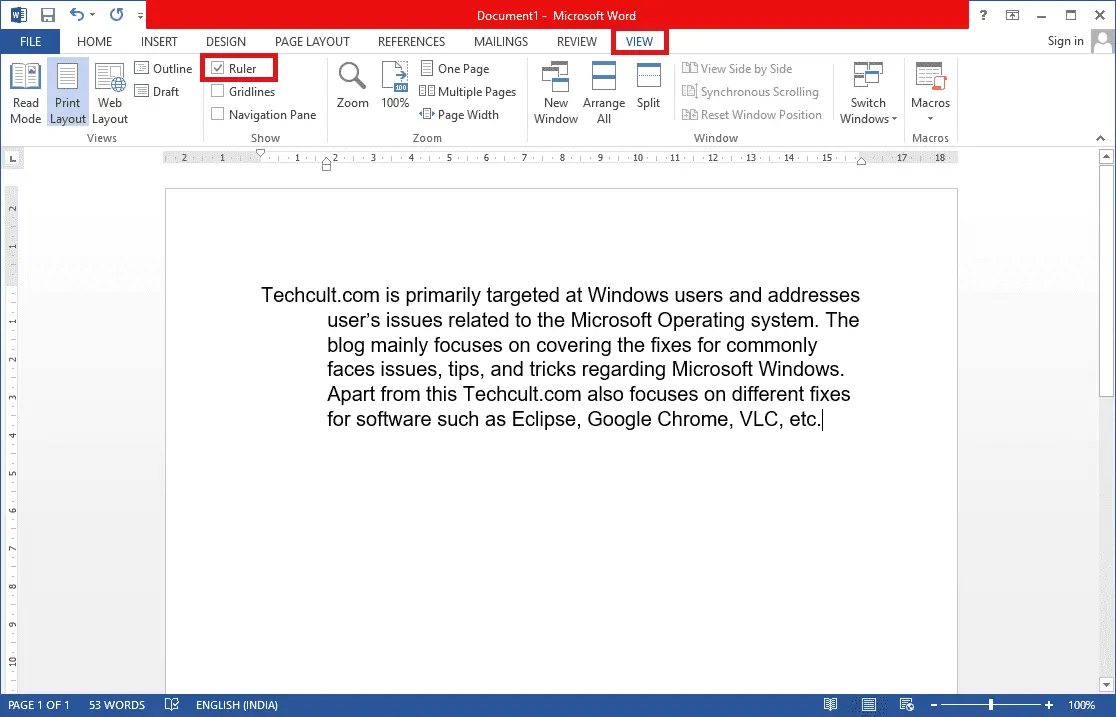
ถ้าคุณต้องการให้ย่อหน้าถัดไปเป็นไปตามการจัดรูปแบบเดียวกัน ให้วางเคอร์เซอร์การพิมพ์ในย่อหน้าที่จัดรูปแบบแล้วจบ, 然後 按เข้าสู่.ตอนนี้ เริ่มพิมพ์ แล้วระบบจะจัดรูปแบบให้มีการเยื้องลอยโดยอัตโนมัติ
หากคุณวางบริบทโดยตรง ให้คลิกขวาที่ส่วนที่ว่างของเอกสารแล้วเลือกวางข้อความเท่านั้นตัวเลือกที่จะใช้การเยื้องพิเศษ
คุณได้เสร็จสิ้นขั้นตอนการสร้างการเยื้องในคำแล้ว
ตัวเลือกที่สอง: บน Google เอกสาร
มีสองวิธีในการสร้างการเยื้องลอยใน Google เอกสารวิธีแรกคือการใช้ตัวเลือกการเยื้องเนทีฟ และอีกวิธีหนึ่งคือการลากไม้บรรทัดด้วยตนเองมีการกล่าวถึงในขั้นตอนด้านล่าง
วิธีที่ XNUMX: ใช้ตัวเลือกการเยื้อง
นอกเหนือจากตัวเลือกการเยื้องทั่วไป (ซ้าย ขวา กึ่งกลาง และการจัดตำแหน่ง) Google เอกสารยังมีตัวเลือกการเยื้องพิเศษ เช่น บรรทัดแรกและการค้างคุณสามารถทำตามขั้นตอนด้านล่างเพื่อกำหนดจำนวนการแฮงค์ในบรรทัดถัดไปของย่อหน้าให้เป็นค่าที่ต้องการ
1. เปิดไฟล์ doc และเลือกย่อหน้าที่คุณต้องการระงับการเยื้อง
2. เมื่อเลือกย่อหน้าแล้ว ให้คลิกที่รูปแบบตัวเลือก.
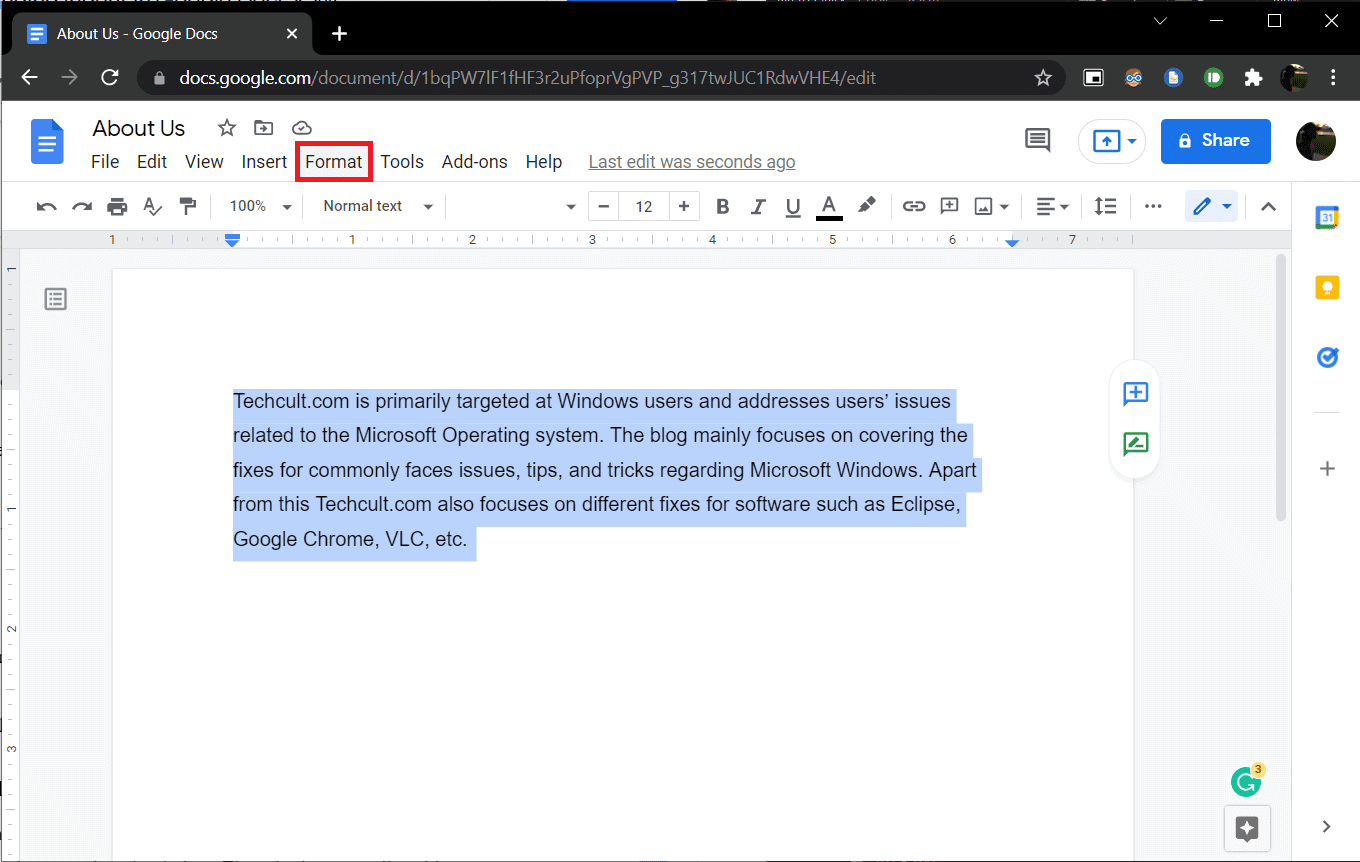
3.เลือกจากเมนูย่อยจัดแนวและเยื้อง>ตัวเลือกเยื้อง
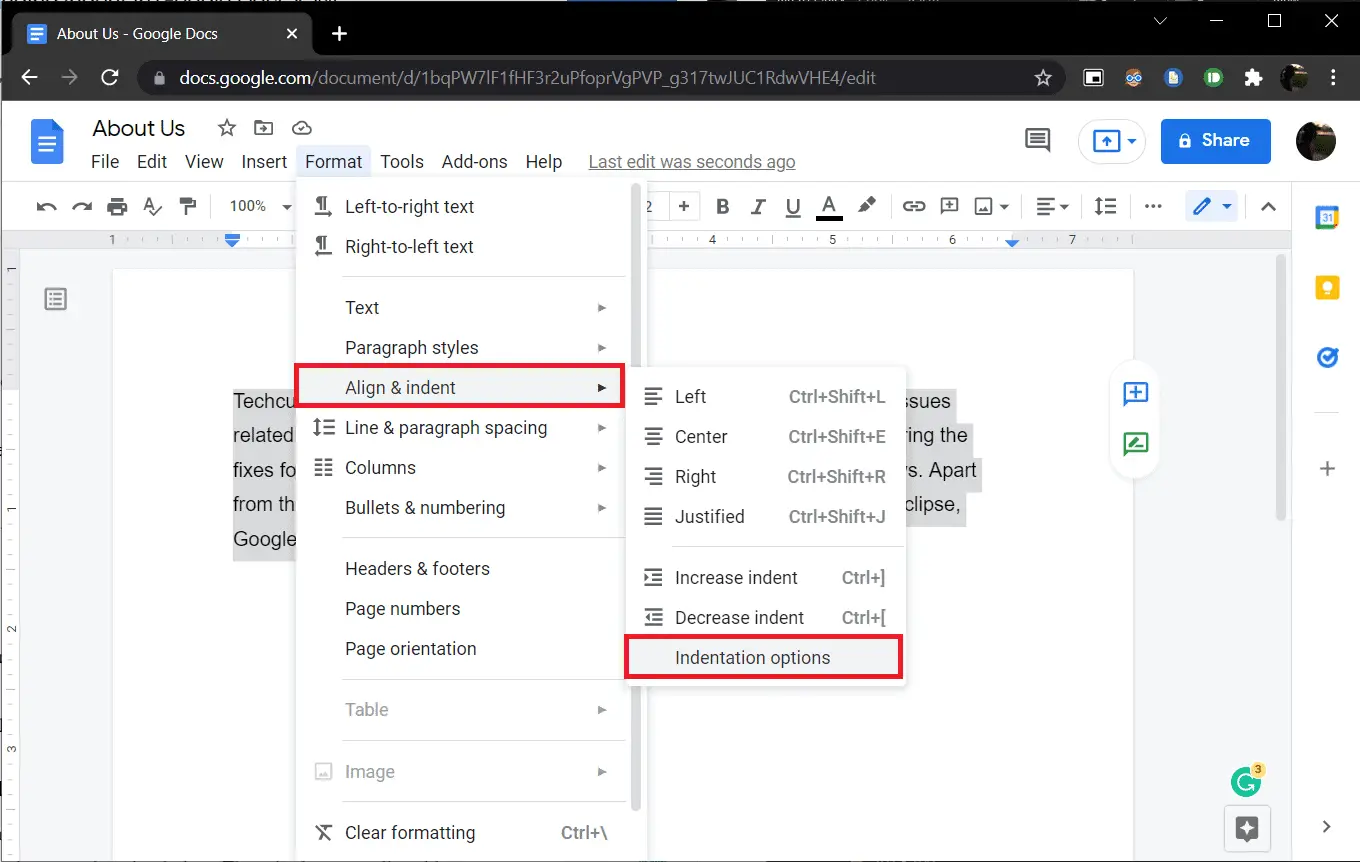
4. ในกล่องโต้ตอบต่อไปนี้ เลือกเยื้องพิเศษเปิดรายการแบบหล่นลงและเลือกระงับ.
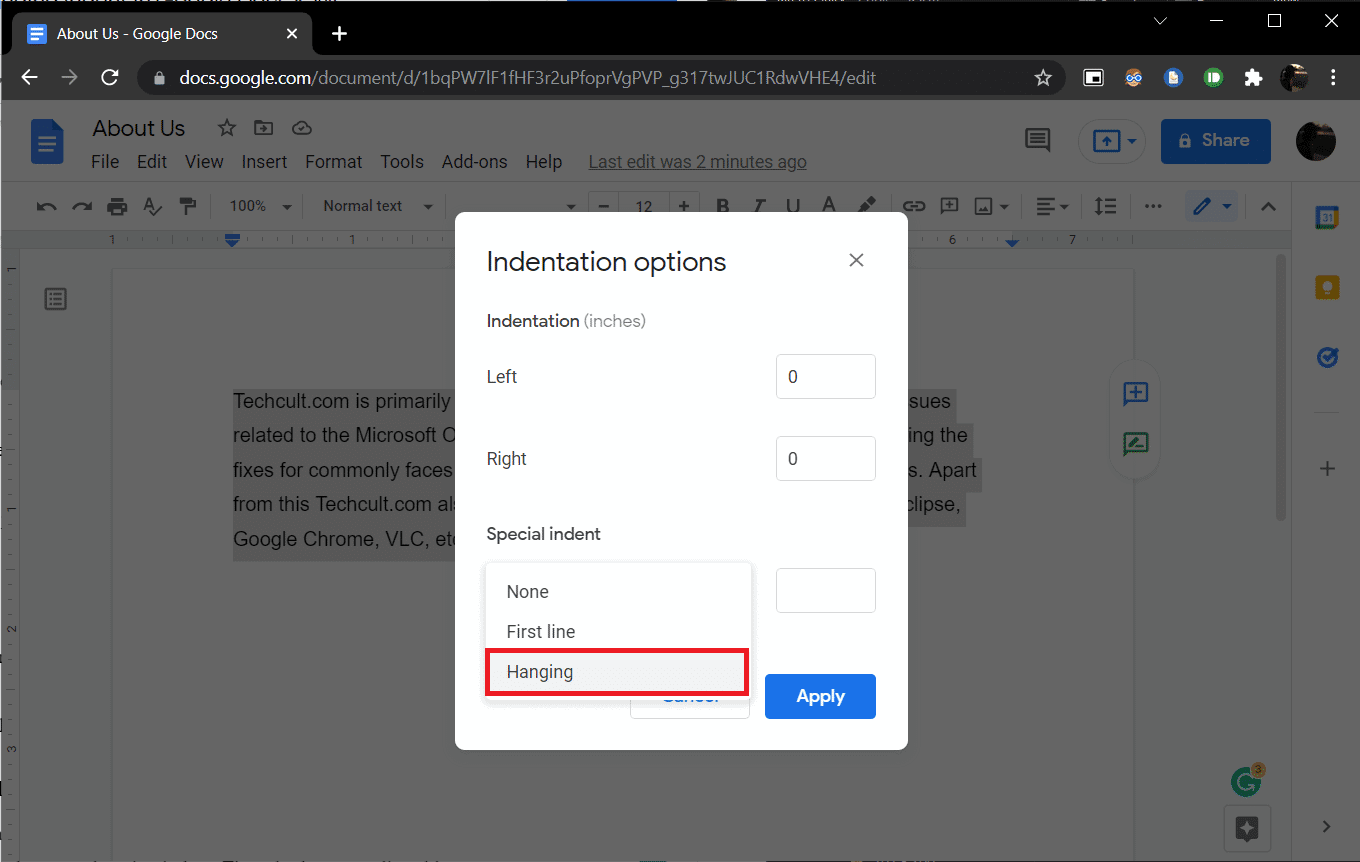
โดยค่าเริ่มต้น ค่าการเยื้องถูกตั้งค่าเป็น0.5นิ้ว ปรับปริมาณได้ตามต้องการหรือจนได้รูปลักษณ์ที่ต้องการ
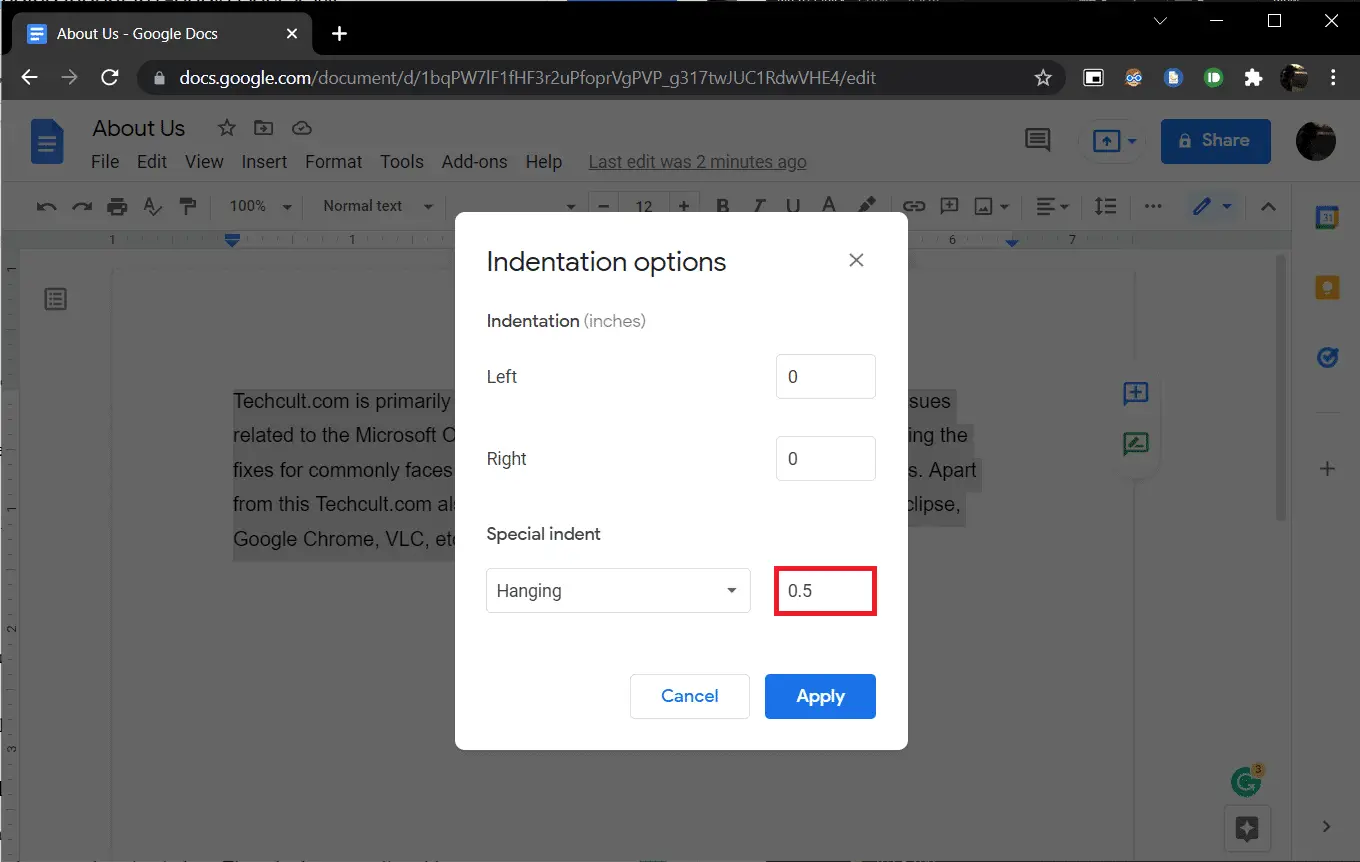
5. คลิกเหรือกด Enter เพื่อให้การเยื้องที่แขวนอยู่มีผล
วิธีที่ 2: ใช้ตัวเลือกไม้บรรทัด
คุณยังสามารถลากไม้บรรทัดด้วยตนเองเพื่อปรับตำแหน่งของข้อความและสร้างเยื้องลอยได้ไม้บรรทัดมีส่วนประกอบที่ปรับได้สองส่วน เยื้องซ้ายและเยื้องบรรทัดแรกด้วยการเยื้องซ้าย คุณสามารถเพิ่มค่าเยื้องซ้ายและย้ายบรรทัดย่อหน้าไปทางขวา โดยการย้ายการเยื้องบรรทัดแรก คุณสามารถจัดแนวบรรทัดแรกของย่อหน้าด้วยระยะขอบซ้ายนี่คือวิธีการทำ
1. ขั้นแรก ตรวจสอบให้แน่ใจว่ามองเห็นไม้บรรทัดที่ด้านบนและด้านซ้ายของเอกสารถ้าไม่ คลิกดู > แสดงไม้บรรทัดเพื่อเปิดใช้งาน
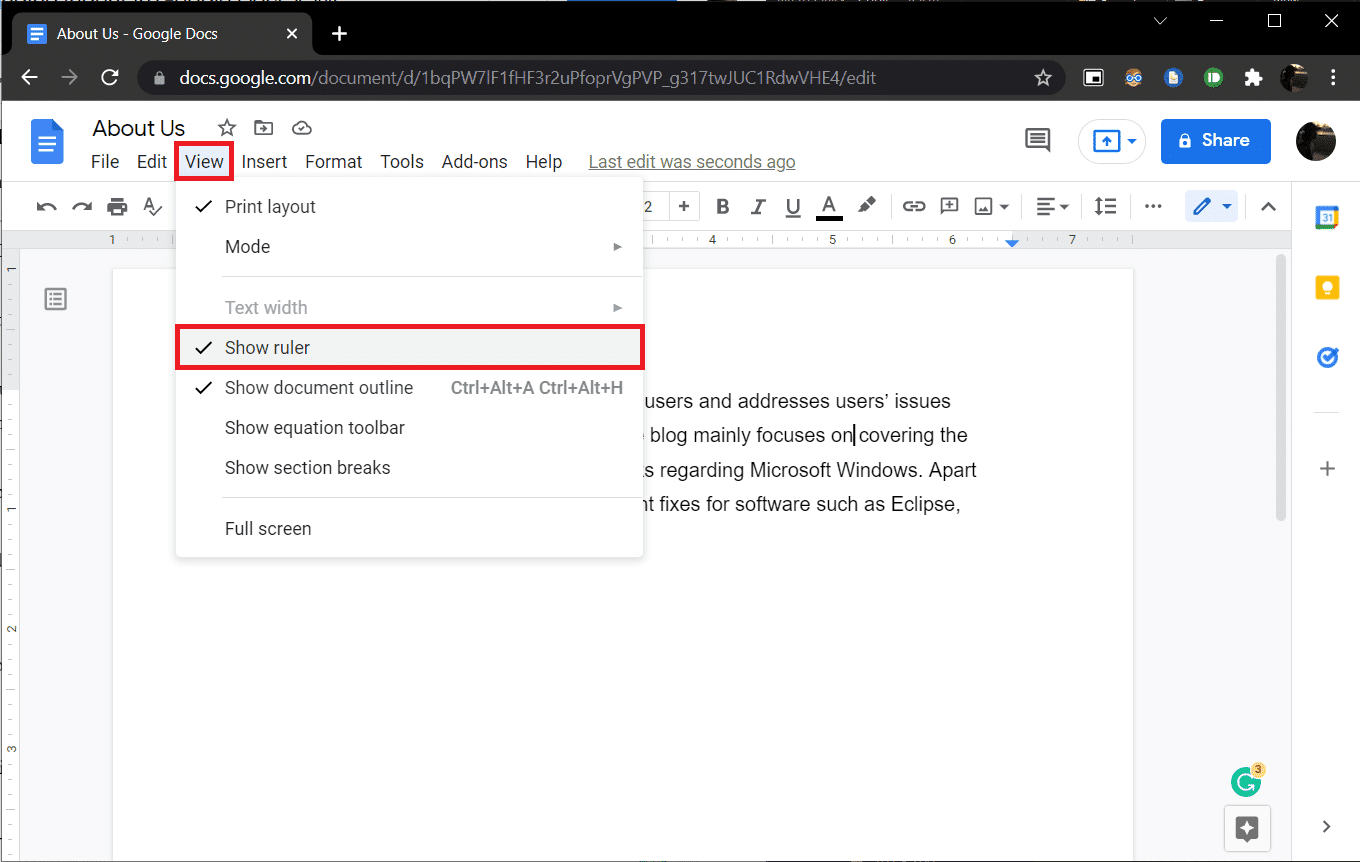
2. ไปข้างหน้าและเลือกย่อหน้าหรือกลุ่มของบรรทัด
3. คลิกลูกศรสีน้ำเงินลง (เยื้องซ้าย)และไปทางขวาลากเพื่อสร้างการเยื้องค่าจะแสดงบนไม้บรรทัดเพื่อความถูกต้องบรรทัดที่เลือกทั้งหมดจะถูกย้ายไปยังเครื่องหมายใหม่
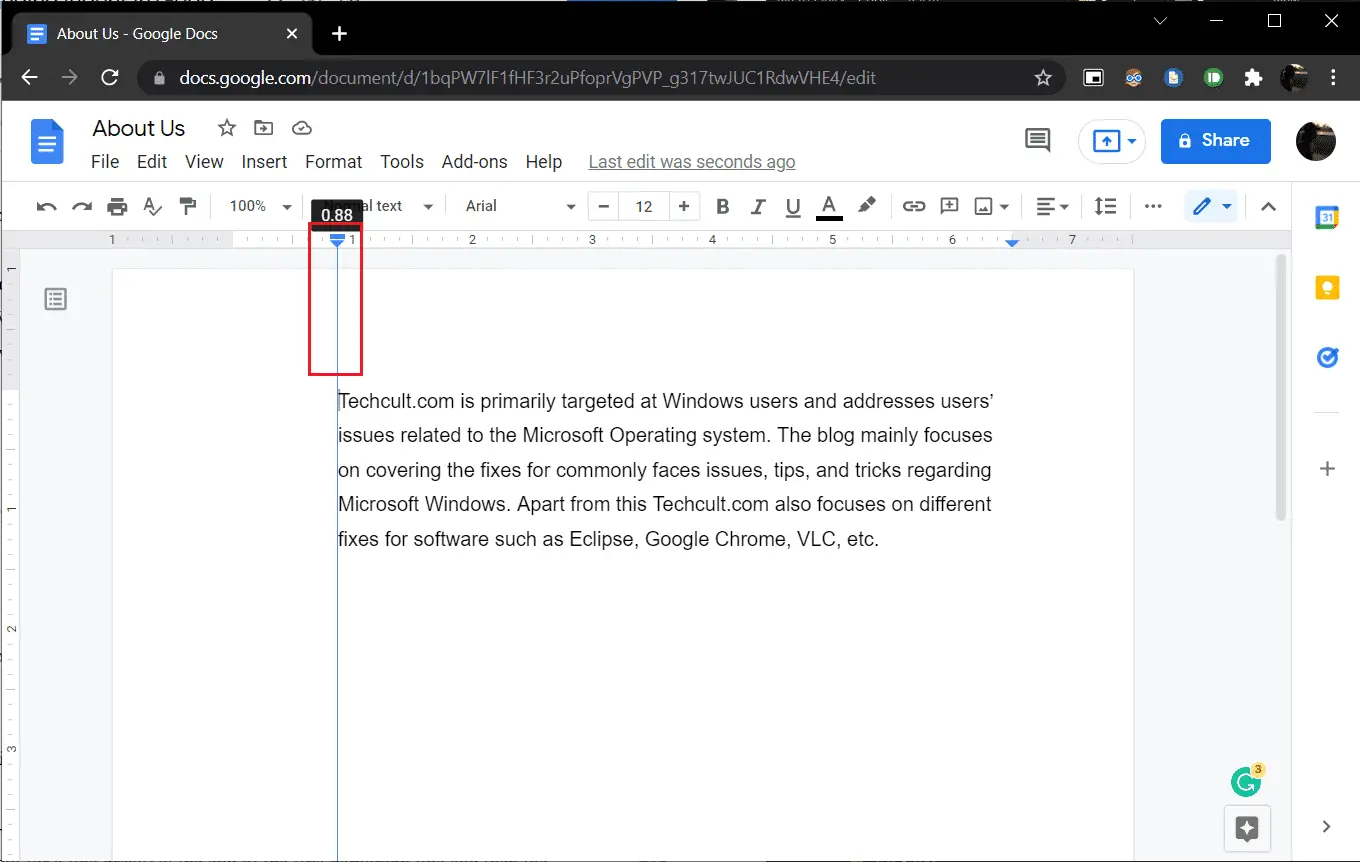
4. ถัดไป เลือกเหนือลูกศรเยื้องซ้ายเส้นประสีน้ำเงิน (เยื้องบรรทัดแรก)แล้วลากกลับไปที่ตำแหน่งที่คุณต้องการให้เริ่มแถวแรก
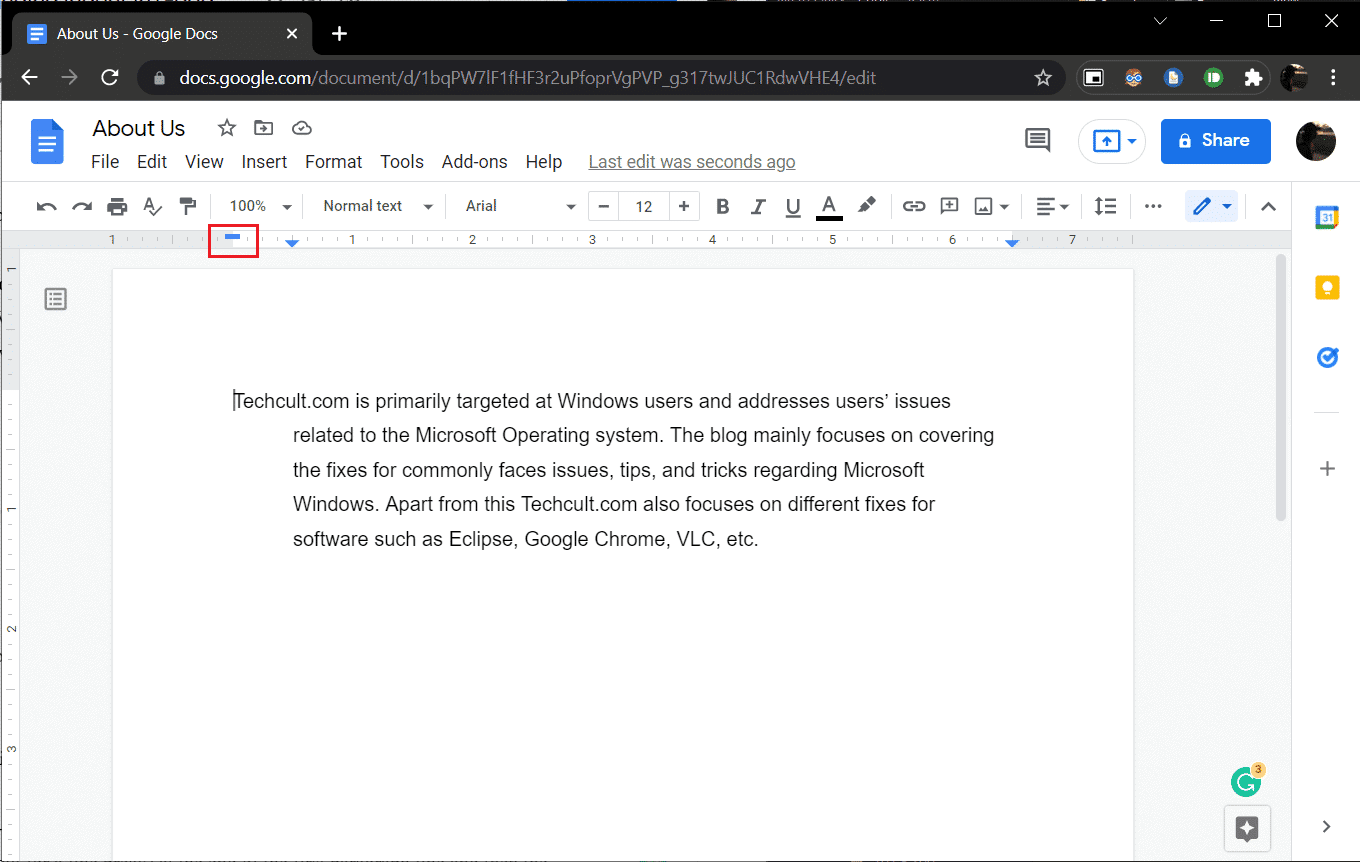
ปรับทั้งสองตำแหน่งจนกว่าคุณจะได้รูปลักษณ์ที่ต้องการ
อีกวิธีหนึ่งในการสร้างการเยื้องลอยใน Google Docs คือการกดShift + Enter, วางทางลัดเยื้องสำหรับขึ้นบรรทัดใหม่ที่ท้ายบรรทัดแรก แล้วกดแถบกุญแจ.ทำซ้ำสำหรับแต่ละบรรทัดในย่อหน้าเพื่อเยื้องทั้งหมดไปทางขวานอกจากจะใช้เวลานานแล้ว วิธีการนี้ยังมีโอกาสเกิดข้อผิดพลาดอีกด้วย
เราหวังว่าคู่มือนี้จะเป็นประโยชน์และคุณสามารถเข้าใจได้วิธีสร้างการเยื้องใน Word หรือ Google Docs.

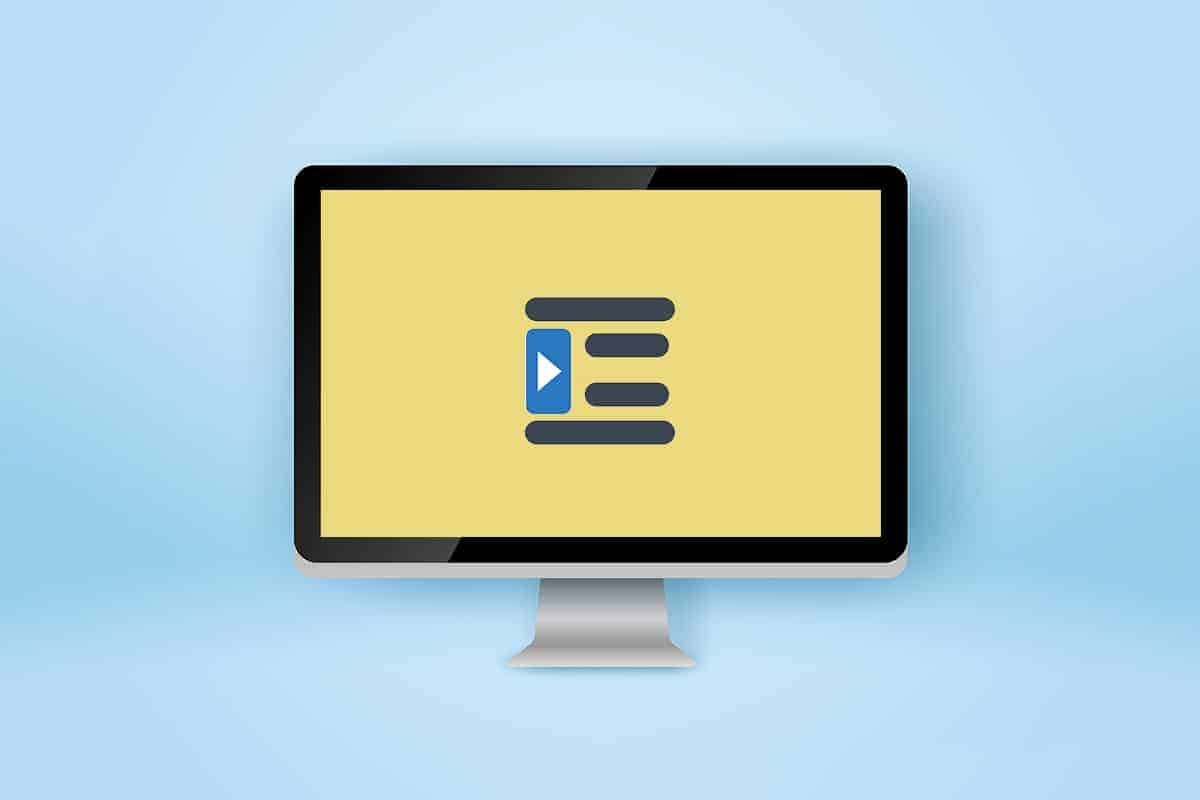




![[แก้ไข] Microsoft Store ไม่สามารถดาวน์โหลดแอปและเกม](https://oktechmasters.org/wp-content/uploads/2022/03/30606-Fix-Cant-Download-from-Microsoft-Store.jpg)
![[แก้ไขแล้ว] Microsoft Store ไม่สามารถดาวน์โหลดและติดตั้งแอพได้](https://oktechmasters.org/wp-content/uploads/2022/03/30555-Fix-Microsoft-Store-Not-Installing-Apps.jpg)

