WMI (Windows Management Instrumentation) หรือ WMI Provider Host (WmiPrvSE.exe) เป็นกระบวนการภายในที่มักจะทำงานในเบื้องหลังและช่วยให้โปรแกรมในพีซีสามารถร้องขอและรับข้อมูลเกี่ยวกับโปรแกรมอื่นๆ
โดยปกติ WMI จะไม่ใช้ทรัพยากรของ CPU ที่ประเมินค่าได้ แต่บางครั้งประสิทธิภาพลดลงเนื่องจากข้อบกพร่องหรือกระบวนการอื่นๆ ในระบบคุณอาจสังเกตเห็นโฮสต์ผู้ให้บริการ WMIการใช้งาน CPU สูง.
หน้าต่าง 10อัปเดตผู้ใช้ Windows 10 หลายคนรายงาน WMI Provider Hostปัญหาการใช้งาน CPU สูง.
WMI Provider Host (WmiPrvSE.exe) เป็นไวรัสหรือไม่
YuuWMI Provider Host (WmiPrvSE.exe) ไม่ใช่ไวรัส,มันคือWindows/System3 2 โฟลเดอร์บริการระบบที่ถูกต้องตามกฎหมายใน .แอปพลิเคชันส่วนใหญ่ใช้เพื่อดึงข้อมูลเกี่ยวกับระบบของผู้ใช้ เช่น รายละเอียดของเมนบอร์ดหรือ CPUหากหยุดให้บริการ ฟังก์ชันต่างๆ ของระบบจะใช้งานไม่ได้
ฉันสามารถปิดใช้งานโฮสต์ผู้ให้บริการ WMI ได้หรือไม่
WMI Provider Host เป็นบริการของระบบ ดังนั้นจึงไม่สามารถหยุดหรือปิดใช้งานได้อย่างถาวรในบทความนี้ เราสามารถดำเนินการตามขั้นตอนการแก้ไขปัญหาเพื่อลดการใช้งาน CPU
เนื้อหา
ผู้ให้บริการ WMI โฮสต์การใช้งาน CPU สูงใน Windows 10
โปรแกรมที่ไม่ตอบสนองทั่วไป อุณหภูมิ CPU สูงขึ้น หรือไฟล์ระบบผิดพลาดทำให้เกิดปัญหาการใช้งาน CPU สูงใน Windows 10หากคุณมีปัญหาที่คล้ายกัน โปรดแก้ไขที่นี่Windows 10โฮสต์ผู้ให้บริการ WMI (WmiPrvSE.exe) ปัญหาการใช้งาน CPU สูง.
รีสตาร์ทพีซีของคุณก่อนและตรวจสอบว่าไม่มีปัญหาการใช้งาน CPU ที่สูงขึ้นใน Windows 10
อีกครั้ง ไวรัสหรือมัลแวร์อาจเป็นสิ่งเหล่านี้wmiprvse.exe CPU สูงสาเหตุของ Window 10 โปรดทำการสแกนทั้งระบบด้วยโปรแกรมป้องกันไวรัสที่อัปเดตล่าสุด
ทำคลีนบูตและตรวจสอบว่าช่วยตรวจสอบว่าบริการของบุคคลที่สามที่เริ่มต้นเป็นสาเหตุของปัญหาหรือไม่
รีสตาร์ทโฮสต์ผู้ให้บริการ WMI
- กด Windows + R พิมพ์services.mscแล้วคลิกตกลง
- ซึ่งจะเปิดคอนโซล Windows Servicesในรายการเปิดขึ้นของ Windows Management Instrumentationบริการ.
- คลิกขวาที่มันแล้วเลือกรีสตาร์ท
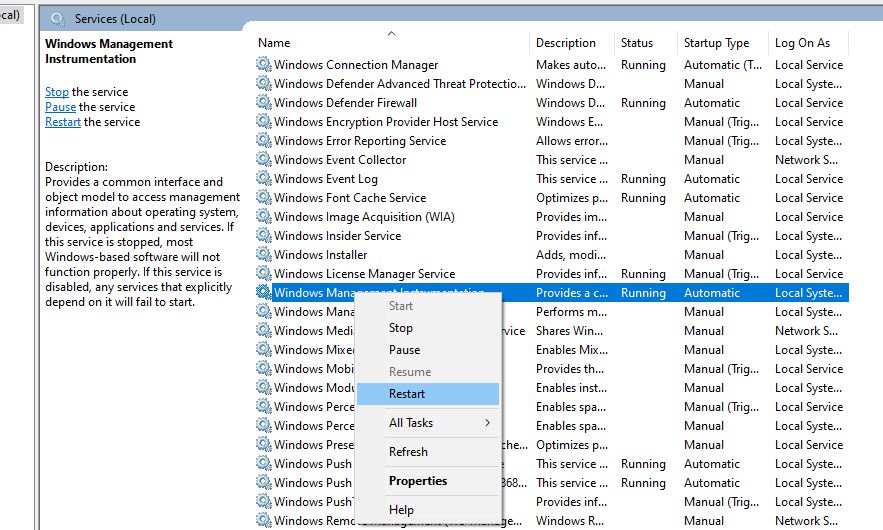
ตอนนี้ เปิดพรอมต์คำสั่งในฐานะผู้ดูแลระบบ และดำเนินการคำสั่งตามรายการด้านล่างเมื่อเสร็จแล้วให้รีสตาร์ทพีซีและตรวจสอบว่าไม่มีพีซีอีกหรือไม่CPU สูงบนโฮสต์ของผู้ให้บริการ WMIปัญหา.
- ราคาหยุดสุทธิ iphlpsvc
- หยุดสุทธิ wscsvc
- Net Stop Loss Winmgmt
- เน็ตเริ่ม Winmgmt
- Net start wscsvc
- เน็ตเริ่มต้นiphlpsvc
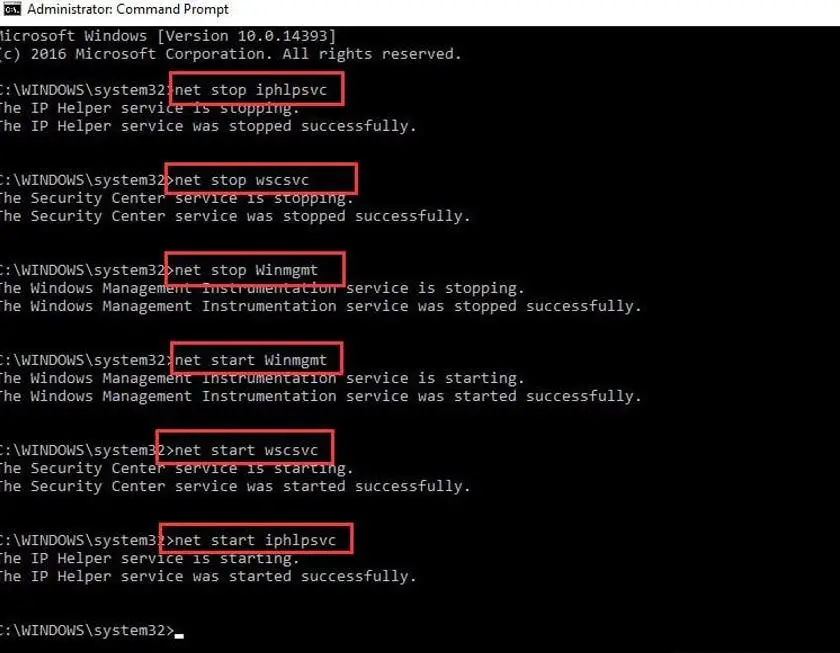
เรียกใช้ตัวแก้ไขปัญหาการบำรุงรักษาระบบ
เริ่ม Windows 10 ในเซฟโหมดที่มีระบบเครือข่าย และทำตามขั้นตอนด้านล่างเพื่อเรียกใช้ตัวแก้ไขปัญหาการบำรุงรักษาระบบ
- กด Windows + R พิมพ์msdt.exe -id MaintenanceDiagnosticแล้วคลิกตกลง
- ซึ่งจะเปิดหน้าต่างการบำรุงรักษาระบบ
- คลิกถัดไปและทำตามคำแนะนำบนหน้าจอ
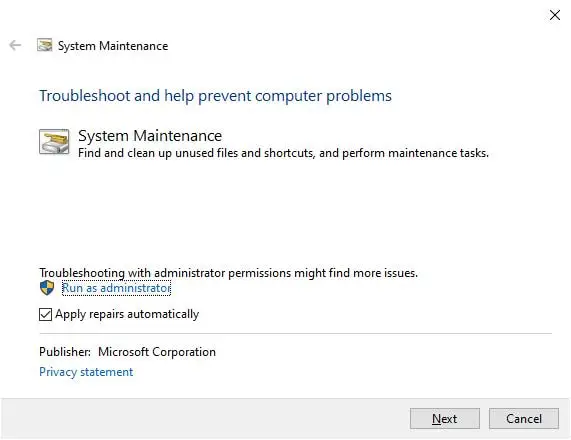
ค้นหาสาเหตุของการใช้ดิสก์สูง WMI ใน Event Viewer
ดังที่กล่าวไว้ก่อนหน้านี้ WMI (WmiPrvSE.exe) รับข้อมูลจากโปรแกรมและส่วนประกอบอื่นๆ ของระบบหากโปรแกรมหรือบริการใดไม่ตอบสนองในขณะที่ WMI พยายามรับข้อมูล คำขอจะไม่ผ่านนี่นำไปสู่การใช้งาน CPU สูงใน Windows 10.มาเปิด Event Viewer กันเถอะ และค้นหาว่าทำไม WMI ไม่ตอบสนอง
- คลิกขวาที่เมนูเริ่มของ Windows 10 เลือก "ตัวแสดงเหตุการณ์"
- คลิกปุ่มมุมมองที่ด้านบนสุด จากนั้นคลิกแสดงบันทึกการวิเคราะห์และดีบัก
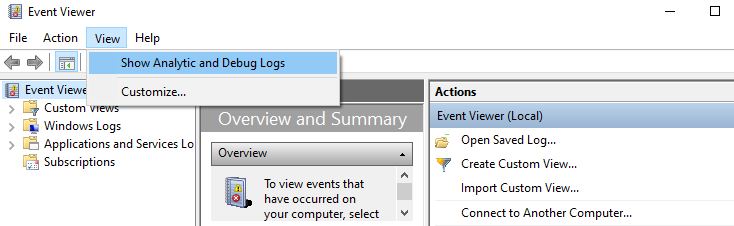
- ขยายบันทึกแอปพลิเคชันและบริการที่นี่ > Microsoft > Windows > กิจกรรม WMI > บันทึกการทำงาน
- คลิกที่ข้อผิดพลาดล่าสุดและบันทึก ClientProcessld (ดูภาพด้านล่าง)
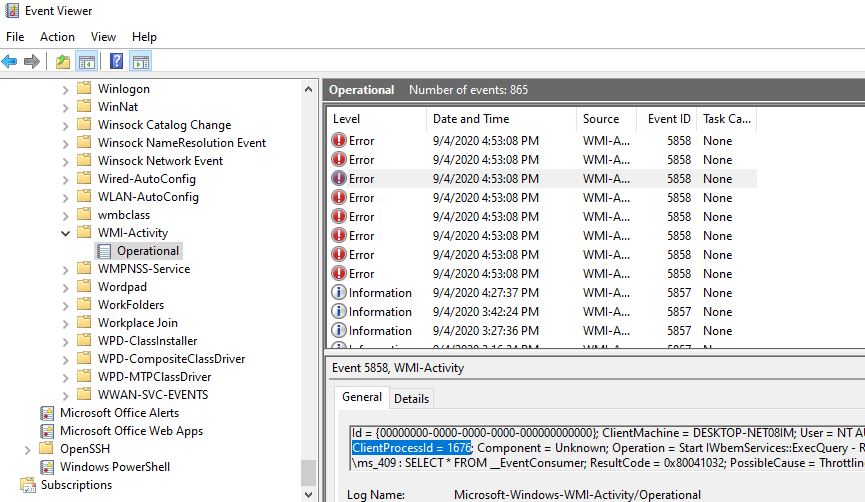
ตอนนี้เปิดแท็บ Task Manager > Services แล้วคลิก PID เพื่อกำหนดเวลากระบวนการตาม PID
ค้นหากระบวนการที่มี ID กระบวนการที่ตรงกันที่นี่ (ดูภาพด้านล่าง) ไคลเอ็นต์ที่ทำงานให้ฉันที่นี่คือ 1676 และใน Taskmanager PID แสดงว่า 1676 เป็นโฮสต์บริการ Bitdefender bdservicehost.exe ที่ทำให้เกิดปัญหาตรวจสอบและถอนการติดตั้งแอพ อาจช่วยแก้ไขได้บน Windows 10ผู้ให้บริการ WMI โฮสต์ CPU สูงปัญหาการใช้งาน
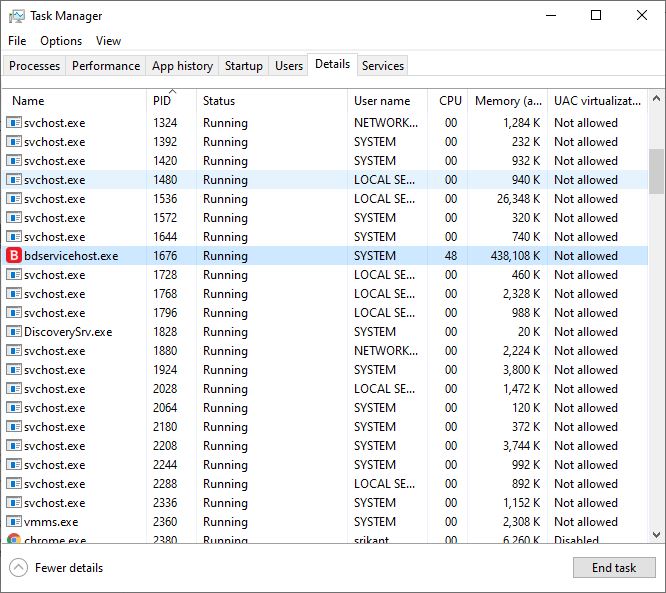
เรียกใช้ยูทิลิตี้ System File Checker
หากไฟล์ระบบ Windows ของคุณเสียหายหรือสูญหาย คุณอาจพบว่าพีซีค้างหรือมีการใช้งาน CPU สูงใน Windows 10เรียกใช้ยูทิลิตี้ System File Checker ในตัว ซึ่งช่วยสแกนและกู้คืนไฟล์ระบบด้วยไฟล์ที่ถูกต้อง
- เปิดพรอมต์คำสั่งในฐานะผู้ดูแลระบบ
- ป้อน命令sfc / scannowและกด Enter
- 在เครื่องมือ SFCเริ่มสแกนหาไฟล์ระบบที่เสียหาย สูญหาย และหากพบว่าไฟล์นั้นถูกกู้คืนโดยอัตโนมัติด้วยไฟล์ที่ถูกต้อง
- คุณเพียงแค่ต้องรอให้กระบวนการสแกนเสร็จสิ้น 100%
เมื่อเสร็จแล้ว ให้รีสตาร์ทพีซีของคุณและตรวจสอบว่าไม่มีการใช้งาน CPU ที่สูงกว่าใน Windows 10 หรือไม่

![แก้ไขแล้ว: โฮสต์ผู้ให้บริการ WMI (wmiprvse.exe) การใช้งาน CPU สูง [Windows 10]](https://oktechmasters.org/wp-content/uploads/2021/01/2475-wmi-provider-host-high-CPU-usage-846x530.jpg)




![[แก้ไข] Microsoft Store ไม่สามารถดาวน์โหลดแอปและเกม](https://oktechmasters.org/wp-content/uploads/2022/03/30606-Fix-Cant-Download-from-Microsoft-Store.jpg)
![[แก้ไขแล้ว] Microsoft Store ไม่สามารถดาวน์โหลดและติดตั้งแอพได้](https://oktechmasters.org/wp-content/uploads/2022/03/30555-Fix-Microsoft-Store-Not-Installing-Apps.jpg)

