หากคุณพร้อมที่จะทำงาน แต่เมื่อคุณกดปุ่มเปิดปิดบนแล็ปท็อป จะไม่มีอะไรเกิดขึ้นนอกจากนี้ยังแสดงให้เห็นว่าคุณไม่สามารถทำอะไรได้ในวันนี้
ตอนนี้ถ้าคุณโน๊ตบุ๊คเปิดไม่ติดไม่ต้องกังวลเพราะเป็นปัญหาทั่วไป และง่ายต่อการแก้ไขแล็ปท็อปที่ไม่สามารถเปิดได้
แล็ปท็อปของคุณใช้งานไม่ได้ด้วยเหตุผลหลายประการ คุณเพียงแค่ต้องระบุสาเหตุของปัญหาแล้วแก้ไขปัญหาบนแล็ปท็อปของคุณอย่างไรก็ตาม เราได้สร้างรายการคำแนะนำในการปฐมพยาบาลที่คุณสามารถลองใช้ปฐมพยาบาลกับโน้ตบุ๊กได้ทันที
เนื้อหา
แล็ปท็อป Windows 10 ไม่เปิดขึ้น
นี่เป็นทางออกสุดท้ายสำหรับผู้ใช้แล็ปท็อป Windows 10 ส่วนใหญ่ที่ไม่สามารถบู๊ตได้หลังจากกดปุ่มเปิดปิด?
คอมพิวเตอร์ที่หิวโหย
- ขั้นแรก ตรวจสอบให้แน่ใจว่าแล็ปท็อปปิดสนิท หรือใช้ปุ่มเปิดปิดเพื่อปิดเครื่อง
- ถอดอะแดปเตอร์ AC และถอดแบตเตอรี่ออก
- กดปุ่มเปิด/ปิดค้างไว้สามสิบวินาทีเพื่อระบายพลังงานที่เหลืออยู่ในแล็ปท็อป
- เสียบอะแดปเตอร์ AC กลับเข้าไปในแล็ปท็อปโดยไม่ต้องเปลี่ยนแบตเตอรี่
- กดปุ่มเปิดปิดเพื่อเปิดแล็ปท็อป
เปิดเครื่องคอมพิวเตอร์แล้วปิดเครื่องทันที
โอเค ถ้าแล็ปท็อปของคุณมีอาการหลังจากเปิดเครื่องมาสักพัก ให้ปิดเครื่องทันทีที่นี่ คุณอาจได้ยินเสียงพัดลมภายในของแล็ปท็อปหมุน และคุณอาจเห็นไฟบางส่วนหรือไฟทั้งหมดบนคอมพิวเตอร์ติดสว่าง จากนั้นทุกอย่างจะหยุดทันที
จากนั้น ไม่ต้องกังวล เพราะในกรณีส่วนใหญ่ เมื่อคอมพิวเตอร์เย็นลงและชาร์จใหม่แล้ว ก็สามารถแก้ไขได้ง่ายนอกจากนี้ การดำเนินการนี้จะไม่เป็นอันตรายต่อไฟล์และแอปพลิเคชันใดๆ ที่จัดเก็บไว้ในแล็ปท็อปของคุณ
เช็คไฟ
นี่เป็นปัญหาทั่วไปในแล็ปท็อปที่ไม่สามารถบู๊ตได้เนื่องจากไฟฟ้าขัดข้องในส่วนของแหล่งจ่ายไฟ อาจเกิดความขัดข้องหลายประการ เช่น การใช้อะแดปเตอร์แปลงไฟที่ไม่ถูกต้อง ซึ่งอาจทำให้ฟิวส์ในปลั๊กระเบิดได้
ดังนั้น คุณต้องตรวจสอบให้แน่ใจว่าอะแดปเตอร์ที่คุณใช้ชาร์จแล็ปท็อปของคุณมีแรงดันไฟและแอมป์ที่ถูกต้องคุณสามารถยืนยันได้โดยตรวจสอบแหล่งจ่ายไฟและสติกเกอร์บนแล็ปท็อปหากคุณใช้อะแดปเตอร์และแล็ปท็อปจากผู้ผลิตเดียวกัน คุณจะไม่มีปัญหานี้
หากคุณกำลังใช้ที่ชาร์จที่ถูกต้อง สิ่งที่ต้องตรวจสอบต่อไปคือฟิวส์ในปลั๊กคุณจะต้องใช้ไขควงในการถอดฟิวส์และใส่ฟิวส์คุณภาพดีเข้าไปแทนที่อย่างไรก็ตาม หากคุณมีสายไฟสำรอง นั่นอาจเป็นทางออกที่ง่ายที่สุด
คุณควรตรวจสอบสายไฟทั้งหมดด้วยว่าขาดหรือขาดหรือไม่ โดยเฉพาะอย่างยิ่งหากคุณกำลังพกพาแล็ปท็อปไปด้วยหากคุณสังเกตเห็นสายไฟขาด อาจเป็นปัญหาที่คุณต้องแก้ไขทันที
ตรวจสอบหน้าจอ
คุณควรลองตัดการเชื่อมต่อจอภาพภายนอก (เช่น โปรเจ็กเตอร์และจอภาพ) ที่ต่อกับแล็ปท็อปเพื่อให้แน่ใจว่าไม่มีปัญหา
หากไฟ LED แสดงสถานะแล็ปท็อปของคุณเปิดอยู่ และคุณได้ยินเสียงพัดลมฮาร์ดไดรฟ์ทำงาน แต่ไม่มีภาพบนหน้าจอ ให้ตรวจสอบหน้าจอในห้องมืดเพื่อดูภาพที่ไม่ชัดหากใช่ แสดงว่าโน้ตบุ๊กบูทได้ดีและหน้าจอมีปัญหา
ในการแก้ไขปัญหาหน้าจอนี้ คุณจะต้องเปลี่ยนอินเวอร์เตอร์หน้าจอด้วยอุปกรณ์ทดแทนที่เหมาะสมจากผู้ผลิตดั้งเดิม ซึ่งจะไม่มีวันถูกกระทบกระเทือนในกระเป๋าของคุณหากคุณพบข้อผิดพลาดหน้าจอไม่ทำงาน ขอแนะนำให้ติดต่อผู้เชี่ยวชาญเพื่อแก้ไขปัญหาแทนที่จะแก้ไขด้วยตนเอง
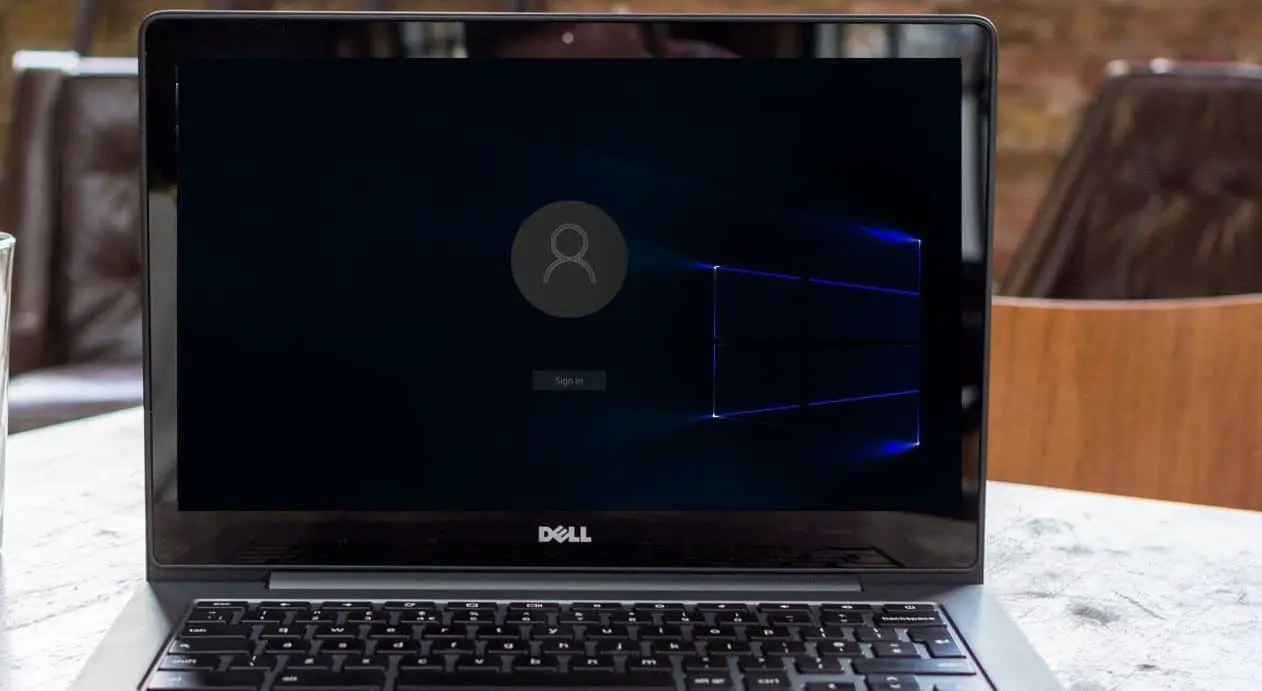
ถอดปลั๊กไดรเวอร์ USB และการ์ดหน่วยความจำ
หากไม่ได้เกิดจากหน้าจอและแหล่งจ่ายไฟ ส่วนใหญ่แล้วผู้ร้ายคือไดรฟ์ USB หรือการ์ดหน่วยความจำที่คุณทิ้งไว้ในพอร์ต USB หรือเครื่องอ่านการ์ด
บ่อยครั้ง คุณจะเห็นข้อความแสดงข้อผิดพลาด เช่น "ไม่พบระบบปฏิบัติการ" ซึ่งอาจทำให้เกิดความตื่นตระหนกโดยไม่จำเป็นในกรณีส่วนใหญ่ นี่หมายความว่า BIOS ถูกตั้งค่าให้บู๊ตจากอุปกรณ์ที่ถอดออกได้ก่อนฮาร์ดไดรฟ์ในตัวปัญหานี้อาจเกิดขึ้นได้หากคุณทิ้งไดรฟ์ซีดี ดีวีดี หรือบลูเรย์ไว้ในแล็ปท็อป ดังนั้นโปรดตรวจสอบด้วย
บูตเข้าสู่เซฟโหมด
หากคุณไม่สามารถเริ่ม Windows ได้ คุณยังสามารถลองกด F8 เพื่อเข้าสู่ "模式” และคุณจะเห็นเมนูที่นำเสนอเซฟโหมดอย่างไรก็ตาม วิธีนี้ใช้ไม่ได้กับ Windows 10 คุณจึงเลือกบูตจากไดรฟ์การติดตั้งได้
เมื่อบูตเข้าสู่โปรแกรมติดตั้ง Windows แล้ว คุณสามารถคลิก Repair Your Computerคลิกที่ แก้ไข -> ตัวเลือกขั้นสูง
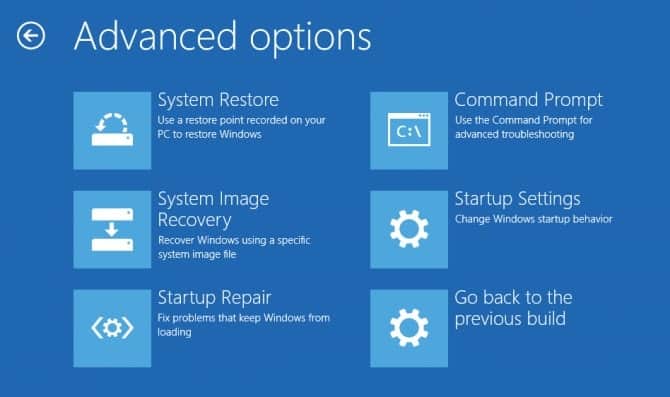
คลิกการตั้งค่าเริ่มต้น จากนั้นรีสตาร์ท จากนั้นกด F4 บนแป้นพิมพ์เพื่อเริ่ม Windows ในเซฟโหมด
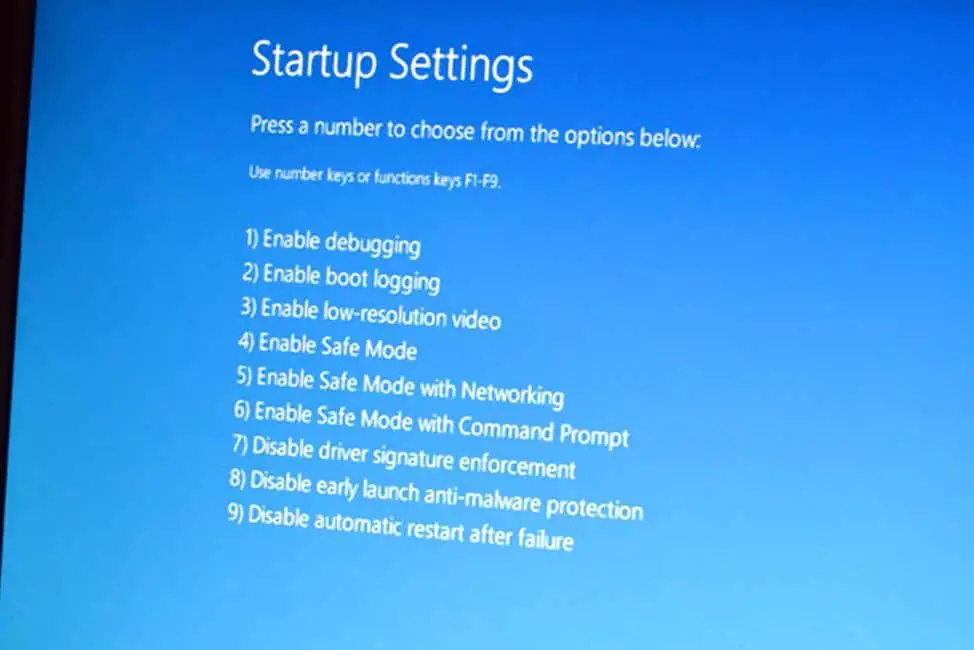
ในเซฟโหมด คุณอาจสามารถยกเลิกการเปลี่ยนแปลงที่ทำให้แล็ปท็อปเริ่มมีปัญหาได้คุณสามารถเริ่มต้นด้วยโปรแกรมใหม่ที่คุณเพิ่งติดตั้งบนคอมพิวเตอร์ของคุณ
Windows 10 ไม่เริ่มทำงาน
หากคุณพบว่าแล็ปท็อปของคุณบูทขึ้น แต่ Windows 10 ไม่สามารถบู๊ตได้อย่างถูกต้อง ซึ่งจะทำให้คุณสามารถแก้ไขข้อผิดพลาดของ Windows Boot Record ได้ สิ่งนี้อาจช่วยในการบู๊ต Windows 10 ได้ตามปกติ
เมื่อต้องการทำเช่นนี้อีกครั้ง ให้บูต Windows จากสื่อการติดตั้งและทำตามขั้นตอนด้านบนเพื่อเข้าถึงหน้าจอตัวเลือกขั้นสูงคลิก Command Prompt ในครั้งนี้
จากนั้นพิมพ์บรรทัดคำสั่งต่อไปนี้เพื่อแก้ไขปัญหาคอมพิวเตอร์เปิดไม่ติดอย่าลืมว่าหลังจากพิมพ์แต่ละบรรทัดคำสั่งแล้ว ให้กด Enter เพื่อดำเนินการคำสั่ง
- bootrec / fixMBR
- bootrec / FixBoot
- bootrec/สร้างBCD
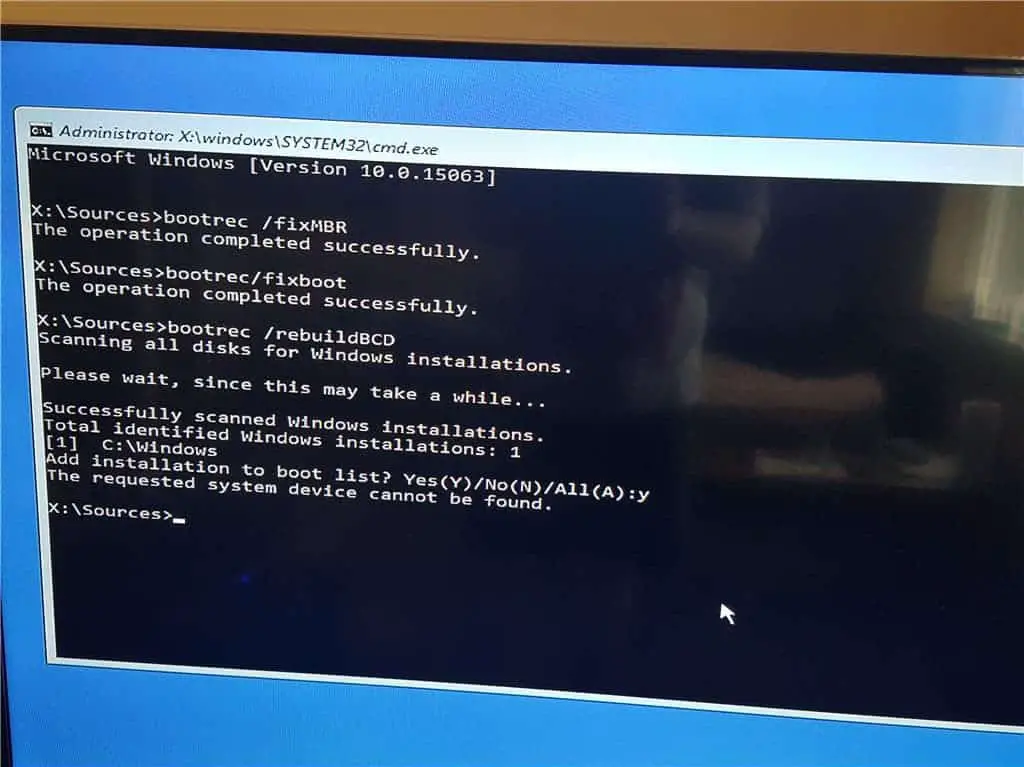
ปิดหน้าต่างพรอมต์คำสั่งและรีสตาร์ทพีซีเพื่อตรวจสอบว่าหน้าต่างเวลานี้เริ่มทำงานตามปกติหรือไม่
เคล็ดลับ Pro:-
หากคุณมีเดสก์ท็อปใหม่และพบว่าไม่เริ่มกดปุ่มเปิด/ปิด ซึ่งจะทำให้คุณต้องตรวจสอบสิ่งพื้นฐานบางอย่าง
สายไฟเชื่อมต่อกับเมนบอร์ดไม่ถูกต้องหากเมนบอร์ดของคุณมีซ็อกเก็ต 12v เพิ่มเติมใกล้กับ CPU ให้ตรวจสอบว่าคุณมีสายไฟที่ถูกต้องเชื่อมต่ออยู่นอกเหนือจากขั้วต่อ ATX แบบ 24 พินขนาดใหญ่
ส่วนประกอบไม่ได้รับการติดตั้งหรือติดตั้งอย่างเหมาะสมถอดและติดตั้งหน่วยความจำ การ์ดแสดงผล และ CPU ใหม่ ตรวจสอบพินที่งอบนซ็อกเก็ต CPU และ CPU
สายปุ่มเปิดปิดเชื่อมต่อกับพินที่ไม่ถูกต้องบนเมนบอร์ด
สายไฟไม่ได้เชื่อมต่อกับการ์ดแสดงผลตรวจสอบให้แน่ใจว่าได้เชื่อมต่อสายไฟ PCI-E อย่างถูกต้องหาก GPU ต้องการ
ฮาร์ดไดรฟ์เชื่อมต่อกับพอร์ต SATA ที่ไม่ถูกต้องตรวจสอบให้แน่ใจว่าไดรฟ์หลักเชื่อมต่อกับพอร์ต SATA ที่ขับเคลื่อนด้วยชิปเซ็ตของเมนบอร์ด ไม่ใช่ตัวควบคุมแยกต่างหาก
ด้วยการติดตามจุดไดนามิกเหล่านี้ คุณจะสามารถแก้ไขแล็ปท็อปในลักษณะที่ไม่สามารถเปิดปัญหาได้อย่างง่ายดายอย่างไรก็ตาม หากคุณไม่สามารถเปิดแล็ปท็อปได้แม้จะลองทำทุกอย่างแล้ว คุณควรติดต่อผู้ผลิตแล็ปท็อป หรือคุณควรซ่อมแซมด้วยตนเอง เนื่องจากคุณไม่สามารถดำเนินการอย่างอื่นได้
คำถามที่พบบ่อย: ไม่สามารถเปิด Win10/11 ได้หลังจากการอัพเดต
นี่อาจเป็นเพราะปัญหาบางอย่างในระหว่างกระบวนการอัปเดต เช่น ปัญหาความเข้ากันได้ของไดรเวอร์ ไฟล์ระบบเสียหาย หรือปัญหาฮาร์ดแวร์
หากเซฟโหมดไม่สามารถแก้ไขปัญหาได้ คุณควรลองใช้ฟังก์ชัน "การกู้คืนระบบ" เพื่อคืนค่าระบบกลับสู่สถานะก่อนการอัพเดต
ก่อนที่จะยอมรับการอัปเดตที่สำคัญใดๆ ขอแนะนำให้สำรองข้อมูลและไฟล์ที่สำคัญทั้งหมดก่อนนอกจากนี้ การปกป้องไดรเวอร์ก่อนการอัพเดตก็เป็นสิ่งสำคัญเช่นกัน






![[แก้ไข] Microsoft Store ไม่สามารถดาวน์โหลดแอปและเกม](https://oktechmasters.org/wp-content/uploads/2022/03/30606-Fix-Cant-Download-from-Microsoft-Store.jpg)
![[แก้ไขแล้ว] Microsoft Store ไม่สามารถดาวน์โหลดและติดตั้งแอพได้](https://oktechmasters.org/wp-content/uploads/2022/03/30555-Fix-Microsoft-Store-Not-Installing-Apps.jpg)
