Windows Spotlight ค้างอยู่บนรูปภาพหรือWindows 10 Spotlight ไม่ทำงานหลังจากอัพเดตล่าสุดใช่ไหม
คุณได้เลือกใช้คุณลักษณะ Windows 10 Spotlight สำหรับหน้าจอล็อก แต่รูปภาพไม่เปลี่ยนเป็นระยะๆ แต่แสดงเพียงภาพเดียวใช่หรือไม่ให้เราดูวิธีแก้ไข Windows Spotlight ไม่ทำงานบน Windows 10.
เนื้อหา
Windows Spotlight คืออะไร?
Windows Spotlight เป็นคุณลักษณะที่มาพร้อมกับ Windows 10 ที่ใช้ Bing เพื่อดาวน์โหลดและตั้งค่าภาพพื้นหลังใหม่โดยอัตโนมัติบนหน้าจอเมื่อล็อกเพื่อให้คุณได้รับประสบการณ์ใหม่ทุกครั้งที่เข้าสู่ระบบแต่บางครั้งโดยเฉพาะอย่างยิ่งหลังจากการอัปเกรด Windows 10 ล่าสุด ผู้ใช้พบว่า Windows Spotlight ทำงานได้ มิฉะนั้น คุณจะสังเกตเห็นว่ามันค้างอยู่ในรูปภาพเดียวกันขออภัย Windows 10 ไม่มีตัวเลือกในการรีเซ็ตคุณลักษณะนี้แต่มีวิธีแก้ปัญหาง่ายๆ ในการแก้ไข Windows 10 Spotlight
แก้ไขปัญหาที่โฟกัสของ Windows ค้างอยู่บนรูปภาพเสมอ
หมายเหตุ: คุณลักษณะ Spotlight จะใช้ได้เฉพาะเมื่อพีซีของคุณเชื่อมต่อกับอินเทอร์เน็ตหากคุณเชื่อมต่ออินเทอร์เน็ต รูปภาพบนหน้าจอล็อคจะเปลี่ยนโดยอัตโนมัติทุกวัน
วิธีปิดการเชื่อมต่อแบบมิเตอร์: เมื่อพีซีของคุณเชื่อมต่อกับเครือข่ายแบบคิดค่าบริการตามปริมาณข้อมูล อาจไม่ดาวน์โหลดภาพโฟกัสเพื่อลดการใช้ข้อมูลขอแนะนำให้เปิดใช้งานและตรวจสอบว่ามีการเปิดใช้งานการเชื่อมต่อแบบมิเตอร์หรือไม่ในการดำเนินการนี้ ให้เปิดการตั้งค่า -> เครือข่ายและอินเทอร์เน็ต -> สถานะ -> เปลี่ยนคุณสมบัติการเชื่อมต่อ -> เลื่อนลงมาแล้วปิดปุ่มที่ตั้งค่าเป็นการเชื่อมต่อแบบคิดค่าบริการตามปริมาณข้อมูล
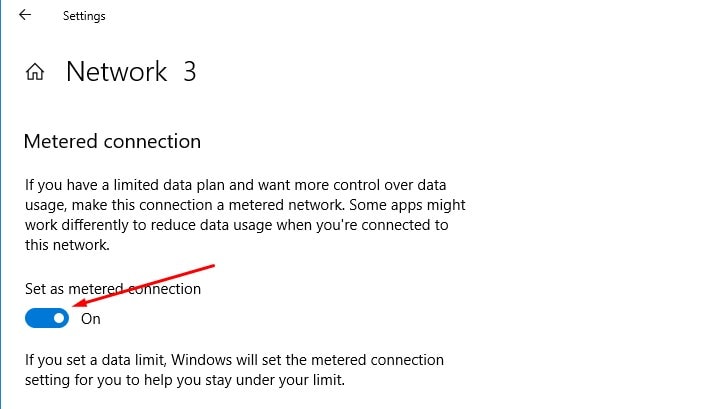
นอกจากนี้ ก่อนลองวิธีแก้ไขปัญหาใดๆ เราแนะนำให้ปิด Windows Spotlight แล้วเปิดใหม่อีกครั้ง
- ใช้ปุ่ม Windows + Iเการติดตั้ง,
- คลิกที่ปรับแต่ง,.คลิกที่ล็อกหน้าจอ,
- เลือกภาพตัวเลือกเป็นพื้นหลัง (จะเป็นการปิดคุณสมบัติ) จากนั้นเลือกWindows Spotlight.
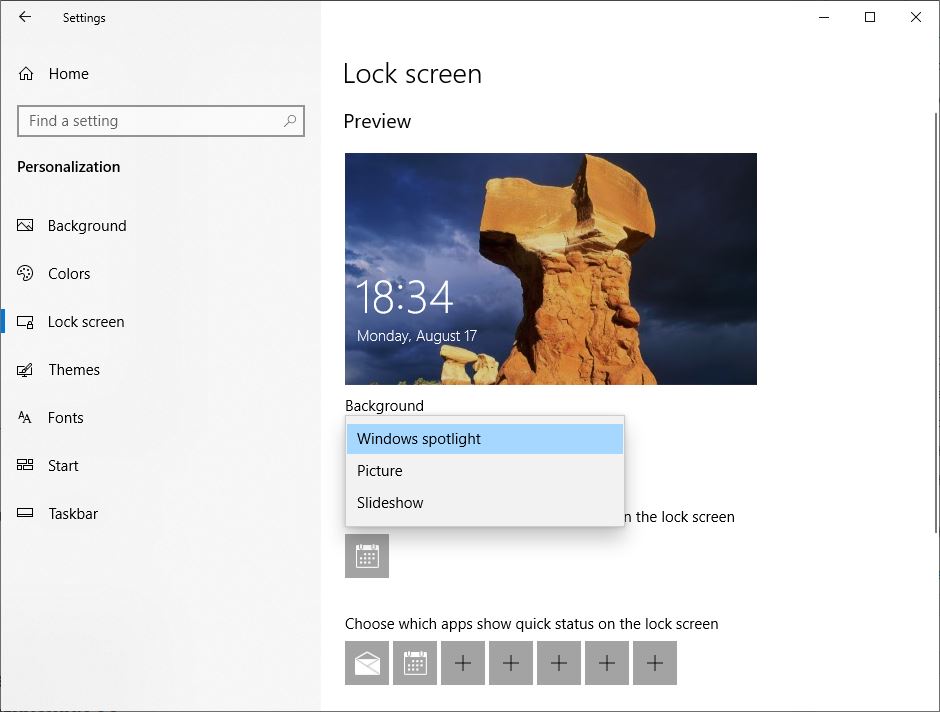
ปรับผ่าน File Explorer
เปิด File Explorer (Windows + E) เปลี่ยนเป็น "ดู"ให้ติ๊กที่ "Hidden items" แล้วไปที่
C:\Users\ชื่อผู้ใช้\AppData\Local\Packages\ Microsoft.Windows.ContentDeliveryManager_cw5n1h2txyewy\LocalState\Assets
ในเส้นทางด้านบน ให้ใส่ " C "แทนที่สำหรับอักษรชื่อไดรฟ์ของไดรฟ์ที่ติดตั้ง Windows 10 และใส่ " ชื่อผู้ใช้ "แทนที่สำหรับชื่อผู้ใช้จริงของคุณ
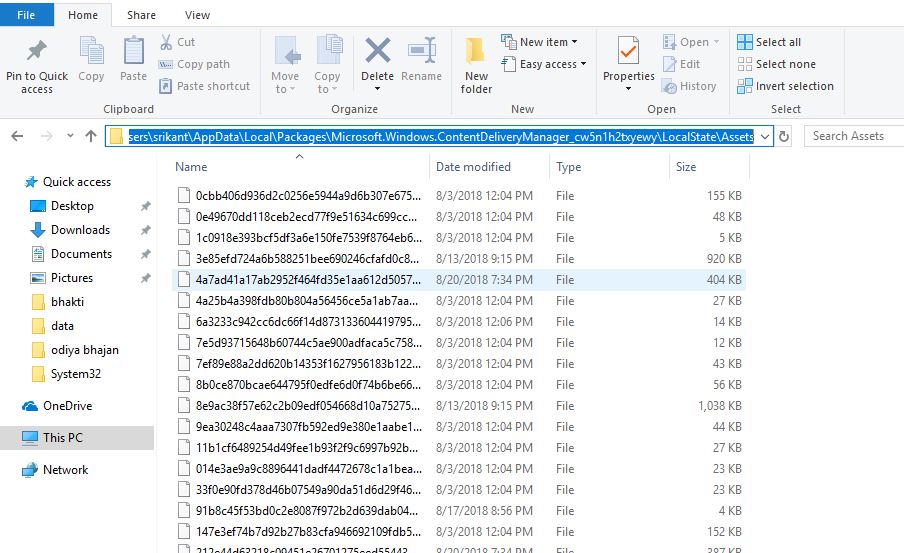
ที่นี่กด Ctrl+A เพื่อเลือกไฟล์ทั้งหมด จากนั้นกดลบกุญแจ.ถัดไป ไปที่โฟลเดอร์ต่อไปนี้:
C:\Users\ชื่อผู้ใช้\AppData\Local\Packages\ Microsoft.Windows.ContentDeliveryManager_cw5n1h2txyewy\Settings
อีกครั้งภายใต้โฟลเดอร์การตั้งค่า คุณจะพบไฟล์สองไฟล์: roaming.lock และ settings.datเลือกทั้งสองไฟล์และลบออกรีสตาร์ทพีซีของคุณทันที และฟีเจอร์ Windows Spotlight ควรเริ่มทำงานอีกครั้งทันที
ลงทะเบียนแอป Spotlight อีกครั้ง
คลิกขวาที่เมนูเริ่มของ Windows 10 แล้วเลือก PowerShell (ผู้ดูแลระบบ)ในหน้าต่าง PowerShell ให้คัดลอกและวางคำสั่งต่อไปนี้แล้วกด Enter:
รับ-AppxPackage Microsoft.Windows.ContentDeliveryManager -allusers | foreach {Add-AppxPackage -register “$($_.InstallLocation)\appxmanifest.xml” -DisableDevelopmentMode}
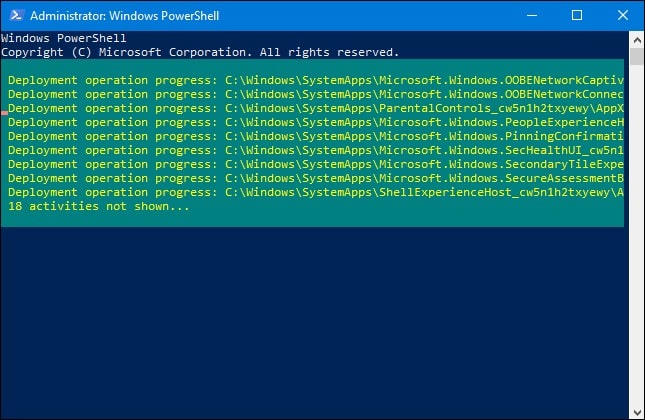
หลังจากดำเนินการคำสั่งอย่างสมบูรณ์แล้ว ให้รีสตาร์ทพีซีWindows Spotlight ต้องเริ่มทำงานทันทีโดยแสดงรูปภาพใหม่บนหน้าจอเมื่อล็อก
เรียกใช้ตัวตรวจสอบไฟล์ระบบ
หากปัญหายังคงอยู่ ให้ลองตรวจสอบไฟล์ระบบของคุณด้วยยูทิลิตี้ SFC ซึ่งจะสแกนไฟล์ระบบที่ได้รับการป้องกันทั้งหมดและแทนที่เวอร์ชันที่ไม่ถูกต้องด้วยเวอร์ชัน Microsoft ที่ถูกต้อง
- ในฐานะผู้ดูแลระบบเ พร้อมรับคำสั่ง
- ที่พรอมต์คำสั่ง พิมพ์ SFC / scannow และกด Enter
- ออกกลางคัน พร้อมรับคำสั่ง.
รอจนกว่ากระบวนการสแกนจะเสร็จสมบูรณ์ 100% จากนั้นรีสตาร์ท Windows และตรวจสอบว่าสามารถช่วยได้หรือไม่
โซลูชันเหล่านี้ช่วยแก้ไขปัญหาโฟกัสของ Windows ไม่ทำงานหลังจากอัปเดต Windows 10 หรือไม่แจ้งให้เราทราบในความคิดเห็นด้านล่าง.
คำถามที่พบบ่อย: โฟกัสของ Windows จะไม่อัปเดต
โปรดตรวจสอบก่อนว่าระบบของคุณเป็นเวอร์ชันล่าสุดหรือไม่ ถ้าไม่ โปรดอัปเดตระบบ Windowsนอกจากนี้ให้ตรวจสอบของคุณการเชื่อมต่ออินเทอร์เน็ตเป็นเรื่องปกติหรือไม่เนื่องจากการอัพเดตโฟกัสต้องใช้การเชื่อมต่อเครือข่ายที่เสถียร
ไปที่แผงควบคุม > ระบบและความปลอดภัย > ระบบ > การป้องกันระบบ > การคืนค่าระบบ และเลือกช่วงเวลาก่อนหน้าที่จะกู้คืน

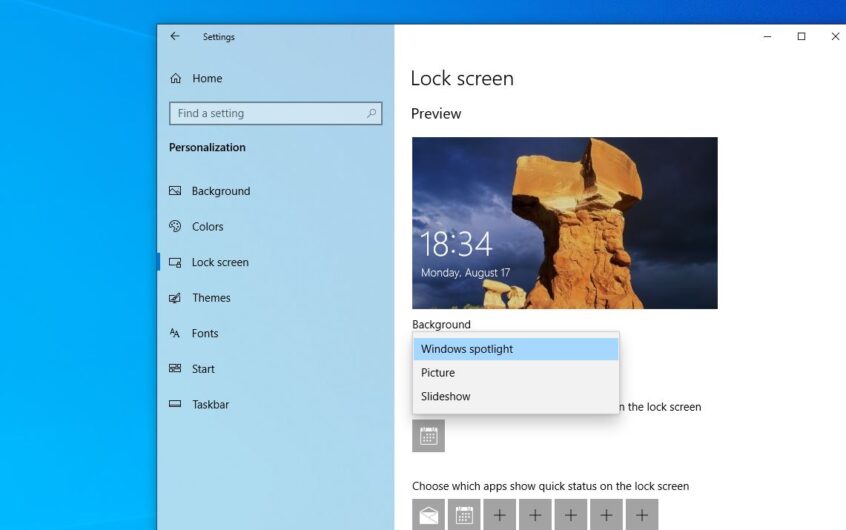




![[แก้ไข] Microsoft Store ไม่สามารถดาวน์โหลดแอปและเกม](https://oktechmasters.org/wp-content/uploads/2022/03/30606-Fix-Cant-Download-from-Microsoft-Store.jpg)
![[แก้ไขแล้ว] Microsoft Store ไม่สามารถดาวน์โหลดและติดตั้งแอพได้](https://oktechmasters.org/wp-content/uploads/2022/03/30555-Fix-Microsoft-Store-Not-Installing-Apps.jpg)

