เมื่อพยายามเล่นเพลงหรือไฟล์วิดีโอผ่าน Windows Media Player (WMP) ได้รับข้อผิดพลาดในการเรียกใช้เซิร์ฟเวอร์และบางครั้งไฟล์สื่อไม่เล่น
ผู้ใช้ Windows หลายคนรายงานการดำเนินการเซิร์ฟเวอร์ล้มเหลว(0x80080005)แม้แต่การติดตั้ง Windows Media Player ใหม่ก็ไม่สามารถแก้ปัญหาได้
สาเหตุอาจแตกต่างกันไป เช่น ปัญหาไฟล์หรือระบบ ไฟล์ DLL ที่เสียหาย ซอฟต์แวร์ของบริษัทอื่นที่ขัดแย้งกัน หรือการอัปเดตที่ไม่ถูกต้อง (ทำให้ WMP ไม่รู้จักประเภทไฟล์ ฯลฯ)
ไม่ว่าด้วยเหตุผลใด บทความนี้จะนำเสนอวิธีแก้ปัญหาที่รวดเร็วและมีประสิทธิภาพเพื่อแก้ไขข้อผิดพลาดการดำเนินการเซิร์ฟเวอร์ Windows Media Player ล้มเหลวใน Windows 10.
เนื้อหา
- 0.1 การดำเนินการเซิร์ฟเวอร์ Windows Media Player ล้มเหลว
- 0.2 สิ้นสุดกระบวนการ Windows Media Player ในตัวจัดการงาน
- 0.3 ปิดใช้งานบริการแชร์เครือข่าย Windows Media Player
- 0.4 ลงทะเบียน jscript.dll และ vbscript.dll
- 0.5 ติดตั้ง Windows Media Player ใหม่
- 0.6 แก้ไขปัญหาการรันแอพ Windows Store
- 1 โอ้ สวัสดี ยินดีที่ได้รู้จัก
การดำเนินการเซิร์ฟเวอร์ Windows Media Player ล้มเหลว
บางครั้งการติดไวรัสมัลแวร์ในคอมพิวเตอร์อาจทำให้ไฟล์รีจิสตรีเสียหายและอาจทำให้การทำงานของเซิร์ฟเวอร์ล้มเหลวดังนั้น เราขอแนะนำให้คุณสแกนคอมพิวเตอร์ของคุณด้วยโปรแกรมป้องกันไวรัสที่ทันสมัย
ไฟล์ที่คุณพยายามเปิดอาจเสียหายเนื่องจากการดาวน์โหลดหรือถ่ายโอนไม่สมบูรณ์ ลองเปิดไฟล์ด้วยเครื่องเล่นสื่ออื่น เช่น VLC และตรวจสอบ
นอกจากนี้ แอปพลิเคชันของบริษัทอื่นอาจรบกวนการทำงานของ Windows Media Player และทำให้เกิดข้อผิดพลาด "การเรียกใช้เซิร์ฟเวอร์ล้มเหลว" ดำเนินการคลีนบูต และตรวจสอบว่าสามารถช่วยได้หรือไม่
สิ้นสุดกระบวนการ Windows Media Player ในตัวจัดการงาน
เริ่มต้นด้วยการเปิดตัวจัดการงาน จากนั้นจึงสิ้นสุดกระบวนการ WMP ซึ่งจะช่วยได้หากกระบวนการติดขัดและทำให้เกิดข้อผิดพลาดในการเรียกใช้เซิร์ฟเวอร์
- กดปุ่ม Shift และ Ctrl พร้อมกัน จากนั้นกดปุ่ม Esc เพื่อเปิดตัวจัดการงาน
- เลื่อนลงและค้นหา Windows Media Player ใต้บานหน้าต่างกระบวนการ
- จากนั้นคลิก "สิ้นสุดงาน" ที่มุมล่างขวา
- ตอนนี้ตรวจสอบว่าสามารถเปิด Windows Media Player ได้สำเร็จหรือไม่
ปิดใช้งานบริการแชร์เครือข่าย Windows Media Player
บริการแชร์เครือข่าย Windows Media Player ใช้เพื่อแชร์ไลบรารี Windows Media Player กับเครื่องเล่นและอุปกรณ์สื่อในเครือข่ายอื่นโดยใช้ Universal Plug and Playดังนั้นเราจึงไม่ได้ใช้เครือข่ายใด ๆ ลองปิดการใช้งานบริการนี้และดูว่าจะช่วยแก้ปัญหาได้หรือไม่
- กดปุ่ม Windows + R พิมพ์services.mscแล้วคลิกตกลง
- ซึ่งจะเปิดคอนโซล Windows Services
- เลื่อนลงมาและค้นหา Windows Media Player Network Sharing Service
- คลิกขวาและคลิกคุณสมบัติ
- ภายใต้บานหน้าต่างทั่วไป ตั้งค่า ชนิดการเริ่มต้น เป็น ปิดใช้งานจากนั้นคลิกตกลง
- รีสตาร์ทคอมพิวเตอร์และตรวจสอบว่าคุณสามารถเปิด Windows Media Player ได้หรือไม่
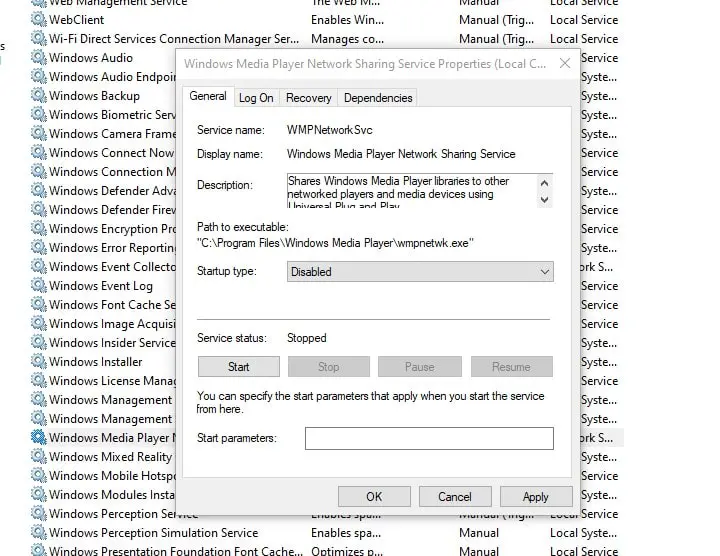
ลงทะเบียน jscript.dll และ vbscript.dll
ดังที่ได้กล่าวไว้ก่อนหน้านี้ ไฟล์ DLL ที่เสียหายอาจทำให้เกิด "Windows Media Player Server Execution Failure" ได้ ให้ลองลงทะเบียนใหม่อีกครั้งและดูว่าจะช่วยแก้ปัญหาได้หรือไม่
- พิมพ์ค้นหาเมนูเริ่มซม.คลิกขวาที่ Command Prompt แล้วเลือก Run as administrator
- คลิกใช่เมื่อได้รับแจ้งจากการควบคุมบัญชีผู้ใช้
- พิมพ์regsvr32 jscript.dllและกด Enterเมื่อเสร็จแล้ว คลิกตกลง
- ถัดไป พิมพ์regsvr32 vbscript.dllและกด Enterเมื่อเสร็จแล้ว คลิกตกลง
- ปิดหน้าต่างพรอมต์คำสั่งและรีสตาร์ท PC
- ตอนนี้ตรวจสอบว่าสามารถเปิด Windows Media Player ได้หรือไม่
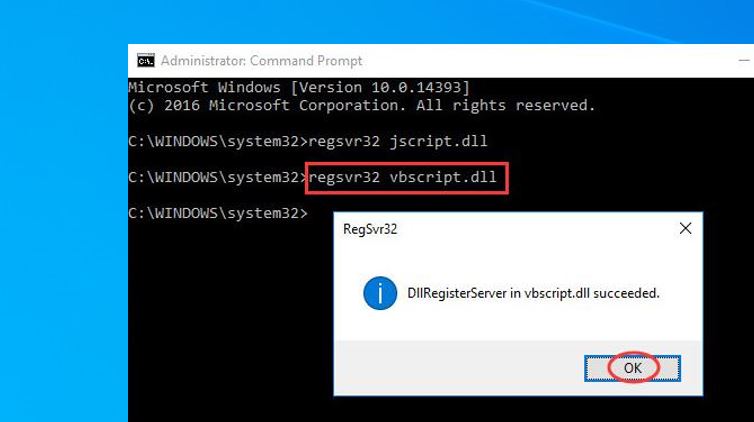
ติดตั้ง Windows Media Player ใหม่
ยังคงต้องการความช่วยเหลือ ลองติดตั้ง Windows Media Player ใหม่โดยทำตามขั้นตอนด้านล่าง ซึ่งจะช่วยให้ผู้ใช้ส่วนใหญ่แก้ไขปัญหาอื่นๆ เกี่ยวกับ Windows Media Player
- กดปุ่ม Windows + R พิมพ์appwiz.cplแล้วคลิกตกลง
- ซึ่งจะเปิดหน้าต่างโปรแกรมและคุณลักษณะ
- คลิกลิงก์ "เปิดหรือปิดคุณลักษณะของ Windows" ทางด้านซ้าย
- เลื่อนลงมาและพบว่าฟังก์ชั่นสื่อ, ขยายมัน
- ยกเลิกการเลือกช่องทำเครื่องหมาย Windows Media Player แล้วคลิกตัวเลือก ตกลง
- การดำเนินการนี้จะปิดหรือถอนการติดตั้งคุณลักษณะ Windows Media Player จากอุปกรณ์เมื่อรีสตาร์ทคอมพิวเตอร์เสร็จสิ้น
- ตอนนี้ ให้ลองติดตั้ง Windows Media Player ใหม่อีกครั้งจากหน้าต่างคุณลักษณะของ Windows (appwiz.cpl)จากนั้นเลือกตัวเลือก Windows Media Player และคลิกปุ่มตกลง
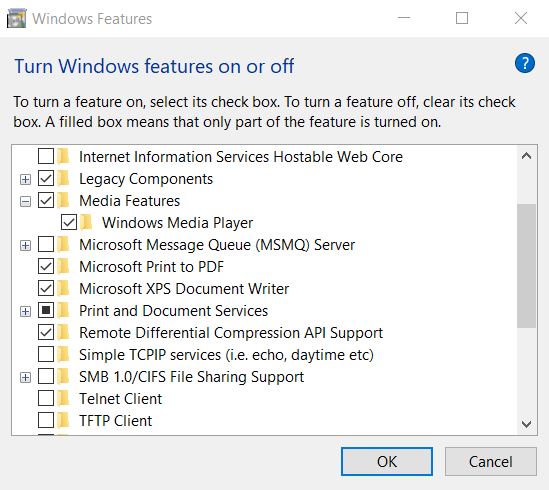
แก้ไขปัญหาการรันแอพ Windows Store
นอกจากนี้ โปรดเรียกใช้ตัวแก้ไขปัญหาแอป Windows Store ซึ่งอาจช่วยระบุและแก้ไขปัญหาได้
- กดปุ่ม Windows + I เพื่อเปิดการตั้งค่า จากนั้นคลิก Update & Security
- ไปที่แท็บ "แก้ไขปัญหา" ทางด้านซ้ายและคลิกลิงก์การแก้ไขปัญหาอื่นๆ (ดูภาพด้านล่าง)
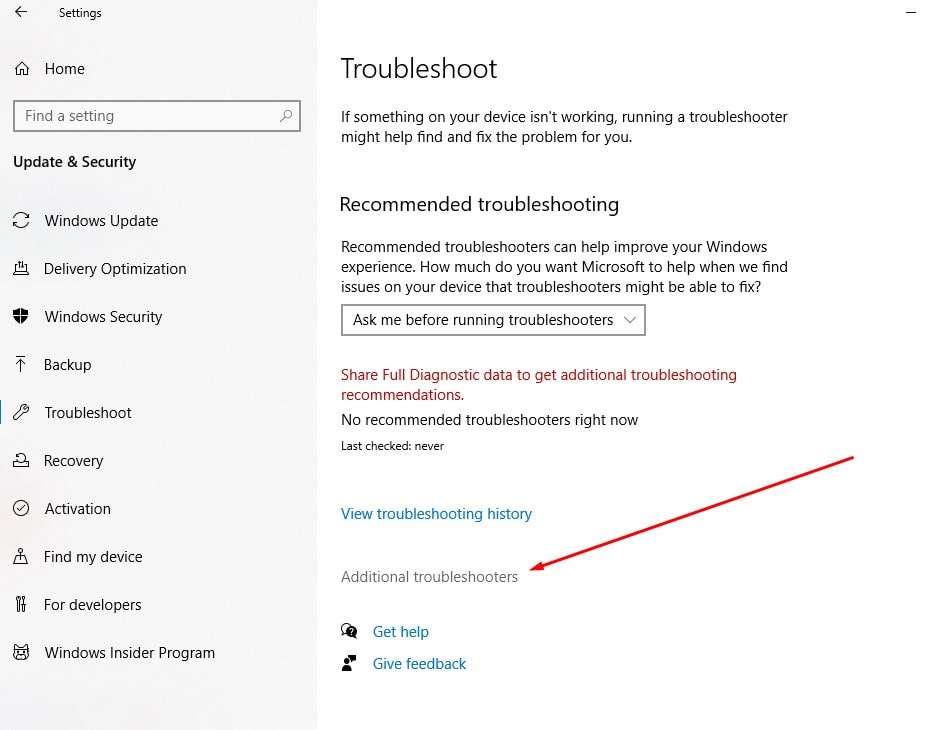
- ค้นหาแอพ Windows Store เลือกแล้วคลิกเรียกใช้ตัวแก้ไขปัญหา
- หลังจากกระบวนการวินิจฉัยเสร็จสิ้น ให้รีสตาร์ทพีซีของคุณและตรวจสอบว่ามีเดียเพลเยอร์ทำงานตามที่คาดไว้หรือไม่
นอกจากนี้ ผู้ใช้ Windows บางคนรายงานว่าการเปิดใช้งานบัญชีผู้ดูแลระบบที่ซ่อนอยู่ช่วยให้พวกเขาแก้ปัญหาได้
โซลูชันเหล่านี้ช่วยแก้ไขข้อผิดพลาดในการเรียกใช้เซิร์ฟเวอร์ Windows Media Player ล้มเหลวใน Windows 10 หรือไม่แจ้งให้เราทราบในความคิดเห็นด้านล่าง
โปรดอ่านด้วย:
- แก้ไขแล้ว: "COM Surrogate หยุดทำงาน" ใน Windows 10, 8.1 และ 7
- Windows 10 อาจไม่แนะนำเคล็ดลับง่ายๆ ในการแก้ไขเซิร์ฟเวอร์ DNS
- วิธีทำให้คอมพิวเตอร์ Windows 10 ของคุณรวดเร็วและมีประสิทธิภาพ (9 ขั้นตอนง่ายๆ)
- วิธีย้ายเกม Steam ไปยังไดรฟ์อื่นโดยไม่ต้องดาวน์โหลดซ้ำ

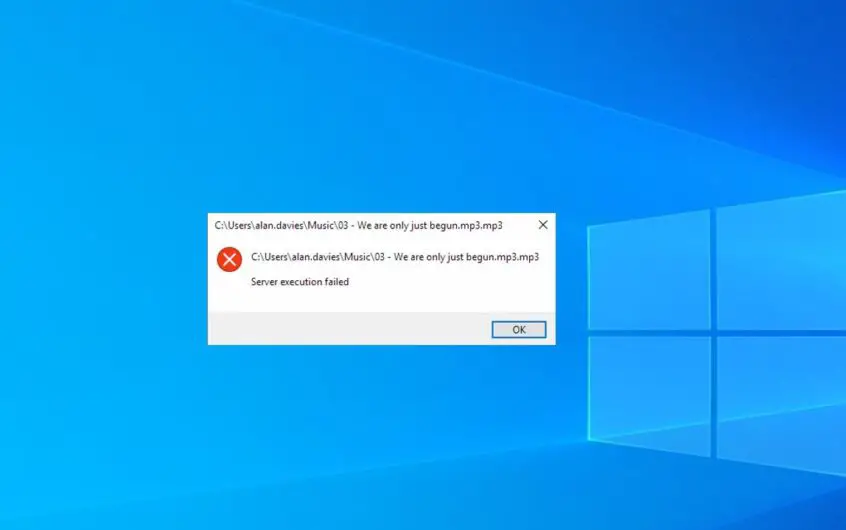




![[แก้ไข] Microsoft Store ไม่สามารถดาวน์โหลดแอปและเกม](https://oktechmasters.org/wp-content/uploads/2022/03/30606-Fix-Cant-Download-from-Microsoft-Store.jpg)
![[แก้ไขแล้ว] Microsoft Store ไม่สามารถดาวน์โหลดและติดตั้งแอพได้](https://oktechmasters.org/wp-content/uploads/2022/03/30555-Fix-Microsoft-Store-Not-Installing-Apps.jpg)

