แล็ปท็อปทำงานช้ามากหลังจากอัปเดต Windows 10 20H2?
ระบบค้างเป็นเวลานานเมื่อเริ่มต้น หรือ Windows 2020 ไม่ตอบสนองต่อการคลิกเมาส์หลังจากอัปเดตเดือนตุลาคม 10
เพื่อคนอื่นปัญหา Windows 10,Windows 10 ไม่สามารถบู๊ตได้หลังจากอัพเดตขัดข้องด้วยข้อผิดพลาดหน้าจอสีน้ำเงินที่แตกต่างกัน หรือค้างอยู่บนหน้าจอสีดำด้วยเคอร์เซอร์
ปัญหาทั้งหมดเหล่านี้บ่งชี้ว่าไม่ได้ติดตั้งการอัปเดตอย่างถูกต้อง การอัปเดตล่าสุดเข้ากันไม่ได้กับระบบปัจจุบันของคุณ ไฟล์ระบบ Windows เสียหาย ฯลฯ"Windows 10 ช้ามากและไม่ตอบสนอง" หากคุณยังคงแก้ไขปัญหานี้อยู่ให้คำแนะนำที่มีประสิทธิภาพเพื่อช่วยคุณเพิ่มความเร็วเพื่อเพิ่มประสิทธิภาพการทำงานของ Windows 10.
เนื้อหา
Windows 10 ทำงานช้า
Microsoft ออกการปรับปรุงสะสมเป็นประจำพร้อมคุณสมบัติที่ได้รับการปรับปรุงติดตั้งการอัปเดต Windows ล่าสุด ซึ่งอาจมีการแก้ไขข้อบกพร่องที่ทำให้ Windows ไม่ตอบสนองหรือหยุดทำงาน
- กด Windows + I เพื่อเปิดการตั้งค่า Windows
- คลิก อัปเดตและความปลอดภัย ไม่ใช่ Windows Update
- ตอนนี้ ให้คลิกปุ่ม ตรวจหาการอัปเดต เพื่อติดตั้งการอัปเดต Windows ล่าสุด
- หลังจากนั้น ให้รีสตาร์ท Windows และตรวจสอบว่า Windows ทำงานตามปกติหรือไม่
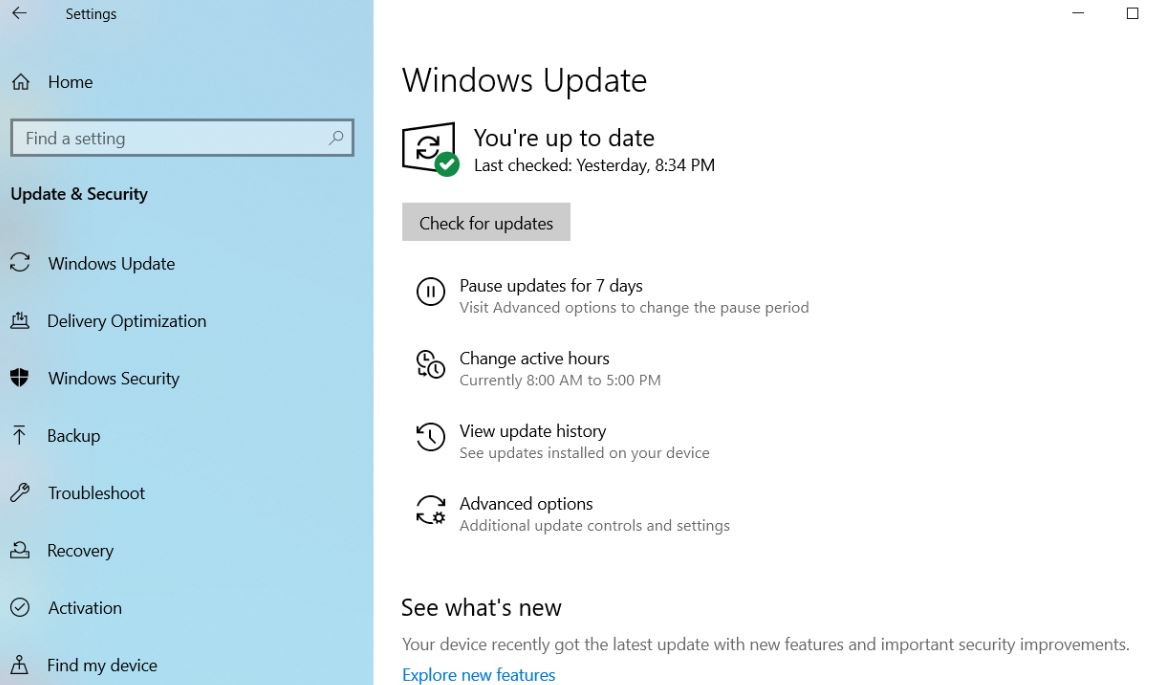 ไวรัส มัลแวร์หรือมัลแวร์อาจทำให้พีซีของคุณทำงานช้าได้เช่นกันอาการอื่นๆ ได้แก่ ข้อความป๊อปอัปที่ไม่คาดคิด โปรแกรมเปิดอัตโนมัติโดยไม่คาดคิด หรือเสียงของฮาร์ดไดรฟ์ที่ยังคงทำงานอยู่วิธีที่ดีที่สุดในการจัดการกับไวรัสและมัลแวร์คือการพยายามหยุดไวรัสโดยเรียกใช้ซอฟต์แวร์ป้องกันมัลแวร์และป้องกันไวรัส และปรับปรุงให้ทันสมัยอยู่เสมอ
ไวรัส มัลแวร์หรือมัลแวร์อาจทำให้พีซีของคุณทำงานช้าได้เช่นกันอาการอื่นๆ ได้แก่ ข้อความป๊อปอัปที่ไม่คาดคิด โปรแกรมเปิดอัตโนมัติโดยไม่คาดคิด หรือเสียงของฮาร์ดไดรฟ์ที่ยังคงทำงานอยู่วิธีที่ดีที่สุดในการจัดการกับไวรัสและมัลแวร์คือการพยายามหยุดไวรัสโดยเรียกใช้ซอฟต์แวร์ป้องกันมัลแวร์และป้องกันไวรัส และปรับปรุงให้ทันสมัยอยู่เสมอ
ทำการคลีนบูต
เริ่ม Windows โดยดำเนินการคลีนบูตด้วยชุดไดรเวอร์และโปรแกรมเริ่มต้นขั้นต่ำซึ่งจะช่วยขจัดข้อขัดแย้งของซอฟต์แวร์ที่เกิดขึ้นเมื่อติดตั้งหรืออัปเดตหรือเรียกใช้โปรแกรมใน Windows 10คุณยังสามารถแก้ไขปัญหาหรือกำหนดว่าข้อขัดแย้งใดที่เป็นสาเหตุของปัญหาได้ด้วยการคลีนบูต
- กด Windows + R พิมพ์msconfig,จากนั้นคลิก ตกลง เพื่อเปิดยูทิลิตี้การกำหนดค่าระบบ
- บนแท็บ ทั่วไป ให้คลิก การเริ่มต้นแบบเลือก
- ล้างกล่องกาเครื่องหมายโหลดรายการเริ่มต้น
- คลิกแท็บบริการ
- เลือกช่องทำเครื่องหมายซ่อนบริการทั้งหมดของ Microsoft (ที่ด้านล่าง)
- คลิกปิดการใช้งานทั้งหมดคลิกตกลง
- รีสตาร์ท Windows และตรวจสอบว่า Windows ทำงานตามปกติหรือไม่
- ถ้าใช่ แสดงว่าหนึ่งในบริการที่ทำให้เกิดปัญหา
ซ่อมแซมไฟล์ระบบที่เสียหาย
โดยส่วนใหญ่ ไฟล์ระบบที่เสียหายจะนำปัญหามากมายมาสู่ระบบ Windows 10 เช่น ข้อผิดพลาดหน้าจอสีน้ำเงิน ระบบไม่ตอบสนอง แอปพลิเคชันไม่เปิดขึ้น แสดงรหัสข้อผิดพลาดต่างๆ ขณะเปิด explorer หรือแอปพลิเคชันใดๆและอาจทำให้ Windows 10 ไม่ตอบสนองเนื่องจากไฟล์ระบบเสียหายเราขอแนะนำให้คุณใช้ยูทิลิตี้ Windows System File Checker เพื่อตรวจสอบไฟล์ระบบ
- ในการค้นหาเมนูเริ่มพิมพ์cmd,
- คลิกขวาที่ Command Prompt จากผลการค้นหา เลือก Run as administrator
- ป้อน命令sfc / scannowและกด Enter
- การดำเนินการนี้จะเริ่มสแกนไฟล์ระบบ Windows เพื่อหาความเสียหาย
- ถ้ามียูทิลิตี้ sfc แล้วลองจาก%WinDir%system32dllcache文件 夾ทำสำเนาแคชของไฟล์ที่เสียหายแต่ละไฟล์เพื่อแก้ไข.
- รอจนกว่ากระบวนการสแกนจะเสร็จสมบูรณ์ 100%
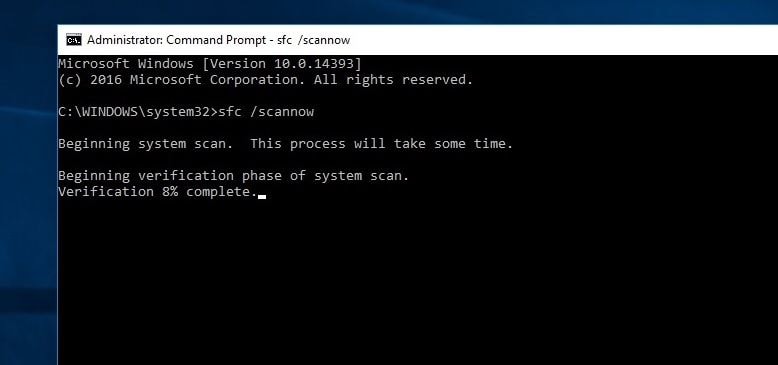
หากไม่พบไฟล์ระบบที่เสียหายในสถานะก่อนหน้า เราขอแนะนำให้คุณลองทำตามขั้นตอนต่อไปนี้:
- เปิดพรอมต์คำสั่งอีกครั้งและเรียกใช้คำสั่ง DISM ด้านล่าง
DISM.exe /Online/Clean Images/Restorehealth
- การดำเนินการนี้จะซ่อมแซมอิมเมจของ Windows รวมถึงอิมเมจสำหรับ Windows PE, Windows Recovery Environment (Windows RE) และ Windows Installer
- ปิดพรอมต์คำสั่ง รีสตาร์ทพีซีของคุณ และตรวจสอบว่าใช้งานได้หรือไม่
ปิดการใช้งานแอพพื้นหลัง
Microsoft เป็นแฟนตัวยงของแอปสากลที่มาพร้อมเครื่อง ซึ่งอาจเป็นสาเหตุที่ทำให้แอปเหล่านี้ทำงานในเบื้องหลังได้ แม้ว่าคุณจะไม่ได้เปิดใช้แอปเหล่านั้นจริงๆซึ่งหมายความว่าคุณสามารถเข้าถึงฟังก์ชันการทำงานได้เร็วขึ้น แต่จะเปลืองทรัพยากรระบบและเมื่อแอปพื้นหลังใช้ทรัพยากรระบบส่วนใหญ่ ระบบก็อาจทำให้ Windows 10 ไม่ตอบสนองได้เช่นกัน
- กด Windows + I เพื่อเปิดการตั้งค่า Windows
- คลิกความเป็นส่วนตัว แล้วคลิกแอปพื้นหลัง
- ปิดสวิตช์สลับข้างแอปที่คุณไม่ต้องการเรียกใช้ตลอดเวลา
- แน่นอน คุณยังสามารถเริ่มโปรแกรมเหล่านี้ได้ด้วยตนเองหากต้องการ
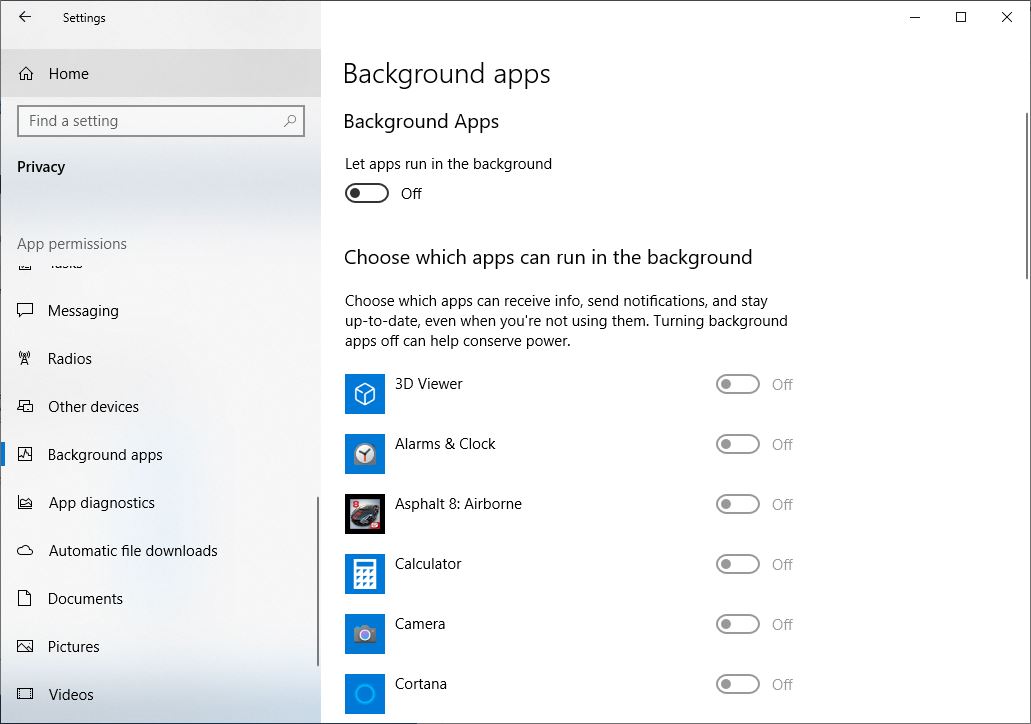
เปลี่ยนขนาดไฟล์เพจเพื่อปรับปรุงประสิทธิภาพ
ไฟล์เพจคือพื้นที่ที่ใช้โดยฮาร์ดดิสก์บน Windows เช่นหน่วยความจำการเพิ่มขนาดของไฟล์เพจจิ้งสามารถช่วยปรับปรุงประสิทธิภาพของพีซีของคุณได้
- ในกล่องค้นหาบนแถบงาน พิมพ์ "ระบบขั้นสูง" จากนั้นเลือก "ดูการตั้งค่าระบบขั้นสูง" ซึ่งแสดงรายการแผงควบคุมด้านล่าง
- ในคุณสมบัติของระบบ บนแท็บขั้นสูง เลือกการตั้งค่าในพื้นที่ประสิทธิภาพ
- ในตัวเลือกประสิทธิภาพ เลือก ขั้นสูง > เปลี่ยนแปลง ในพื้นที่หน่วยความจำเสมือน
- ล้างกล่องกาเครื่องหมายจัดการขนาดไฟล์การเพจโดยอัตโนมัติสำหรับไดรฟ์ทั้งหมด
- เลือก ขนาดที่กำหนดเอง และป้อนขนาดเริ่มต้น (เป็น MB) และขนาดสูงสุดในกล่องที่เหมาะสม
- เลือก การตั้งค่า > ตกลง
- รีสตาร์ทพีซีของคุณโดยเลือก เริ่ม > เปิด/ปิด > รีสตาร์ท
ใช้พีซีของคุณและดูว่าทำงานได้ดีขึ้นหรือไม่ถ้าไม่ลองใช้เคล็ดลับต่อไป
หมายเหตุ: คำนวณขนาดของไฟล์เพจเสมอ ขนาดเริ่มต้นคือครึ่งหนึ่ง (1.5) x ขนาดรวมของหน่วยความจำระบบขนาดสูงสุดคือสาม (3) x ของขนาดเริ่มต้นสมมติว่าคุณมีหน่วยความจำ 4 GB (1 GB = 1,024 MB x 4 = 4,096 MB)ขนาดเริ่มต้นคือ 1.5 x 4,096 = 6,144 MB และขนาดสูงสุดคือ 3 x 4,096 = 12,207 MB
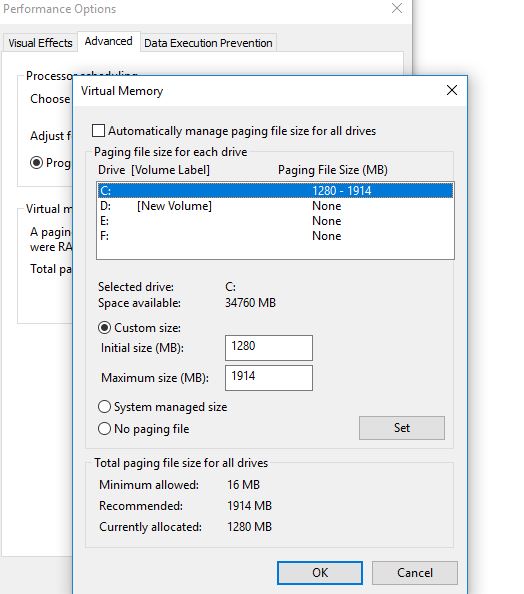
ปรับรูปลักษณ์และประสิทธิภาพของ Windows
Windows 10 มีเอฟเฟกต์ภาพมากมาย เช่น แอนิเมชั่นและเอฟเฟกต์เงาสิ่งเหล่านี้ดูดี แต่ยังสามารถใช้ทรัพยากรระบบอื่น ๆ และอาจทำให้พีซีของคุณช้าลง โดยเฉพาะอย่างยิ่งถ้าพีซีของคุณมีหน่วยความจำ (RAM) เพียงเล็กน้อย
ปรับเอฟเฟกต์ภาพใน Windows
- ในกล่องค้นหาบนแถบงาน พิมพ์ ประสิทธิภาพ จากนั้นเลือก ปรับลักษณะที่ปรากฏและประสิทธิภาพของ Windows
- บนแท็บ Visual Effects เลือก Adjust for Best Performance > Apply
- รีสตาร์ทพีซีของคุณและดูว่าคุณสามารถเพิ่มความเร็วพีซีของคุณได้หรือไม่
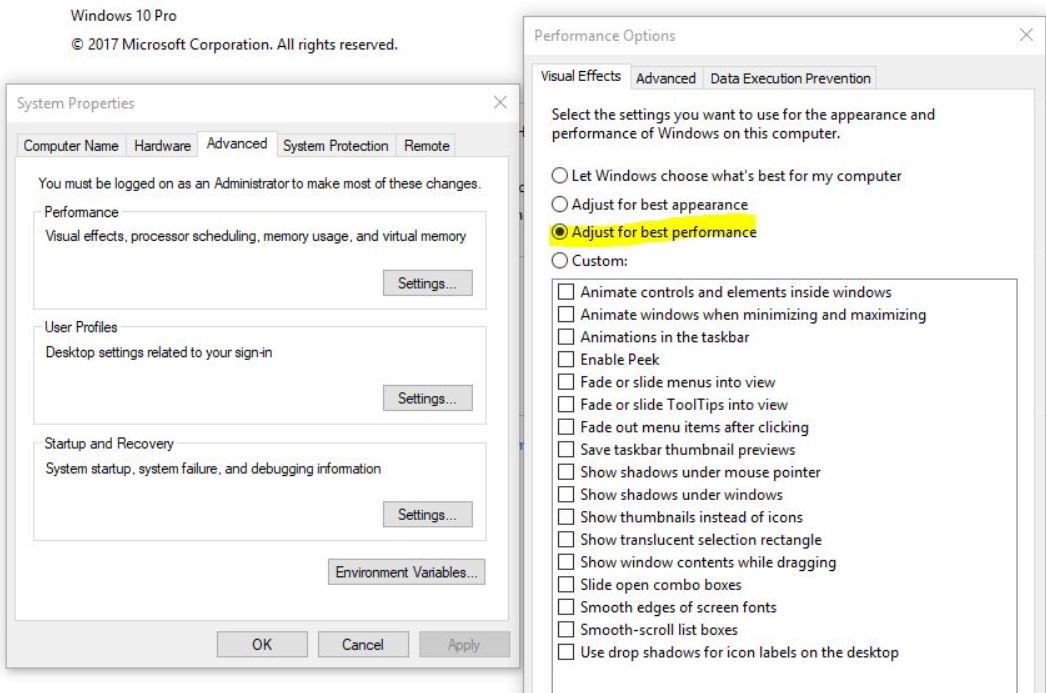
อัพเดทไดรเวอร์อุปกรณ์ที่ติดตั้ง
หลังจากอัปเกรดเป็นการอัปเดต Windows 10 20H2 แล้ว โปรแกรมและไดรเวอร์บางตัวของคุณอาจทำงานได้อย่างถูกต้อง แต่บางโปรแกรมอาจไม่เข้ากัน โดยที่ไดรเวอร์วิดีโอ/กราฟิกมักได้รับผลกระทบมากที่สุดมีเหตุผลอื่นๆ นอกเหนือจากไดรเวอร์วิดีโอ/กราฟิก แต่สิ่งนี้มักพบบ่อยที่สุดเราขอแนะนำให้คุณตรวจสอบและติดตั้งซอฟต์แวร์ไดรเวอร์ล่าสุดสำหรับ Windows เวอร์ชันปัจจุบันของคุณ
- กดปุ่ม Windows + X บนแป้นพิมพ์
- ไปที่ตัวจัดการอุปกรณ์
- ขยายการ์ดแสดงผล,
คลิกขวาที่ไดรเวอร์กราฟิกที่ติดตั้ง เลือก Update Driver Software
- คลิก ค้นหาโดยอัตโนมัติสำหรับซอฟต์แวร์ไดรเวอร์ที่อัปเดต แล้วให้ Windows ตรวจสอบและติดตั้งซอฟต์แวร์ไดรเวอร์ล่าสุดสำหรับคุณ
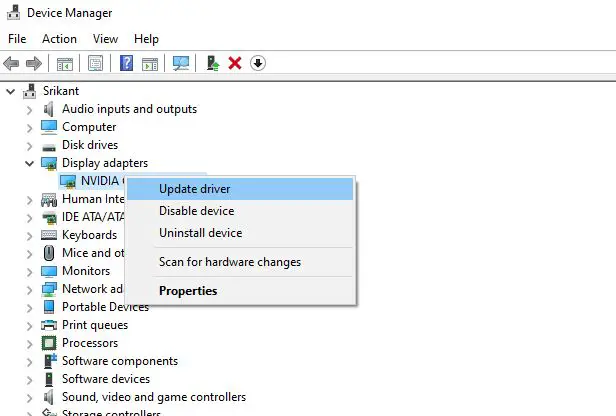
หรือเยี่ยมชมเว็บไซต์ของผู้ผลิตอุปกรณ์ ดาวน์โหลดและติดตั้งล่าสุดจอภาพ/กราฟิก/วิดีโอและเสียง/เสียง/Realtekคนขับ.รีสตาร์ทหน้าต่างและตรวจสอบว่าหน้าต่างทำงานอย่างถูกต้องหรือไม่
โซลูชันเหล่านี้ช่วยปรับประสิทธิภาพของ Windows 10 1903 ให้เหมาะสมที่สุดหรือไม่แจ้งให้เราทราบความคิดเห็นด้านล่าง โปรดอ่านด้วย:
- แก้ไข Microsoft Edge ไม่ตอบสนองทำให้ Windows 10 ค้าง
- วิธีแก้ไขแอพการตั้งค่า Windows 10 ไม่ทำงาน เปิดไม่ขึ้น
- แก้ไขแล้ว: ข้อยกเว้นเธรดของระบบไม่สามารถจัดการได้ Windows 10 BSOD Error
- Windows 10 ข้อผิดพลาด BSOD ที่มีโครงสร้างเสียหายอย่างรุนแรง (5 โซลูชั่นที่มีประสิทธิภาพ)
- ข้อผิดพลาดของระบบไฟล์ Windows 10 เมื่อเปิดรูปภาพ (-2147416359)






![[แก้ไข] Microsoft Store ไม่สามารถดาวน์โหลดแอปและเกม](https://oktechmasters.org/wp-content/uploads/2022/03/30606-Fix-Cant-Download-from-Microsoft-Store.jpg)
![[แก้ไขแล้ว] Microsoft Store ไม่สามารถดาวน์โหลดและติดตั้งแอพได้](https://oktechmasters.org/wp-content/uploads/2022/03/30555-Fix-Microsoft-Store-Not-Installing-Apps.jpg)
