เมนูเริ่มเป็นจุดสำคัญสำหรับการนำทางคุณลักษณะต่างๆ ของ Windows 10ซึ่งทำให้งานง่ายขึ้นและประหยัดเวลาแต่บางครั้งคุณอาจพบข้อความแจ้งว่าเมนูเริ่มปฏิเสธที่จะดำเนินการ
รายงานการใช้งานบางส่วนเมนูเริ่มของ Windows 10หลังการอัพเดท windows ล่าสุดเปิดไม่ได้, หรือฟังก์ชันการค้นหาที่สะดวกมากไม่สามารถใช้ได้
หากเมนูเริ่มของพีซี Windows 10 หรือแล็ปท็อปของคุณถูกล็อคหรือไม่ตอบสนองโดยทั่วไป แม้ว่าการคลิกเมาส์จะไม่ตอบสนอง มีขั้นตอนการแก้ไขปัญหาสองสามขั้นตอนที่คุณสามารถลองได้
เนื้อหา
สาเหตุที่แท้จริงของปัญหานี้แตกต่างกันไปตามสภาพแวดล้อมพีซีที่แตกต่างกันอาจเป็นการติดตั้งการอัปเดต Windows ที่ผิดพลาด ไฟล์ระบบเสียหายหรือสูญหาย โปรแกรมของบริษัทอื่น (โดยเฉพาะเครื่องมือเพิ่มประสิทธิภาพพีซีและซอฟต์แวร์ป้องกันไวรัส) ทำงานผิดปกติ และอื่นๆ
หากนี่เป็นครั้งแรกที่คุณสังเกตเห็นว่าเมนูเริ่มไม่เปิดขึ้นหรือทำงานไม่ถูกต้อง ให้รีสตาร์ทพีซีของคุณหากความผิดพลาดชั่วคราวที่ทำให้เกิดปัญหาอาจได้รับการแก้ไข
รีสตาร์ท StartMenuExperienceHost
วิธีแก้ปัญหาที่นี่ใช้ได้ผลสำหรับฉัน:
ในการเอาชนะปัญหาเมนูเริ่มของ Windows 10 ทีม Microsoft ได้ตัดสินใจจัดเตรียมกระบวนการพิเศษแยกต่างหาก (StartMenuExperienceHost.exe) ,ทำให้ไม่ค้างหรือช้าลงใน Windows 10 หรือเมนูเริ่มไม่ตอบสนองหรือเปิดขึ้นช้ามากเพื่อรีเฟรชStartMenuExperienceHost.exe ช่วยแก้ปัญหา.
- เปิดตัวจัดการงานด้วยแป้นพิมพ์ลัด Ctrl + Shift + Esc
- ภายใต้แท็บ รายละเอียด ให้มองหา " StartMenuExperienceHost.exe",
- เลือกกระบวนการคลิกขวาที่มันแล้วเลือก End Task
- มันจะรีสตาร์ทกระบวนการเมนูเริ่มและแก้ไขปัญหาเมนูเริ่มอื่น ๆ
更ใหม่ Windows 10
Microsoft ออกเป็นประจำอัปเดตความปลอดภัยประกอบด้วยการแก้ไขจุดบกพร่องและการปรับปรุงความปลอดภัยต่างๆและการติดตั้งการอัปเดต Windows ล่าสุดยังสามารถแก้ไขปัญหาก่อนหน้านี้ได้ติดตั้งการอัปเดต Windows ล่าสุดที่อาจมีการแก้ไขข้อบกพร่องสำหรับปัญหาเมนูเริ่ม
- คลิกเมนูเริ่ม จากนั้นเลือกไอคอนการตั้งค่า
- ถัดไป คลิก Update & Security จากนั้น Windows Update ทางด้านซ้าย
- ตอนนี้คลิกที่ปุ่ม "ตรวจสอบการอัปเดต" (ดูภาพด้านล่าง) เพื่ออนุญาตให้ดาวน์โหลดและติดตั้งการอัปเดต Windows ล่าสุด (ถ้ามี) จากเซิร์ฟเวอร์ของ Microsoft
- เมื่อเสร็จแล้ว คุณจะต้องรีสตาร์ทพีซีเพื่อใช้การอัปเดต
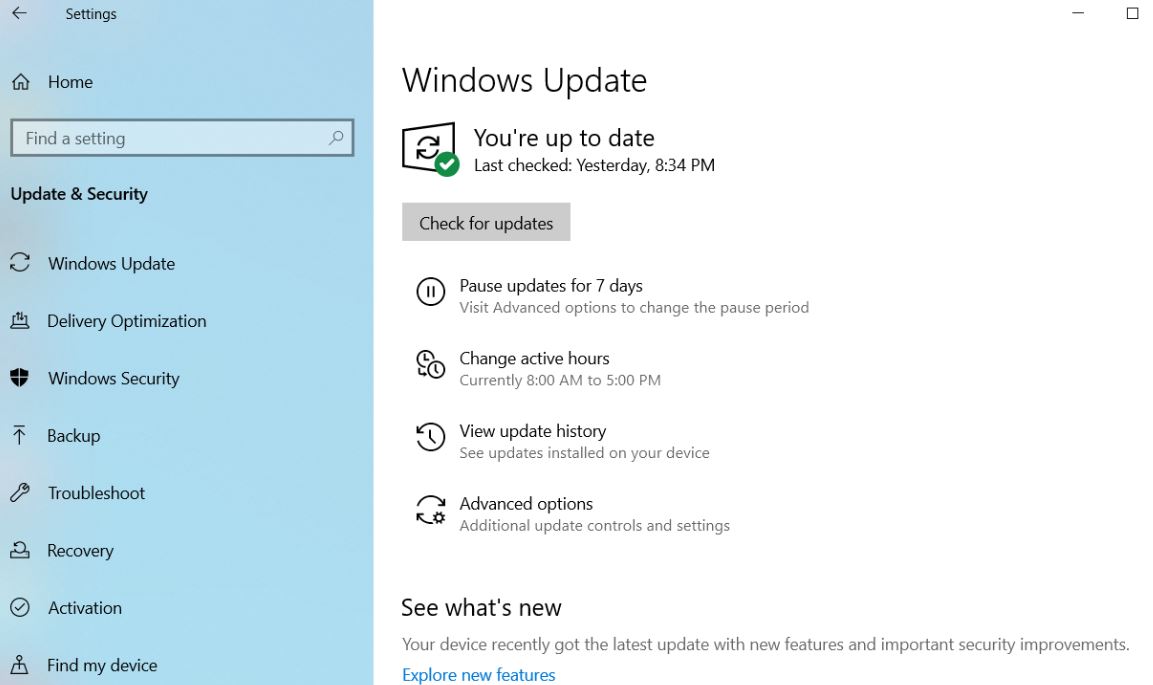
ซ่อมแซมไฟล์ระบบที่เสียหาย
ดังที่ได้กล่าวไว้ก่อนหน้านี้ ไฟล์ระบบที่เสียหายและหายไปเป็นสาเหตุหลักของปัญหานี้เรียกใช้ยูทิลิตี้ System File Checker ในตัว ซึ่งช่วยสแกนและกู้คืนไฟล์ที่สูญหายด้วยไฟล์ที่ถูกต้อง
เปิดพรอมต์คำสั่งในฐานะผู้ดูแลระบบ
หมายเหตุ: เนื่องจากเมนูเริ่มใช้งานไม่ได้ คุณต้องเปิดพร้อมท์คำสั่งจากตัวจัดการงาน
- เปิดตัวจัดการงานด้วย Ctrl + Shift + Esc
- คลิกที่ไฟล์แล้วเรียกใช้งานใหม่
- พิมพ์ CMD ที่นี่และทำเครื่องหมายงานด้วยสิทธิ์ระดับผู้ดูแล
- เมื่อพร้อมท์คำสั่งที่ยกระดับเปิดขึ้น ให้พิมพ์sfc / scannowและกด Enter
- Windows จะทำการสแกนระบบไฟล์ของคุณและแจ้งให้คุณทราบหากพบความคลาดเคลื่อน

หมายเหตุ: ถ้าการปกป้องทรัพยากรของ Windowsต่อท้าย sfc scan พบไฟล์ที่เสียหาย แต่บางส่วน (หรือทั้งหมด) ไม่สามารถซ่อมแซมได้คุณต้องเรียกใช้คำสั่งDism / ออนไลน์ / Cleanup-Image / RestoreHealth
หลังจากรันคำสั่งอีกครั้ง ให้ดำเนินการตรวจสอบไฟล์ระบบ
สร้างโปรไฟล์ผู้ใช้ใหม่
เป็นอีกครั้งที่โปรไฟล์ผู้ใช้เสียหายทำให้เกิดปัญหากับเมนูเริ่มทำตามขั้นตอนด้านล่างเพื่อสร้างผู้ใช้ใหม่และดูว่าจะช่วยได้หรือไม่
- เปิดพรอมต์คำสั่งในฐานะผู้ดูแลระบบ
- ถัดไปพิมพ์คำสั่งผู้ใช้เน็ต ชื่อผู้ใช้ใหม่ รหัสผ่านใหม่ / add สร้างบัญชีผู้ใช้ใหม่
คุณต้องแทนที่ NewUsername และ NewPassword ด้วยชื่อผู้ใช้และรหัสผ่านที่คุณต้องการใช้ตัวอย่างเช่น คำสั่งเช่น:ผู้ใช้เน็ต kumar p@$$word/add
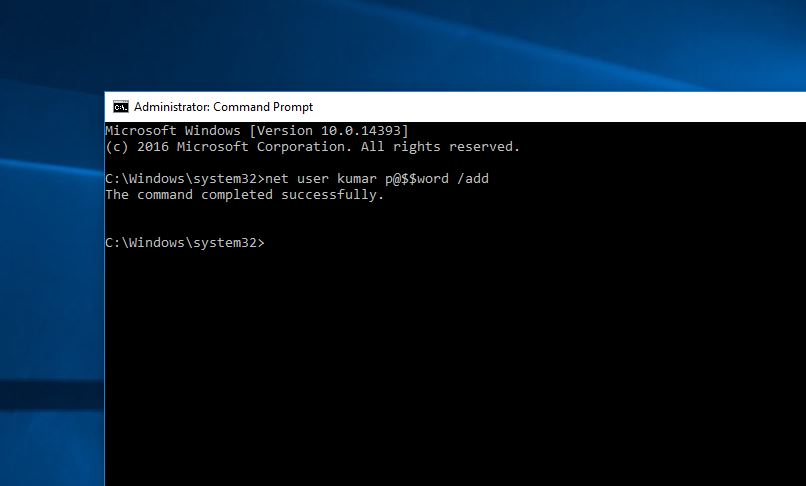
- แล้วคุณจะได้เห็น คำสั่งเสร็จสมบูรณ์ ข่าว.
- ออกจากระบบผู้ใช้ปัจจุบันของคุณ จากนั้นลงชื่อเข้าใช้บัญชีใหม่ของคุณและดูว่าจะช่วยแก้ปัญหาของคุณหรือไม่
ติดตั้งแอพ Windows ใหม่
ยังคงต้องการความช่วยเหลือ เปิด PowerShell ในฐานะผู้ดูแลระบบ และดำเนินการคำสั่งด้านล่าง
รับ-AppXPackage -AllUsers | Foreach {add-AppxPackage-DisableDevelopmentMode-register "$($_.InstallLocation)AppXManifest.xml"}
เมื่อเสร็จแล้วให้รีสตาร์ทพีซีของคุณและตรวจสอบว่าปัญหาได้รับการแก้ไขหรือไม่
ปรับ Windows Registry
ที่นี่การปรับแต่งรีจิสทรีอื่นสามารถช่วยผู้ใช้จำนวนมากที่มีปัญหาเมนูเริ่มของ Windows 10
- กดแป้นพิมพ์ลัด Windows + R พิมพ์regeditแล้วคลิกตกลงเพื่อเปิด Windows Registry Editor
- ขั้นแรกให้สำรองข้อมูลฐานข้อมูลรีจิสตรี จากนั้นไปที่พาธ [HKEY_LOCAL_MACHINESYSTEMCurrentControlSetServicesWpnUserService]
- คลิกสองครั้งที่เริ่มที่ด้านขวาของหน้าจอ
- ตั้งค่า "ฐาน" เป็น "ฐานสิบหก" จากนั้น "ตกลง" เปลี่ยนข้อมูลค่าเป็น "4"และรีสตาร์ท Windows
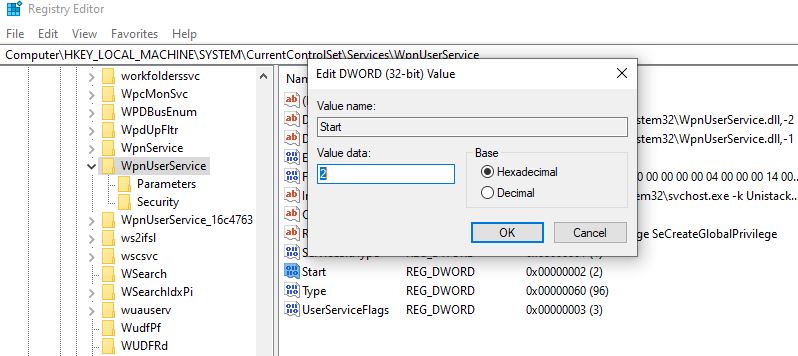
ตรวจสอบบริการค้นหาของ Windows
หากคุณพบว่าการค้นหาเมนูเริ่มของ Windows 10 ไม่ทำงานหรือไม่แสดงผลลัพธ์ เราขอแนะนำให้คุณตรวจสอบว่าบริการ Windows Search กำลังทำงานอยู่หรือไม่
- กด Windows + R พิมพ์services.mscแล้วคลิกตกลง
- ซึ่งจะเป็นการเปิดคอนโซล Windows Services เลื่อนลงมาและค้นหา Windows Search
- คลิกขวาที่บริการ Windows Search แล้วเลือกรีสตาร์ท
- หากบริการไม่เริ่มทำงาน ให้ดับเบิลคลิกที่บริการเพื่อเปิดคุณสมบัติ
- เปลี่ยนประเภทการเริ่มต้นและเริ่มบริการโดยอัตโนมัติถัดจากสถานะบริการ
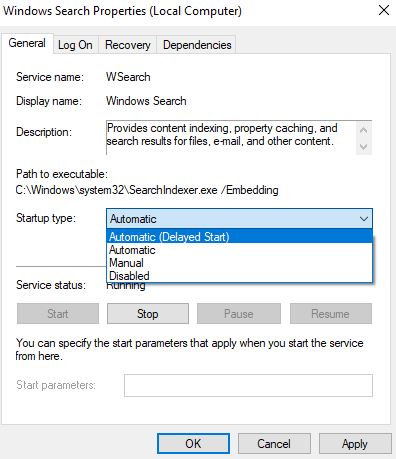
หากวิธีข้างต้นใช้ไม่ได้ผล ให้ดำเนินการคืนค่าระบบ ซึ่งจะคืนค่าหน้าต่างของคุณเป็นสถานะการทำงานก่อนหน้าซึ่งหน้าต่างทำงานอย่างถูกต้องยังคงต้องการความช่วยเหลือ ทำตามคำแนะนำที่แสดงไว้ที่นี่
วิธีแก้ไขปัญหาเหล่านี้ช่วยแก้ปัญหาเมนูเริ่มใน Windows 10 ได้หรือไม่แจ้งให้เราทราบในความคิดเห็นด้านล่าง

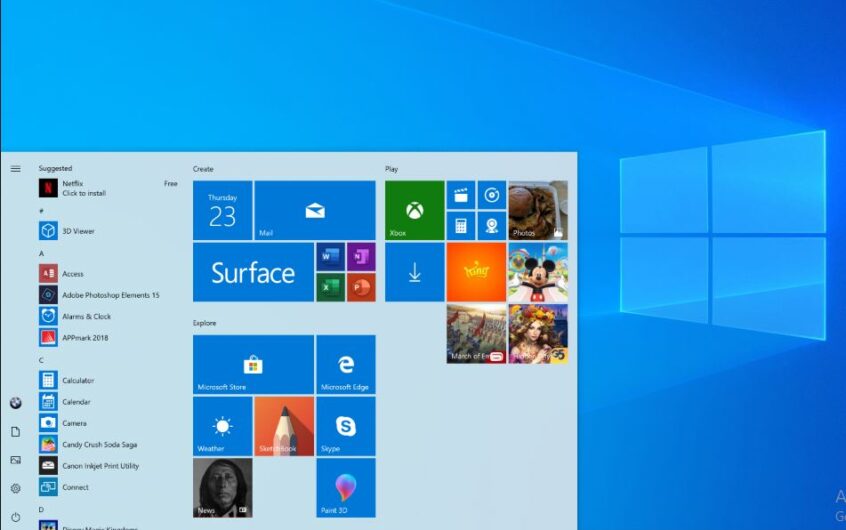
![[แก้ไข] Microsoft Store ไม่สามารถดาวน์โหลดแอปและเกม](https://oktechmasters.org/wp-content/uploads/2022/03/30606-Fix-Cant-Download-from-Microsoft-Store.jpg)
![[แก้ไขแล้ว] Microsoft Store ไม่สามารถดาวน์โหลดและติดตั้งแอพได้](https://oktechmasters.org/wp-content/uploads/2022/03/30555-Fix-Microsoft-Store-Not-Installing-Apps.jpg)

