HDMI เป็นวิธีการที่นิยมมากในการเชื่อมต่ออุปกรณ์เอาท์พุตในพีซี แต่บางครั้งคุณอาจได้รับข้อผิดพลาดบางอย่างในส่วนวิดีโอหรือเสียงของ PC.
ถ้าคุณพบหลังจากอัพเดต Windows หรือไดรเวอร์ล่าสุดWindows 10/11 ตรวจไม่พบทีวี HDMIแล้วจะรับสัญญาณได้เมื่อเชื่อมต่อทีวีเข้ากับเครื่องพีซีผ่านทางพอร์ต HDMIไม่มีสัญญาณความผิดพลาด?ไม่ต้องกังวล ผู้ใช้ Windows 10/11 จำนวนมากได้รายงานปัญหานี้แล้ว
เนื้อหา
แล็ปท็อปไม่รู้จักทีวีเป็นแหล่งเสียง (HDMI)
Windows 10/11 ไม่รู้จักสาย HDMI ที่เสียบเข้ากับการ์ดกราฟิกของฉันตอนนี้ ไม่ใช่ปัญหาของกราฟิกการ์ด เนื่องจากการ์ดจอสำรองของฉันทำงานได้ดีและเสียบเข้ากับพอร์ต DVI ของการ์ดกราฟิกแล้ว
ผู้ใช้รายอื่นบางคนรายงานว่า:"ฉันยังอัปเดตไดรเวอร์และหน้าต่างทั้งหมดด้วย แต่ในการตั้งค่าการแสดงผล จะระบุเฉพาะหน้าจอคอมพิวเตอร์หลักของฉันเท่านั้นทีวีรู้จักอินพุต HDMI แต่แจ้งว่า "ไม่มีสัญญาณ"
Windows 10/11 ตรวจไม่พบจอภาพที่สองหรือ HDMI TV ซึ่งมักเกิดจากปัญหาการติดตั้งไดรเวอร์กราฟิกที่ล้าสมัยและเข้ากันไม่ได้กับ Windows เวอร์ชันปัจจุบัน คุณต้องอัปเดตหรือติดตั้งไดรเวอร์กราฟิกใหม่ด้วยโปรแกรมเวอร์ชันล่าสุดที่สามารถแก้ไขได้ ปัญหานี้.
พีซี Windows 10/11 ตรวจไม่พบจอภาพที่สองต่อไปนี้คือวิธีแก้ไขปัญหาบางอย่างที่จะช่วยคุณแก้ปัญหานี้อย่างไรก็ตาม ส่วนใหญ่แล้วไดรเวอร์กราฟิกเป็นสาเหตุที่พบบ่อยที่สุดที่อยู่เบื้องหลังปัญหานี้และการอัปเดตหรือติดตั้งไดรเวอร์กราฟิกด้วยเวอร์ชันล่าสุดใหม่จะช่วยแก้ปัญหานี้ได้
ก่อนจะไปต่อ
- ตรวจสอบให้แน่ใจว่าได้เชื่อมต่อสาย HDMI ที่ปลายทั้งสองข้างอย่างถูกต้อง (พอร์ต HDMI ของการ์ดกราฟิก PC และพอร์ต HDMI ของทีวี)
- นอกจากนี้ เพียงแค่ถอดสาย HDMI ออกจากทีวีแล้วเสียบกลับเข้าไปใหม่อีกครั้ง
- ลองใช้สาย HDMI ใหม่สายอื่นเพื่อดูว่าสาย HDMI ของคุณเสียหรือไม่
- เมื่อคอมพิวเตอร์ของคุณเชื่อมต่อกับทีวีผ่านสาย HDMI แล้ว ตรวจสอบให้แน่ใจว่าได้เลือกพอร์ต HDMI ที่ถูกต้องจากรีโมททีวีของคุณ(เนื่องจากทีวีส่วนใหญ่มีพอร์ต HDMI หลายพอร์ตที่ชื่อ HDMI1, HDMI2 เป็นต้น)
- พร้อมกันบนแป้นพิมพ์ ให้กดWindows 徽標คีย์และPในเวลาเดียวกัน.
- คลิกคัดลอก
- หากการคัดลอกไม่ได้ผล ให้ลองเปลี่ยนเป็นส่วนขยาย
- หลังจากนั้น ให้ตรวจสอบว่า Windows สามารถตรวจพบทีวีของคุณได้หรือไม่
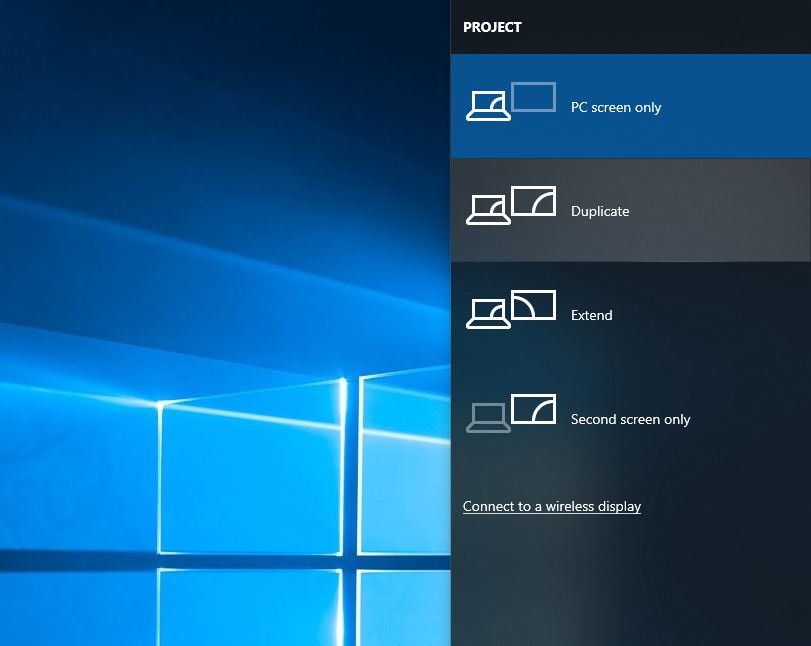
เรียกใช้ตัวแก้ไขปัญหาฮาร์ดแวร์และอุปกรณ์
- เปิดแผงควบคุมแล้วคลิก ระบบและความปลอดภัย".
- พิมพ์ "troubleshoot" ในช่องค้นหาที่มุมซ้ายบนแล้วคลิก แก้ไขปัญหา.
- คลิก " ฮาร์ดแวร์และเสียง".
- คลิกที่ ฮาร์ดแวร์และอุปกรณ์ , 然後單擊 ขั้นตอนต่อไป.
- การดำเนินการนี้จะค้นหาปัญหาทั้งหมดที่เกี่ยวข้องกับพอร์ต HDMI ไม่ทำงาน แล้วแก้ไขโดยอัตโนมัติ
ไดรเวอร์กราฟิกย้อนกลับ
ดังที่ได้กล่าวไว้ก่อนหน้านี้ ปัญหานี้ส่วนใหญ่เกิดจากปัญหาไดรเวอร์กราฟิกหากปัญหาเริ่มต้นหลังจากการอัพเดตไดรเวอร์ล่าสุด เราขอแนะนำย้อนกลับไดรเวอร์การ์ดแสดงผลของคุณและตรวจสอบว่าช่วยในการเชื่อมต่อทีวีผ่าน HDMI หรือไม่
ย้อนกลับกราฟิกการ์ด
- พิมพ์ + X คลิกตัวจัดการอุปกรณ์
- ดับเบิลคลิก Display Adapters และเลือกอุปกรณ์กราฟิกที่อยู่ในรายการ
- คลิกขวาที่อุปกรณ์กราฟิก คลิกคุณสมบัติ
- เลือกแท็บ Drivers จากนั้นเลือก Roll Back Driver
- ทำตามคำแนะนำบนหน้าจอเพื่อสิ้นสุดกระบวนการย้อนกลับ
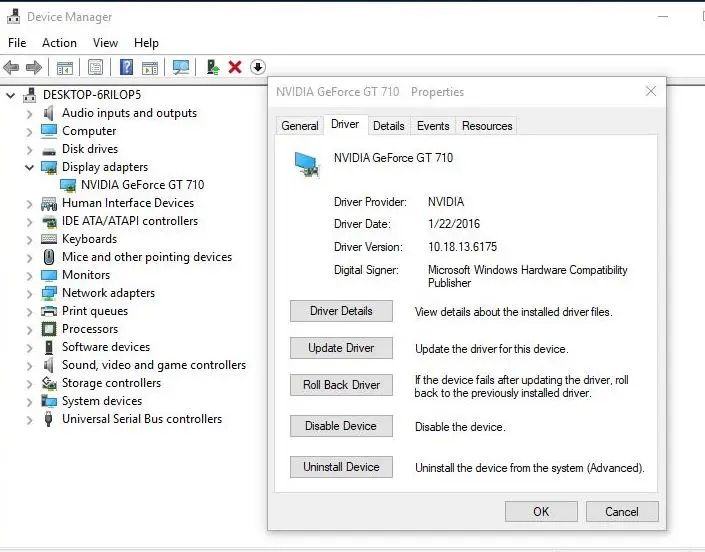
หมายเหตุ:ตัวเลือก Rollback Driver จะใช้ได้เฉพาะเมื่อคุณเพิ่งอัปเดตไดรเวอร์กราฟิกเป็นเวอร์ชันล่าสุด
หลังจากทำตามขั้นตอนข้างต้นแล้ว ให้รีสตาร์ทหน้าต่างและลองเชื่อมต่อทีวีและดูว่าจะช่วยได้หรือไม่
อัปเดตหรือติดตั้งไดรเวอร์จอแสดงผล (กราฟิก) ใหม่
หากไม่มีตัวเลือก Roll Back Driver ให้ทำตามขั้นตอนด้านล่างเพื่ออัปเดตไดรเวอร์จอแสดงผลเป็นเวอร์ชันล่าสุดทำเช่นนี้
- กด Windows + R พิมพ์devmgmt.msc,.คลิกที่。
- นี่จะเป็นการเปิด Device Manager พร้อมรายการไดรเวอร์ที่ติดตั้งทั้งหมด
- ดับเบิลคลิกเพื่อแสดงเครื่องเป่า เลือกด้านล่าง รายการ的 อุปกรณ์กราฟิก.
- 單擊 อุปกรณ์กราฟิกจากนั้นเลือก อัปเดตไดรเวอร์
- ในหน้าจอถัดไป เลือก ค้นหาซอฟต์แวร์ไดรเวอร์ที่อัพเดตโดยอัตโนมัติ
- Windows จะตรวจสอบไดรเวอร์การแสดงผลล่าสุดที่มี
- หากพบ Windows จะดาวน์โหลดและติดตั้งให้คุณโดยอัตโนมัติ
- หลังจากรีสตาร์ท Windows และพยายามเชื่อมต่อ HDMI TV แล้ว หวังว่านี่จะช่วยได้
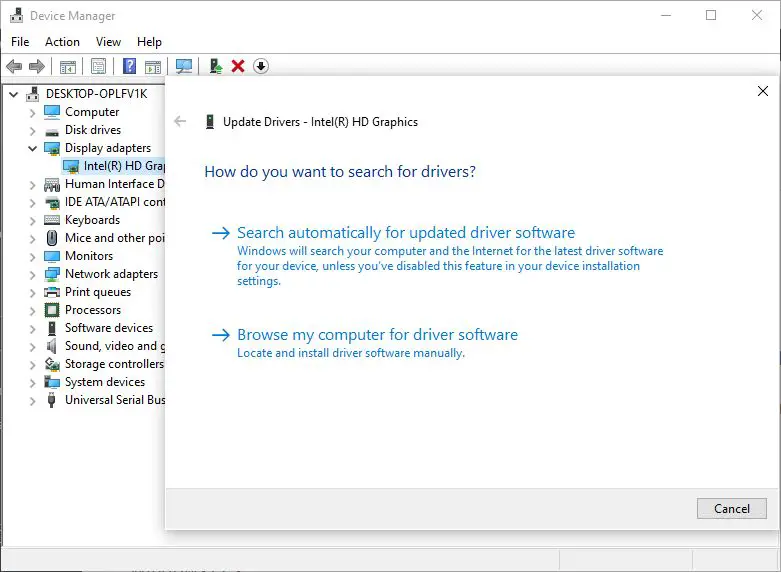
ติดตั้งไดรเวอร์กราฟิกอีกครั้ง
หาก Windows Update ไม่ได้ติดตั้งซอฟต์แวร์ไดรเวอร์ใดๆ เราขอแนะนำให้คุณติดตั้งไดรเวอร์จอแสดงผลเวอร์ชันล่าสุดใหม่ด้วยตนเองในการดำเนินการนี้ ให้เปิด Device Manager คลิกขวาที่ไดรเวอร์กราฟิกที่ติดตั้ง แล้วเลือก ถอนการติดตั้ง
รีสตาร์ท Windows เพื่อถอนการติดตั้งซอฟต์แวร์ไดรเวอร์ออกจากระบบโดยสมบูรณ์ตอนนี้ ดาวน์โหลดไดรเวอร์การ์ดแสดงผลจากเว็บไซต์ของผู้ผลิตกราฟิกแล้วติดตั้งแจ้งให้เราทราบความช่วยเหลือนี้หรือต้องการความช่วยเหลือเพิ่มเติม?

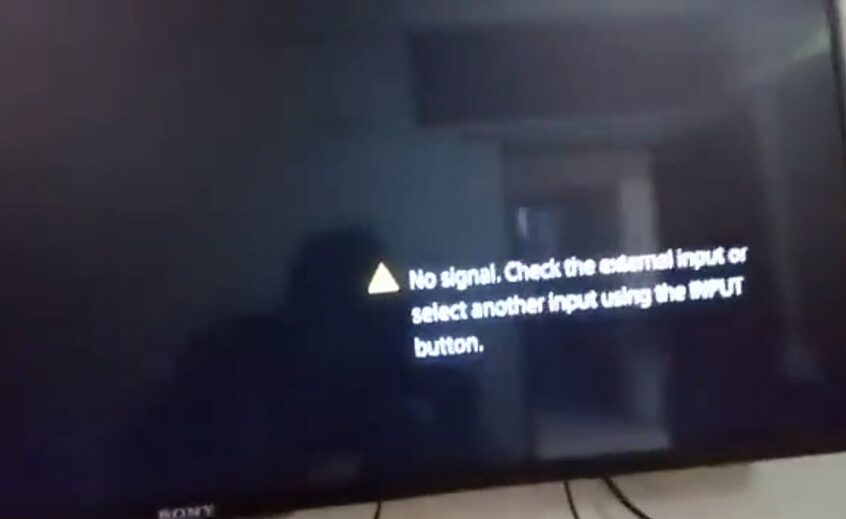




![[แก้ไข] Microsoft Store ไม่สามารถดาวน์โหลดแอปและเกม](https://oktechmasters.org/wp-content/uploads/2022/03/30606-Fix-Cant-Download-from-Microsoft-Store.jpg)
![[แก้ไขแล้ว] Microsoft Store ไม่สามารถดาวน์โหลดและติดตั้งแอพได้](https://oktechmasters.org/wp-content/uploads/2022/03/30555-Fix-Microsoft-Store-Not-Installing-Apps.jpg)
