บางครั้งเมื่อคุณพยายามปิดหรือรีสตาร์ท Windows 10 คุณอาจติดค้างอยู่ในคอมพิวเตอร์ตลอดไปด้วยไอคอน "ปิดเครื่อง" หรือ "รีสตาร์ท" ที่ยังคงหมุนอยู่
ผู้ใช้เพียงไม่กี่รายรายงานว่าWindows 10 จะไม่ปิดตัวลงหลังจากอัปเดตแม้ว่าจอแสดงผลจะเป็นสีดำ แต่พัดลม CPU ยังคงทำงานและไฟกะพริบ
อาจมีสาเหตุหลายประการ.
แต่หน้าต่าง 10เมื่อปิดตัวลงติดอยู่的เหตุผลหลักเป็นคุณลักษณะการปิดระบบแบบไฮบริด (เรียกอีกอย่างว่าการเริ่มต้นอย่างรวดเร็ว)ในทำนองเดียวกัน การกำหนดค่าพลังงานที่ไม่ถูกต้อง ไฟล์ระบบเสียหาย การอัปเดต Windows ที่ค้างอยู่จะทำให้คอมพิวเตอร์ไม่สามารถปิดหรือรีสตาร์ทได้
คอมพิวเตอร์ไม่ยอมปิด Windows 10
Windows 10 จะไม่ปิดตัวลงทันทีหลังจากรีสตาร์ทหากคุณประสบปัญหาที่คล้ายกันนี่คือการแก้ไขที่ดีที่สุดที่จะช่วยให้คุณแก้ปัญหาได้อย่างง่ายดาย
ปิดการใช้งาน Windows 10 Fast Startup
ดังที่ได้กล่าวไว้ก่อนหน้านี้ สาเหตุหลักที่อยู่เบื้องหลังปัญหานี้คือการปิดระบบแบบไฮบริด หรือที่เรียกว่าคุณลักษณะ Fast Startup ซึ่งช่วยลดเวลาในการเริ่มต้นและปิดเครื่องคอมพิวเตอร์ของคุณโดยการไฮเบอร์เนตเซสชันเคอร์เนล ซึ่งหมายความว่าคอมพิวเตอร์ของคุณไม่สามารถปิดได้อย่างสมบูรณ์อย่างไรก็ตาม นอกจากจะช่วยประหยัดเวลาในการเริ่มหรือปิดเครื่องคอมพิวเตอร์แล้ว ยังอาจทำให้เกิดข้อผิดพลาดของอุปกรณ์และป้องกันไม่ให้คอมพิวเตอร์ปิดเครื่องอีกด้วยทำตามขั้นตอนด้านล่างเพื่อปิดใช้งานคุณลักษณะการเริ่มต้นอย่างรวดเร็ว
- คลิกขวาที่เมนู Start ของ Windows 10 เลือก Power Options
- ในหน้าต่างใหม่ คลิก "การตั้งค่าพลังงานเพิ่มเติม" ทางด้านขวา
- ในตัวเลือกพลังงาน ให้คลิกที่ "เลือกสิ่งที่ปุ่มเปิดปิดทำ" ที่ด้านซ้ายของหน้าต่าง
- ตอนนี้ คลิกที่ "เปลี่ยนการตั้งค่าที่ใช้ได้ในปัจจุบัน" เพื่อแก้ไขการตั้งค่าการปิดระบบ
- ยกเลิกการเลือก "เปิดใช้งานการเริ่มต้นอย่างรวดเร็ว (แนะนำ)" แล้วคลิก "บันทึกการเปลี่ยนแปลง"
- หลังจากทำตามขั้นตอนนี้แล้ว ให้รีสตาร์ทคอมพิวเตอร์และตรวจสอบว่าปัญหาได้รับการแก้ไขแล้วหรือไม่
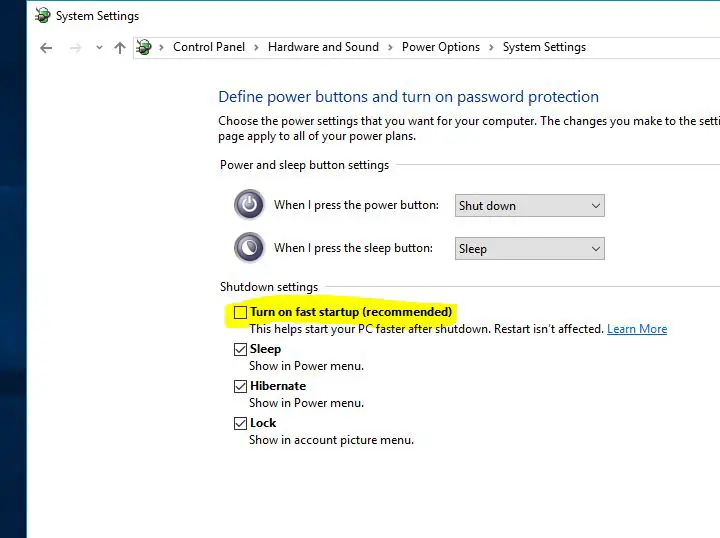
ติดตั้งการอัปเดต Windows ล่าสุด
Microsoft ออกการอัปเดตสะสมเป็นประจำพร้อมการแก้ไขจุดบกพร่องและการปรับปรุงความปลอดภัยต่างๆและการติดตั้งการอัปเดต Windows ล่าสุดยังสามารถแก้ไขปัญหาก่อนหน้านี้ได้ดังนั้น เราขอแนะนำให้ตรวจสอบและติดตั้งการอัปเดต Windows ล่าสุดก่อนใช้โซลูชันอื่นๆ
- ค้นหาการตั้งค่าและเลือกผลลัพธ์แรก
- คลิกอัปเดตและความปลอดภัยบน Windows Update
- คลิกปุ่ม ตรวจหาการอัปเดต ทางด้านขวาเพื่ออนุญาตให้ดาวน์โหลดและติดตั้ง Windows ล่าสุดจากเซิร์ฟเวอร์ของ Microsoft
- หลังจากปิดเครื่อง ให้รีสตาร์ทพีซีของคุณเพื่อใช้งาน
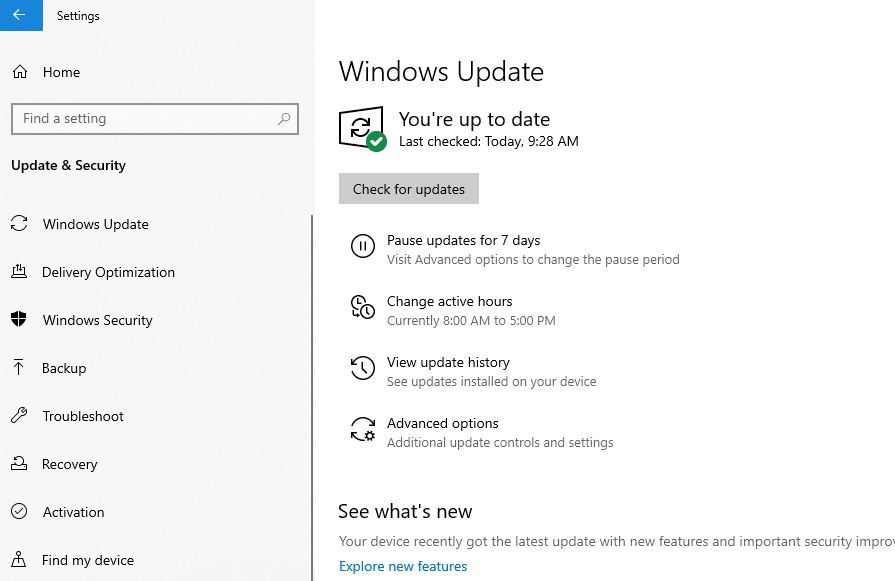
รีเซ็ตค่าเริ่มต้นของแผนการใช้พลังงาน
บางครั้ง สาเหตุของปัญหานี้อาจเป็นการตั้งค่าแผนการใช้พลังงานของคุณโดยเฉพาะอย่างยิ่งถ้าคุณมีแล็ปท็อป Windows 10 ที่ไม่ยอมปิดเครื่อง คุณจะต้องรีเซ็ตการตั้งค่าแผนการใช้พลังงานเป็นค่าเริ่มต้นโดยทำดังนี้:
- เปิดแผงควบคุม
- ค้นหาและเลือกตัวเลือกพลังงาน
- ค้นหาแผนการใช้พลังงานปัจจุบันของคุณและคลิก ใกล้เคียง"เปลี่ยนการตั้งค่าแผน"
- คลิกที่ บัญชีผู้ใช้นี้เป็นส่วนตัว.
- สุดท้าย ให้คลิกปุ่ม "เรียกคืนค่าเริ่มต้นของแผน"
- คลิก "ใช้" แล้วคลิก "ตกลง" เพื่อบันทึกการเปลี่ยนแปลง
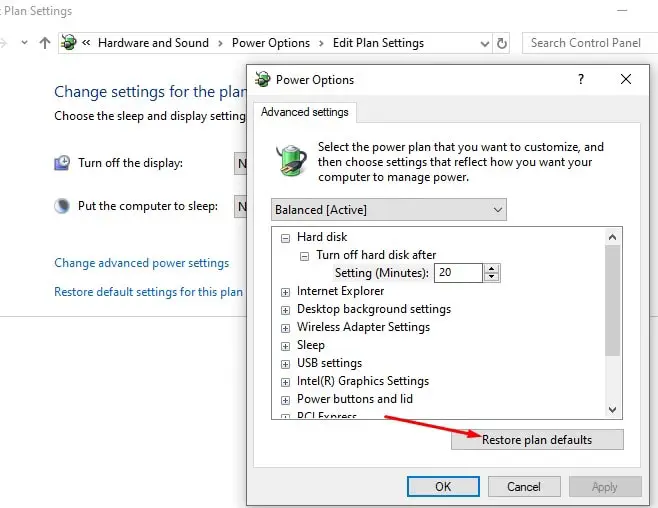
เรียกใช้ตัวแก้ไขปัญหาในตัว
เรียกใช้ตัวแก้ไขปัญหาพลังงานในตัวที่ปรับการตั้งค่าแผนการใช้พลังงานให้เหมาะสม และเรียกใช้ตัวแก้ไขปัญหา Windows Update เพื่อวินิจฉัยปัญหาหากมีการอัปเดต Windows ที่ค้างอยู่ทำให้ Windows 10 ไม่สามารถปิดเครื่องโดยสมบูรณ์
- ค้นหาการตั้งค่าการแก้ไขปัญหาในเมนูเริ่มต้นและเลือกผลลัพธ์แรก
- ขั้นแรก ค้นหาแหล่งจ่ายไฟทางด้านขวา เลือก และคลิกเรียกใช้ตัวแก้ไขปัญหา
- ให้ Windows วินิจฉัยและแก้ไขปัญหาที่เกี่ยวข้องกับการกำหนดค่าพลังงาน
- เมื่อเสร็จแล้ว ให้ค้นหาและเลือก Windows Update จากนั้นเรียกใช้ตัวแก้ไขปัญหา
- การดำเนินการนี้จะตรวจสอบเพื่อดูว่ามีการอัปเดตของ Windows ที่รอการติดตั้งที่อาจป้องกันไม่ให้ Windows ปิดเครื่องหรือไม่
- รีสตาร์ท Windows 10 เมื่อคุณได้เรียกใช้ตัวแก้ไขปัญหาและตรวจสอบว่าการปิดระบบหรือรีสตาร์ทคอมพิวเตอร์ไม่มีปัญหาอีกต่อไป
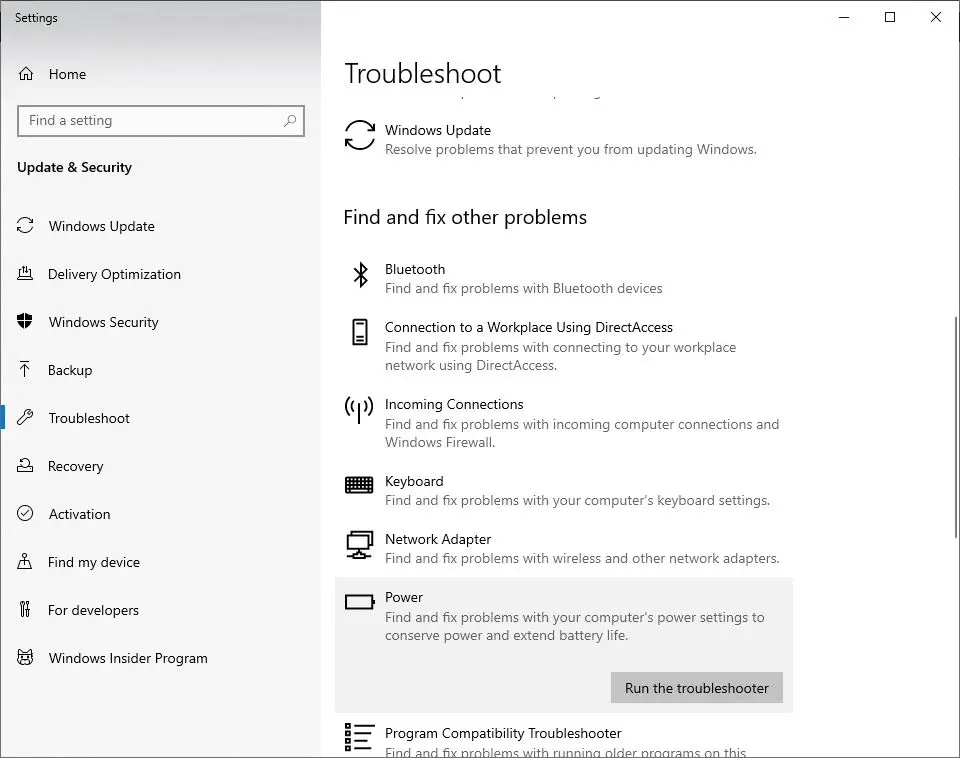
ดำเนินการคำสั่ง SFC
อีกครั้ง ไฟล์ระบบที่เสียหายอาจทำให้ Windows 10 ไม่สามารถปิดได้อย่างสมบูรณ์เรียกใช้ System File Checker หรือยูทิลิตี้ sfc.exe ซึ่งสามารถกู้คืนไฟล์ระบบที่เสียหายได้และอาจช่วยแก้ปัญหาได้
- ค้นหา CMD ในการค้นหา Cortana และเรียกใช้ในฐานะผู้ดูแลระบบ
- ที่พรอมต์คำสั่ง พิมพ์sfc / scannow แล้วกด Enter
- กระบวนการนี้จะใช้เวลาสักครู่เนื่องจากจะค้นหาและระบุไฟล์ที่เสียหายใน Windows 10
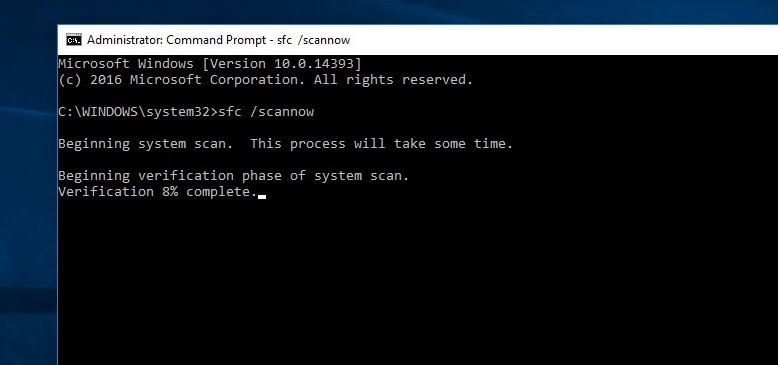
หากคุณพบยูทิลิตี้ sfc ใดๆ ให้ลองกู้คืนด้วยยูทิลิตี้ที่ถูกต้องหลังจากการตรวจสอบเสร็จสิ้น ให้รีสตาร์ทพีซีและตรวจสอบว่าคุณยังคงประสบปัญหาที่พีซีไม่ปิดหลังจากปิดเครื่องหรือไม่
เปลี่ยนลำดับการบู๊ต BIOS บน Windows 10
- เรียกใช้การตั้งค่า Windows โดยกดปุ่ม Windows และแป้นพิมพ์ลัด I
- ที่นี่ ไปที่ "อัปเดตและความปลอดภัย"คลิกการกู้คืนในบานหน้าต่างด้านซ้าย
- ดังที่คุณเห็นในการเริ่มต้นขั้นสูง มีตัวเลือกให้รีสตาร์ททันที
- คลิก แก้ไขปัญหา จากนั้นเลือก ตัวเลือกขั้นสูง > การตั้งค่าเฟิร์มแวร์ UEFI
ตอนนี้คลิก เริ่มต้นใหม่ - คุณจะถูกนำไปที่หน้าเริ่มต้น
- บนแท็บ Boot เลือก "Default" หรือ HDD
- หากต้องการบันทึกการเปลี่ยนแปลง ให้กด F10 และออกจากการตั้งค่า BIOS
- หลังจากทำตามวิธีการเหล่านี้แล้ว ให้ตรวจหาปัญหาที่เกี่ยวข้องกับการรีสตาร์ท Windows 10 ที่ไม่ได้รับการแก้ไขแม้ว่าปัญหาการปิดระบบจะได้รับการแก้ไขแล้ว
ดำเนินการปิดระบบใหม่ทั้งหมดผ่าน CMD
ยังคงต้องการความช่วยเหลือ?มาบังคับ Windows 10 ให้ปิดโดยสมบูรณ์โดยใช้พรอมต์คำสั่ง
- ค้นหา CMD ในการค้นหา Cortana และเรียกใช้ในฐานะผู้ดูแลระบบ
- ป้อนคำสั่ง "shutdown /s /f /t 0" ที่นี่
การแก้ไขนี้จะปิดระบบของคุณโดยสมบูรณ์นอกจากนี้ คุณลักษณะ Fast Startup ยังไม่สามารถปิดพีซีของคุณได้อย่างสมบูรณ์แต่จะสลีปเซสชันเคอร์เนลแทนหลังจากที่คุณทำตามขั้นตอนนี้แล้ว ให้ตรวจสอบปัญหาที่คอมพิวเตอร์ยังไม่ปิดลงหลังจากปิดเครื่อง






![[แก้ไข] Microsoft Store ไม่สามารถดาวน์โหลดแอปและเกม](https://oktechmasters.org/wp-content/uploads/2022/03/30606-Fix-Cant-Download-from-Microsoft-Store.jpg)
![[แก้ไขแล้ว] Microsoft Store ไม่สามารถดาวน์โหลดและติดตั้งแอพได้](https://oktechmasters.org/wp-content/uploads/2022/03/30555-Fix-Microsoft-Store-Not-Installing-Apps.jpg)

