คุณเป็นคนที่ต้องการแก้ไขรหัสข้อผิดพลาดการอัปเดต Windows 10 0x800f0984 หรือไม่?ถ้าใช่แสดงว่าคุณมาถูกที่แล้ว!ผู้ใช้จำนวนมากได้รายงานรหัสข้อบกพร่องบนแพลตฟอร์มโซเชียลมีเดียหลายแพลตฟอร์ม ดังนั้นเราจึงพร้อมให้ความช่วยเหลือ
รหัสข้อผิดพลาด 0x800F0984 21H1 ไม่อนุญาตให้คุณติดตั้งโปรแกรมปรับปรุงล่าสุดบนคอมพิวเตอร์ Windows 10 ของคุณโดยเฉพาะอย่างยิ่ง เมื่อคุณพยายามติดตั้งการปรับปรุงสะสม KB5000842 คุณอาจพบข้อผิดพลาดที่เป็นปัญหา
อย่างไรก็ตาม มีวิธีการแก้ไขปัญหามากมายที่สามารถช่วยคุณแก้ไขปัญหา 0x800f0984 ได้คุณกำลังรออะไรอยู่?อ่านต่อสำหรับบทความ
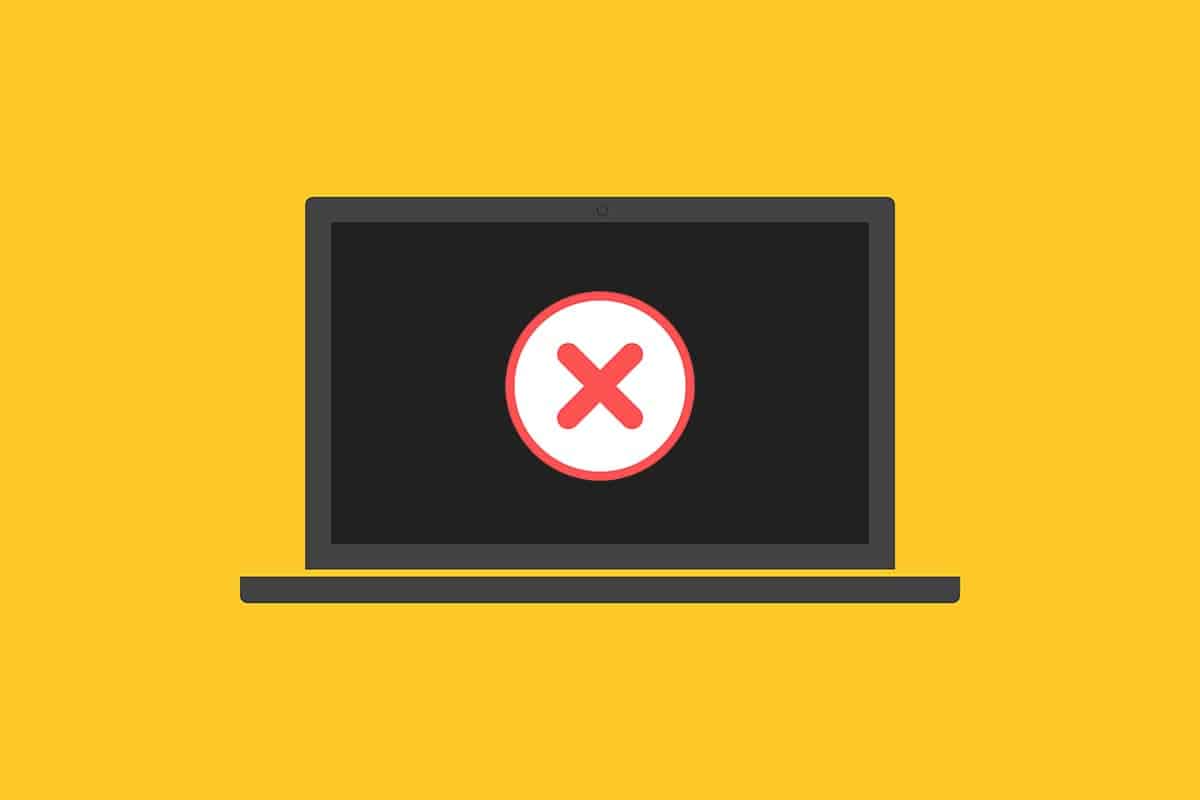
คุณไม่ต้องการพบข้อผิดพลาดเมื่อคุณพยายามอัพเกรดคอมพิวเตอร์ของคุณให้เป็นสถานะเสถียรในแง่เทคนิค รหัสข้อผิดพลาดหมายถึง
PSFX_E_MATCHING_BINARY_MISSING [มีไดเรกทอรีคอมโพเนนต์ที่ตรงกัน แต่ไม่มีไบนารี]
มีเหตุผลบางประการสำหรับข้อผิดพลาด 0x800F0984 21H1อ่านและวิเคราะห์เหตุผลที่ถูกต้องด้านล่าง และเลือกวิธีการแก้ไขปัญหาที่เหมาะสม
- แผนการประหยัดแบตเตอรี่ที่เข้ากันไม่ได้.
- ไฟล์ที่สูญหายหรือเสียหายในพีซี Windows 10 ของคุณ
- โปรแกรมเสียหาย.
- ไวรัสหรือมัลแวร์โจมตีบนพีซี
- ส่วนประกอบ Windows Update ที่ไม่สมบูรณ์ในพีซี
- แอปพื้นหลังอาจรบกวนกระบวนการอัปเดต
- โปรแกรมป้องกันไวรัสรบกวน
- การเชื่อมต่ออินเทอร์เน็ตไม่เสถียร
ปฏิบัติตามวิธีการแก้ไขปัญหาที่กล่าวถึงด้านล่างเพื่อแก้ไขปัญหา:
เนื้อหา
- 0.1 วิธีที่ 1: เรียกใช้ตัวแก้ไขปัญหา Windows Update
- 0.2 วิธีที่ 2: เปลี่ยนแผนการใช้พลังงาน
- 0.3 วิธีที่ 3: ทำการคลีนบูต
- 0.4 วิธีที่ 4: เรียกใช้การสแกน SFC และ DISM
- 0.5 วิธีที่ 5: ปิดใช้งานซอฟต์แวร์ป้องกันไวรัส (ชั่วคราว)
- 0.6 วิธีที่ 6: ใช้ Google DNS
- 0.7 วิธีที่ 7: ลบโฟลเดอร์การแจกจ่ายซอฟต์แวร์
- 0.8 วิธีที่ 8: ลบการอัปเดต Windows ล่าสุด
- 0.9 วิธีที่ 9: รีเซ็ตส่วนประกอบการอัพเดทด้วยตนเอง
- 0.10 วิธีที่ 10: ติดตั้งการอัปเดต 21H1 ด้วยตนเอง
- 0.11 วิธีที่ 11: ทำการรีเซ็ตระบบคลาวด์
- 0.12 วิธีที่ 12: ติดตั้งระบบปฏิบัติการ Windows ใหม่
- 1 โอ้ สวัสดี ยินดีที่ได้รู้จัก
วิธีที่ 1: เรียกใช้ตัวแก้ไขปัญหา Windows Update
ในการตรวจจับและแก้ไขปัญหาที่เกี่ยวข้องกับ Windows Update คุณสามารถใช้ตัวแก้ไขปัญหา Windows Update ซึ่งเป็นเครื่องมือที่มีอยู่ใน Windows 10การเรียกใช้เครื่องมือนี้จะแก้ไขปัญหาที่ทำให้เกิดข้อผิดพลาดที่เป็นปัญหา
1. กด . พร้อมกัน ปุ่ม Windows + I . การติดตั้ง.
2. คลิก อัปเดตและความปลอดภัย กระเบื้องตามที่แสดง
3. ไปที่บานหน้าต่างด้านซ้ายแก้ไขปัญหา เมนู.
4. เลือก อัพเดทวินโดวส์ แก้ไขปัญหาและคลิก 疑難解答 ปุ่มดังที่แสดงด้านล่าง
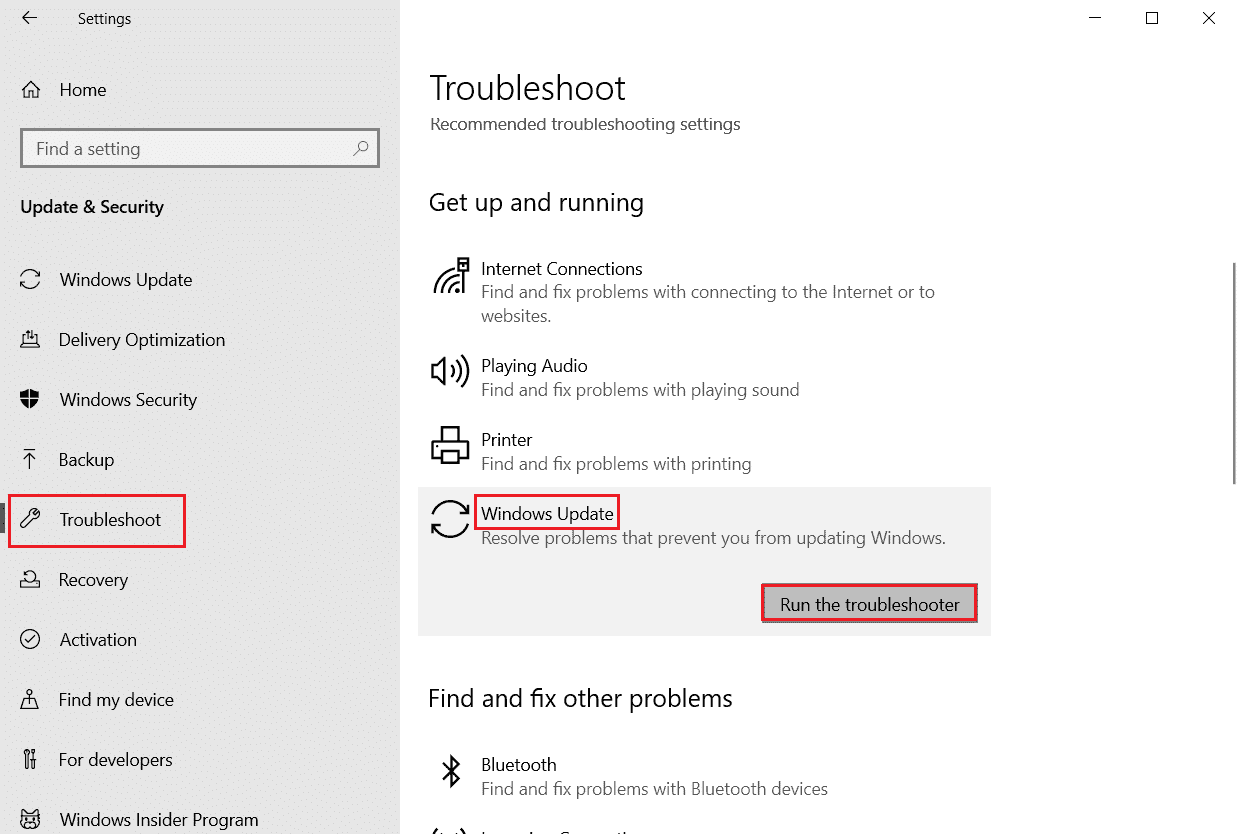
5. รอให้ตัวแก้ไขปัญหาตรวจพบและแก้ไขปัญหาข้อผิดพลาด 0x800f0984หลังจากเสร็จสิ้นกระบวนการ重ใหม่ 啟動 พีซีของคุณ.
วิธีที่ 2: เปลี่ยนแผนการใช้พลังงาน
โปรแกรมประหยัดแบตเตอรี่ในคอมพิวเตอร์ที่ใช้ Windows 10 จะลดบริการที่จำเป็นซึ่งกินทรัพยากร ซึ่งจะช่วยประหยัดประสิทธิภาพของแบตเตอรี่การดำเนินการนี้จะขัดขวางกระบวนการอัปเดต Windows ที่ทำให้เกิดข้อผิดพลาดที่เป็นปัญหาหากคุณเป็นหนึ่งในผู้ใช้ที่เปิดใช้งานโหมดประหยัดแบตเตอรี่ ให้ทำตามขั้นตอนด้านล่างเพื่อเปลี่ยนแผนการใช้พลังงานของคุณ
1. คลิกแป้นวินโดว์แล้วพิมพ์ในช่องค้นหาแก้ไขแผนการใช้พลังงาน.คลิกที่เ.
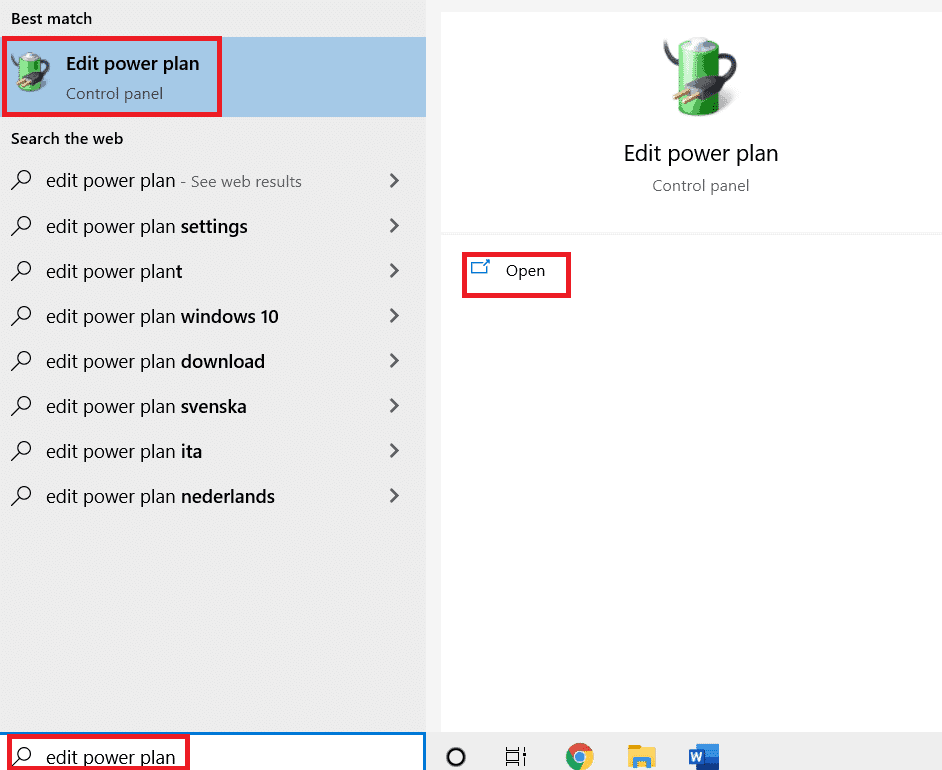
2. เลือกเปลี่ยนการตั้งค่าแผนตัวเลือก.
注意: หากคุณมีแผนการใช้พลังงานหลายแผนที่ใช้งานอยู่ในระบบของคุณ ให้ทำซ้ำขั้นตอนเดียวกันสำหรับแผนการใช้พลังงานหลายแผน
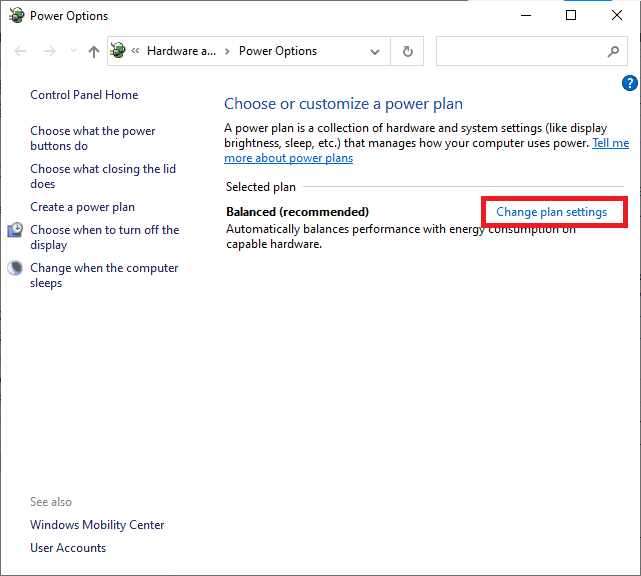
3. คลิกบัญชีผู้ใช้นี้เป็นส่วนตัว.
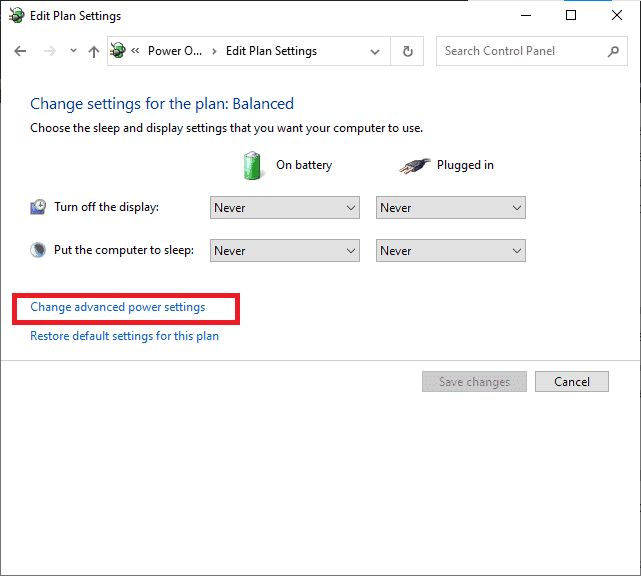
4. คลิก+เการขยายตัวPCI Expressตัวเลือก.
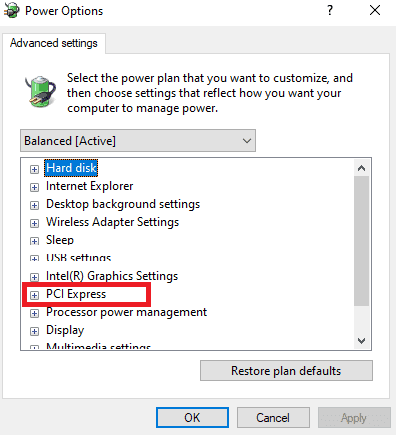
5. คลิก+ ไอคอนการขยายตัวเชื่อมโยงการจัดการพลังงานของรัฐ.
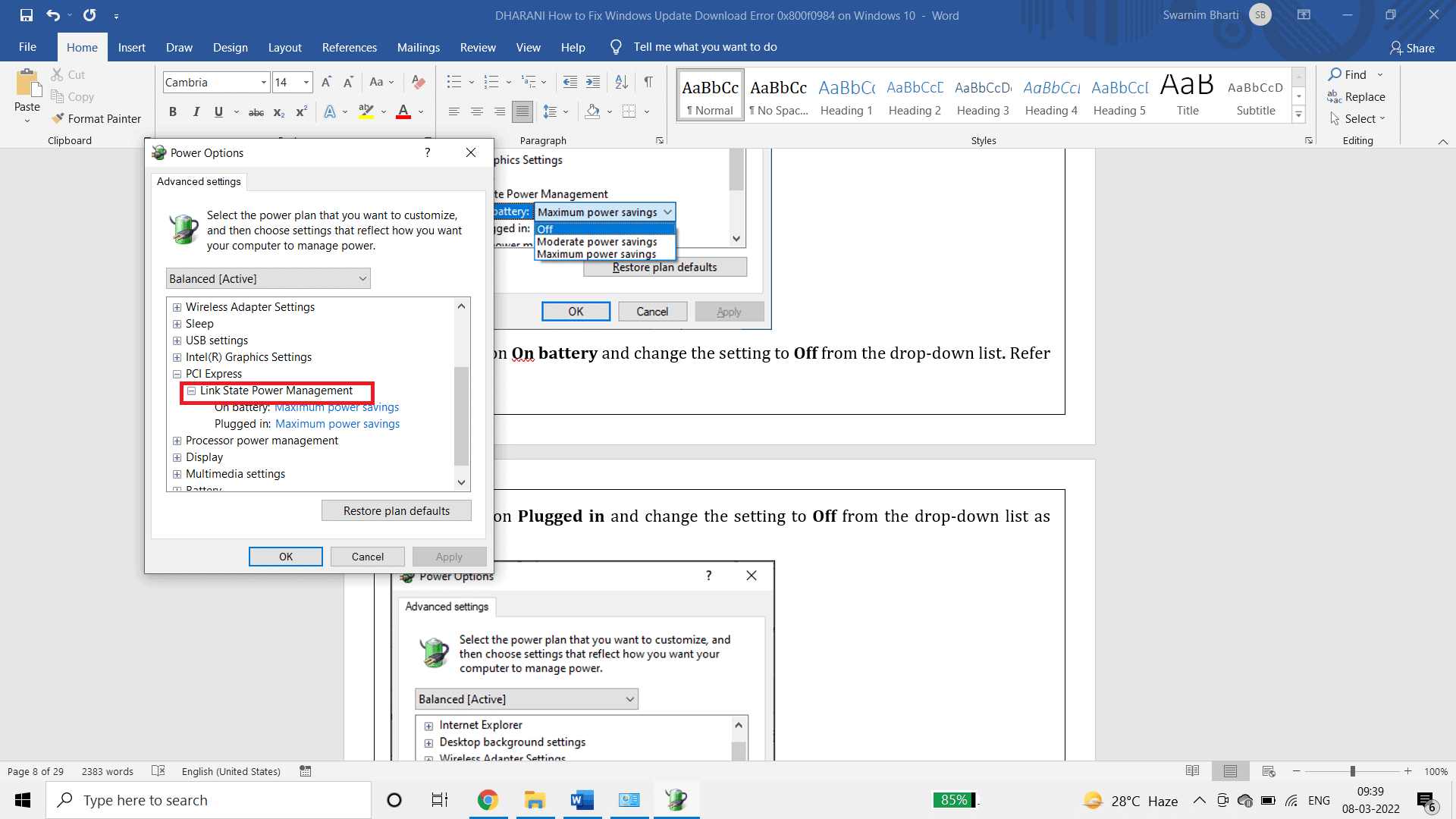
6.คลิกที่ในแบตเตอรี่และจากรายการดรอปดาวน์เปลี่ยนการตั้งค่าเป็นOff .
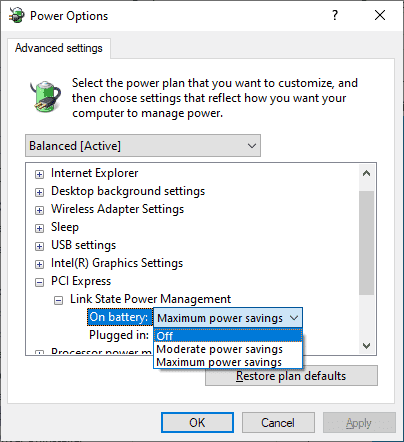
7. คลิกแทรกและจากรายการดรอปดาวน์เปลี่ยนการตั้งค่าเป็น。
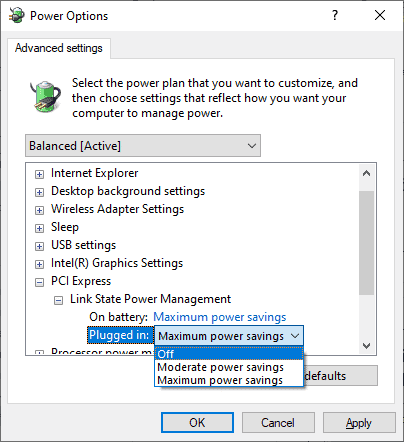
8. คลิกเแล้วคลิกตกลงเพื่อบันทึกการเปลี่ยนแปลง
9. รีบูตระบบและตรวจสอบว่ารหัสข้อผิดพลาด 0x800f0984 ได้รับการแก้ไขแล้วหรือไม่
วิธีที่ 3: ทำการคลีนบูต
ปัญหาซอฟต์แวร์ที่ทำให้เกิดข้อผิดพลาดในการอัปเดต Windows สามารถแก้ไขได้โดยดำเนินการคลีนบูตของบริการ Windows 10หากคุณไม่พบข้อขัดแย้งใดๆ ในสภาพแวดล้อมคลีนบูต แสดงว่ามีปัจจัยภายนอกอื่นที่ทำให้เกิดข้อผิดพลาดเฉพาะไดรเวอร์และบริการขั้นต่ำเท่านั้นที่เริ่มทำงานในสถานะนี้ ดังนั้นซอฟต์แวร์ที่ขัดแย้งกันที่ทำให้เกิดข้อผิดพลาดในการอัปเดต Windows จะได้รับการแก้ไขตรวจสอบให้แน่ใจว่าคุณเข้าสู่ระบบในฐานะผู้ดูแลระบบเพื่อดำเนินการคลีนบูตนี่คือคำแนะนำของเราในการดำเนินการคลีนบูตของพีซี Windows 10 ของคุณหากคุณยังคงพบรหัสข้อผิดพลาดหลังจากกระบวนการนี้ วิธีการต่อไปนี้จะช่วยคุณในการแก้ปัญหาเดียวกัน
วิธีที่ 4: เรียกใช้การสแกน SFC และ DISM
หากไฟล์ระบบที่เสียหายมีความสำคัญต่อการอัปเดตระบบ จะทำให้เกิดรหัสข้อผิดพลาดจำนวนมากในกระบวนการนี้บนคอมพิวเตอร์ Windows 10 ของคุณ ให้เรียกใช้เครื่องมือ (Deployment Image Servicing and Management) ก่อน แล้วจึงดำเนินการคำสั่ง SFC (System File Checker)ไฟล์ภายในจากเซิร์ฟเวอร์จะถูกดาวน์โหลดโดยใช้คำสั่ง DISM และคำสั่ง SFC จะแทนที่ไฟล์ที่เสียหายด้วยไฟล์ใหม่ในการแก้ไข 0x800f0984 ในพีซีของคุณ ขั้นตอนต่อไปนี้จะช่วยคุณได้
1. กด แป้นวินโดว์, พิมพ์ พร้อมรับคำสั่ง 單擊 บัญชีผู้ใช้นี้เป็นส่วนตัว.
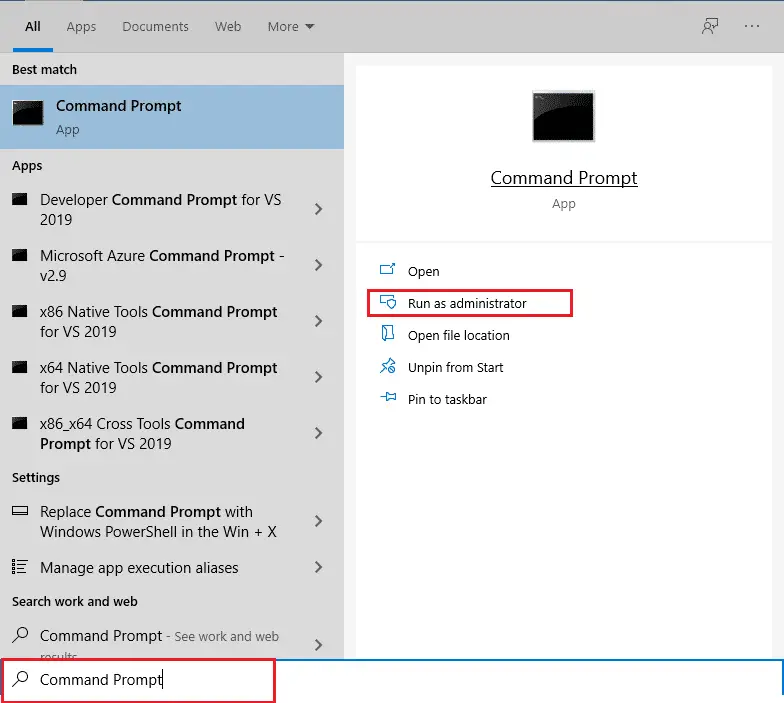
2. นิ้ว การควบคุมบัญชีผู้ใช้ พรอมต์คลิกที่ ใช่.
3. พิมพ์ SFC / scannow เ ใส่รหัส . ตัวตรวจสอบไฟล์ระบบ การสแกน
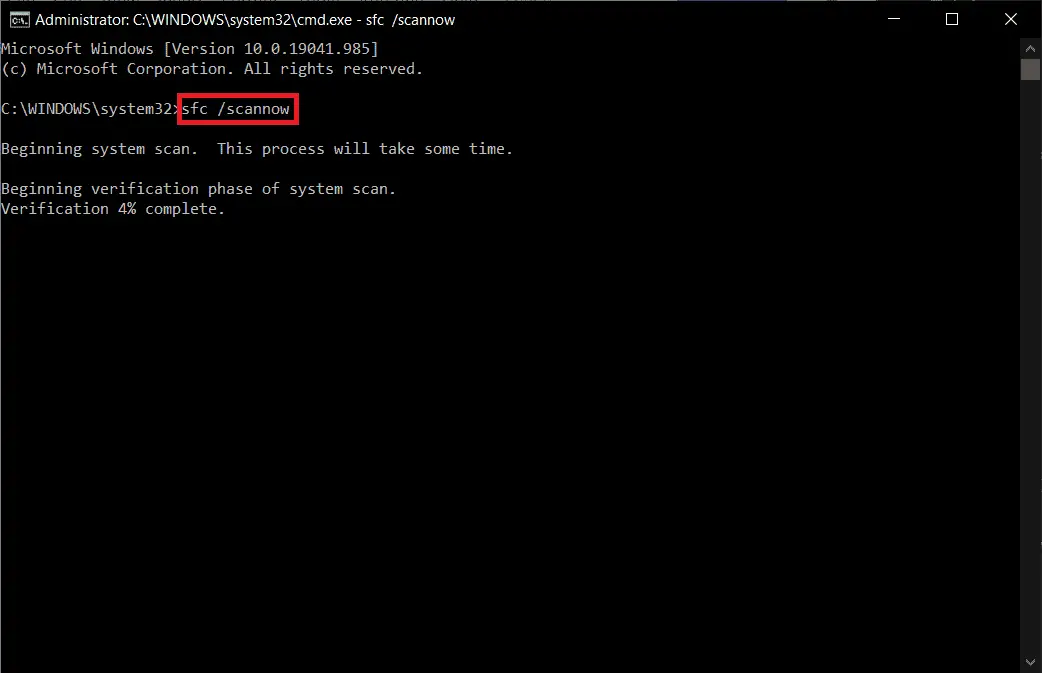
หมายเหตุ: การสแกนระบบจะเริ่มขึ้นและใช้เวลาสักครู่จึงจะเสร็จสิ้นในระหว่างนี้ คุณสามารถทำกิจกรรมอื่นต่อไปได้ แต่ระวังอย่าปิดหน้าต่างโดยไม่ได้ตั้งใจ
หลังจากการสแกนเสร็จสิ้น จะแสดงข้อความใดข้อความหนึ่งต่อไปนี้:
- Windows Resource Protection ไม่พบการละเมิดความสมบูรณ์
- Windows Resource Protection ไม่สามารถดำเนินการตามที่ร้องขอได้
- Windows Resource Protection พบไฟล์ที่เสียหายและซ่อมแซมได้สำเร็จ
- Windows Resource Protection พบไฟล์ที่เสียหาย แต่ไม่สามารถซ่อมแซมบางไฟล์ได้
4. หลังจากสแกนเสร็จ 重ใหม่ 啟動 คอมพิวเตอร์ของคุณ.
5. อีกครั้ง เริ่มพรอมต์คำสั่งในฐานะผู้ดูแลระบบ และรันคำสั่งที่กำหนดตามลำดับ:
dism.exe /ออนไลน์ /cleanup-image /scanhealth dism.exe /ออนไลน์ /cleanup-image /restorehealth dism.exe /Online /cleanup-image /startcomponentcleanup.dm
หมายเหตุ: คุณต้องมีการเชื่อมต่ออินเทอร์เน็ตที่ใช้งานได้เพื่อดำเนินการคำสั่ง DISM อย่างถูกต้อง
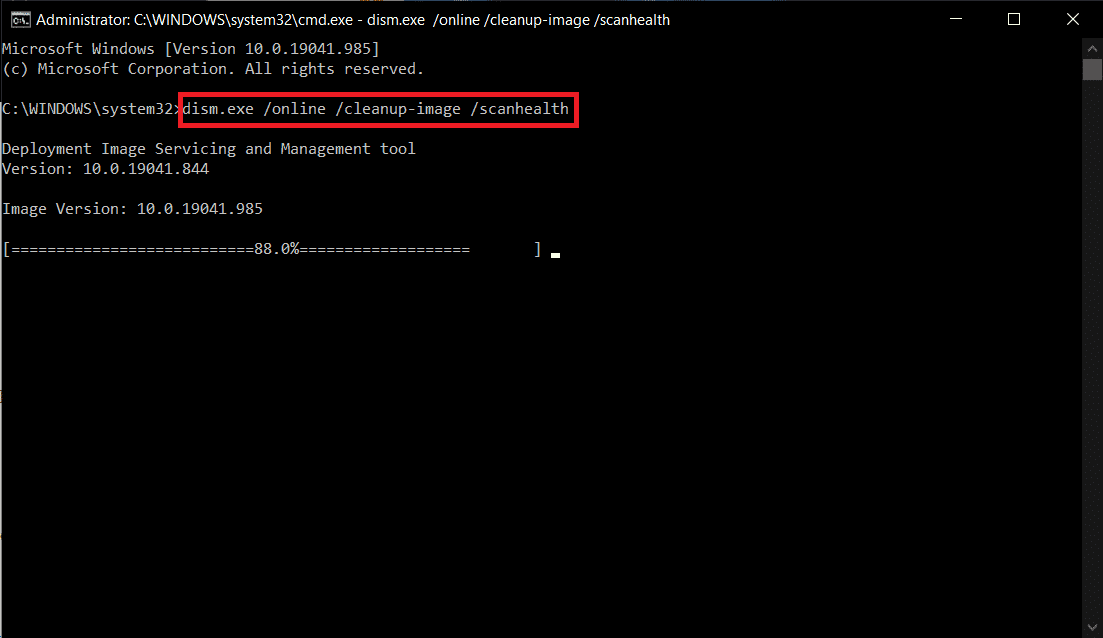
วิธีที่ 5: ปิดใช้งานซอฟต์แวร์ป้องกันไวรัส (ชั่วคราว)
การรบกวนของโปรแกรมป้องกันไวรัสในคอมพิวเตอร์ Windows 10 ของคุณอาจทำให้เกิดข้อผิดพลาดระหว่างกระบวนการอัปเดตดังนั้น หากคุณใช้โปรแกรมป้องกันไวรัสของบริษัทอื่น ให้ปิดใช้งานชั่วคราวและตรวจสอบว่าคุณได้แก้ไขปัญหาแล้วหรือไม่
หมายเหตุ:พีซีที่ไม่มีส่วนประกอบแอนตี้ไวรัสนั้นอันตรายและอาจนำไปสู่การโจมตีของมัลแวร์ได้เปิดใช้งานอีกครั้งหลังจากแก้ไขปัญหา
1. ไปที่ไอคอน Antivirus ในทาสก์บาร์และ單擊มัน.
![]()
2. เลือกการควบคุม Avast shieldsตัวเลือก คุณสามารถปิดการใช้งาน Avast ชั่วคราวโดยใช้:
- ปิดการใช้งานเป็นเวลา 10 นาที
- ปิดการใช้งานเป็นเวลา 1 ชั่วโมง
- ปิดใช้งานจนกว่าคอมพิวเตอร์จะรีสตาร์ท
- พิการถาวร
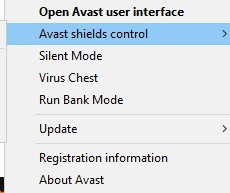
3. เลือกตัวเลือกตามความสะดวกของคุณและยืนยันข้อความแจ้งที่ปรากฏบนหน้าจอ
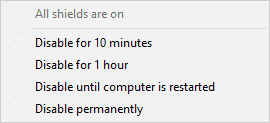
4. กลับไปที่หน้าต่างหลักที่นี่คุณได้ปิดเกราะป้องกัน Avast ทั้งหมดแล้วหากต้องการเปิดใช้งานการตั้งค่า ให้คลิกเปิด.
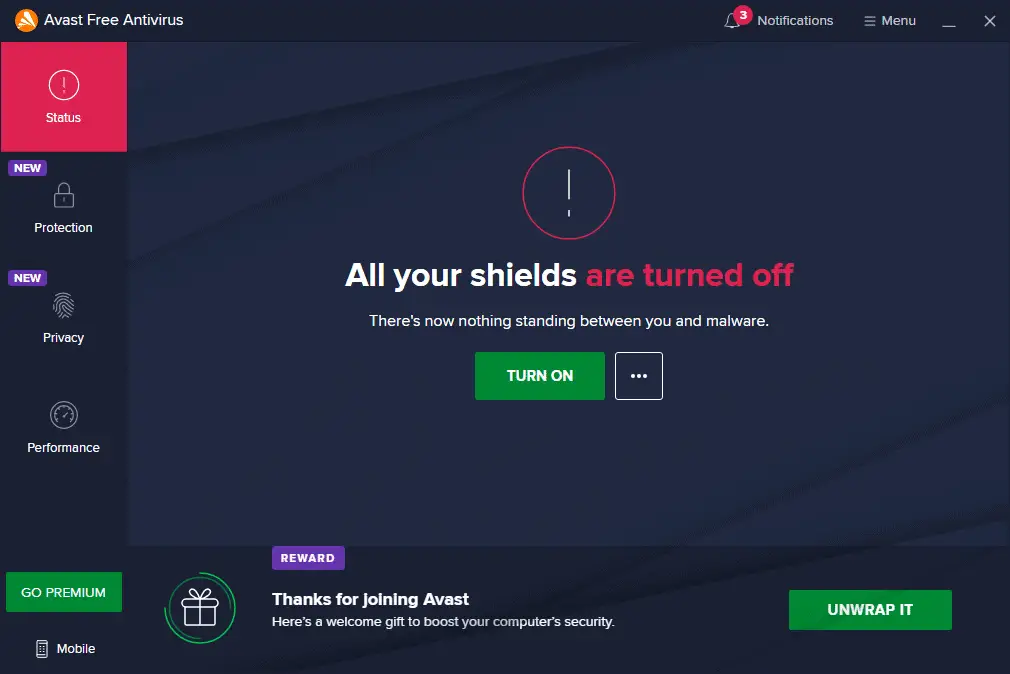
ในทำนองเดียวกัน ปิดใช้งานไฟร์วอลล์ Windows Defender ชั่วคราวตรวจสอบให้แน่ใจว่าได้เปิดใช้งานชุดความปลอดภัยเหล่านี้อีกครั้งหลังจากอัปเดตคอมพิวเตอร์ Windows 10 ของคุณระบบที่ไม่มีชุดความปลอดภัยมักเป็นภัยคุกคาม
วิธีที่ 6: ใช้ Google DNS
ผู้ใช้บางคนแนะนำว่าการเปลี่ยนไปใช้ที่อยู่ Google DNS สามารถช่วยแก้ไข 0x800f0984ทำตามคำแนะนำด้านล่างเพื่อใช้ที่อยู่ Google DNS บนคอมพิวเตอร์ Windows 10 ของคุณ
1. กด . พร้อมกันปุ่ม Windows + R เพื่อเริ่ม.กล่องโต้ตอบ.
2. ตอนนี้ป้อนncpa.cplเใส่รหัส.
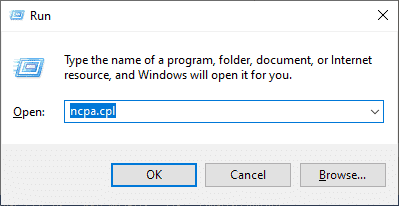
3. คลิกขวาที่อะแดปเตอร์เครือข่ายที่ใช้งานอยู่ จากนั้นคลิกคุณลักษณะ.
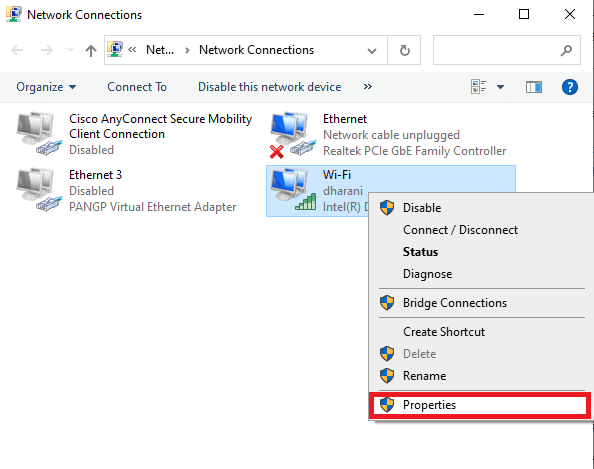
4. หน้าต่างคุณสมบัติ Wi-Fi จะปรากฏขึ้นคลิกที่อินเทอร์เน็ตโปรโตคอลเวอร์ชัน 4 (TCP/IPv4), 然後單擊คุณลักษณะ.
หมายเหตุ:คุณยังสามารถดับเบิลคลิก Internet Protocol รุ่น 4 (TCP/IPv4) เพื่อเปิดคุณลักษณะ"หน้าต่าง.
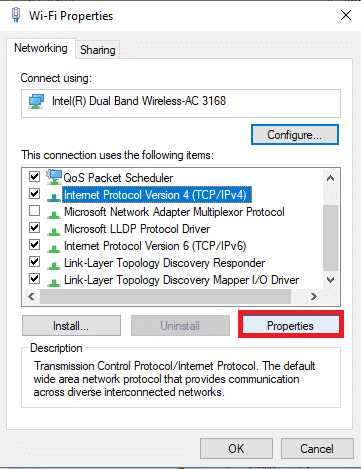
5. เลือกใช้ที่อยู่เซิร์ฟเวอร์ DNS ต่อไปนี้ตัวเลือก.จากนั้นในเซิร์ฟเวอร์ DNS ที่ต้องการและเซิร์ฟเวอร์ DNS สำรองป้อนค่าต่อไปนี้ในฟิลด์.
8.8.8.8
8.8.4.4
![]()
6. ถัดไป เลือกตรวจสอบการตั้งค่าเมื่อออก單擊OK.
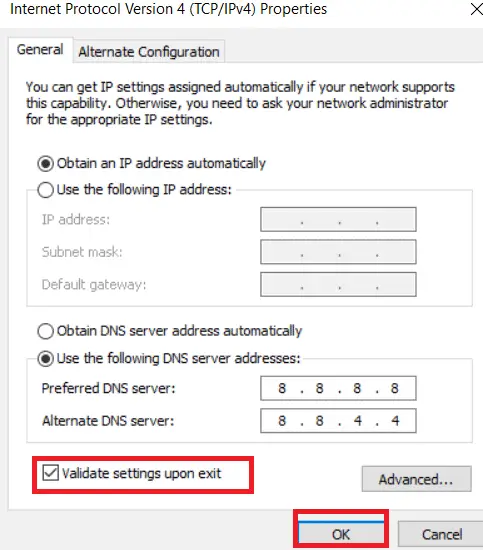
วิธีที่ 7: ลบโฟลเดอร์การแจกจ่ายซอฟต์แวร์
ไฟล์ Windows Update ทั้งหมดจะถูกเก็บไว้ชั่วคราวในโฟลเดอร์ SoftwareDistributionไฟล์เหล่านี้มีหน้าที่ในการติดตั้งโปรแกรมปรับปรุงใหม่เพื่อให้คอมพิวเตอร์ของคุณปลอดภัยโดยการแก้ไขจุดบกพร่องโดยทั่วไป ไฟล์เหล่านี้ไม่ควรถูกลบออกจากคอมพิวเตอร์ของคุณอย่างไรก็ตาม หากคุณพบข้อผิดพลาดบางอย่างขณะอัปเดต Windows 10 เราขอแนะนำให้คุณลบไฟล์เหล่านี้เพื่อแก้ไขปัญหา 0x800f0984
นอกจากนี้ คุณสามารถแก้ไขข้อผิดพลาดที่เป็นปัญหาได้ด้วยการเริ่มบริการ Windows Update ใหม่ด้วยตนเองทำตามคำแนะนำด้านล่างเพื่อใช้งานแบบเดียวกัน
1. คุณสามารถกดปุ่ม Windows + R เพื่อเริ่ม.กล่องโต้ตอบ.
2. ดังนี้ พิมพ์ services.msc และคลิกOKเริ่มหน้าต่างบริการ.
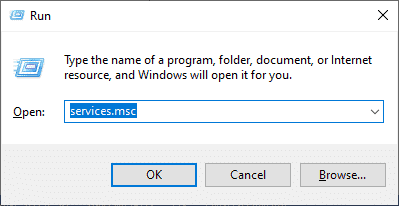
3. เลื่อนหน้าจอลงและ單擊Windows อัปเดต.
หมายเหตุ:หากสถานะปัจจุบันไม่ใช่เล่นคุณสามารถข้ามขั้นตอนต่อไปนี้ได้
4. หากสถานะปัจจุบันแสดงว่า., คลิกหยุด.
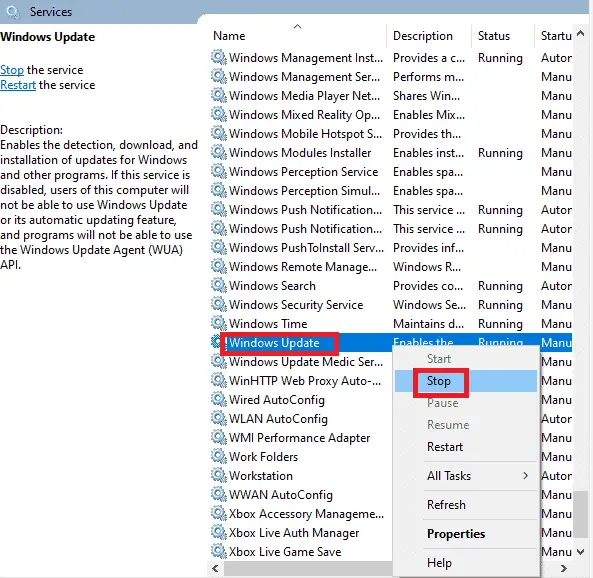
5. คุณจะได้รับแจ้งWindows พยายามหยุดบริการต่อไปนี้ในเครื่องคอมพิวเตอร์...รอให้ข้อความแจ้งเสร็จสิ้นใช้เวลาประมาณ 3 ถึง 5 วินาที
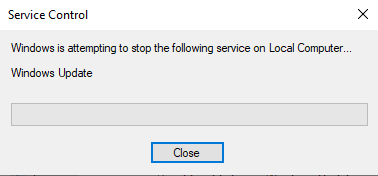
6. โดยการคลิกพร้อมกันปุ่ม Windows + EเFile Explorer.ตอนนี้ นำทางไปยังเส้นทางต่อไปนี้
C:\Windows\Software\Distribution\DataStore
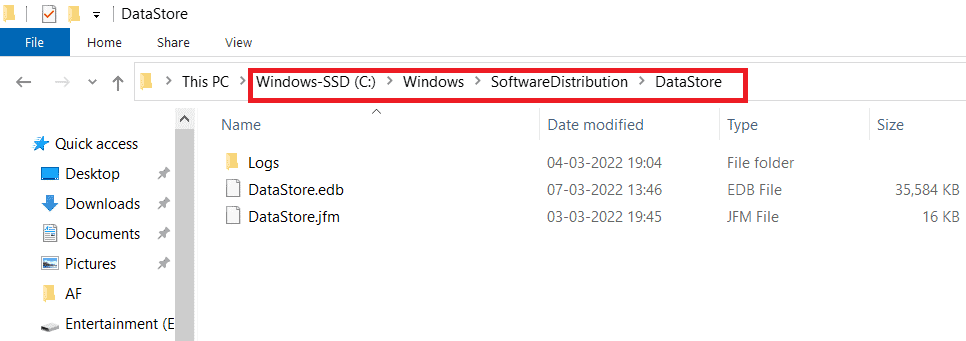
7. กด . พร้อมกันควบคุม+Aปุ่มเพื่อเลือกไฟล์และโฟลเดอร์ทั้งหมด
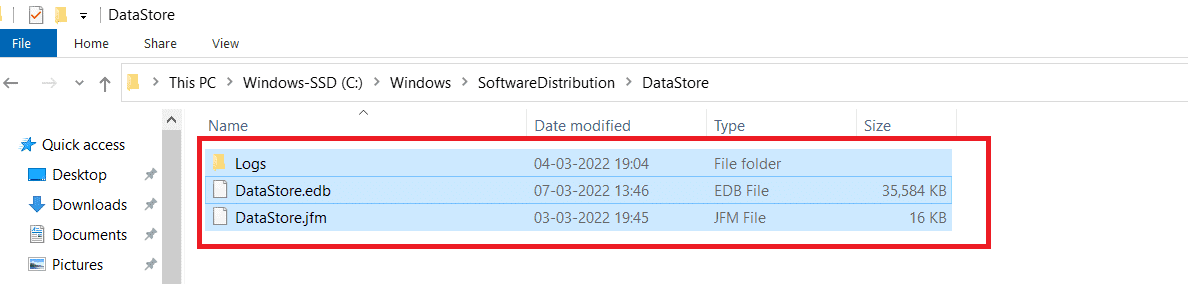
8. คลิกขวาและเลือกเเพื่อลบไฟล์และโฟลเดอร์ทั้งหมด
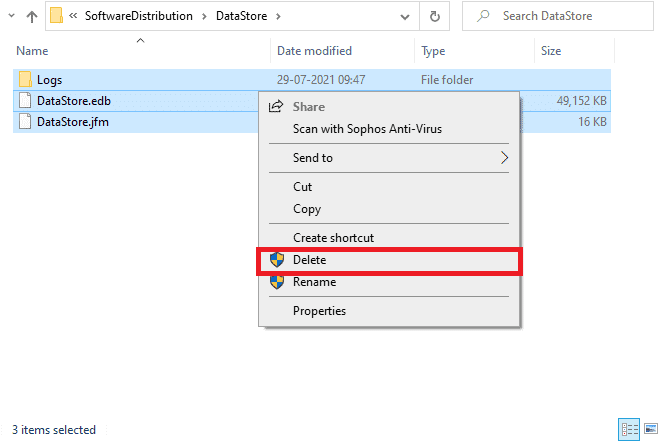
9. ตอนนี้ นำทางไปยังเส้นทาง C:\Windows\Software\Distribution\Download.
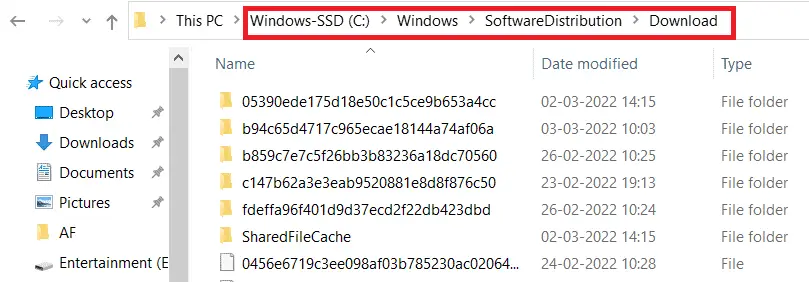
10. กด . พร้อมกันควบคุม+Aปุ่มเพื่อเลือกไฟล์และโฟลเดอร์ทั้งหมด
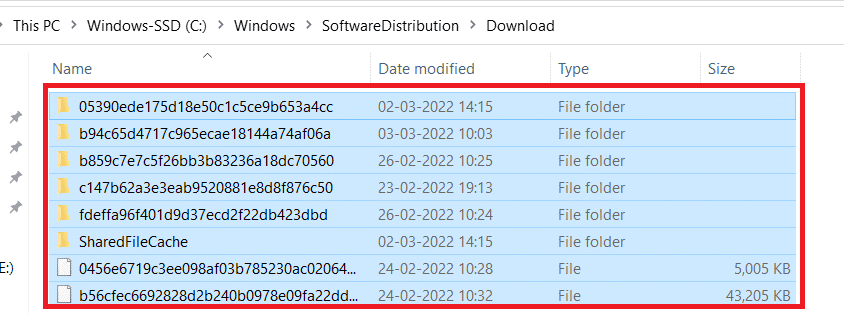
11. คลิกขวาและเลือกเเพื่อลบไฟล์และโฟลเดอร์ทั้งหมด
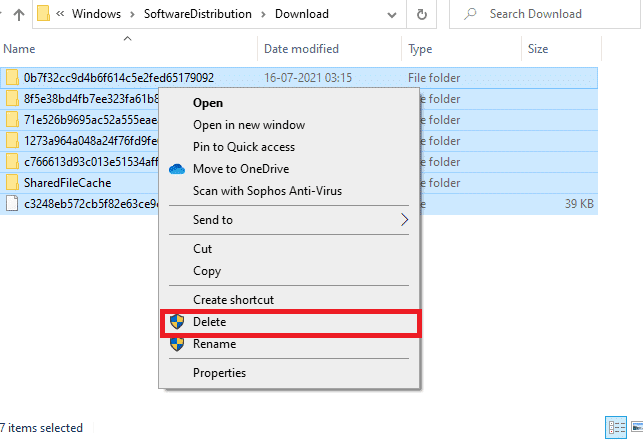
12.在Windowsกล่องค้นหาเบริการหน้าต่าง.
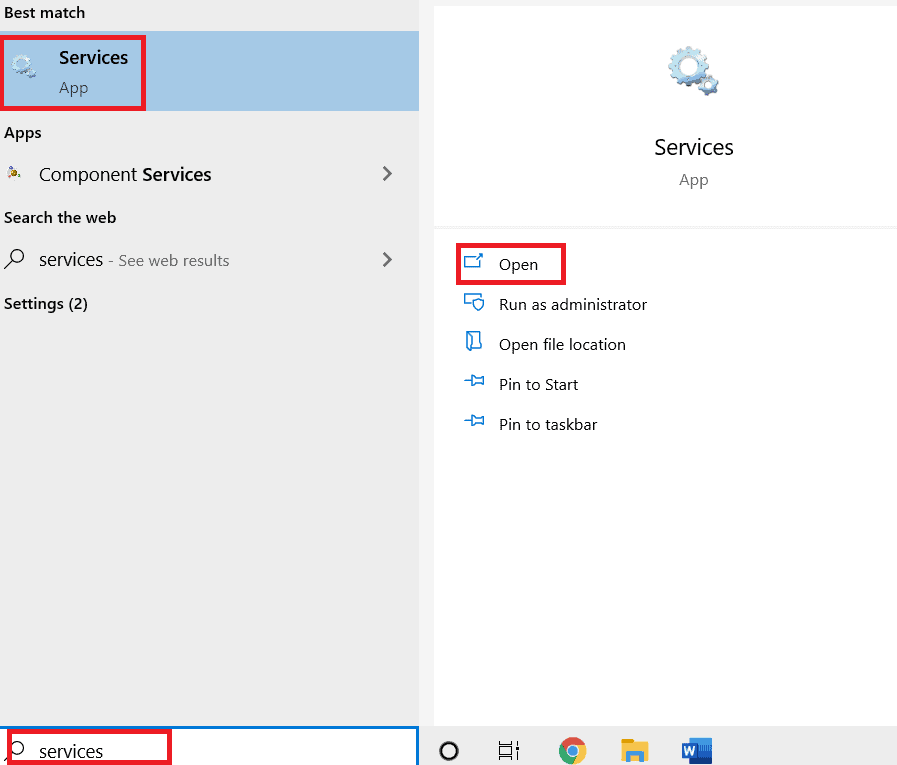
13.單擊Windowsอัปเดต.เลือก开始ตัวเลือก.
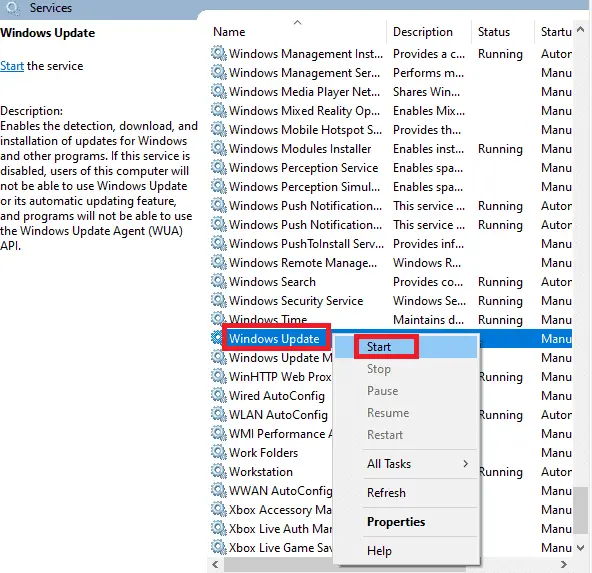
14. คุณจะได้รับแจ้งWindows พยายามเริ่มบริการต่อไปนี้บนเครื่องคอมพิวเตอร์...รอ 3 ถึง 5 วินาที จากนั้นปิดหน้าต่างบริการ
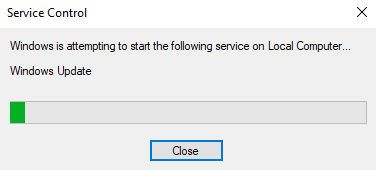
ตรวจสอบเพื่อดูว่าข้อผิดพลาด Windows Update 0x800f0984 ได้รับการแก้ไขแล้วหรือไม่
วิธีที่ 8: ลบการอัปเดต Windows ล่าสุด
ผู้ใช้ไม่กี่รายรายงานว่าประสบปัญหา 5001330x0F800 0984H21 และอีกหลายกรณีหลังจากติดตั้งการอัปเดต KB1ดังนั้น ก่อนพยายามอัปเดตเป็นอัปเดตล่าสุด โปรดทำตามคำแนะนำด้านล่างเพื่อลบการอัปเดตก่อนหน้า
1. กดค้างไว้พร้อมกันปุ่ม Windows + Rเเรียกใช้กล่องโต้ตอบ.
2. ตอนนี้พิมพ์ตามภาพappwiz.cpl แล้วกดเข้าสู่.
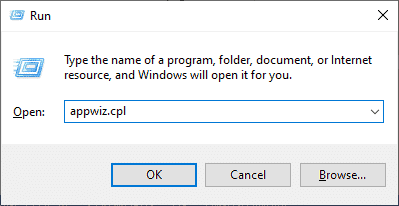
3. คลิกดูการอัปเดตที่ติดตั้ง.
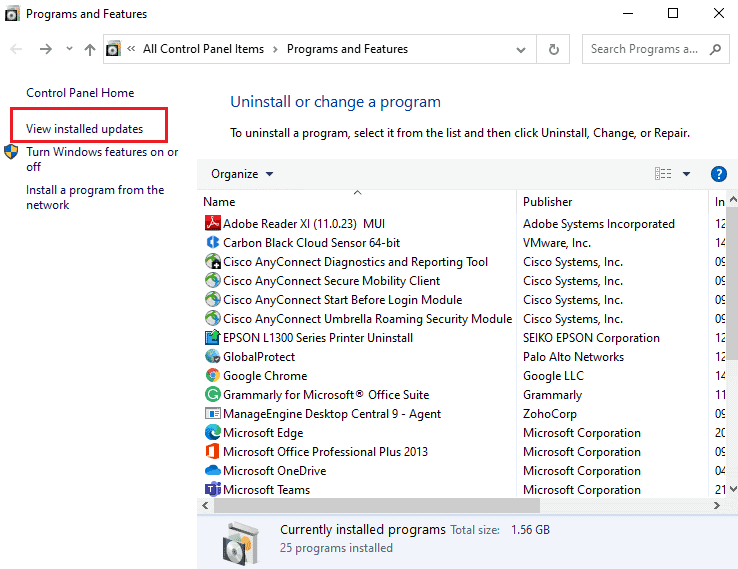
4. เลือกอัพเดตล่าสุดแล้วคลิกถอนการติดตั้งตัวเลือก.
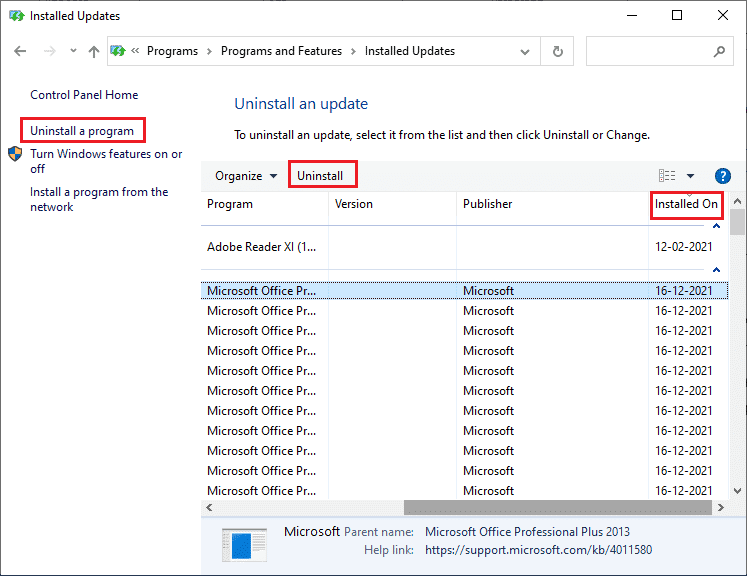
5. ยืนยันข้อความแจ้ง (ถ้ามี) จากนั้นรีสตาร์ทพีซีของคุณ.
วิธีที่ 9: รีเซ็ตส่วนประกอบการอัพเดทด้วยตนเอง
ในการแก้ไขปัญหาที่เกี่ยวข้องกับการอัปเดตทั้งหมด คุณสามารถลองด้วยตนเองรีเซ็ตส่วนประกอบ Windows Update.กระบวนการจะเริ่มต้นใหม่บิตการเข้ารหัส โปรแกรมติดตั้ง MSI บริการ Windows Update และโฟลเดอร์อัปเดต เช่น SoftwareDistribution และ Catroot2ต่อไปนี้คือคำแนะนำบางส่วนสำหรับการรีเซ็ตส่วนประกอบ Windows Update
1. วิธีใช้ 4สิทธิ์การดูแลระบบที่กล่าวถึงใน.พร้อมรับคำสั่ง.
2. ตอนนี้ทีละคนพิมพ์ต่อไปนี้命令และหลังจากแต่ละคำสั่งกดปุ่มตกลง.
หยุดสุทธิ wuauserv หยุดสุทธิ cryptSvc บิตหยุดสุทธิ เซิร์ฟเวอร์หยุดสุทธิ ren C: \ Windows \ SoftwareDistribution ซอฟต์แวร์Distribution.old C:\Windows\System32catroot2 Catroot2.old net start wuauserv cryptSvc เริ่มต้นสุทธิ บิตเริ่มต้นสุทธิ เซิร์ฟเวอร์เริ่มต้นสุทธิ
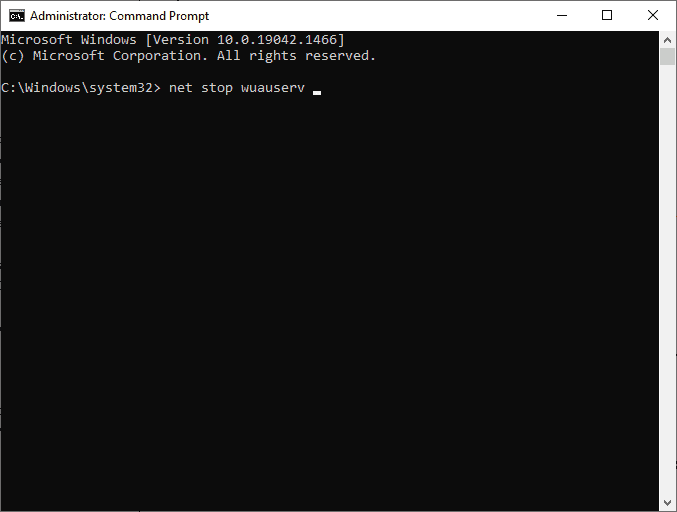
3. รอให้คำสั่งดำเนินการและตรวจสอบว่าข้อผิดพลาด 0x800f0984 ได้รับการแก้ไขแล้วหรือไม่
วิธีที่ 10: ติดตั้งการอัปเดต 21H1 ด้วยตนเอง
หากคอมพิวเตอร์ Windows 10 ของคุณไม่มีส่วนประกอบสำคัญของ Windows Update คุณจะไม่สามารถติดตั้งการอัปเดตโดยอัตโนมัติหรือผ่านการตั้งค่าระบบอย่างไรก็ตาม คุณสามารถติดตั้งการอัปเดต 21H1 ได้ด้วยตนเองโดยทำตามคำแนะนำด้านล่าง
1. กด . พร้อมกันของ Windows + ฉันกุญแจเปิดการติดตั้ง.
2. เลือกอัปเดตและความปลอดภัย.
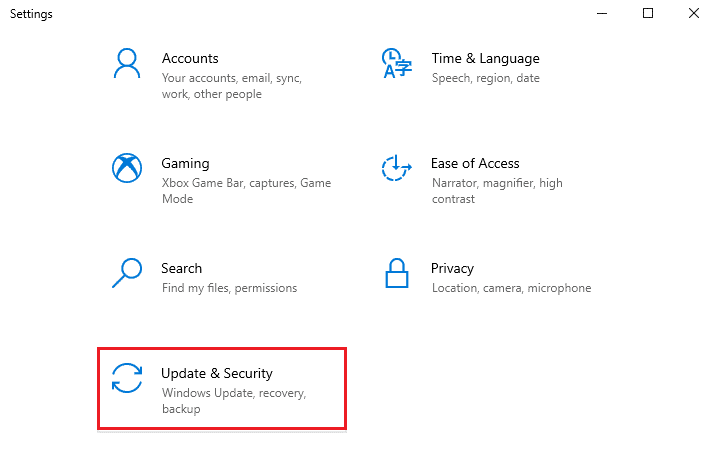
3. คลิกดูประวัติการอัปเดตตัวเลือก.
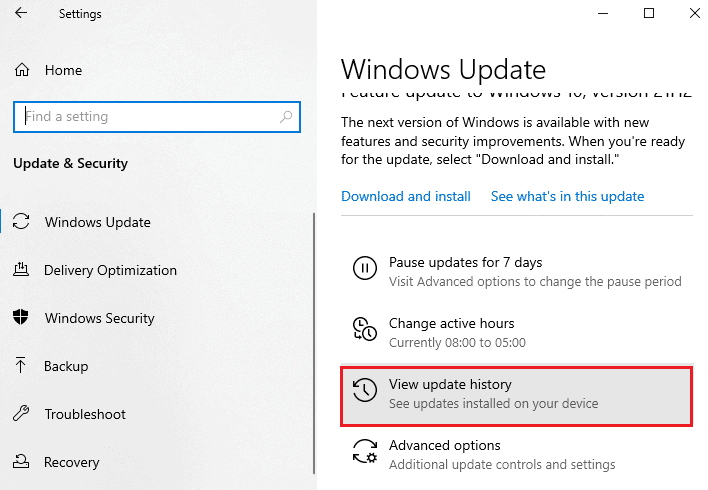
4. ในรายการ จดบันทึกกำลังรอดาวน์โหลดเนื่องจากข้อความแสดงข้อผิดพลาดเลข KB.
5. ที่นี่在แค็ตตาล็อก Microsoft Updateพิมพ์ในแถบค้นหาเลข KB.
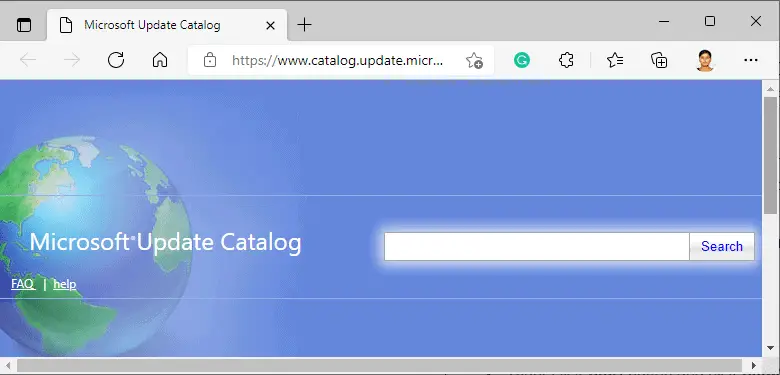
6. ทำตามคำแนะนำบนหน้าจอเพื่อดาวน์โหลดและติดตั้งการอัปเดตด้วยตนเอง
7.然後,以管理員身份運行安裝的文件,現在0x800F0984 21H1錯誤將得到修復。
วิธีที่ 11: ทำการรีเซ็ตระบบคลาวด์
หากคุณไม่สามารถดาวน์โหลดและติดตั้งการอัปเดตด้วยตนเองได้ แสดงว่าคอมพิวเตอร์ Windows 10 ของคุณอาจเสียหายการรีเซ็ตคอมพิวเตอร์จะเป็นตัวเลือกที่ดีกว่าในการแก้ไขปัญหา 0x800f0984ทำตามขั้นตอนด้านล่างเพื่อทำการรีเซ็ตระบบคลาวด์
1. กด . พร้อมกันปุ่ม Windows + Iเปิดระบบการติดตั้ง.
2. เลื่อนลงรายการและเลือกอัปเดตและความปลอดภัย.
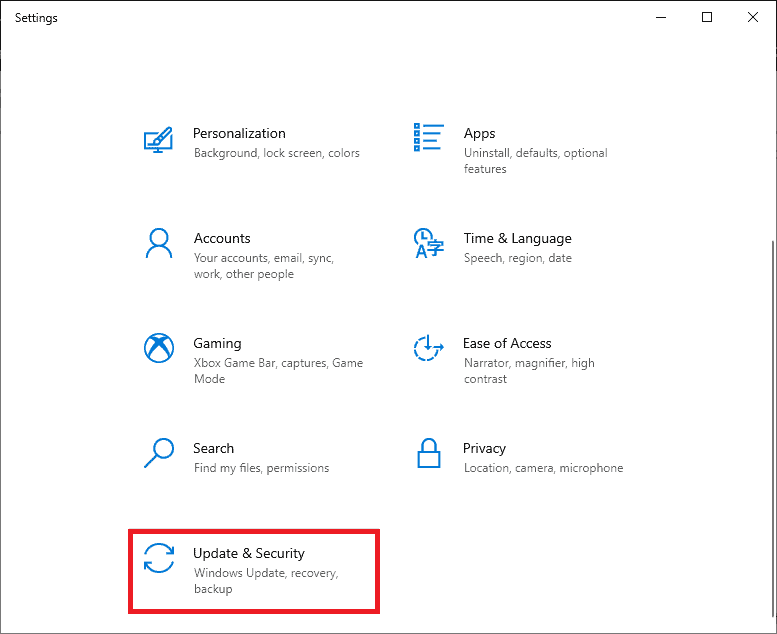
3. เลือกจากบานหน้าต่างด้านซ้ายคืนค่าตัวเลือกและคลิก。
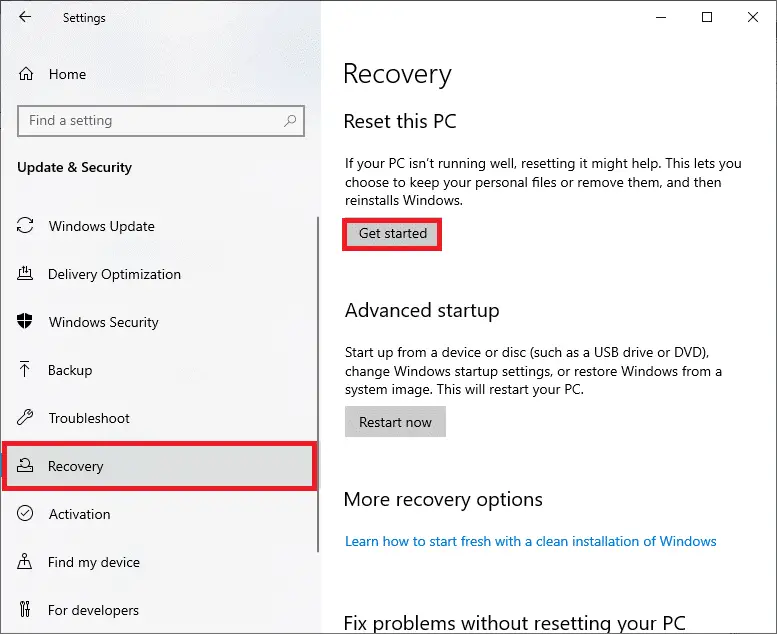
4. ตอนนี้ จากรีเซ็ตพีซีเครื่องนี้หน้าต่างเพื่อเลือกตัวเลือกเก็บไฟล์ของฉันไว้ตัวเลือกจะลบแอพและการตั้งค่า แต่เก็บไฟล์ส่วนตัวของคุณไว้"ลบทุกอย่าง” จะลบไฟล์ส่วนตัว แอพและการตั้งค่าทั้งหมดของคุณ
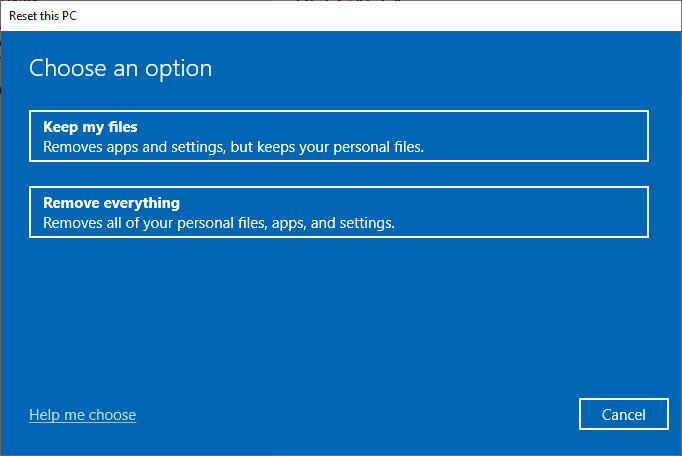
5. คลิกดาวน์โหลดบนคลาวด์, 然後單擊รีเซ็ต.
6. ทำตามคำแนะนำบนหน้าจอเพื่อสิ้นสุดกระบวนการรีเซ็ตสุดท้าย ให้ตรวจสอบว่าคุณได้แก้ไขข้อผิดพลาดที่เป็นปัญหาแล้ว
อย่างไรก็ตาม หากคุณพบปัญหานี้ คุณสามารถกู้คืนระบบของคุณเป็นเวอร์ชันก่อนหน้าได้การคืนค่าคอมพิวเตอร์ของคุณเป็นสถานะก่อนหน้าจะช่วยแก้ไขปัญหาที่ไม่สามารถแก้ไขได้ในระดับซอฟต์แวร์วิธีนี้จะช่วยคุณกำหนดวิธีแก้ปัญหาข้อผิดพลาด Windows Update ที่เป็นปัญหา
วิธีที่ 12: ติดตั้งระบบปฏิบัติการ Windows ใหม่
儘管如此,如果您在雲重置計算機後仍然遇到 0x800F0984 21H1,這表明您的計算機中的系統文件受到了嚴重影響。ในกรณีนี้ คุณไม่สามารถแก้ไขข้อผิดพลาดด้วยวิธีแก้ไขปัญหาปกติ แต่คุณสามารถลองใช้วิธีนี้ได้
ตรวจสอบให้แน่ใจว่าได้สำรองข้อมูลทั้งหมดบนคอมพิวเตอร์ Windows 10 ของคุณ และทำการติดตั้งใหม่ทั้งหมด
เราหวังว่าคู่มือนี้จะช่วยคุณแก้ไข Windows Update 0x800f0984 ข้อผิดพลาด 21H1 มีประโยชน์ไปที่หน้าของเราเพื่อรับคำแนะนำและเคล็ดลับเจ๋ง ๆ เพิ่มเติม

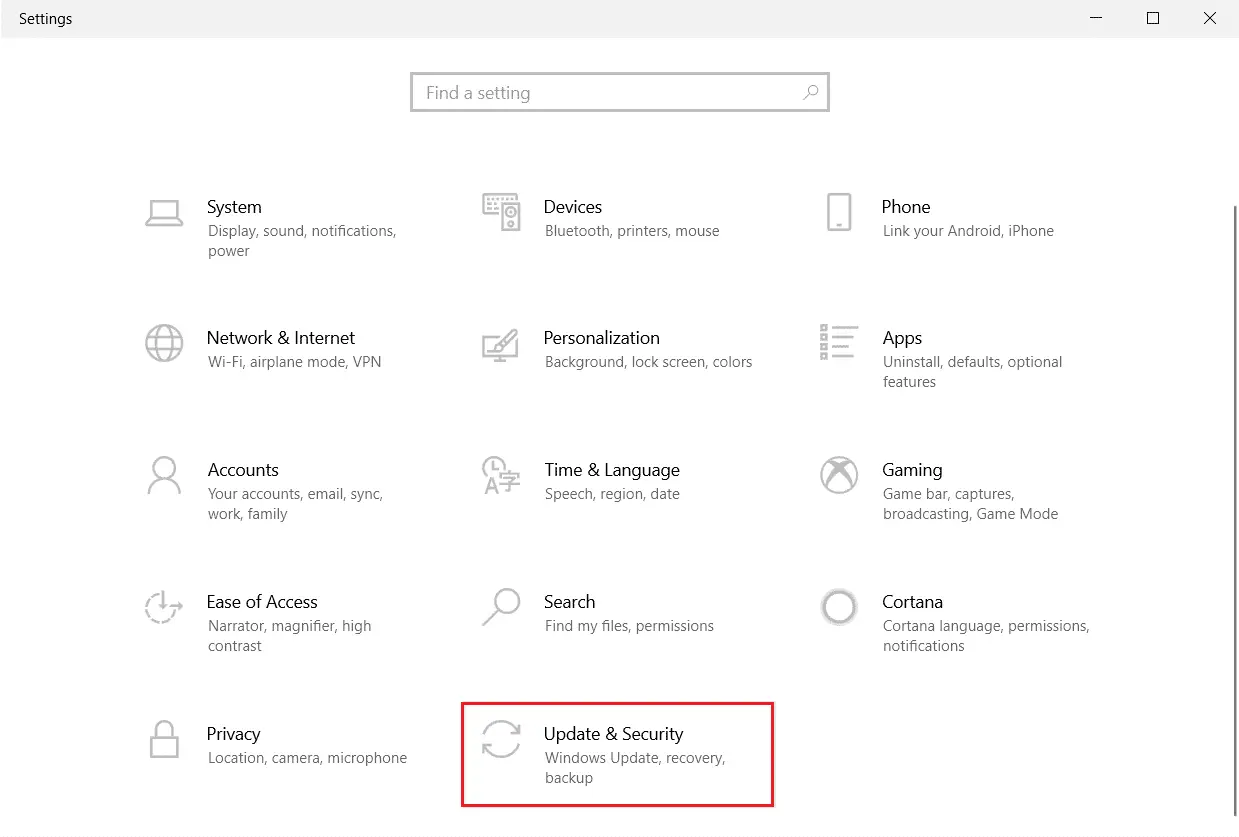




![[แก้ไข] Microsoft Store ไม่สามารถดาวน์โหลดแอปและเกม](https://oktechmasters.org/wp-content/uploads/2022/03/30606-Fix-Cant-Download-from-Microsoft-Store.jpg)
![[แก้ไขแล้ว] Microsoft Store ไม่สามารถดาวน์โหลดและติดตั้งแอพได้](https://oktechmasters.org/wp-content/uploads/2022/03/30555-Fix-Microsoft-Store-Not-Installing-Apps.jpg)
