Windows Driver Foundation (WUDFHost.exe) หรือที่รู้จักกันอย่างเป็นทางการว่า Windows Driver Framework คือชุดของไลบรารีและเครื่องมือของ Microsoft ที่ช่วยลดความซับซ้อนในการเขียนไดรเวอร์ Windows
มันผลักดันให้ไดรเวอร์เข้าสู่โหมดผู้ใช้ซึ่งมีความสำคัญต่อความเสถียรของระบบแต่ผู้ใช้หลายคนรายงานว่าการใช้งาน CPU ในตัวจัดการงานถึง 99% -100%" มูลนิธิไดรเวอร์ Windows ” ที่ด้านบนสุดของรายการ
สำหรับคุณ Windows Driver Foundation อาจปรากฏภายใต้ชื่ออื่นในตัวจัดการงาน เช่นwudfhost.exeหรือ User-Mode Driver Framework (UMDF)
หาก Windows Driver Foundation กินพื้นที่ส่วนใหญ่ของ CPU บางครั้งแบตเตอรี่ของโน้ตบุ๊กก็หมด หรือทำให้ Windows 10 ค้าง มีวิธีดังนี้วิธีแก้ปัญหา Windows Driver Foundation บน Windows 10 หรือWODFHost.exe การใช้งาน CPU สูงปัญหา.
เนื้อหา
WODFHost.exe การใช้งาน CPU สูง
ขั้นแรก ให้ถอดอุปกรณ์ต่อพ่วงที่ไม่จำเป็นออก เช่น อุปกรณ์ USB หรือ HDD ภายนอก แล้วตรวจสอบสถานะของปัญหา
เริ่มต้นสถานะคลีนบูตของ Windows 10 ซึ่งสามารถช่วยตรวจสอบว่าบริการของบุคคลที่สามเป็นสาเหตุของWODFHost.exe การใช้งาน CPU สูงปัญหา.
更ใหม่ Windows 10
Microsoft ออกการอัปเดต Windows เป็นประจำด้วยการปรับปรุงความปลอดภัยและการแก้ไขข้อบกพร่องการติดตั้งการอัปเดต Windows ล่าสุดสามารถแก้ไขปัญหาก่อนหน้านี้ได้เช่นกันดังนั้น ตรวจสอบให้แน่ใจว่าคอมพิวเตอร์ของคุณติดตั้งการอัปเดต Windows ล่าสุดและเป็นเวอร์ชันล่าสุด
- กดปุ่ม Windows + I เพื่อเปิดการตั้งค่า
- คลิก อัปเดตและความปลอดภัย จากนั้น ตรวจสอบการอัปเดต
- การดำเนินการนี้จะตรวจสอบและดาวน์โหลดและติดตั้งการอัปเดต Windows ล่าสุดจากเซิร์ฟเวอร์ของ Microsoft
- เมื่อเสร็จแล้ว ให้รีสตาร์ทพีซีของคุณเพื่อใช้งานและตรวจสอบสถานะของ wudfhostปัญหาการใช้งาน CPU สูงของฐานไดรเวอร์ windows exe
เรียกใช้ตัวแก้ไขปัญหาการบำรุงรักษาระบบ
เรียกใช้ตัวแก้ไขปัญหาการบำรุงรักษาระบบเพื่อวินิจฉัยและซ่อมแซม Windows Driver Foundation ที่มีปัญหา CPU บนคอมพิวเตอร์ของคุณโดยอัตโนมัติ
วิธีที่ง่ายที่สุดในการเรียกใช้ตัวแก้ไขปัญหาการบำรุงรักษาระบบคือการกดปุ่ม Windows + R พิมพ์msdt.exe -id MaintenanceDiagnosticจากนั้นคลิกตกลงและปฏิบัติตามคำแนะนำบนหน้าจอ
หรือคุณสามารถเรียกใช้ตัวแก้ไขปัญหาการบำรุงรักษาระบบได้จากรายการตัวแก้ไขปัญหาในตัวด้านล่าง
- เปิดแผงควบคุม ตั้งค่ามุมมองแผงควบคุมด้วยไอคอนขนาดใหญ่ แล้วคลิก แก้ไขปัญหา
- ทางด้านซ้าย ให้คลิกลิงก์ ดูทั้งหมด เลื่อนลงมาและค้นหา System Maintenance
- เรียกใช้ตัวแก้ไขปัญหาและทำตามคำแนะนำบนหน้าจอเพื่อดำเนินการให้เสร็จสิ้น
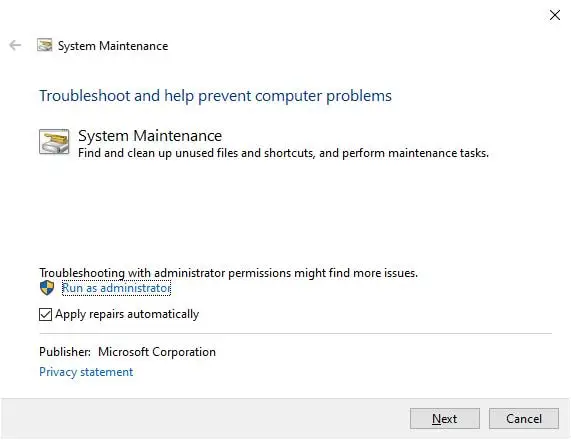
เรียกใช้เครื่องมือตรวจสอบไฟล์ระบบ
เมื่อไฟล์ระบบของคอมพิวเตอร์เสียหายหรือสูญหาย คุณอาจพบปัญหาการใช้งาน CPU สูงของ Windows 10 หรือwudfhost.exe 100 ปัญหาการใช้งาน CPU.เรียกใช้ยูทิลิตี้ System File Checker ในตัวเพื่อวินิจฉัยและกู้คืนไฟล์ระบบที่เสียหายที่สูญหายด้วยไฟล์ที่ถูกต้อง
- เปิดพรอมต์คำสั่งในฐานะผู้ดูแลระบบ
- ก่อนอื่นให้วิ่งมีประโยชน์ในการตรวจสอบสถานะภาพ Windows 10DISM เรียกคืนคำสั่งด้านสุขภาพDISM / ออนไลน์ / Cleanup-Image / RestoreHealth,
- แล้วรันคำสั่งเอสเอฟซี / scannow,การดำเนินการนี้จะสแกนหาไฟล์ระบบที่เสียหาย และหากพบ ให้กู้คืนด้วยไฟล์ที่ถูกต้อง
- หลังจากกระบวนการสแกนเสร็จสิ้น ให้รีสตาร์ทพีซี 100% และตรวจสอบสถานะของปัญหานี้
ปิดใช้งานบริการ Windows Driver Foundation
- กดพร้อมกันแป้นวินโดว์และR鍵พิมพ์services.mscและ clcik
- ซึ่งจะเปิดคอนโซล Windows Services
- เลื่อนลงมาและค้นหา Windows Driver Foundation – User-mode Driver Framework คลิกขวาและเลือก Properties
- ที่นี่ เปลี่ยนประเภทการเริ่มต้นเป็น Disabled หรือ Manual แล้วคลิก Stop Service ถัดจาก Service Status
- คลิก "ใช้" แล้วคลิก "ตกลง" ตอนนี้ตรวจสอบสถานะปัญหาของการใช้งาน CPU สูงของไดรเวอร์ Windows ตามฐาน
ติดตั้งไดรเวอร์อะแดปเตอร์เครือข่ายอีกครั้ง
ไดรเวอร์เก่าหรือเสียหายอาจทำให้เกิดปัญหาการใช้งาน CPU สูงของ Windows 10ตามผู้ใช้หลายคนที่ถอนการติดตั้งไดรเวอร์อะแดปเตอร์เครือข่ายและติดตั้งใหม่เพื่อช่วยในการแก้ไข ไดรเวอร์ Windows ทำให้เกิดปัญหาการใช้งาน CPU สูงใน Windows 10
หมายเหตุ: ใช้กับไดรเวอร์อะแดปเตอร์เครือข่ายไร้สายหรืออีเธอร์เน็ต
- กดปุ่ม Windows + R พิมพ์ncpa.cplแล้วคลิกตกลง
- นี่จะเป็นการเปิดหน้าต่างการเชื่อมต่อเครือข่าย ค้นหาอะแดปเตอร์เครือข่ายที่ใช้งานของคุณที่นี่ และจดชื่อไดรเวอร์ (สำหรับฉันมันคือคอนโทรลเลอร์ Realtek PCIe GbE series)
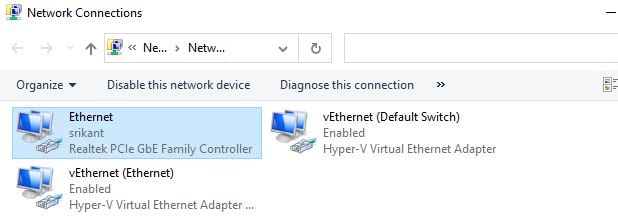
- ตอนนี้ กดปุ่ม Windows + X แล้วเลือก Device Manager
- นี่จะแสดงรายการไดรเวอร์อุปกรณ์ที่ติดตั้งทั้งหมด
- ค้นหาและขยายส่วน "อะแดปเตอร์เครือข่าย"
- คลิกขวาที่อแด็ปเตอร์ที่มีปัญหาและคลิกถอนการติดตั้งอุปกรณ์
- คลิกถอนการติดตั้งอีกครั้งเมื่อระบบขอให้ยืนยัน จากนั้นรีสตาร์ทพีซีของคุณ
หลังจากที่คอมพิวเตอร์เริ่มทำงาน ไดรเวอร์เครือข่ายจะถูกติดตั้งใหม่หากคุณไม่เห็นไดรเวอร์ที่ติดตั้งบนคอมพิวเตอร์ของคุณแม้ว่าจะรีสตาร์ทระบบแล้ว:
- เปิดตัวจัดการอุปกรณ์ด้วย devmgmt.msc
- คลิก การดำเนินการ แล้วคลิก สแกนหาการเปลี่ยนแปลงฮาร์ดแวร์
หรือเยี่ยมชมไซต์ของผู้ผลิตอุปกรณ์ของคุณเพื่อดาวน์โหลดและติดตั้งโปรแกรมควบคุมล่าสุดสำหรับอะแดปเตอร์เครือข่ายของคุณ
สร้างบัญชีผู้ใช้ใหม่
นอกจากนี้ โปรไฟล์ผู้ใช้อาจเสียหายและทำให้มีการใช้งาน CPU 10 รายการใน Windows 100สร้างบัญชีผู้ใช้ใหม่ เข้าสู่ระบบด้วยบัญชีผู้ใช้ที่สร้างขึ้นใหม่ และตรวจสอบสถานะการใช้งาน CPU 10 ครั้งใน Windows 100
โปรดอ่านด้วย:
- วิธีแก้ไขปัญหาการเชื่อมต่ออินเทอร์เน็ตของ Windows 10
- คุณลักษณะการบำรุงรักษาอัตโนมัติของ Windows 10 คืออะไร?วิธีปิดการใช้งานสิ่งนี้
- เครื่องพิมพ์ Windows 10 ออฟไลน์อยู่หรือไม่มาออนไลน์กันเถอะ
- แก้ไขสถานะไม่ดี 10xc0f Image Error บน Windows 000012
- แก้ไขแล้ว: การใช้งาน CPU สูงหลังจากอัปเดต Windows 10!

![แก้ไขแล้ว: Windows Driver Foundation (wudfhost.exe) การใช้งาน CPU สูง [Windows 10]](https://oktechmasters.org/wp-content/uploads/2021/01/2049-windows-driver-foundation-high-cpu-usage-846x530.jpg)




![[แก้ไข] Microsoft Store ไม่สามารถดาวน์โหลดแอปและเกม](https://oktechmasters.org/wp-content/uploads/2022/03/30606-Fix-Cant-Download-from-Microsoft-Store.jpg)
![[แก้ไขแล้ว] Microsoft Store ไม่สามารถดาวน์โหลดและติดตั้งแอพได้](https://oktechmasters.org/wp-content/uploads/2022/03/30555-Fix-Microsoft-Store-Not-Installing-Apps.jpg)

