RAM (Random Access Memory) เป็นส่วนหนึ่งของฮาร์ดแวร์คอมพิวเตอร์ที่มักเป็นสาเหตุของปัญหาระบบต่างๆ
หากคุณพบข้อผิดพลาด Blue Screen of Death (BSOD) คอมพิวเตอร์จะแฮงค์บ่อยครั้งและรีสตาร์ทบ่อยครั้งในสถานการณ์ที่ต้องใช้หน่วยความจำมาก (ในเกม แอปพลิเคชัน 3D โปรแกรมตัดต่อวิดีโอและกราฟิก)ปัญหาทั้งหมดเหล่านี้อาจเป็นอาการของปัญหาฮาร์ดแวร์ชำรุดเมมโมรี่สติ๊กอาจทำให้เกิดปัญหาต่างๆ กับคอมพิวเตอร์ของคุณได้
Windows มีเครื่องมือที่ยอดเยี่ยมที่เรียกว่าเครื่องมือวิเคราะห์หน่วยความจำของ Windowsซึ่งสามารถใช้เพื่อตรวจสอบปัญหาหน่วยความจำที่อาจเกิดขึ้น รวมถึงการทดสอบหน่วยความจำเข้าถึงโดยสุ่ม (RAM) บนคอมพิวเตอร์ของคุณ
เป็นขั้นตอนแรกในกระบวนการแก้ไขปัญหา จะเป็นการดีที่จะเรียกใช้การวินิจฉัยหน่วยความจำ
มันสามารถช่วยคุณตรวจจับปัญหาหน่วยความจำของพีซีของคุณมันจะค้นหาปัญหา RAM เท่านั้นเครื่องมือวินิจฉัยหน่วยความจำของ Windows จะเรียกใช้การทดสอบที่ครอบคลุมและแสดงผลการทดสอบเพื่อให้คุณสามารถดำเนินการได้ทันที
Windows 10 ที่เรียกใช้เครื่องมือวินิจฉัยหน่วยความจำ
- เปิดเครื่องมือวิเคราะห์หน่วยความจำ เปิดแผงควบคุมและพิมพ์ "หน่วยความจำ" บนแถบค้นหาจากนั้นคลิก " การวินิจฉัยหน่วยความจำของ Windows"เปิด.
- หรือคุณสามารถพิมพ์ ""การวินิจฉัยหน่วยความจำ"ค้นหาเมนูเริ่ม คุณจะเห็นแอป Windows Memory Diagnostic เป็นคำแนะนำคลิกที่มัน จะเป็นการเปิด Windows Memory Diagnostic Tool
- หรือกดแป้น Windows + R แล้วพิมพ์mdsched.exeแล้วกด Enterเปิด.
ตอนนี้ คุณต้องเลือกระหว่างสองตัวเลือก: "รีสตาร์ททันทีและตรวจหาปัญหา" หรือ "ตรวจหาปัญหาในครั้งต่อไปที่ฉันรีสตาร์ทคอมพิวเตอร์"
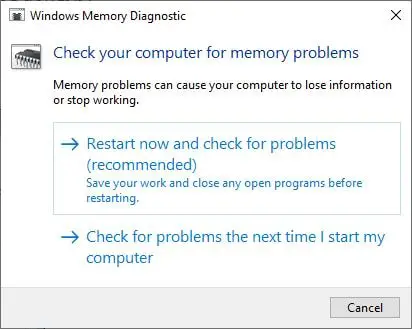
หากคุณเลือกที่จะรีสตาร์ทและตรวจหาปัญหา อย่าลืมบันทึกงานทั้งหมดของคุณและปิดโปรแกรมที่ทำงานอยู่ทั้งหมดบนคอมพิวเตอร์ Windows 10 ของคุณ หรือทำในครั้งต่อไปที่คุณเปิดคอมพิวเตอร์
เมื่อคุณรีสตาร์ท Windows Memory Diagnostic Tool จะเริ่มทำการทดสอบกับหน่วยความจำของพีซีของคุณโดยอัตโนมัติโปรดอดใจรอ เนื่องจากอาจใช้เวลาสักครู่ก่อนที่การทดสอบวินิจฉัยจะเสร็จสิ้นในระหว่างกระบวนการนี้ ระบบจะแสดงแถบความคืบหน้าและการแจ้งเตือนสถานะด้วย
ตัวเลือกขั้นสูงสำหรับการเรียกใช้เครื่องมือวินิจฉัยหน่วยความจำ
ที่นี่คุณสามารถกด F1 เพื่อเข้าถึงตัวเลือกขั้นสูงเพื่อปรับการตั้งค่าเครื่องมือเมื่อเครื่องมือวิเคราะห์หน่วยความจำเริ่มทำงาน
คุณสามารถปรับการตั้งค่าต่อไปนี้:
- ชุดค่าผสมการทดสอบ: เลือกประเภทของการทดสอบที่จะเรียกใช้: พื้นฐาน มาตรฐาน หรือแบบขยายตัวเลือกมีอธิบายไว้ในเครื่องมือ
- แคช: เลือกการตั้งค่าแคชที่ต้องการสำหรับการทดสอบแต่ละครั้ง: ค่าเริ่มต้น เปิดหรือปิด
- จำนวนรอบ: ป้อนจำนวนครั้งที่คุณต้องการทำการทดสอบซ้ำ
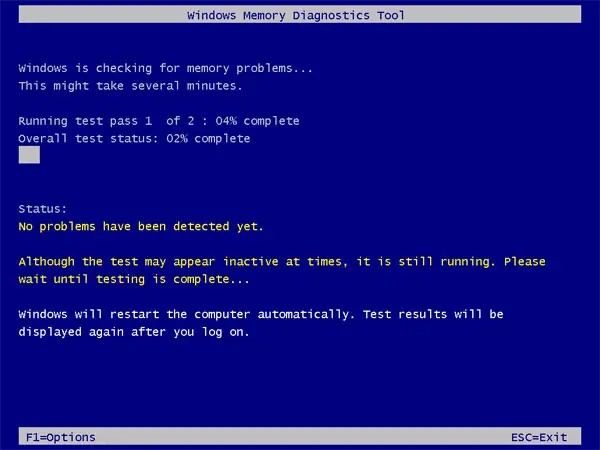
ตอนนี้ หลังจากเปลี่ยนแปลงตัวเลือกขั้นสูงแล้ว ให้กด F10 เพื่อใช้การเปลี่ยนแปลงและเริ่มการทดสอบเครื่องมือนี้อาจใช้เวลาสักครู่ในการดำเนินการตรวจสอบหน่วยความจำของคอมพิวเตอร์ของคุณให้เสร็จสิ้นหลังจากกระบวนการเสร็จสิ้น คอมพิวเตอร์ของคุณจะรีสตาร์ทและกลับสู่เดสก์ท็อปของ Windows
ตอนนี้เมื่อคุณเข้าสู่ระบบจะแสดงผลลัพธ์แต่บางครั้งคุณอาจไม่เห็นผลลัพธ์โดยอัตโนมัติในกรณีนี้ คุณต้องค้นหาด้วยตนเองผลลัพธ์สามารถพบได้ใน Windows Event Viewer
ค้นหาผลการทดสอบเครื่องมือวิเคราะห์หน่วยความจำของ Windows
วิธีตรวจสอบผลการทดสอบการวินิจฉัยหน่วยความจำ:
- ในกล่องโต้ตอบการเรียกใช้กด Win + R เพื่อเข้าสู่ ' eventvwr.msc ' แล้วกด Enter
- ซึ่งจะเป็นการเปิดหน้าจอ Windows Event Viewer
- ตอนนี้ ให้หา "Windows Logs" ทางด้านขวาแล้วเปิดขึ้นมา จากนั้นคลิก "ระบบ"
- คุณจะเห็นรายการ syslogs ทั้งหมดตรงกลางหน้าต่าง (รายการอาจมีขนาดค่อนข้างใหญ่)
- ยากที่จะพบผลลัพธ์จากมันดังนั้นคุณต้องกรองผลลัพธ์เพื่อให้ค้นหาได้ง่ายคลิกค้นหาในบานหน้าต่างด้านขวา
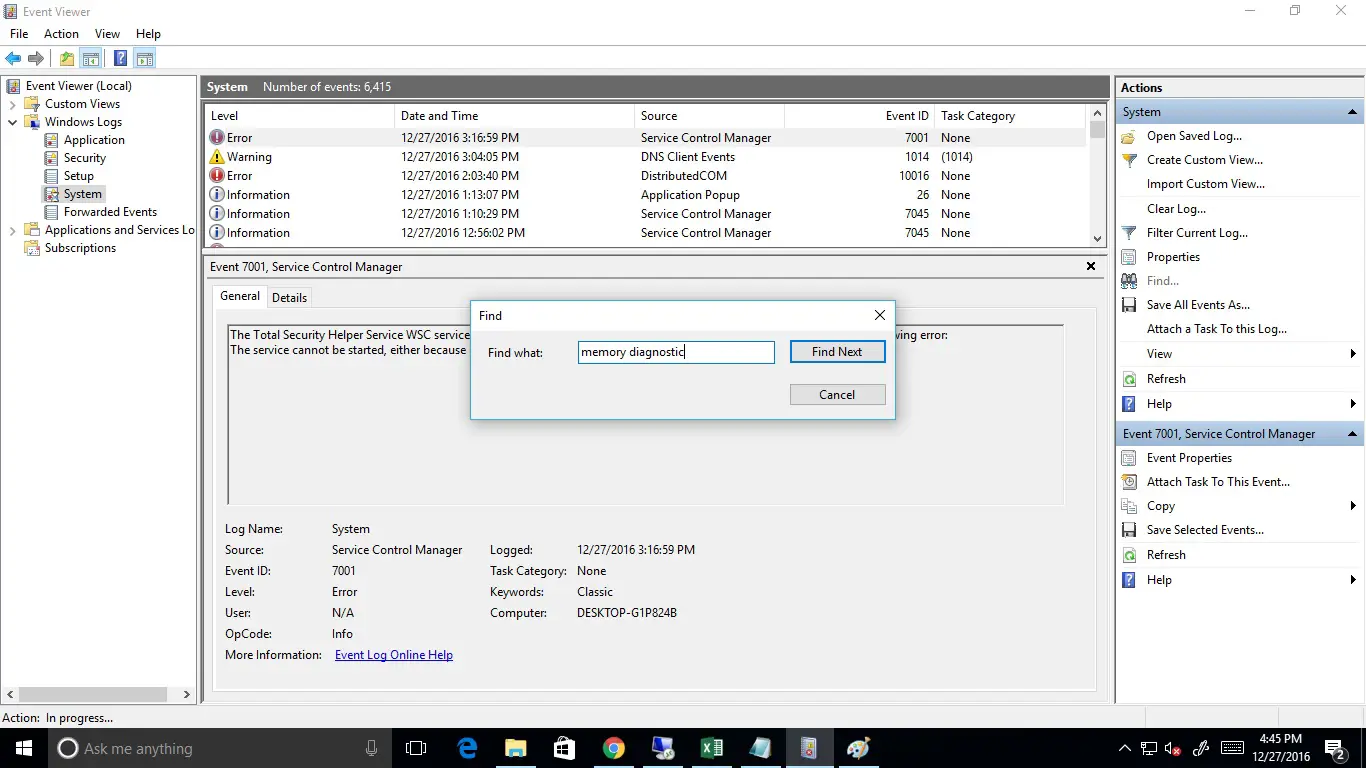
- ในกล่องที่ปรากฏขึ้น ให้พิมพ์ "MemoryDiagnostic" แล้วคลิกค้นหาถัดไป
- ผลการทดสอบจะเปิดขึ้นที่ด้านล่างของหน้าต่างเดียวกัน
- คลิกสองครั้งที่รายการบันทึกเหตุการณ์เพื่อดูรายละเอียดหากตรวจพบข้อผิดพลาด
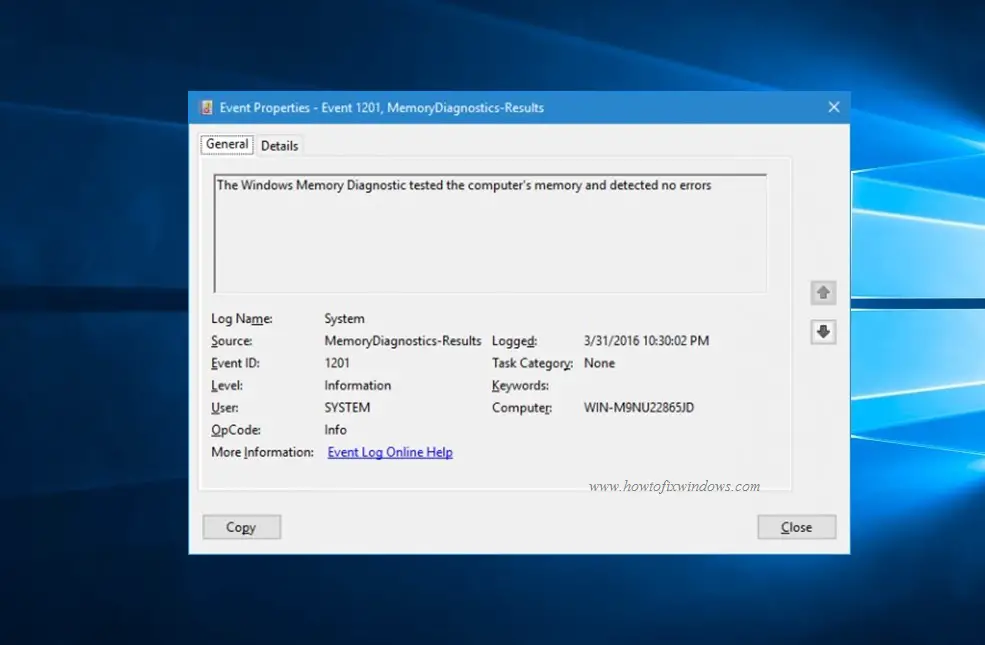

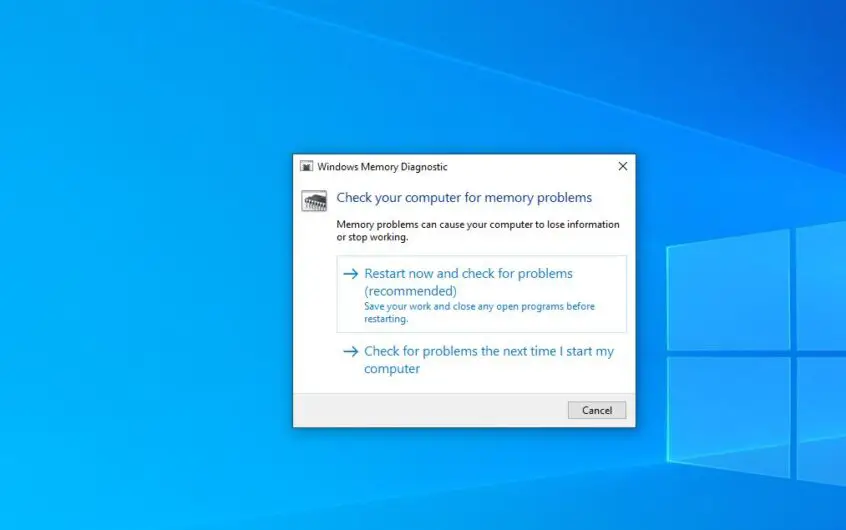
![[แก้ไข] Microsoft Store ไม่สามารถดาวน์โหลดแอปและเกม](https://oktechmasters.org/wp-content/uploads/2022/03/30606-Fix-Cant-Download-from-Microsoft-Store.jpg)
![[แก้ไขแล้ว] Microsoft Store ไม่สามารถดาวน์โหลดและติดตั้งแอพได้](https://oktechmasters.org/wp-content/uploads/2022/03/30555-Fix-Microsoft-Store-Not-Installing-Apps.jpg)

