สังเกตมั้ยการอัพเกรด Windows 10 20H2แล็ปท็อป WiFi ตัดการเชื่อมต่ออย่างต่อเนื่องหรือไม่ หลังจากผ่านไป 15 ถึง 20 นาที Wi-Fi จะเข้าสู่อินเทอร์เน็ตโดยอัตโนมัติ
สำหรับคนอื่นๆ หลังจากติดตั้งการอัปเดตแพตช์ล่าสุด WiFi จะตัดการเชื่อมต่อจากอินเทอร์เน็ตทุกๆ 10 นาทีโดยประมาณ และการเข้าถึงอินเทอร์เน็ตจะถูกตัดเป็นเวลา 10 ถึง 20 วินาที จากนั้นจึงกู้คืนได้มิฉะนั้น อแด็ปเตอร์ WiFI จะถูกปิดใช้งานโดยอัตโนมัติ และต้องรีสตาร์ทจึงจะเปิดใช้งานได้
บนแล็ปท็อป Win10 อัปเดตการเชื่อมต่อ wifi ถูกตัดการเชื่อมต่อโดยอัตโนมัติและการเชื่อมต่อเกิดขึ้นบ่อยครั้งหรือบางครั้ง เมื่อฉันคลิกที่สัญลักษณ์ Wi-Fi บนแถบเครื่องมือ ฉันจะเห็นเฉพาะเครือข่ายของฉัน และมันแสดงว่าเชื่อมต่อแล้ว แต่ไม่มีการเข้าถึงอินเทอร์เน็ต
สาเหตุหลักที่ทำให้เกิดปัญหานี้เกิดขึ้นเนื่องจากปัญหาบางอย่างกับไดรเวอร์ WiFi ที่ติดตั้งบนคอมพิวเตอร์ของคุณอาจเกิดจากการติดตั้งไดรเวอร์ที่ไม่ถูกต้องหรือเข้ากันไม่ได้บนคอมพิวเตอร์ของคุณ
หากคุณมีไดรเวอร์ที่ถูกต้องอยู่แล้ว อาจเป็นเพราะไดรเวอร์เสียหายบางครั้งการกำหนดค่าเครือข่ายที่ไม่ถูกต้อง ปัญหาการจัดการพลังงาน หรือฟีเจอร์ Windows 10 WiFi Sense อาจทำให้เกิดปัญหานี้ได้เช่นกัน
無論出於何種原因,這裡有5種有效的解決方案可幫助修復Windows11、10、8.1和7上的WiFi自動斷開連接。
เนื้อหา
เครือข่าย wifi ของ Windows 10/11 ตัดการเชื่อมต่อเป็นครั้งคราว
- ครั้งแรก ครั้งเดียวรีสตาร์ทเราเตอร์และ PCหากมีข้อบกพร่องชั่วคราวที่ทำให้เกิดปัญหา ปัญหาสามารถแก้ไขได้
- ปิดการใช้งานซอฟต์แวร์ความปลอดภัย (แอนตี้ไวรัส) หากติดตั้งไว้นอกจากนี้ หากกำหนดค่าไว้ VPN จะถูกปิดใช้งาน
使用ตัวแก้ไขปัญหาเครือข่ายแก้ไขปัญหาโดยอัตโนมัติ
- เปิดการตั้งค่า
- คลิก เครือข่ายและความปลอดภัย
- คลิกสถานะ
- ภายใต้ "สถานะเครือข่าย" ให้คลิกปุ่มการแก้ไขปัญหาเครือข่าย
- ให้ Windows ตรวจสอบและแก้ไขปัญหาให้คุณโดยอัตโนมัติ
- รีสตาร์ท Windows และตรวจสอบปัญหาที่แก้ไขแล้ว
หากตัวแก้ไขปัญหาไม่สามารถแก้ไขปัญหาที่ไม่สามารถเข้าถึงอินเทอร์เน็ตได้หลังจากอัปเดต W10 คุณสามารถรีเซ็ตอะแดปเตอร์เครือข่ายทั้งหมดได้โดยใช้ขั้นตอนต่อไปนี้:
- เปิดการตั้งค่า
- คลิก เครือข่ายและความปลอดภัย
- คลิกสถานะ
- คลิกปุ่มรีเซ็ตเครือข่าย
- คลิกปุ่มรีเซ็ตทันที
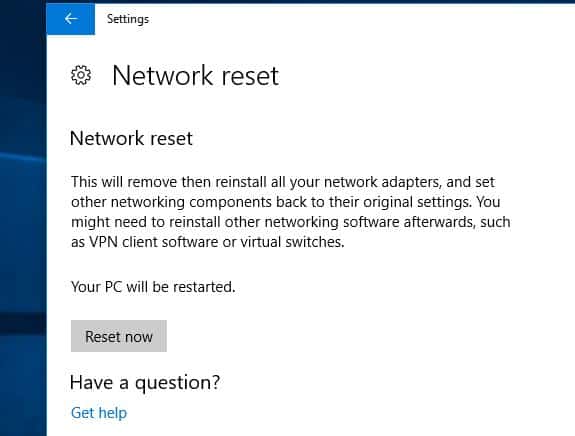
เมื่อใช้กระบวนการนี้ Windows 10/11 จะติดตั้งอะแดปเตอร์เครือข่ายทุกตัวที่กำหนดค่าไว้ในอุปกรณ์อีกครั้งโดยอัตโนมัติ และรีเซ็ตการตั้งค่าเครือข่ายเป็นตัวเลือกเริ่มต้น
เปลี่ยนการจัดการพลังงาน
บางครั้ง Windows อาจปิดอะแดปเตอร์เครือข่ายเพื่อประหยัดพลังงานลองปิดตัวเลือกการประหยัดพลังงานในคุณสมบัติของอะแดปเตอร์เครือข่าย ซึ่งอาจช่วยแก้ปัญหานี้ได้
- กดปุ่ม Windows และ X พร้อมกัน จากนั้นเลือก Device Manager
- ค้นหาอะแดปเตอร์เครือข่ายและขยายไอคอนไดรเวอร์
- คลิกขวาที่ไดรเวอร์เครือข่าย จากนั้นคลิก Properties
- ไปที่แท็บการจัดการพลังงาน
- ยกเลิกการเลือกตัวเลือกสำหรับ "อนุญาตให้คอมพิวเตอร์ปิดอุปกรณ์นี้เพื่อประหยัดพลังงาน" ที่นี่
- คลิก ตกลง เพื่อบันทึกการเปลี่ยนแปลง รีสตาร์ท Windows และตรวจสอบว่าไม่มีปัญหาการตัดการเชื่อมต่อ WiFi อื่นๆ หรือไม่
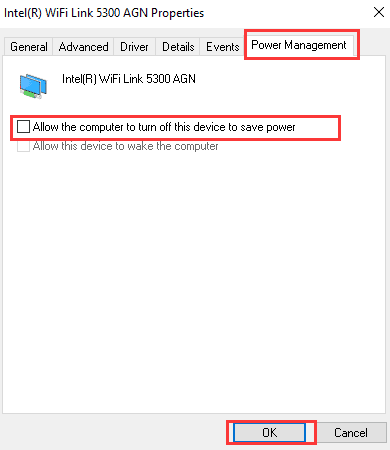
ถอนการติดตั้งและติดตั้งไดรเวอร์ WiFi ใหม่
ไดรเวอร์อแด็ปเตอร์ WiFi ที่เข้ากันไม่ได้เป็นสาเหตุที่พบบ่อยที่สุดของปัญหาการตัดการเชื่อมต่อ WiFi บ่อยครั้ง ตามที่อธิบายไว้ใน "Before It Broken"ลองติดตั้งไดรเวอร์อแด็ปเตอร์ WiFi ใหม่ ซึ่งน่าจะแก้ปัญหาให้คุณได้
ถอนการติดตั้งไดรเวอร์อุปกรณ์
- กดบนแป้นพิมพ์ " Windows 徽標" + " X "กุญแจ.
- จากรายการนี้ คลิก "ตัวจัดการอุปกรณ์"
- ค้นหาอุปกรณ์การ์ดไร้สายจากรายการอุปกรณ์ คลิกขวา แล้วเลือก "ถอนการติดตั้ง" ในหน้าต่างถอนการติดตั้ง หากมีตัวเลือก: "ลบซอฟต์แวร์ไดรเวอร์สำหรับอุปกรณ์นี้" คุณสามารถเลือกตัวเลือกนี้และลบไดรเวอร์ที่เสียหายออกจากคอมพิวเตอร์ของคุณ
- ทำตามคำแนะนำบนหน้าจอเพื่อดำเนินการให้เสร็จสิ้นและรีสตาร์ทคอมพิวเตอร์เมื่อได้รับแจ้ง
หลังจากรีบูตแล้วให้เปิดใหม่อีกครั้ง ตัวจัดการอุปกรณ์แล้วคลิก "สแกนหาการเปลี่ยนแปลงฮาร์ดแวร์ปุ่ม " ตรวจสอบว่า Windows ตรวจพบอุปกรณ์การ์ดไร้สายและติดตั้งไดรเวอร์ที่เหมาะสมโดยอัตโนมัติ หากปัญหายังคงอยู่ ให้ลองขั้นตอนต่อไป
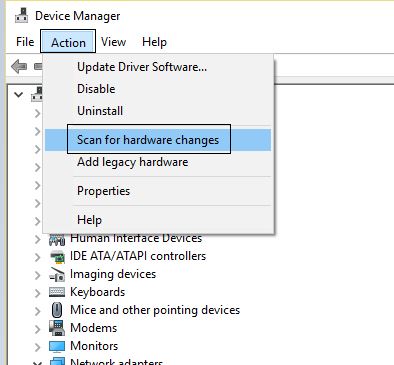
ตรวจสอบ Windows Update สำหรับไดรเวอร์ล่าสุด
หากมีการอัปเดตไดรเวอร์ ให้ตรวจสอบใน Windows Updateถ้าใช่ ให้ติดตั้งส่วนประกอบเดียวกันและตรวจสอบว่าสามารถช่วยได้หรือไม่
- ในเมนูเริ่มต้นประเภท "更新แล้วคลิกไอคอนจากผลการค้นหา"ใหม่更"
- หากมีการอัปเดต ให้ติดตั้งการอัปเดตทั้งหมดที่แสดงไว้ที่นี่
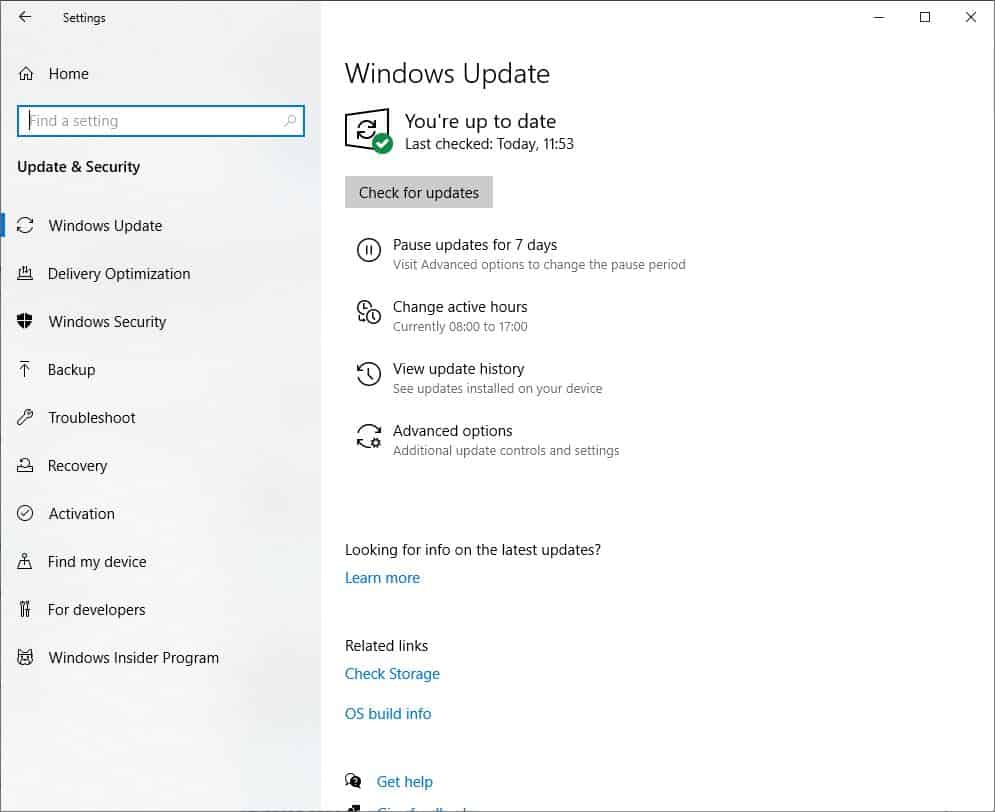
หรือเยี่ยมชมเว็บไซต์ของผู้ผลิตแล็ปท็อปของคุณเพื่อดาวน์โหลดและบันทึกไดรเวอร์ WiFi ล่าสุดสำหรับพีซีของคุณเรียกใช้ setup.exe และทำตามคำแนะนำบนหน้าจอเพื่อติดตั้งไดรเวอร์ WiFi ล่าสุดบนพีซีของคุณ
รีสตาร์ท Windows เพื่อให้การเปลี่ยนแปลงมีผล และตรวจสอบตอนนี้ว่าไม่มีปัญหาการตัดการเชื่อมต่อ WiFi อื่น ๆ หรือไม่
อ้างถึง: คำแนะนำสำหรับแล็ปท็อป

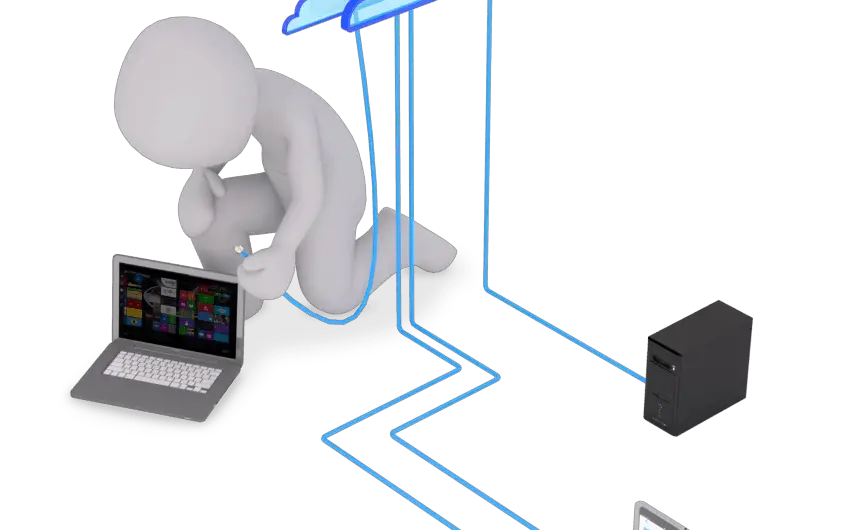
![[แก้ไข] Microsoft Store ไม่สามารถดาวน์โหลดแอปและเกม](https://oktechmasters.org/wp-content/uploads/2022/03/30606-Fix-Cant-Download-from-Microsoft-Store.jpg)
![[แก้ไขแล้ว] Microsoft Store ไม่สามารถดาวน์โหลดและติดตั้งแอพได้](https://oktechmasters.org/wp-content/uploads/2022/03/30555-Fix-Microsoft-Store-Not-Installing-Apps.jpg)

