แม้จะไม่ได้ถอด USB ออกทางกายภาพก็ตามUSB ยังคงตัดการเชื่อมต่อและเชื่อมต่อใหม่ด้วยตัวเองหรือไม่?
นี่อาจเป็นปัญหาฮาร์ดแวร์หรือไดรเวอร์ สิ่งแรกที่คุณต้องทำคือต้องแน่ใจว่าอุปกรณ์ USB จะทำงานบนคอมพิวเตอร์เครื่องอื่น
ถ้าตัวอุปกรณ์ USB เองนั้นปกติ มันอาจเป็นพอร์ต USB ที่ผิดพลาด ปัญหากับไดรเวอร์ USB ไฟล์ระบบที่เสียหาย หรือตัวเลือกด้านพลังงานของคอมพิวเตอร์ของคุณที่ทำให้เกิดปัญหา
สมัครตามรายการด้านล่างโซลูชั่นที่จะช่วยคุณแก้ไข USB ก้าวกระโดดอย่างต่อเนื่องปัญหาการตัดการเชื่อมต่อและเชื่อมต่อใหม่ยังคงมีอยู่ใน Windows 10/11 เสมอ
เนื้อหา
USB ยังคงถูกตัดการเชื่อมต่อและเชื่อมต่อใหม่
ถอดอุปกรณ์ USB และเสียบเข้ากับพอร์ต USB อื่น
นอกจากนี้ ให้เชื่อมต่อ USB อื่นกับพีซีเครื่องนี้ และดูว่าตัว USB นั้นเสียหรือไม่
ติดตั้งไดรเวอร์คอนโทรลเลอร์ Universal Serial Bus อีกครั้ง
โดยส่วนใหญ่ ปัญหาไดรเวอร์ทำให้อุปกรณ์ USB ทำงานไม่ถูกต้อง และการติดตั้งไดรเวอร์คอนโทรลเลอร์ USB หรือ Universal Serial Bus ใหม่จะช่วยให้ผู้ใช้ส่วนใหญ่แก้ไขปัญหาได้
- กดปุ่ม Windows + R พิมพ์devmgmt.mscแล้วคลิกตกลง
- นี่จะเป็นการเปิด Device Manager และแสดงรายการไดรเวอร์ที่ติดตั้งทั้งหมด
- เลื่อนลงและขยาย "ตัวควบคุม Universal Serial Bus" เพื่อค้นหารายการที่เกี่ยวข้องกับไดรเวอร์ USB ของคุณ
- หากเป็นไดรฟ์ USB ปกติ จะถูกระบุว่าเป็นอุปกรณ์เก็บข้อมูล USB
- หากคุณมีอุปกรณ์ USB 3.0 ให้มองหา USB 3.0 eXtensible Host Controller
ค้นหาไดรฟ์ USB ที่คุณมีปัญหา คลิกขวาและเลือก Unmount
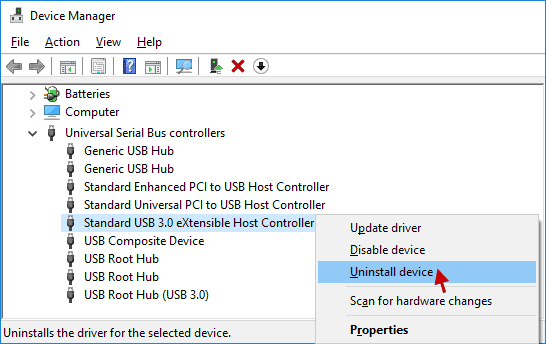
- ตอนนี้ถอดอุปกรณ์ USB ที่มีอยู่จริงออกจากคอมพิวเตอร์และรีบูตระบบ
- มาเชื่อมต่ออุปกรณ์ USB กันอีกครั้ง คราวนี้เพื่อตรวจสอบว่าอุปกรณ์ทำงานอย่างถูกต้องหรือไม่
ปิดตัวเลือกการประหยัดพลังงานของไดรเวอร์ USB
- กดปุ่ม Windows + X จากนั้นคลิก Device Manager
- ขยายหมวดหมู่ Universal Serial Bus Controllers
- ดับเบิลคลิกที่ USB Mass Storage Device ของคุณ
- ย้ายไปที่แท็บ "การจัดการพลังงาน" และยกเลิกการเลือกช่อง "อนุญาตให้คอมพิวเตอร์ปิดอุปกรณ์นี้เพื่อประหยัดพลังงาน"
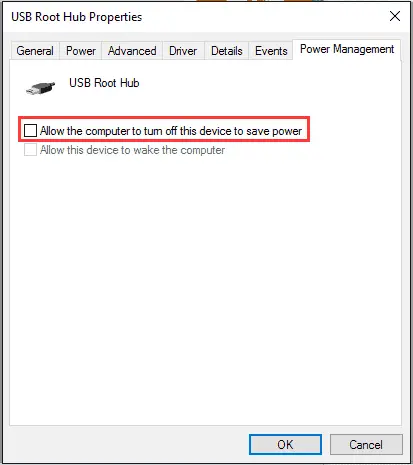
ตั้งค่า USB เลือกระงับเป็นโหมดปิดใช้งาน
- กดปุ่ม Windows + R พิมพ์powercfg.cpl,จากนั้นคลิกตกลง
- ซึ่งจะเปิดหน้าต่างตัวเลือกพลังงาน
- คลิกลิงก์เปลี่ยนการตั้งค่าแผนในแผนพลังงานที่เลือก
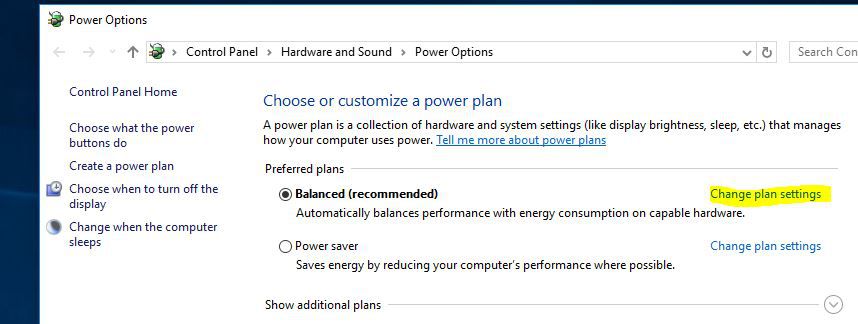
- คลิก เปลี่ยนการตั้งค่าพลังงานขั้นสูง ใน แก้ไขการตั้งค่าแผน
- ค้นหาการตั้งค่า USB ขยาย และเลือกการตั้งค่าระงับการเลือก USB จากนั้นเลือกตัวเลือกปิดใช้งานในช่องการตั้งค่า
- คลิกนำไปใช้ จากนั้นตกลงเพื่อเก็บการเปลี่ยนแปลง
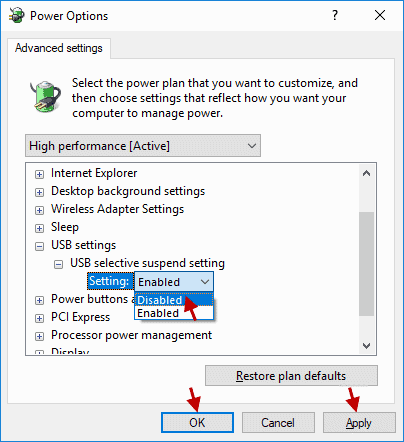
เรียกใช้ยูทิลิตี้ CHKDSK
.ดิสก์ตรวจสอบในตัว (chkdsk)ยูทิลิตี้ที่ช่วยในการค้นหาและแก้ไขข้อผิดพลาดบนไดรฟ์ USB หรือไดรฟ์เก็บข้อมูลอื่น ๆ
- เปิดพรอมต์คำสั่งในฐานะผู้ดูแลระบบ
- พิมพ์คำสั่งchkdsk X: /r/fและกด Enter โดยที่ X คืออักษรระบุไดรฟ์ USB และ /r /f คือพารามิเตอร์ chkdsk
- มาตรวจสอบยูทิลิตี้ดิสก์กัน ตรวจสอบและแก้ไขข้อผิดพลาด และเมื่อเสร็จแล้ว ให้ถอดไดรฟ์ USB แล้วลองเชื่อมต่อใหม่
นอกจากนี้ ให้เรียกใช้ยูทิลิตี้ System File Checker ซึ่งสามารถช่วยตรวจจับและซ่อมแซมไฟล์ระบบที่เสียหาย ซึ่งสามารถป้องกันไม่ให้อุปกรณ์ USB ทำงานได้อย่างถูกต้อง
วิธีแก้ปัญหาใด ๆ เหล่านี้ช่วยในการตัดการเชื่อมต่อ USB และเชื่อมต่อใหม่ด้วยตัวเองหรือไม่?แจ้งให้เราทราบในความคิดเห็นด้านล่าง
คำถามที่พบบ่อย: เกี่ยวกับ USB ช่วยให้กระโดด
อาจเกิดจากปัญหากับสาย USB หรือช่องเสียบ หรือปัญหากับฮาร์ดแวร์หรือซอฟต์แวร์คอมพิวเตอร์ปัญหาที่อาจเกิดขึ้น ได้แก่ สายเคเบิลเสียหาย ช่องเสียบสกปรกหรือเสียหาย หรือปัญหากับไดรเวอร์ USB ของคอมพิวเตอร์ของคุณ
ใช่ มีซอฟต์แวร์ตรวจจับพอร์ต USB บางตัวในตลาดที่สามารถช่วยคุณยืนยันได้ว่ามีปัญหาด้านฮาร์ดแวร์หรือซอฟต์แวร์หรือไม่ตัวอย่างเช่น คุณสามารถใช้เครื่องมือ "Device Administrator" ของ Windows เพื่อตรวจสอบสถานะของพอร์ต USB
เพื่อหลีกเลี่ยงไม่ให้ USB สะดุด ควรทำความสะอาดและบำรุงรักษาช่องเสียบ USB เป็นประจำ และให้แน่ใจว่าใช้สาย USB คุณภาพสูงนอกจากนี้ การอัปเดตไดรเวอร์ USB ของคอมพิวเตอร์ของคุณเป็นประจำก็เป็นสิ่งสำคัญเช่นกัน


![[แก้ไข] Microsoft Store ไม่สามารถดาวน์โหลดแอปและเกม](https://oktechmasters.org/wp-content/uploads/2022/03/30606-Fix-Cant-Download-from-Microsoft-Store.jpg)
![[แก้ไขแล้ว] Microsoft Store ไม่สามารถดาวน์โหลดและติดตั้งแอพได้](https://oktechmasters.org/wp-content/uploads/2022/03/30555-Fix-Microsoft-Store-Not-Installing-Apps.jpg)

