หากคุณกำลังใช้ Windows 10 เป็นไปได้มากที่สุดRealtek เป็นไดรเวอร์เสียง.
เป็นการ์ดเสียงประเภทที่ใช้กันทั่วไปโดยผู้ผลิตในระบบคอมพิวเตอร์แบบรวม
คุณอาจมีปัญหาทั่วไปเกี่ยวกับไดรเวอร์เสียง โดยเฉพาะอย่างยิ่งหากเป็นไดรเวอร์ Realtek
อย่างไรก็ตาม หากคุณต้องการเสียงที่ดีขึ้น คุณสามารถติดตั้งไดรเวอร์ที่เกี่ยวข้องได้คุณสามารถรับได้จากหน้าผู้ผลิตเมนบอร์ดหรือเว็บไซต์ Realtek
ในกรณีส่วนใหญ่,Microsoft จัดให้ค่าเริ่มต้นอุปกรณ์เสียงความละเอียดสูงคนขับสามารถแก้ปัญหาWindows 10的ปัญหาไดรเวอร์เสียง Realtek.หากต้องการตั้งเป็นค่าเริ่มต้น คุณสามารถดำเนินการดังต่อไปนี้
- พิมพ์ "device..." ในช่องค้นหาของ Windows 10คลิกรายการตัวจัดการอุปกรณ์
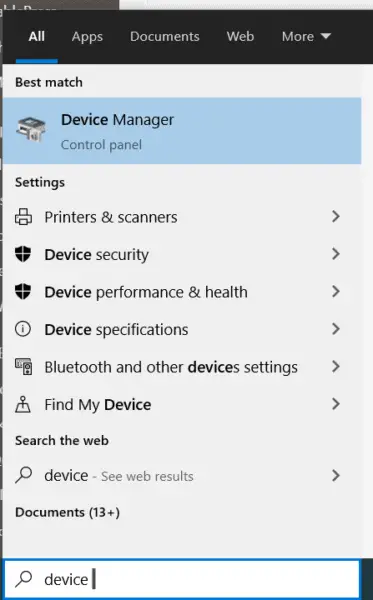 ไปที่ <ชื่อคอมพิวเตอร์> >>ตัวควบคุมเสียง วิดีโอ และเกม.
ไปที่ <ชื่อคอมพิวเตอร์> >>ตัวควบคุมเสียง วิดีโอ และเกม.- เปิดไดรเวอร์เสียง Realtek的สัญลักษณ์เตือนสีเหลืองบ่งบอกถึงปัญหา
- คลิกขวาที่มันแล้วคลิกอัพเดทไดรเวอร์.
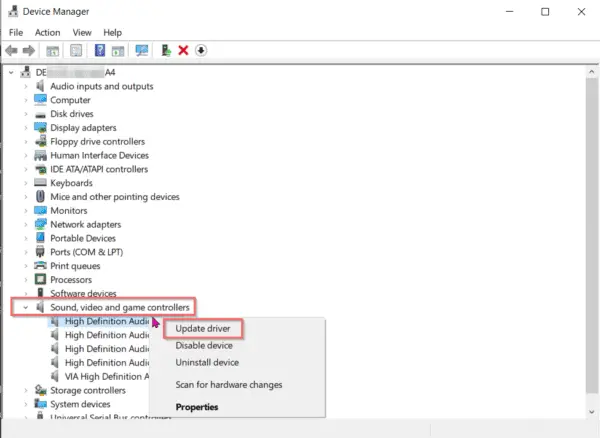
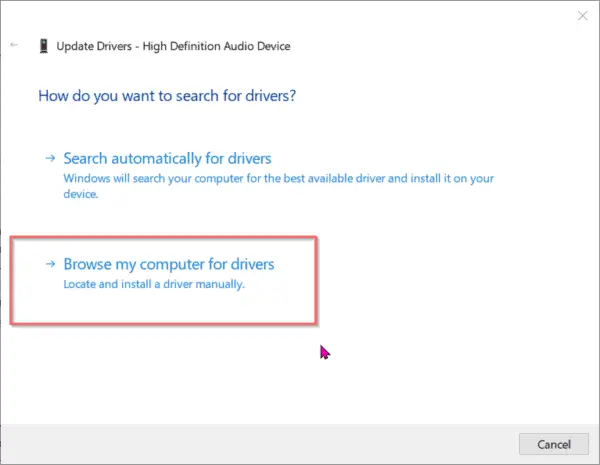
- จากรายการไดรเวอร์อุปกรณ์ในคอมพิวเตอร์ของคุณ ให้เลือกติดตั้งเครื่องเสียงความละเอียดสูง"
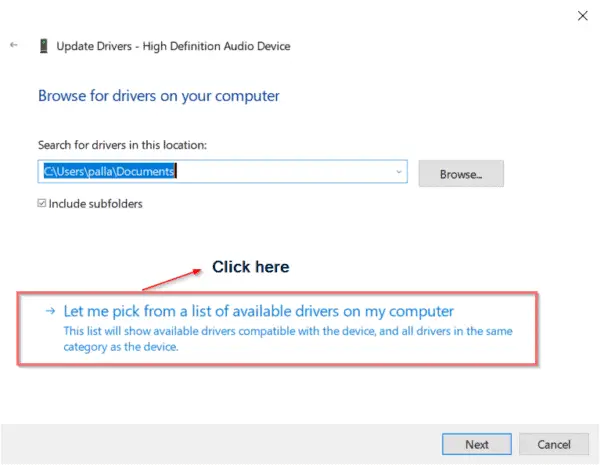
- ตอนนี้ชื่อไดรเวอร์อุปกรณ์ของคุณจะอ่านว่า " ความละเอียดสูงเครื่องเสียง "
- ติดตั้งไดรเวอร์ Realtek จากซีดีหรือผู้ผลิตหรือไซต์ของตนเอง
- ตอนนี้ทำซ้ำขั้นตอนที่ 1-4
- แต่คราวนี้ เลือกของคุณไดร์เวอร์ Realtek.
ปัญหา Realtek Audio ของคุณควรหายไปใน Windows 10
แต่มีปัญหา!
เนื้อหา
- 1 ปัญหาไดรเวอร์เสียง Realtek
- 2 การกระทำพื้นฐาน
- 3 รหัสข้อผิดพลาด 1: 0x000000FF ไดรเวอร์เสียง HD ล้มเหลว
- 4 ข้อผิดพลาด 2: ข้อผิดพลาด "ไม่ได้ติดตั้งอุปกรณ์ส่งสัญญาณเสียง" ใน Windows 10 - แก้ไข 2020
- 5 รหัสข้อผิดพลาด 3: "อุปกรณ์เสียง Realtek HD Audio ล้มเหลว/เสียหาย/เข้ากันไม่ได้" -
- 6 รหัสข้อผิดพลาด 4: ลำโพงหรือหูฟัง DTS ไม่ทำงานบน Windows 10
- 7 รหัสข้อผิดพลาด 5: การแก้ไขปัญหาเสียงไม่ทำงาน
- 8 รหัสข้อผิดพลาด 6: ปัญหาไดรเวอร์เสียง Realtek ใน Windows 10 1903
- 9 โอ้ สวัสดี ยินดีที่ได้รู้จัก
ปัญหาไดรเวอร์เสียง Realtek
คุณไม่สามารถติดตั้งไดรเวอร์ Realtek สำหรับพีซี แล็ปท็อป และเดสก์ท็อป all-in-one ทั้งหมดได้มีสถานการณ์ที่แตกต่างกัน -
สถานการณ์ 1: หากเมนบอร์ดของคุณเป็นเมนบอร์ดรุ่นเก่าทั่วไปเช่น Gigabyte G41MT-s2P แสดงว่าคุณโชคไม่ดีรองรับเฉพาะตัวแปลงสัญญาณเสียง VIA เท่านั้นดังนั้นแม้ว่าคุณจะติดตั้งไดรเวอร์เสียง Realtek ไว้ คุณจะไม่ได้รับประโยชน์จากสิ่งนี้
สถานการณ์ 2: คุณมีการ์ดกราฟิก Nvidia รุ่นเก่า เช่น GeForce210เมื่อคุณติดตั้งไดรเวอร์ มันจะติดตั้งไดรเวอร์เสียงความละเอียดสูงของ Nvidia ซึ่งใช้งานได้กับอุปกรณ์ HDMI เท่านั้นไม่มีลำโพงแอนะล็อกดังนั้นแม้ว่าคุณจะติดตั้งไดรเวอร์ Realtek ไว้ แต่ก็ใช้งานไม่ได้
การกระทำพื้นฐาน
การค้นหาวิธีแก้ไขต้องทราบปัญหาก่อนใช่ไหม
อย่างไรก็ตาม ก่อนทำสิ่งใด คุณควรนอนหลับให้เพียงพอ เช่นเดียวกับที่คุณทำกับโรคต่างๆ ส่วนใหญ่หวังว่าสิ่งนี้จะแก้ไขและความตื่นตระหนกของคุณอาจลดลงขั้นตอนทั่วไปมีดังนี้:
- จากเมนูเริ่มเตัวจัดการอุปกรณ์จากนั้นพิมพ์DEVMGMTและกด Enter
- หน้าต่างตัวจัดการอุปกรณ์จะเปิดขึ้น และเมื่อคุณเลื่อนขึ้น คุณจะสังเกตเห็นอินพุตและเอาต์พุตเสียงทั้งหมด พร้อมส่วนข้อผิดพลาดที่ค้นหาได้ง่าย
- ในขั้นตอนต่อไป คุณจะพบอุปกรณ์เสียงที่ต้องการตรวจสอบไดรเวอร์โดยเฉพาะ
- หากต้องการค้นหาว่าไดรเวอร์ใดน่ารำคาญ คลิกอัพเดทไดรเวอร์",จากนั้นจะทำการค้นหาฐานข้อมูล Microsoft อย่างดีเพื่อค้นหาข้อกำหนดที่ตรงกัน
- หากป๊อปอัป "ตอนนี้คุณมีล่าสุดคนขับ"แต่ระบบมีไดรเวอร์เก่า อาจช่วยแก้ปัญหาได้
- ถ้าไม่มี
- ถอนการติดตั้งไดรเวอร์โดยไม่ต้องอัพเดต
- จากนั้นนำไปด้วยตนเอง
- ตัวเลือกที่ 1: โดยปกติ คุณสามารถไปที่เว็บไซต์ Realtek และค้นหาได้ แต่ไม่รับประกันวิธีแก้ปัญหาระวังอย่าให้มัลแวร์หรือไวรัสใด ๆ ทำงาน แต่ไม่ใช่ไดรเวอร์
- ตัวเลือกที่ 2: ต้องรวมซีดีเพื่อติดตั้งไดรเวอร์ แต่อาจล้าสมัยแล้ว
- ตัวเลือกที่ 3: สิ่งนี้ปลอดภัยกว่าและป้องกันคุณจากการล้มเหลวทุกครั้ง เช่น ด้วยการสนับสนุนไดรเวอร์ ซอฟต์แวร์อัตโนมัติที่ตรวจสอบไดรเวอร์ที่ล้าสมัยหรือไดรเวอร์ที่ขาดหายไปสำหรับอุปกรณ์ทุกเครื่องบนเดสก์ท็อปของคุณมีอุปกรณ์ทั้งหมดของคุณพร้อมและปรับให้เหมาะสมด้วยการคลิกเพียงไม่กี่ครั้ง
ดังนั้น นี่เป็นกระบวนการพื้นฐานสำหรับการวิจัยและแก้ไขปัญหาไดรเวอร์ Realtek
แต่ในบางกรณีที่ร้ายแรง ให้เจาะลึกลงไปในข้อผิดพลาดที่พบ
รหัสข้อผิดพลาด 1: 0x000000FF ไดรเวอร์เสียง HD ล้มเหลว
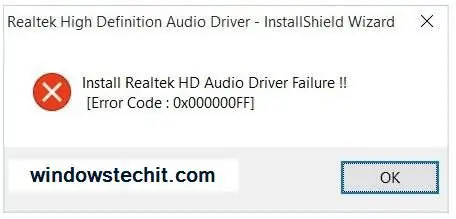
นอกจากการรบกวน mp3 และ mp4 ทั่วไปแล้ว ความล้มเหลวของไดรเวอร์เสียงยังเป็นเรื่องปกติหากคุณพบโค้ดด้านบน ไม่ต้องกังวล ปัญหานี้มีวิธีแก้ไขปัญหาเดียวกันกับสาระสำคัญ
- การติดตั้งไดรเวอร์เสียงใหม่ในระบบปฏิบัติการเวอร์ชันปัจจุบันของคุณจะช่วยแก้ปัญหานี้ได้ดูสิ เรามีวิธีแก้ปัญหาที่รวดเร็วเช่นนี้สำหรับคุณ
- แต่ก่อนดำเนินการตรวจสอบก่อนตรวจสอบว่าเป็นปัญหาของไดรเวอร์หรือไม่.
- ประการที่สองอัพเกรดไดรเวอร์เสียงของคุณ.
- "แผนปฏิบัติการขั้นพื้นฐานขั้นตอนเหล่านี้ได้รับการชี้แจงแล้ว.
ข้อผิดพลาด 2: ข้อผิดพลาด "ไม่ได้ติดตั้งอุปกรณ์ส่งสัญญาณเสียง" ใน Windows 10 - แก้ไข 2020
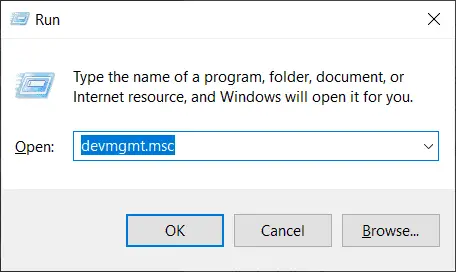
บางครั้ง คุณจะเห็นสัญลักษณ์เตือนบนไอคอนเสียงที่มุมล่างขวาของหน้าจอเดสก์ท็อป
หน้าต่างจะปรากฏขึ้นภายใต้ชื่อ "Play Audio" ที่จะทำเครื่องหมายที่ตรวจพบปัญหา จากนั้น "สแกนหาการเปลี่ยนแปลงฮาร์ดแวร์".หลังจากผ่านไปสองสามนาที มันอาจจะพูดว่า "แก้ไขปัญหา" ไม่สามารถระบุปัญหาได้
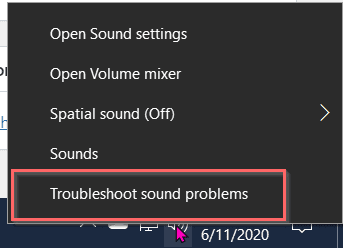
วิธีการแก้:
- 使用ของ Windows + Rคีย์ผสมเพื่อเปิดกล่องโต้ตอบเรียกใช้.
- ในพื้นที่ที่จัดไว้ให้พิมพ์devmgmt.msc, คุณจะเข้า "หน้าต่างตัวจัดการอุปกรณ์".
- จากนั้นคลิกในแถบเมนู"ดำเนินงาน"แท็บจากนั้นคลิก"เพิ่มไดรเวอร์รุ่นเก่า"
- คลิก "ขั้นตอนต่อไป",จากนั้นเลือกตัวเลือกที่สองติดตั้งฮาร์ดแวร์ของฉันจากการเลือกด้วยตนเองจำนวนมาก ("พรีเมียม")แล้ว
- ค้นหาและขยายตัวควบคุมเสียง วิดีโอ และเกม
- ค้นหาอุปกรณ์ Realtek หรือสิ่งของที่มีรูปสามเหลี่ยมสีเหลืองพร้อมเครื่องหมายอัศเจรีย์ในหน้าต่างด้านขวาที่เปิดขึ้น
- คลิกอุปกรณ์เพื่อเลือกอุปกรณ์เดียวกัน
- ปล่อยให้การติดตั้งเสร็จสิ้น จากนั้นรีบูตระบบ
- นี้สามารถแก้ปัญหา
- คลิกปุ่มเสียงบนหน้าจอหลักอีกครั้งเพื่อยืนยัน
รหัสข้อผิดพลาด 3: "อุปกรณ์เสียง Realtek HD Audio ล้มเหลว/เสียหาย/เข้ากันไม่ได้" -
เมื่อทำการซ่อมการ์ดเสียง โปรดอัปเดตหลังจากล้างไฟล์เก่า แล้วแทนที่ด้วยไฟล์ใหม่อาจจะไม่มีเสียงคุณจะจบลงด้วยข้อผิดพลาดเช่นเดียวกับด้านล่าง
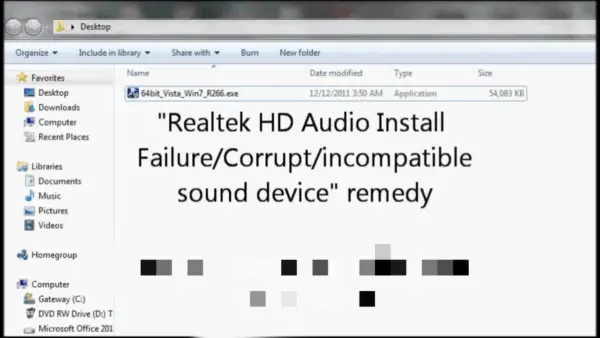
ซ่อมแซม
เมื่อใช้ Windows HD Audio ปกติ คุณอาจไม่สามารถบันทึกเสียงได้โดยตรงจากวิดีโอหรือวิดีโออื่นใด เนื่องจากไม่มีตัวเลือกการผสมเสียงสเตอริโอ
- ที่นี่คุณสามารถดูมันแสดงให้เห็นการ์ด RealtekRealtek HD Audio Codec的เวอร์ชัน 64 บิต Windows 7.
- อย่างที่คุณเห็น มันเป็นไฟล์ zip ที่บีบอัดด้วย .exeใช้ WinRAR และแตกโฟลเดอร์ของตัวเอง
- เข้าไปแล้วคุณจะรู้ว่าไฟล์นั้นมีไดรเวอร์เสียงอยู่แล้ว
- เแผงควบคุม, 然後 轉到ตัวจัดการอุปกรณ์
- เลื่อนลงไปที่ตัวควบคุมเสียง วิดีโอ และเกม
- คลิกที่แสดงอยู่ที่นั่นตัวเลือกเสียงความละเอียดสูงของ Realtek.
- เคนขับ>อัพเดทไดรเวอร์
- จากนั้นเลือก "เรียกดูคอมพิวเตอร์ของฉันเพื่อหาซอฟต์แวร์ไดรเวอร์"ตัวเลือก.
- มันจะถูกนำไปยังไฟล์บีบอัดที่แยกออกมาก่อนหน้านี้โดยอัตโนมัติ
- แทนที่จะขอให้คุณเลือกอย่างใดอย่างหนึ่ง Windows จะใช้ไดรเวอร์เหล่านี้เพื่ออัปเดตไดรเวอร์ที่จำเป็น
- หลังจากนั้น คุณสามารถรีสตาร์ทคอมพิวเตอร์ได้
- คลิกไอคอนเสียงเพื่อยืนยันว่าเพิ่มมิกซ์สเตอริโอไปยังการ์ดเสียงของคุณ
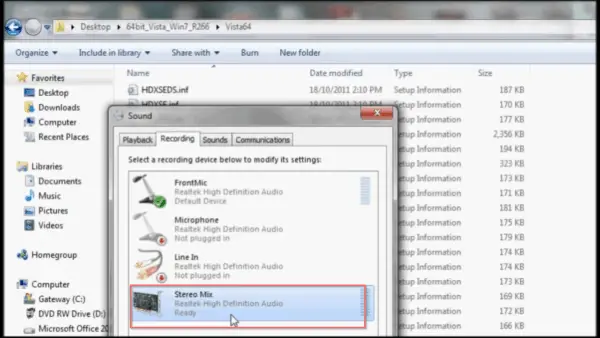
รหัสข้อผิดพลาด 4: ลำโพงหรือหูฟัง DTS ไม่ทำงานบน Windows 10
หากคุณกำลังใช้ล่าสุดอัสซุสเกมมิ่งแล็ปท็อปคุณมีแนวโน้มที่จะใช้หูฟังมากกว่าต้องใช้ไดรเวอร์เสียงตามรุ่นอย่างไรก็ตาม หากคุณต้องการประสบการณ์เสียงรอบทิศทางที่ดีขึ้น คุณต้องมีชุดหูฟังสำหรับเล่นเกมที่ดี
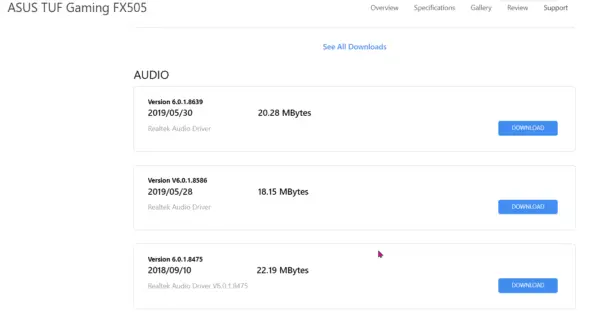
หากชุดหูฟังนี้ใช้ไดรเวอร์ Realtek Audio สำหรับเสียง อาจมีปัญหาในบางครั้งเมื่อต้องการแก้ไขปัญหานี้ ให้ทำตามขั้นตอนเหล่านี้
- ถอนการติดตั้ง DTS Headphone:X 10 บน Windows 1.1
- เตัวจัดการอุปกรณ์ > ตัวควบคุมเสียง วิดีโอ และเกม.
- คลิกขวาที่ Realtek Audio และ Update Driver
- ดาวน์โหลดไดรเวอร์ DTS ล่าสุดจากหน้าผู้ผลิต ASUS
- จากนั้นติดตั้งไดรเวอร์คอมโพเนนต์ DTS ตามคำแนะนำในหน้าดาวน์โหลด
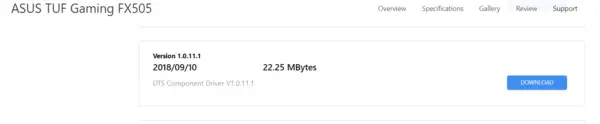
รหัสข้อผิดพลาด 5: การแก้ไขปัญหาเสียงไม่ทำงาน
ในหลายกรณี ชิปเซ็ต Intel ยังมีตัวแปลงสัญญาณเสียง
ดังนั้นแม้ว่าคุณจะใช้การ์ดเสียง Realtek หรือไดรเวอร์ที่เกี่ยวข้อง แต่ก็ไม่เป็นปัญหา
คุณสามารถลองใช้ตัวแก้ไขปัญหาเสียงใน Windows 10 เมื่อคุณมีปัญหากับเอาต์พุตลำโพงของคุณ
บางครั้งก็แก้ปัญหาแต่สิ่งนี้สามารถบรรเทาได้ชั่วคราวและปัญหาก็จะกลับมาอีกตัวแก้ไขปัญหา Windows Audio ไม่ได้แนะนำเหตุผลที่แท้จริงเบื้องหลัง
คุณสามารถลองถอนการติดตั้งไดรเวอร์เสียง Realtek แล้วติดตั้งใหม่อีกครั้ง
แต่ถ้านั่นไม่สามารถแก้ปัญหาได้ แสดงว่ามีปัญหากับชิปเซ็ตที่รวดเร็วของเมนบอร์ด
ตัวอย่างเช่น คุณต้องติดตั้ง Intel® High Definition Audio (Intel® HD Audio) Codec หรือ Intel(R) Display Audio ใหม่เพื่อแก้ปัญหาได้ดีขึ้น
หากใช้ชิปเซ็ตมาเธอร์บอร์ดอื่น ให้ติดตั้งตัวแปลงสัญญาณเสียงที่เกี่ยวข้อง
รหัสข้อผิดพลาด 6: ปัญหาไดรเวอร์เสียง Realtek ใน Windows 10 1903
หากคุณใช้หูฟังและลำโพง คุณสามารถเผชิญกับการสลับไดนามิกของไดรเวอร์ Realtek Audio ระหว่างลำโพง PC และหูฟังWindows 10 เวอร์ชัน 1903 กำลังประสบปัญหานี้
ใน Windows 10 คุณสามารถฟังอุปกรณ์เสียงได้ครั้งละหนึ่งเครื่องเท่านั้น
อย่างไรก็ตาม หากคุณต้องการสลับอุปกรณ์เสียงหลายเครื่อง คุณจะต้องเสียบปลั๊กมิฉะนั้น คุณสามารถเปลี่ยนอุปกรณ์เล่นเริ่มต้นได้
แม้ว่าคุณต้องการฟังผ่านหูฟัง เสียงก็จะเล่นผ่านลำโพง PC
เมื่อคุณถอดชุดหูฟังและเสียบกลับเข้าไปใหม่ เสียงจะยังคงเล่นผ่านลำโพง PC เท่านั้นคุณต้องรีสตาร์ทคอมพิวเตอร์หรือตั้งค่าชุดหูฟังเป็นอุปกรณ์เล่นเริ่มต้น
ใน Windows 10 เวอร์ชัน 1903 ไดรเวอร์เสียง Realtek จะติดตั้งไฟล์ชื่อ " Realtek Audio สากล บริการ 'RtkAudUService64.exe'บริการ.ซึ่งอาจนำไปสู่ปัญหากับการสลับแบบไดนามิกระหว่างหูฟังและลำโพง
- ฆ่ากระบวนการที่เกี่ยวข้องกับสิ่งนี้ในตัวจัดการงาน
- ปิดใช้งานรายการเริ่มต้นชื่อ "Realtek HD Audio Universal Service"
- ปิดใช้งานบริการที่เกี่ยวข้องในเครื่องมือการจัดการคอมพิวเตอร์
- เปิด Registry Editor และไปที่เส้นทางต่อไปนี้HKEY_LOCAL_MACHINESOFTWAREMicrosoft WindowsCurrentVersionRun
- จากนั้นลบรายการต่อไปนี้ - RtkAudUบริการ
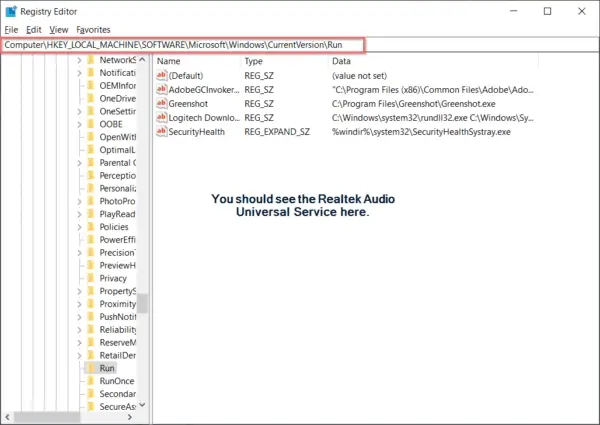
ขั้นตอนเหล่านี้จะใช้ได้เฉพาะเมื่อสลับระหว่างลำโพง PC และหูฟังใน Windows 10 เวอร์ชัน 1903แก้ไขปัญหาเสียง.
ไดรเวอร์นี้ได้รับการติดตั้งในแล็ปท็อป DELL และ HP หลายรุ่น
อาจได้รับการแก้ไขใน Windows 10 เวอร์ชันใหม่กว่า เช่น เวอร์ชัน 1909 หรือ 2004
หากบริการเริ่มต้นเรียกว่า " Realtek HD Audio Manager "แล้วปัญหานี้จะไม่เกิดขึ้น.ดังนั้นโปรดตรวจสอบชื่อบริการไดรเวอร์เสียงของคุณก่อนที่จะใช้วิธีแก้ไขปัญหานี้





![[แก้ไข] Microsoft Store ไม่สามารถดาวน์โหลดแอปและเกม](https://oktechmasters.org/wp-content/uploads/2022/03/30606-Fix-Cant-Download-from-Microsoft-Store.jpg)
![[แก้ไขแล้ว] Microsoft Store ไม่สามารถดาวน์โหลดและติดตั้งแอพได้](https://oktechmasters.org/wp-content/uploads/2022/03/30555-Fix-Microsoft-Store-Not-Installing-Apps.jpg)

