ผู้ใช้จำนวนมากรายงานว่าในหน้าต่าง 10เมื่อเร็ว ๆ นี้หลังการอัพเดท, ระบบไม่ตอบสนองเมื่อเริ่มทำงาน แฮงค์ และค้างเป็นเวลานานและตรวจสอบการใช้ทรัพยากรระบบบนตัวจัดการงาน จะแสดงกระบวนการ ntoskrnl.exe ใช้หน่วยความจำสูง
การใช้หน่วยความจำของกระบวนการ ntoskrnl.exe อยู่ที่ประมาณ 99% หรือ 100%หากคุณกำลังเผชิญกับการรั่วไหลของหน่วยความจำโปรด在หน้าต่าง 10แก้บนntoskrnl.exe การใช้หน่วยความจำสูงปัญหา.
เนื้อหา
ntoskrnl.exe คืออะไร?
ในการคำนวณNtoskrnl.exeซึ่งย่อมาจากเคอร์เนลระบบปฏิบัติการ Windows NT หรือที่เรียกว่าเคอร์เนลอิมเมจเป็นส่วนพื้นฐานของระบบ โดยให้เคอร์เนลและเลเยอร์การดำเนินการของพื้นที่เคอร์เนลของ Microsoft Windows NT และรับผิดชอบบริการระบบต่างๆ เช่น การแยกฮาร์ดแวร์ กระบวนการ และการจัดการหน่วยความจำNtoskrnl.exe มีหน้าที่ในการบีบอัดหน้าหน่วยความจำเก่าซึ่งช่วยลดจำนวนหน่วยความจำที่ใช้ทั้งหมด
การใช้หน่วยความจำสูง Ntoskrnl.exe
หากแล็ปท็อป Windows 10 ของคุณค้าง ทำงานช้าและตรวจสอบตัวจัดการงาน คุณพบว่ารายการ Ntoskrnl.exe ใช้หน่วยความจำจำนวนมากไม่ต้องกังวล เรามีวิธีแก้ไขปัญหาที่แตกต่างกันเพื่อช่วยแก้ไขปัญหาการใช้หน่วยความจำ Windows 10 100%
ตรวจสอบให้แน่ใจว่าพีซีของคุณปราศจากไวรัสหรือมัลแวร์ แทนที่จะเปลี่ยนการตั้งค่าระบบขั้นสูงบนพีซีของคุณเราแนะนำให้ติดตั้งซอฟต์แวร์ป้องกันไวรัสที่มีการอัปเดตล่าสุดและทำการสแกนระบบทั้งหมด
คุณยังสามารถเรียกใช้เครื่องมือเพิ่มประสิทธิภาพระบบของบริษัทอื่น เช่น CCleaner เพื่อล้างขยะของระบบ แคช ดัมพ์หน่วยความจำ ไฟล์ชั่วคราว ฯลฯ ซึ่งจะช่วยปรับปรุงประสิทธิภาพของระบบ
การปิดใช้งานโปรแกรมเริ่มต้นที่ไม่จำเป็นอีกครั้งเป็นวิธีที่มีประโยชน์มากในการแก้ไขปัญหาการใช้ทรัพยากรระบบสูง (การใช้หน่วยความจำสูง ntoskrnl.exe) ใน Windows 10
- หากต้องการปิดใช้งานโปรแกรมเริ่มต้น ให้กด "Ctrl + Shift + ESC" เพื่อเปิดตัวจัดการงาน
- จากนั้นย้ายไปที่แท็บเริ่มต้นและคุณจะเห็นรายการโปรแกรมที่ทำงานเมื่อเริ่มต้นระบบ
- คลิกขวาที่แอปพลิเคชันที่คุณไม่ต้องการเรียกใช้เมื่อเริ่มต้นและเลือก ปิดใช้งาน
เพิ่มประสิทธิภาพการทำงาน
การปรับประสิทธิภาพของ Windows จะจัดการทุกอย่างรวมทั้งการตั้งเวลาโปรเซสเซอร์และการใช้หน่วยความจำเพื่อหยุดการรั่วไหลของหน่วยความจำและการใช้หน่วยความจำสูง ntoskrnl.exe
- คลิกขวา"พีซีเครื่องนี้ ",แล้วในบานหน้าต่างด้านซ้ายเลือก"หรูหรา"ติดตั้ง.
- ใน"หรูหรา"แทป ป้อน"性能",แล้วป้อน"การติดตั้ง"
- ตรวจสอบ "ปรับแต่งเพื่อประสิทธิภาพที่ดีที่สุด" แล้วคลิก " แน่นอน".
- รีบูตและตรวจสอบว่าปัญหาได้รับการแก้ไขหรือไม่
เรียกใช้เครื่องมือวิเคราะห์หน่วยความจำ
Windows มีในตัวเครื่องมือวินิจฉัยหน่วยความจำซึ่งสามารถช่วยตรวจจับข้อผิดพลาดเกี่ยวกับหน่วยความจำได้เรียกใช้เครื่องมือวินิจฉัยหน่วยความจำเพื่อตรวจสอบว่าข้อผิดพลาดของหน่วยความจำเป็นสาเหตุของปัญหาหรือไม่
- ขั้นแรกให้บันทึกงานสำคัญทั้งหมดของคุณ จากนั้นกด Win + R เพื่อเปิดหน้าต่าง Run
- พิมพ์คำสั่งที่นี่mdsched.exe,然後 按 ป้อน 鍵。
- ซึ่งจะเปิดเครื่องมือวินิจฉัยหน่วยความจำ
- เลือกตัวเลือกแรก "รีสตาร์ททันที" และตรวจสอบปัญหา
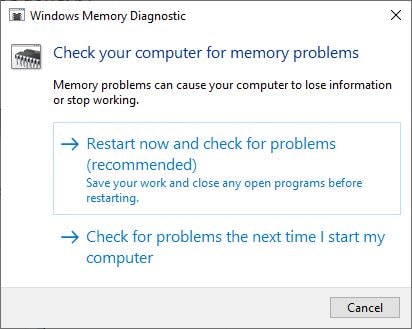
การดำเนินการนี้จะรีสตาร์ท Windows และเริ่มตรวจสอบปัญหาที่เกี่ยวข้องกับหน่วยความจำ(คุณสามารถทำการสแกนพื้นฐานหรือใช้ปุ่ม "หรูหรา"ตัวเลือก (เช่น"ทดสอบส่วนผสม"หรือ"โดยการนับ" แล้วกด F10กุญแจเพื่อเริ่มการทดสอบ)หลังจากรอจนกว่ากระบวนการสแกนจะเสร็จสมบูรณ์ 100% หน้าต่างจะรีสตาร์ทโดยอัตโนมัติคุณสามารถตรวจสอบผลการทดสอบการวินิจฉัยหน่วยความจำได้จากที่นี่
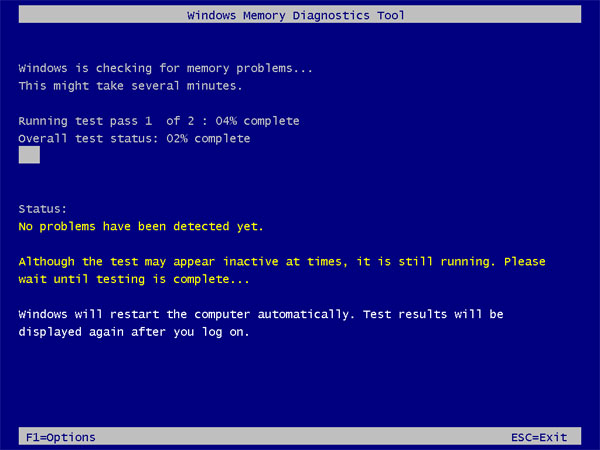
ล้างไฟล์หน้าเมื่อปิด
นี่เป็นอีกหนึ่งโซลูชันที่มีประสิทธิภาพที่อาจช่วยแก้ไขการใช้หน่วยความจำได้ 100% Windows 10
- กด Windows + R ป้อน regedit แล้วคลิก ตกลง
- ซึ่งจะเป็นการเปิดตัวแก้ไขรีจิสทรีของ Windows
- ขั้นแรกให้สำรองข้อมูลฐานข้อมูลรีจิสทรี จากนั้นเรียกดูเส้นทางต่อไปนี้
HKEY_LOCAL_MACHINESYSTEMCurrentControlSetControlSession Manager การจัดการหน่วยความจำ
- ตอนนี้ ในบานหน้าต่างตรงกลาง ให้ดับเบิลคลิกที่ " ล้างเพจไฟล์AtShutDown ” และเปลี่ยนค่าเป็น 1, บัญชีผู้ใช้นี้เป็นส่วนตัว
- ตอนนี้ให้ปิด Windows Registry และรีสตาร์ท Windows เพื่อให้การเปลี่ยนแปลงมีผล
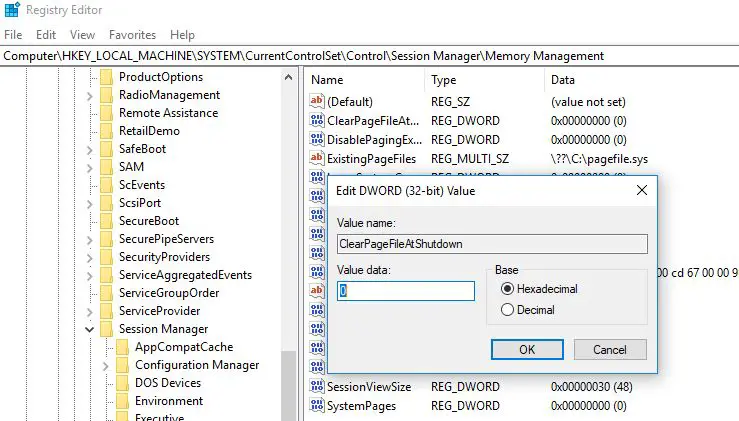
ปิดใช้งาน แสดงคำแนะนำเกี่ยวกับ Windows
นอกจากนี้ ผู้ใช้บางคนจากฟอรัม Microsoft/Reddit ได้แนะนำให้ปิดใช้งานตัวเลือกแสดงคำแนะนำเกี่ยวกับ Windows เพื่อช่วยในการแก้ไขการใช้หน่วยความจำสูง ntoskrnl.exe ใน Windows 10
ปิดใช้งานพร็อกซีรันไทม์:
- เปิดแอปการตั้งค่าด้วยแป้นพิมพ์ลัด Windows + I
- คลิกที่ระบบและค้นหาการแจ้งเตือนและการดำเนินการ
- ปิดสวิตช์ "รับเคล็ดลับและคำแนะนำ" ที่นี่
- ตอนนี้รีสตาร์ทพีซีของคุณเพื่อให้กลับมาเป็นปกติและแก้ไขการใช้งาน RAM และ CPU สูง
เรียกใช้ตัวตรวจสอบไฟล์ระบบ
เรียกใช้ยูทิลิตี้ System File Checker ซึ่งช่วยกู้คืนไฟล์ระบบที่สูญหายและเสียหายด้วยไฟล์ที่ถูกต้องช่วยถ้าไฟล์ระบบเสียหายเป็นสาเหตุให้เกิดการใช้ทรัพยากรระบบมากเกินไปใน Windows 10
- เปิดพรอมต์คำสั่งในฐานะผู้ดูแลระบบ
- ป้อน命令sfc / scannowและกด Enter
- หากพบยูทิลิตี้ SFC ใด ๆ มันจะ %WinDir%System32dllcacheกู้คืนในโฟลเดอร์พิเศษบน.
- รอจนกว่า Windows จะรีสตาร์ทหลังจากกระบวนการเสร็จสมบูรณ์ 100%
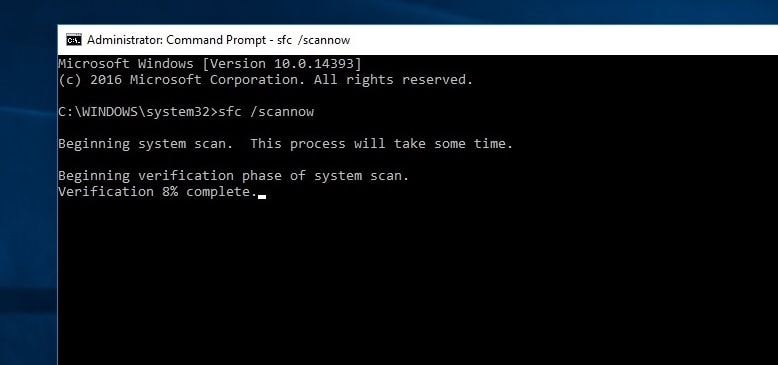
หากการสแกน SFC พบไฟล์ระบบที่เสียหาย แต่ไม่สามารถซ่อมแซมได้ ให้เรียกใช้คำสั่ง DISM เพื่อซ่อมแซมอิมเมจระบบและอนุญาตให้ SFC ทำงานได้
อัพเดทไดรเวอร์
หากคุณเริ่มมีปัญหาหน่วยความจำรั่วหลังจากอัปเกรดเป็น Windows 10 อาจเป็นเพราะไดรเวอร์ของคุณล้าสมัย สูญหาย หรือเสียหายผู้ใช้บางคนรายงานว่าไดรเวอร์ที่ล้าสมัยเป็นสาเหตุของปัญหานี้ไดรเวอร์พื้นฐานที่สุดที่ต้องตรวจสอบ ได้แก่ ไดรเวอร์กราฟิก เสียง และเครือข่าย ซึ่งเป็นสาเหตุหลักของปัญหาหน่วยความจำรั่วดังนั้นสิ่งแรกที่คุณควรทำคืออัพเดตไดรเวอร์ที่ผิดพลาด
วิธีแก้ปัญหาใด ๆ เหล่านี้ช่วยแก้ไขการใช้งาน RAM และ CPU สูงของ Windows 10 หรือไม่แจ้งให้เราทราบในความคิดเห็นด้านล่าง

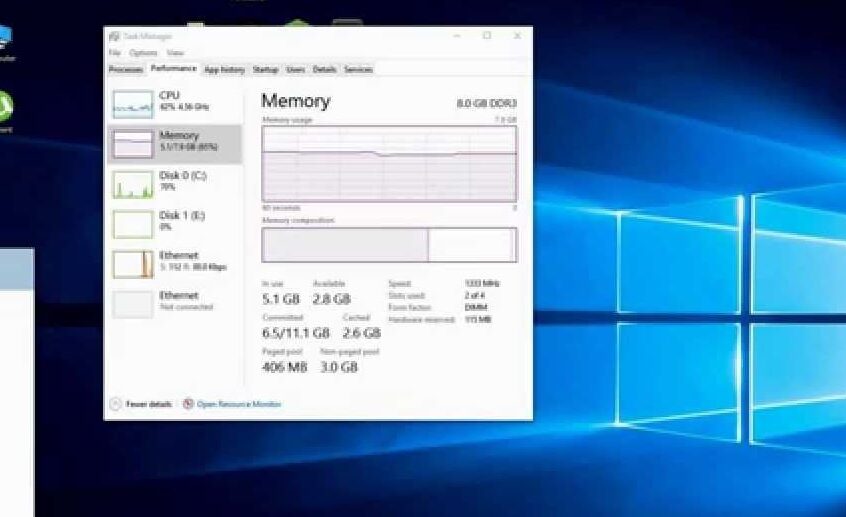
![[แก้ไข] Microsoft Store ไม่สามารถดาวน์โหลดแอปและเกม](https://oktechmasters.org/wp-content/uploads/2022/03/30606-Fix-Cant-Download-from-Microsoft-Store.jpg)
![[แก้ไขแล้ว] Microsoft Store ไม่สามารถดาวน์โหลดและติดตั้งแอพได้](https://oktechmasters.org/wp-content/uploads/2022/03/30555-Fix-Microsoft-Store-Not-Installing-Apps.jpg)

