ด้วยการใช้เทคโนโลยี Miracast คุณสามารถสะท้อนหน้าจอของอุปกรณ์เช่นพีซี Windows 10/11 ไปยังทีวีแบบไร้สายได้อย่างง่ายดาย
เช่นเดียวกับ HDMI ผ่าน Wifi HDMI สามารถสะท้อนพีซี Windows 10/11 ของคุณไปยังทีวีผ่านการเชื่อมต่อแบบมีสาย ในขณะที่ Miracast สามารถสะท้อนหน้าจออุปกรณ์ของคุณ (เช่น PC ไปยังทีวี) แบบไร้สาย
แต่บางครั้งคุณอาจเห็นฟีเจอร์การสะท้อนหน้าจอของ Windows 10 ไม่ทำงานหลังจากอัปเดต Windows或เมื่อติดตั้ง Miracast บน Windows 10/11แสดงข้อความแสดงข้อผิดพลาด "อุปกรณ์ไม่รองรับ Miracast คุณจึงฉายภาพแบบไร้สายไม่ได้"
Miracast ไม่ทำงานบน Windows 10 หลังจากอัปเดต Windows แต่หน้าจอที่สองเชื่อมต่อและกะพริบเมื่อพยายามเชื่อมต่อ(ผู้ใช้รายงานฝ่ายสนับสนุนของ Microsoft)
ที่นี่,บทความนี้จะอธิบายว่า Miracast คืออะไร?จะตรวจสอบได้อย่างไรว่าพีซี Windows 10 รองรับ Miracast หรือไม่จะทำอย่างไรถ้า "พีซีของคุณไม่รองรับ Miracast"
เนื้อหา
Miracast Windows 10/11 คืออะไร?
Miracast เป็นเทคโนโลยีไร้สายมาตรฐานซึ่งสะท้อนหน้าจอคอมพิวเตอร์ของคุณ (เช่น แล็ปท็อป แท็บเล็ต หรือสมาร์ทโฟน) กับหน้าจอทีวี จอภาพ หรือโปรเจ็กเตอร์Wi-Fi Allianceในปี 2012มีคำอธิบายโดยทั่วไปว่า " HDMI ผ่าน Wi-Fi”,เพื่อเปลี่ยนสายเคเบิลจากอุปกรณ์ไปยังจอภาพMiracast สามารถส่งวิดีโอความละเอียดสูงสุด 1080p (ตัวแปลงสัญญาณ H.264) และเสียงเซอร์ราวด์ 5.1ผู้ใช้หลายคนใช้ Miracast เพื่อนำเสนอสไลด์โชว์ เล่นเกม หรือชมภาพยนตร์บนหน้าจอทีวีขนาดใหญ่
ตรวจสอบว่าพีซี Windows 10/11 ของคุณรองรับ Miracast
หากอุปกรณ์ Windows 10/11 ของคุณไม่รองรับ Miracast อุปกรณ์จะไม่ทำงานวิธีตรวจสอบว่าพีซีของคุณรองรับ Miracast หรือไม่:
- กดปุ่ม Windows + R พิมพ์ดีเอ็กซ์ไดแอก,จากนั้นคลิกตกลง
- การดำเนินการนี้จะเปิด DirectX Diagnostic Tool และให้เครื่องมือรวบรวมข้อมูลทั้งหมดเกี่ยวกับคอมพิวเตอร์ของคุณเสร็จสิ้น
- ตอนนี้ให้คลิกปุ่ม "บันทึกข้อมูลทั้งหมด" และบันทึกไฟล์ DxDiag.txt บนเดสก์ท็อปของคุณ
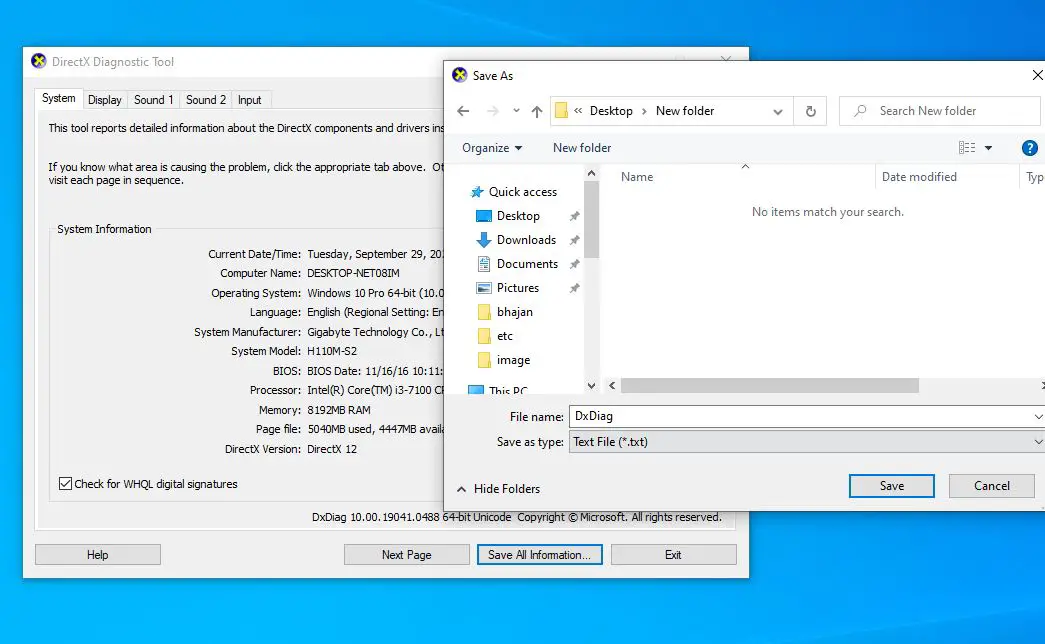
- ในแผ่นจดบันทึกที่บันทึกไว้บนเดสก์ท็อปเDxDiag.txtจากนั้นเลื่อนลงเพื่อค้นหาสถานะ Miracast
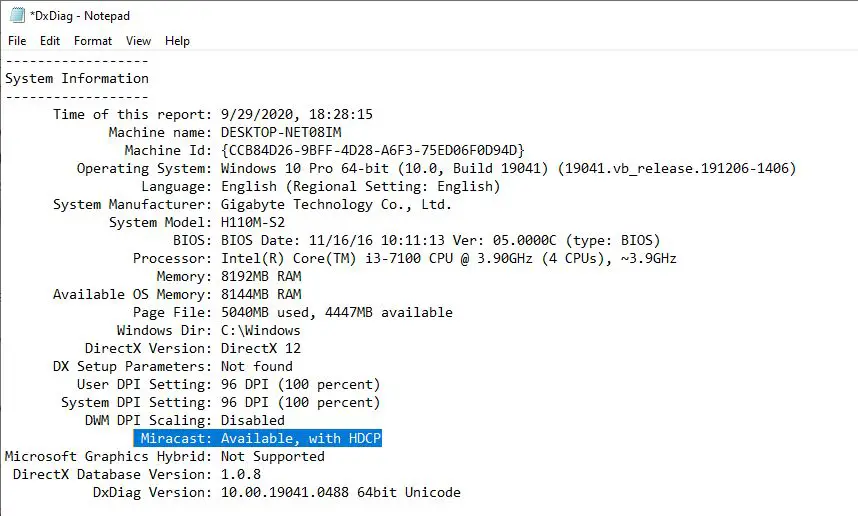
如果สถานะ Miracast พร้อมใช้งานและ HDCPนิ่งใช้ได้แล้วMiracast ไม่ทำงานหรือแสดงข้อผิดพลาด "อุปกรณ์นี้ไม่รองรับ Miracast ดังนั้นคุณจึงไม่สามารถฉายภาพแบบไร้สายได้" ให้ทำตามวิธีแก้ไขปัญหาที่แสดงด้านล่างเพื่อแก้ไขปัญหานี้
ถ้ามันแสดงว่าMiracast: พร้อมใช้งาน ไม่มี HDCPแสดงว่าอุปกรณ์ของคุณไม่รองรับ Miracast
ถ้าสถานะเป็น "ไม่พร้อมใช้งาน" หรือ "ไม่รองรับ" ให้ซื้ออะแดปเตอร์ Miracast (เช่นMicrosoft Wireless Display Adapter),เสียบเข้ากับคอมพิวเตอร์ของคุณเพื่อช่วยคุณในเรื่องนี้ และตอนนี้ฉายวิดีโอ รูปภาพ แอพของคุณไปยังทีวีของคุณ
จะตั้งค่าและใช้ Miracast บน Windows 10/11 ได้อย่างไร?
ถ้าแล็ปท็อป Windows 10/11 ของคุณรองรับ Miracast ให้ทำตามขั้นตอนด้านล่างเพื่อตั้งค่า Miracast
เริ่มต้นด้วยการเปิดทีวีที่รองรับ Miracast ในตัว หรือเชื่อมต่อ Microsoft Wireless Display Adapter ภายนอกเข้ากับพอร์ต HDMI
- ตอนนี้บนพีซี Windows 10 ให้กดปุ่ม Windows + I เพื่อเปิดการตั้งค่า
- คลิกอุปกรณ์ -> บลูทูธและอุปกรณ์อื่นๆ
- คลิกที่ "เพิ่มบลูทูธหรืออุปกรณ์อื่น" และแสดงหรือเชื่อมต่อแบบไร้สาย
- รอให้อแด็ปเตอร์ปรากฏในรายการ จากนั้นคลิกเพื่อเชื่อมต่อ

- เมื่อเชื่อมต่ออุปกรณ์แล้ว สามารถกำหนดค่าการแสดงผลได้โดยกดปุ่ม Windows + P
Miracast ไม่ทำงานบน Windows 10/11?
ในวินโดวส์ 10/11เครื่องมือนี้ปัญหาไม่รองรับวิธีแก้ไขที่นี่Miracast
ตรวจสอบให้แน่ใจว่าพีซี Windows 10/11 และหน้าจอแสดงผล (ทีวี โปรเจ็กเตอร์) ของคุณเชื่อมต่ออยู่ในเครือข่ายเดียวกัน (นี่เป็นสิ่งสำคัญ)
ตรวจสอบและยืนยันว่าการ์ดเครือข่ายของคุณเข้ากันได้กับ Miracast
- ในการดำเนินการนี้ ให้เปิด PowerShell ในฐานะผู้ดูแลระบบ
- ป้อนคำสั่งรับ – netadapter | เลือกชื่อ, disversionจากนั้นกด Enter
- ตรวจสอบที่นี่และตรวจดูให้แน่ใจว่า Ndisversion ควรสูงกว่า 6.30 สำหรับการ์ดไร้สายของคุณเพื่อรองรับ Miracast
- หากไดรเวอร์ไร้สายของการ์ดของคุณต่ำกว่า 6.30 ให้ลองอัปเดต
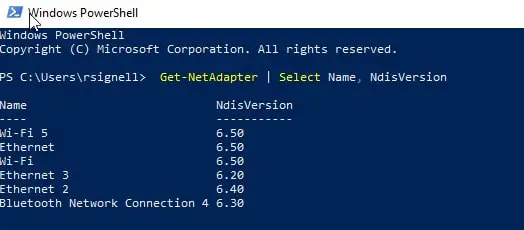
เชื่อมต่อคอมพิวเตอร์และจอภาพอีกครั้ง
- บนพีซีของคุณ ให้ไปที่การตั้งค่า > อุปกรณ์
- ค้นหาจอแสดงผลในบานหน้าต่างด้านขวาและเลือก จากนั้นเลือก Remove Device
- หลังจากนั้น ให้เพิ่มอุปกรณ์นี้อีกครั้งจากการตั้งค่า > อุปกรณ์ > เพิ่มบลูทูธและอุปกรณ์อื่นๆ > จอแสดงผลไร้สายหรือสถานีเชื่อมต่อ แล้วเลือกจอแสดงผลภายนอกของคุณ เช่น ทีวี

เปลี่ยนความละเอียดหน้าจอ
การเปลี่ยนความละเอียดหน้าจออีกครั้งอาจช่วยแก้ปัญหานี้ได้
- บนคอมพิวเตอร์ ให้ไปที่ เริ่มต้น > การตั้งค่า > ระบบ
- ใช้ความละเอียดอื่นและดูว่าปัญหาดีขึ้นหรือไม่
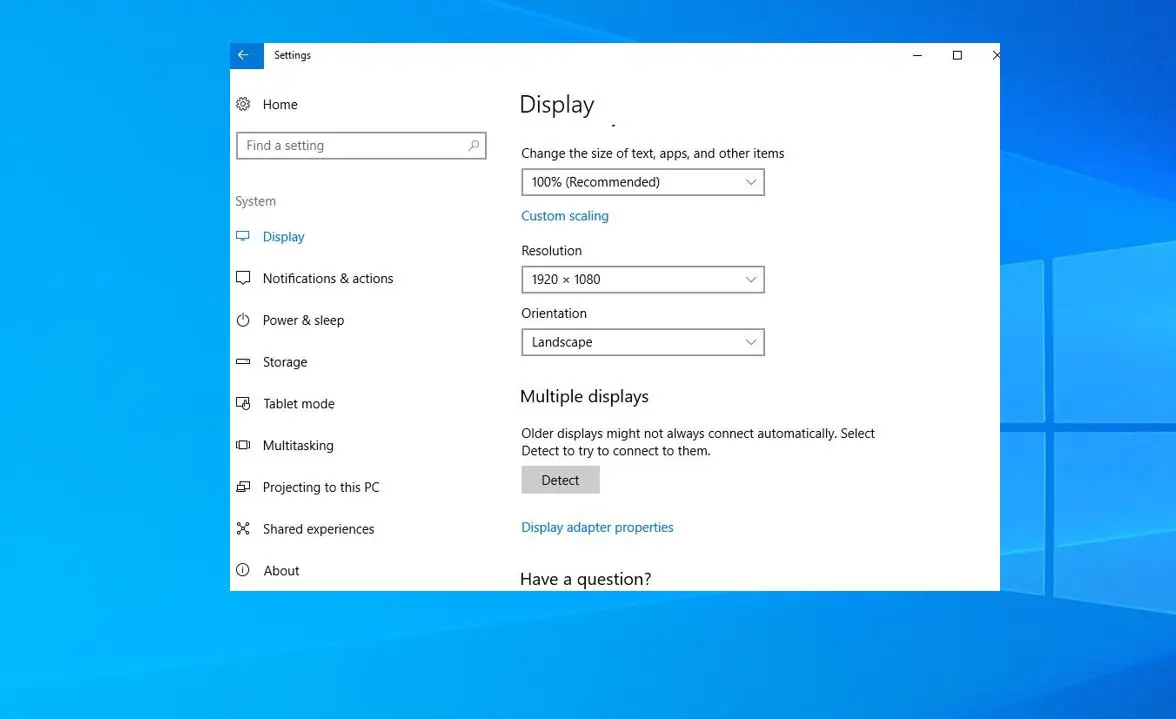
ติดตั้งไดรเวอร์อะแดปเตอร์เครือข่ายไร้สายอีกครั้ง
ปัญหาความเข้ากันได้ของไดรเวอร์เครือข่ายไร้สายอาจทำให้การเชื่อมต่อกับอุปกรณ์ที่ทำมิเรอร์ล้มเหลว หรือเนื่องจากการกะพริบของหน้าจอครั้งที่สองแล้วยกเลิกการเชื่อมต่อลองอีกครั้งติดตั้งเครือข่ายไร้สายไดรเวอร์อะแดปเตอร์
- กดปุ่ม Windows + X แล้วเลือก Device Manager
- ขยาย Network Adapters คลิกขวาที่เครือข่าย เลือก Uninstall Device
- รอสักครู่ คลิก Actions และบน Device Manager เลือก Scan for hardware changes
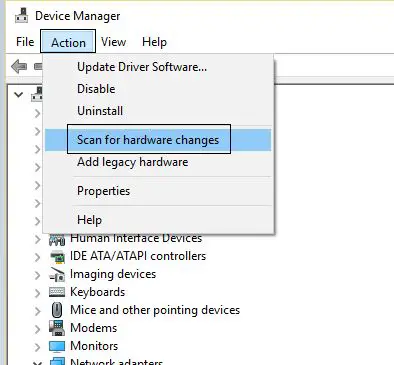
หาก Miracast หยุดทำงานหลังจากอัปเดต Windows คุณสามารถลองอัปเดตไดรเวอร์กราฟิกด้วยตนเองเพื่อแก้ไขปัญหา
เรายังต้องการความช่วยเหลือ เราขอแนะนำ ปรึกษาผู้ผลิตที่เกี่ยวข้อง และค้นหาวิธีแก้ไขปัญหานี้ที่เชื่อถือได้
คำถามที่พบบ่อยเกี่ยวกับการฉายภาพแบบไร้สาย Win10/11 ที่ไม่สามารถเชื่อมต่อได้
อาจเนื่องมาจากสาเหตุหลายประการคุณต้องตรวจสอบให้แน่ใจว่าทั้งคอมพิวเตอร์และอุปกรณ์ฉายภาพของคุณรองรับ Miracast และไดรเวอร์การ์ดแสดงผลของคอมพิวเตอร์ของคุณได้รับการอัพเดตอย่างถูกต้องนอกจากนี้ สิ่งสำคัญคือต้องแน่ใจว่าอุปกรณ์ของคุณอยู่ในเครือข่ายไร้สายเดียวกัน
ได้ คุณสามารถใช้สาย HDMI, VGA หรือวิดีโอประเภทอื่นๆ เพื่อเชื่อมต่อคอมพิวเตอร์และอุปกรณ์ฉายภาพของคุณได้

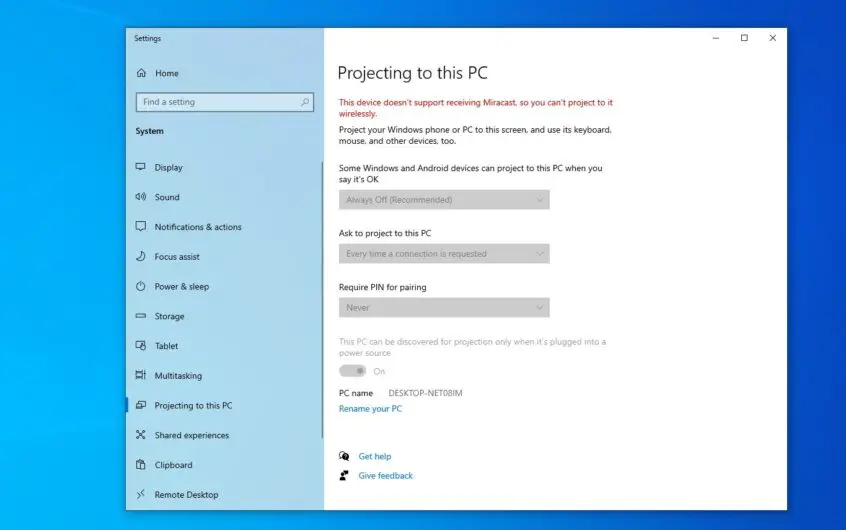




![[แก้ไข] Microsoft Store ไม่สามารถดาวน์โหลดแอปและเกม](https://oktechmasters.org/wp-content/uploads/2022/03/30606-Fix-Cant-Download-from-Microsoft-Store.jpg)
![[แก้ไขแล้ว] Microsoft Store ไม่สามารถดาวน์โหลดและติดตั้งแอพได้](https://oktechmasters.org/wp-content/uploads/2022/03/30555-Fix-Microsoft-Store-Not-Installing-Apps.jpg)
