คุณสังเกตเห็นว่า Microsoft Store ไม่ทำงานหรือไม่เปิดขึ้นหลังจากอัปเดต Windows 10 ล่าสุดคุณไม่ได้อยู่คนเดียว ผู้ใช้หลายคนรายงานว่า Microsoft Store ปิดทันทีหลังจากเปิด ขณะที่คนอื่นๆ รายงานMicrosoft Store ไม่มี在 Windows 10 中โหลด.
สาเหตุอาจแตกต่างกันตั้งแต่ข้อบกพร่องด้านความเข้ากันได้ไปจนถึงการอัปเดตที่ล้มเหลว ปัญหาการพึ่งพาหรือไฟล์ระบบที่เสียหายWindows 10ปัญหาร้านค้าและแอพ.
ดังนั้นหากคุณประสบปัญหาที่คล้ายกันกับแอป Store ต่อไปนี้คือวิธีแก้ไขปัญหาที่มีประสิทธิภาพที่สุด.
เนื้อหา
- 1 Microsoft Store ไม่ทำงานกับ Windows 10
- 1.1 ล้างแคชของ Microsoft Store
- 1.2 ตรวจสอบวันที่และเวลาของคอมพิวเตอร์
- 1.3 ติดตั้งการอัปเดต Windows ล่าสุด
- 1.4 ปิดใช้งานการเชื่อมต่อพร็อกซี
- 1.5 เรียกใช้ตัวแก้ไขปัญหาแอพ Store
- 1.6 รีเซ็ต microsoft store
- 1.7 ลงทะเบียนแอป Microsoft Store อีกครั้ง
- 1.8 ข้อผิดพลาดในการเชื่อมต่อ Microsoft Store
- 1.9 สร้างบัญชีผู้ใช้ใหม่
- 1.10 รีเซ็ตส่วนประกอบ Windows Update
- 2 โอ้ สวัสดี ยินดีที่ได้รู้จัก
Microsoft Store ไม่ทำงานกับ Windows 10
มาเริ่มกันด้วยการรีสตาร์ท Windows 10 ขั้นพื้นฐานกันก่อน ถ้าความล้มเหลวชั่วคราวทำให้เกิดปัญหา, การรีสตาร์ทพีซีอาจช่วยแก้ไขได้ปัญหา.
หากคุณเพิ่งติดตั้งชุดความปลอดภัยในระบบของคุณ อาจทำให้ Microsoft Store ไม่ทำงานดังนั้นให้ลองปิดการใช้งานโปรแกรมป้องกันไวรัสของคุณ และแน่นอน ยกเลิกการเชื่อมต่อจาก VPN (หากกำหนดค่าไว้บนพีซีของคุณ)
ล้างแคชของ Microsoft Store
การแคชที่มากเกินไปอาจทำให้แอป Microsoft Store ของคุณขยายใหญ่ขึ้น ซึ่งอาจป้องกันไม่ให้แอปทำงานได้อย่างถูกต้องแค่ล้างแคชก็สะดวกมาก และผู้ใช้ส่วนใหญ่แนะนำว่าปัญหานี้สามารถแก้ไขได้หลังจากล้างแคชของแอพ Store
- กด Windows + R แป้นพิมพ์ลัดเพื่อเปิด Run
- พิมพ์ที่นี่wsreset.exeแล้วคลิกตกลง
- หน้าต่างพร้อมรับคำสั่งที่ว่างเปล่าจะเปิดขึ้น แต่ไม่ต้องกังวล เพราะเป็นการล้างแคช
- หลังจากนั้นประมาณสิบวินาที หน้าต่างจะปิดและร้านจะเปิดขึ้นโดยอัตโนมัติ
ตรวจสอบวันที่และเวลาของคอมพิวเตอร์
หากวันที่และเวลาในคอมพิวเตอร์ของคุณไม่ถูกต้อง Microsoft Store อาจไม่เปิดขึ้นเนื่องจาก Microsoft Store จะตรวจสอบเพื่อดูว่าเวลาที่ติดตามซิงค์กับคอมพิวเตอร์ของคุณหรือไม่
- กดปุ่ม Windows + I เพื่อเปิดการตั้งค่า
- คลิกเวลาและภาษา
- ตรวจสอบให้แน่ใจว่าเขตเวลาของคุณถูกต้อง
- จากนั้นตั้งค่า อัตโนมัติ เป็น ปิด รอเวลาดำเนินการ แล้วเลื่อนเปิดใหม่
ติดตั้งการอัปเดต Windows ล่าสุด
Microsoft ออกการอัปเดตสะสมเป็นประจำพร้อมการแก้ไขจุดบกพร่องและการปรับปรุงความปลอดภัยต่างๆการติดตั้ง Windows Update ล่าสุดอาจช่วยแก้ไขข้อผิดพลาดของปัญหาแอป Microsoft Store
- คลิกขวาที่เมนูเริ่มและเลือกการตั้งค่า
- คลิก อัปเดตและความปลอดภัย จากนั้นคลิก Windows Update
- ตอนนี้ให้คลิกปุ่ม "ตรวจหาการอัปเดต" เพื่ออนุญาตให้ดาวน์โหลดและติดตั้งการอัปเดต Windows จากเซิร์ฟเวอร์ Microsoft (ถ้ามี)
- เมื่อเสร็จแล้ว คุณต้องรีสตาร์ทพีซีเพื่อใช้งาน
- การอัปเดตเป็นส่วนเสริมของซอฟต์แวร์ที่สามารถช่วยป้องกันหรือแก้ไขปัญหา ปรับปรุงวิธีการทำงานของคอมพิวเตอร์ หรือปรับปรุงประสบการณ์การใช้คอมพิวเตอร์ของคุณ
ปิดใช้งานการเชื่อมต่อพร็อกซี
ในทำนองเดียวกัน การตั้งค่าพร็อกซีของคุณอาจทำให้ Microsoft Store ไม่สามารถเปิดได้คุณสามารถลองปิดการใช้งานและตรวจสอบว่าคุณสามารถเรียกใช้ Microsoft Store ได้หรือไม่
- กดแป้นพิมพ์ลัด Windows + R พิมพ์inetcpl.cplแล้วคลิกตกลง
- ซึ่งจะเปิดตัวเลือกอินเทอร์เน็ต
- ย้ายไปที่แท็บการเชื่อมต่อและคลิกที่การตั้งค่า LAN
- ยกเลิกการเลือก "ใช้พร็อกซีเซิร์ฟเวอร์สำหรับเครือข่ายท้องถิ่นของคุณ" ที่นี่ และคลิกตกลง
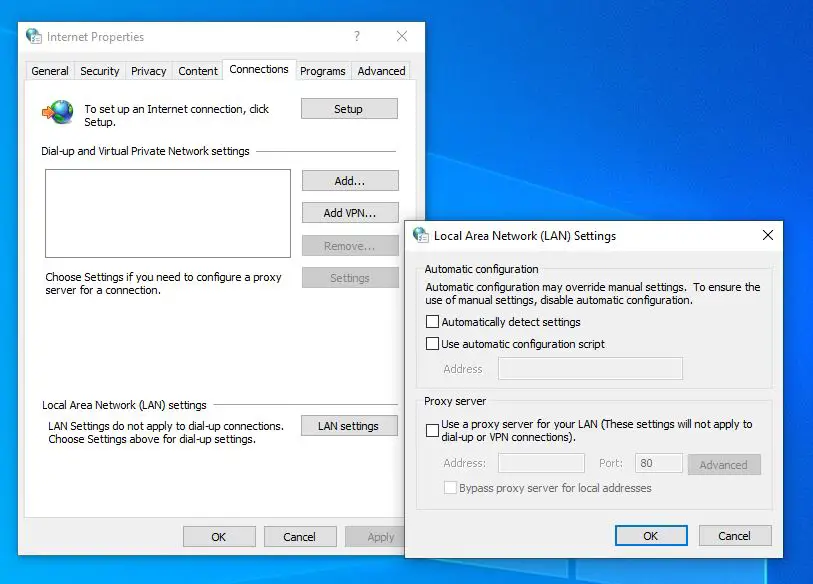
เรียกใช้ตัวแก้ไขปัญหาแอพ Store
เรียกใช้โปรแกรมบิลด์ใน Windows Store Apps Troubleshooter ซึ่งจะสแกนและตรวจหาปัญหาที่อาจขัดขวางไม่ให้แอป Microsoft Store ทำงานได้อย่างถูกต้องจากนั้น หากเป็นไปได้ ระบบจะแก้ไขปัญหาเหล่านั้นโดยอัตโนมัติโดยไม่ต้องดำเนินการใดๆ จากคุณ
- ค้นหาการแก้ไขปัญหาในเมนูเริ่มต้นและเลือกผลลัพธ์แรก
- ภายใต้ ค้นหาและแก้ไขปัญหาอื่น ๆ ให้เลื่อนลงและค้นหาแอพ Windows Store เลือกมัน
- ตอนนี้ คลิกที่ เรียกใช้ตัวแก้ไขปัญหา เพื่อเริ่มกระบวนการวินิจฉัย
- หน้าต่างจะเปิดขึ้นและจะเริ่มตรวจพบปัญหาหากตรวจพบปัญหา ตัวแก้ไขปัญหาจะพยายามแก้ไขปัญหา
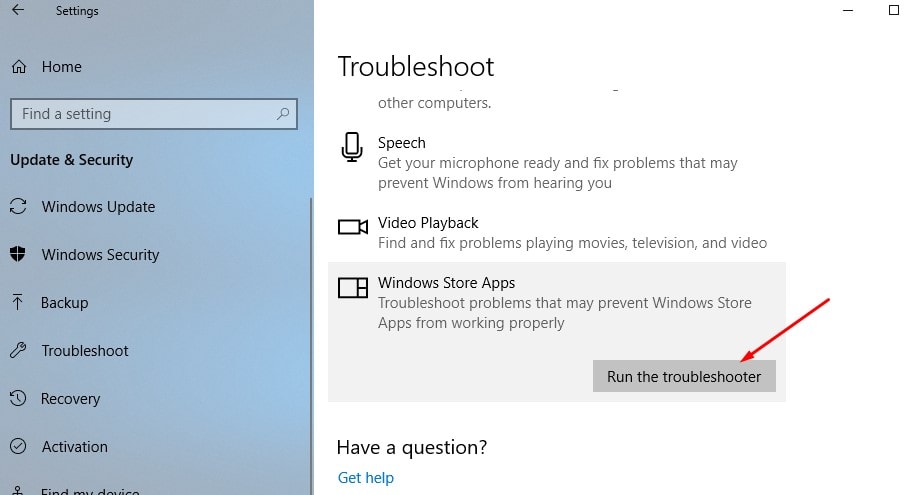
รีเซ็ต microsoft store
ยังคงต้องการความช่วยเหลือในการรับ "รีเซ็ต Microsoft" ที่จัดเก็บเพื่อล้างข้อมูลที่เก็บไว้และตั้งค่ากลับเป็นการกำหนดค่าเริ่มต้นและWSReset คำสั่งยังชัดเจนในการรีเซ็ตแคชของร้านค้า แต่ รีเซ็ต ตัวเลือกขั้นสูงนี้จะล้างการตั้งค่า การเข้าสู่ระบบ การตั้งค่า ฯลฯ ทั้งหมดของคุณ และตั้งค่า Windows Store เป็นการตั้งค่าเริ่มต้น
- กดแป้นพิมพ์ลัด Windows + X แล้วเลือกการตั้งค่า
- คลิก แอพ จากนั้น แอพและคุณสมบัติ
- ตอนนี้เลื่อนลงไปที่ Windows Store คลิกที่มัน จากนั้นคลิกที่ ตัวเลือกขั้นสูง
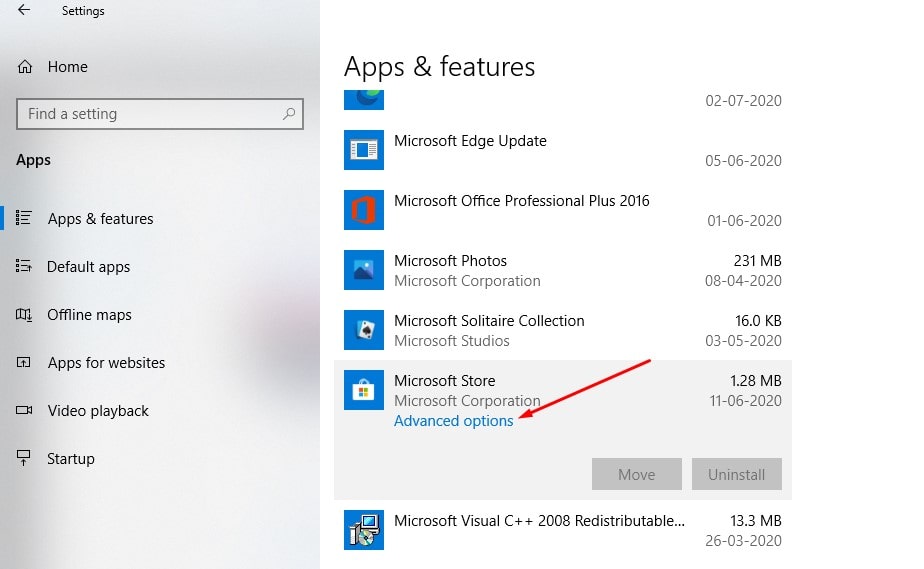
- หน้าต่างใหม่จะเปิดขึ้นพร้อมตัวเลือกในการซ่อมและรีเซ็ตตัวเลือก
- คลิกรีเซ็ตมันจะแสดงคำเตือนว่าข้อมูลของแอพจะถูกลบ ดังนั้นคลิกรีเซ็ตอีกครั้ง
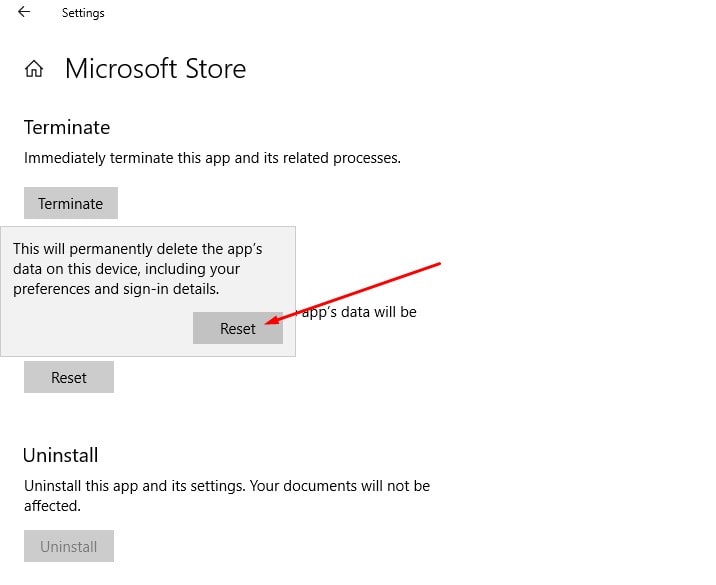
ลงทะเบียนแอป Microsoft Store อีกครั้ง
นี่เป็นอีกวิธีที่มีประสิทธิภาพที่อาจช่วยแก้ปัญหาได้
- เปิด Powershell ในฐานะผู้ดูแลระบบ
- คัดลอกและวางคำสั่งต่อไปนี้ลงในหน้าต่าง PowerShell
รับ-AppxPackage -allusers Microsoft.WindowsStore | Foreach {add-AppxPackage-DisableDevelopmentMode-register "$($_.InstallLocation)AppXManifest.xml"}
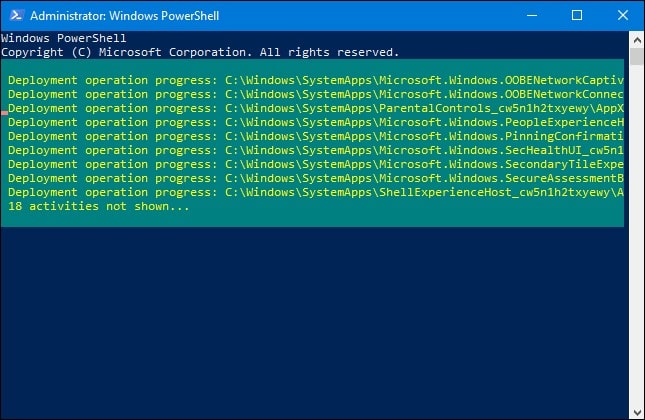
หลังจากดำเนินการคำสั่งแล้ว ให้รีสตาร์ทพีซีของคุณและตรวจสอบว่า Microsoft Store ทำงานได้ดีหรือไม่
ข้อผิดพลาดในการเชื่อมต่อ Microsoft Store
หากคุณพบข้อผิดพลาดในการเชื่อมต่อเมื่อเปิดร้านค้าของ Microsoft (เช่น Microsoft Store) โปรดใช้วิธีแก้ไขปัญหาด้านล่าง ตรวจสอบการเชื่อมต่อ 0x80072f30 หรือข้อผิดพลาดขณะดาวน์โหลดแอป
- เปิดตัวแก้ไขรีจิสทรีของ Windows
- สำรองฐานข้อมูลรีจิสทรีและเรียกดูเส้นทางต่อไปนี้
HKEY_LOCAL_MACHINESOFTWAREMicrosoft WindowsNTCurrentVersionNetworkListProfiles
- คลิกขวาที่โปรไฟล์ -> เลือกการอนุญาต และคลิกที่ขั้นสูง
- ตรวจสอบที่นี่เพื่อแทนที่รายการอนุญาตวัตถุลูกทั้งหมดด้วยรายการสิทธิ์ที่สืบทอดได้สำหรับวัตถุนี้ จากนั้นคลิกนำไปใช้และคลิกตกลง
- หลังจากนั้น ให้รีสตาร์ท Windows และเปิดร้าน Microsoft เพื่อตรวจสอบว่าทำงานอย่างถูกต้องหรือไม่
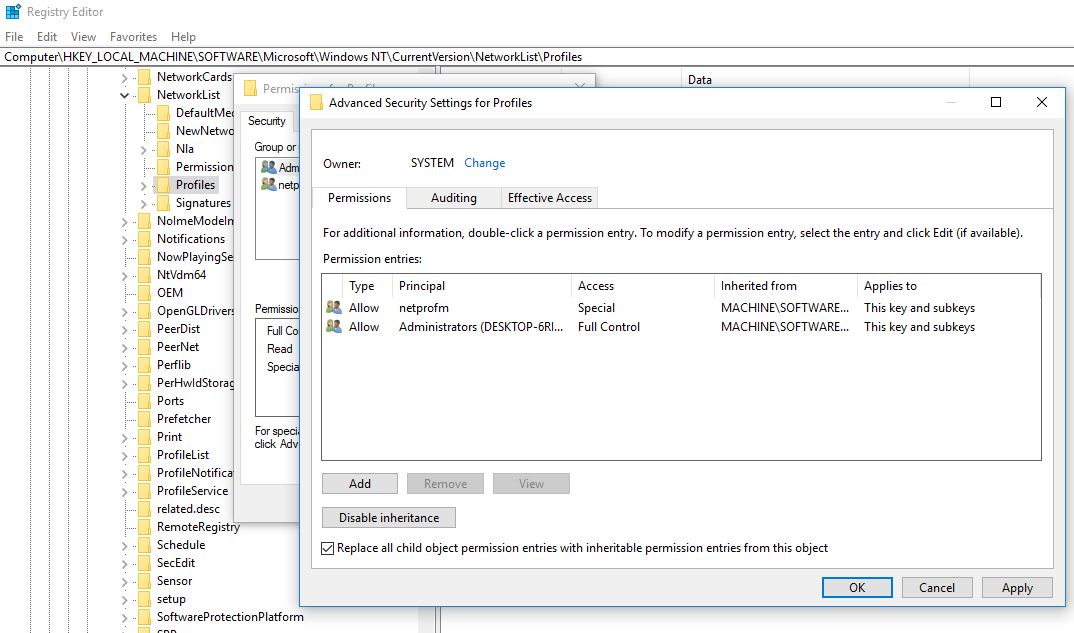
สร้างบัญชีผู้ใช้ใหม่
อีกครั้ง บางครั้งโปรไฟล์ผู้ใช้ที่เสียหายอาจทำให้เกิดปัญหา ให้ทำตามขั้นตอนด้านล่างเพื่อสร้างบัญชีผู้ใช้ใหม่เพื่อช่วยแก้ไขปัญหา
- เปิดพรอมต์คำสั่งในฐานะผู้ดูแลระบบ
- ป้อนชื่อผู้ใช้เน็ต รหัสผ่าน /add
หมายเหตุ: แทนที่ username=ชื่อผู้ใช้ของคุณ, รหัสผ่าน=รหัสผ่านสำหรับบัญชีผู้ใช้.
ออกจากระบบบัญชีผู้ใช้ปัจจุบันแล้วเข้าสู่ระบบด้วยบัญชีผู้ใช้ที่สร้างขึ้นใหม่แอปร้านเช็คทำงานได้ดี
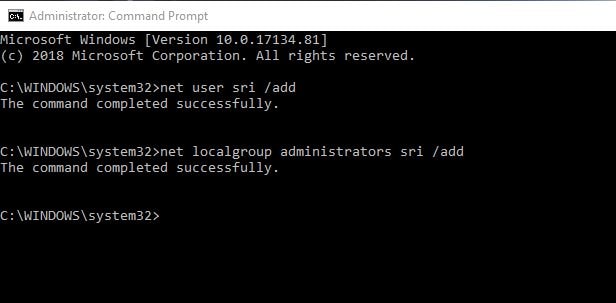
รีเซ็ตส่วนประกอบ Windows Update
ผู้ใช้บางคนรายงานว่าการรีเซ็ตส่วนประกอบ Windows Update ช่วยให้พวกเขาแก้ปัญหาได้
- กด Windows + R พิมพ์services.mscแล้วคลิกตกลง
- ซึ่งจะเปิดคอนโซล Windows Services
- เลื่อนลงมาและค้นหา Windows Update Services
- คลิกขวาที่บริการ Windows Update แล้วเลือกหยุด
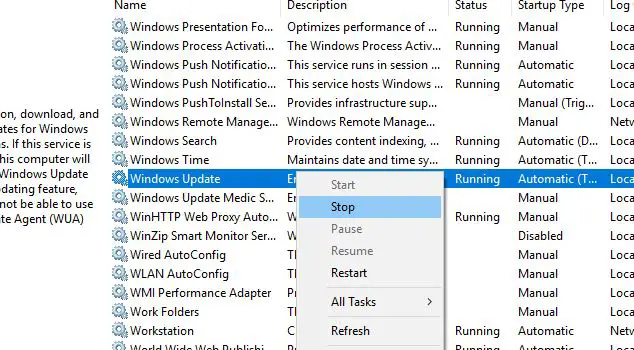
ตอนนี้ ใช้แป้นพิมพ์ลัด Windows + I เพื่อเปิด Windows Explorer
ไปที่ C:WindowsSoftwareDistributionDownload
ลบไฟล์ทั้งหมดในโฟลเดอร์ดาวน์โหลด
เปิดคอนโซล Windows Services อีกครั้งและเริ่มบริการ Windows Update
ทุกอย่างปิดแล้ว รีสตาร์ทพีซี ตอนนี้เปิดร้านค้าของ Microsoft และตรวจสอบว่าคราวนี้ใช้งานได้หรือไม่

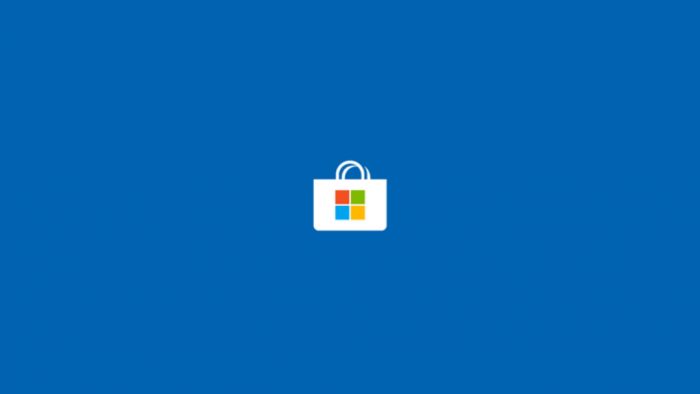



![[แก้ไข] Microsoft Store ไม่สามารถดาวน์โหลดแอปและเกม [แก้ไข] Microsoft Store ไม่สามารถดาวน์โหลดแอปและเกม](https://oktechmasters.org/wp-content/uploads/2022/03/30606-Fix-Cant-Download-from-Microsoft-Store-150x150.jpg)
![[แก้ไข] Microsoft Store ไม่สามารถดาวน์โหลดแอปและเกม](https://oktechmasters.org/wp-content/uploads/2022/03/30606-Fix-Cant-Download-from-Microsoft-Store.jpg)
![[แก้ไขแล้ว] Microsoft Store ไม่สามารถดาวน์โหลดและติดตั้งแอพได้](https://oktechmasters.org/wp-content/uploads/2022/03/30555-Fix-Microsoft-Store-Not-Installing-Apps.jpg)

