Microsoft Store คือที่ที่คุณสามารถติดตั้งแอพและเกมบนพีซี Windows ของคุณแต่บางครั้งด้วยเหตุผลหลายประการ คุณไม่สามารถดาวน์โหลดได้จาก Microsoft Store
ข้อผิดพลาดอื่นๆ ที่คล้ายกัน ได้แก่ Microsoft Store ที่ไม่ได้ติดตั้งแอป หรือ Microsoft Store ไม่ได้ติดตั้งแอป Microsoft Store ไม่ได้ดาวน์โหลดแอปหรือแอปจาก Microsoft Store และ Microsoft Store ไม่สามารถติดตั้งเกมได้บางครั้งคุณไม่สามารถดาวน์โหลดได้จาก Microsoft Store แต่เรามีวิธีแก้ไขปัญหานี้
เรานำคำแนะนำที่สมบูรณ์แบบมาให้คุณซึ่งจะช่วยคุณแก้ไขปัญหาเกี่ยวกับ Microsoft Store ที่ไม่ได้ติดตั้งแอป
ต่อไปนี้คือสาเหตุที่เป็นไปได้บางประการสำหรับปัญหานี้
- การเชื่อมต่ออินเทอร์เน็ตล้มเหลว
- แคชเสียหาย
- พื้นที่จัดเก็บไม่เพียงพอ
- ระบบปฏิบัติการที่ล้าสมัย
เราได้รวบรวมรายการวิธีที่จะช่วยคุณแก้ปัญหาแอปที่ไม่ได้ดาวน์โหลดจาก Microsoft Storeปฏิบัติตามวิธีการเหล่านี้ในลำดับเดียวกันเพื่อผลลัพธ์ที่ดีที่สุด
เนื้อหา
- 0.1 เคล็ดลับการแก้ไขปัญหาเบื้องต้น
- 0.2 วิธีที่ XNUMX: รีสตาร์ท Microsoft Store
- 0.3 วิธีที่ 2: ปิดใช้งานการเชื่อมต่อแบบมีมิเตอร์
- 0.4 วิธีที่ 3: เรียกใช้ตัวแก้ไขปัญหาแอพ Windows Store
- 0.5 วิธีที่ 4: ล้าง Windows Storage Cache
- 0.6 วิธีที่ 5: เริ่มบริการ Windows Update ใหม่
- 0.7 วิธีที่ 6: เปลี่ยนที่อยู่ DNS
- 0.8 วิธีที่ 7: แก้ไขคีย์รีจิสทรี
- 0.9 วิธีที่ 8: รีเซ็ตส่วนประกอบ Windows Update
- 0.10 วิธีที่ 9: รีเซ็ต Microsoft Store
- 0.11 วิธีที่ 10: ลงทะเบียนใหม่สำหรับ Microsoft Store
- 0.12 วิธีที่ 11: ติดตั้ง Microsoft Store ใหม่
- 0.13 วิธีที่ 12: สร้างโปรไฟล์ผู้ใช้ใหม่
- 0.14 วิธีที่ 13: ทำการคลีนบูต
- 0.15 วิธีที่ 14: ทำการคืนค่าระบบ
- 1 คำถามที่ถามบ่อย: เกี่ยวกับปัญหาที่ไม่สามารถดาวน์โหลดจาก Microsoft Store
- 2 โอ้ สวัสดี ยินดีที่ได้รู้จัก
เคล็ดลับการแก้ไขปัญหาเบื้องต้น
นี่เป็นวิธีพื้นฐานบางประการที่คุณสามารถแก้ไขปัญหานี้ได้ลองวิธีนี้ดูก่อนวิธีอื่นก็ต้องแก้ปัญหา
- รีสตาร์ทเครื่องคอมพิวเตอร์ของคุณจะแก้ไขจุดบกพร่องทั้งหมด
- หากคุณประสบปัญหาเกี่ยวกับเครือข่าย ให้แก้ไขปัญหาการเชื่อมต่อเครือข่าย
- ปิดใช้งานซอฟต์แวร์ความปลอดภัยและ VPN และพร็อกซี
- อัพเดทไดรเวอร์การ์ดจอ
- ตรวจสอบให้แน่ใจว่าวันที่และเวลาของ Windows ถูกต้องถ้าไม่โปรดเปลี่ยนวันที่และเวลา
- เพิ่มพื้นที่ว่างในฮาร์ดไดรฟ์
- ตรวจสอบให้แน่ใจว่าได้เปิดไฟร์วอลล์ Windows Defender เมื่อติดตั้งแอพพลิเคชั่นหรือโปรแกรมใดๆ
- ตรวจสอบการเชื่อมต่ออินเทอร์เน็ตในการใช้ Microsoft Store จำเป็นต้องมีการเชื่อมต่ออินเทอร์เน็ตที่เหมาะสมในการส่งและรับข้อมูลจากเซิร์ฟเวอร์ของ Microsoftคุณสามารถตรวจสอบการเชื่อมต่ออินเทอร์เน็ตของคุณได้โดย ping 8.8.8.8นี่คือการทดสอบการเชื่อมต่ออินเทอร์เน็ตหลัก หากแพ็กเก็ตที่ส่งและรับเท่ากัน แสดงว่าการเชื่อมต่ออินเทอร์เน็ตของคุณทำงานได้ดีโปรดทำตามขั้นตอนด้านล่าง
1. กดแป้นวินโดว์และพิมพ์cmd.คลิกที่บัญชีผู้ใช้นี้เป็นส่วนตัว.
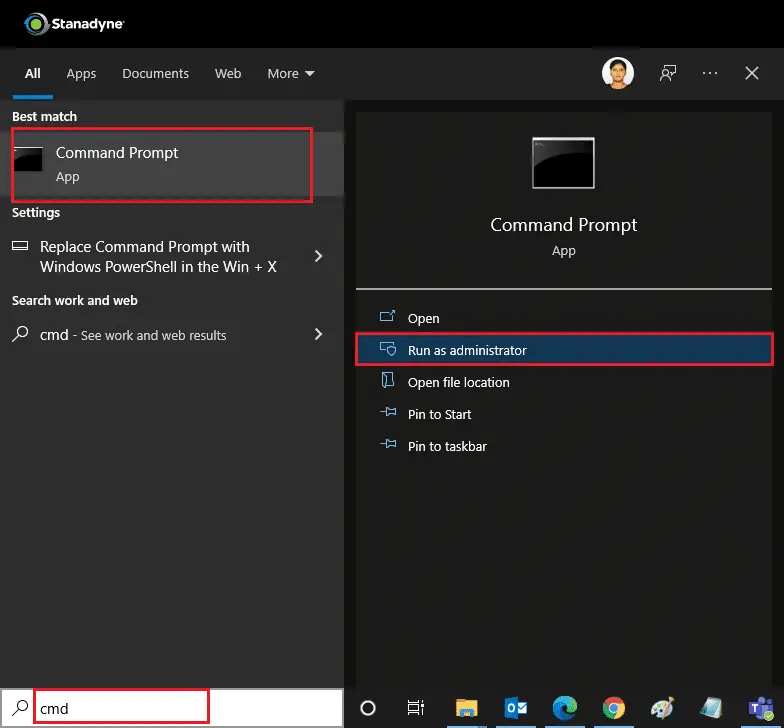
2. ป้อนในหน้าต่างคำสั่งปิง 8.8.8.8 เใส่รหัส.
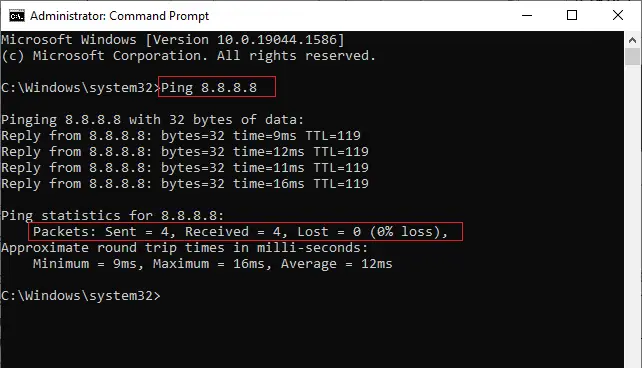
3. รอสักครู่แล้วกาเครื่องหมายแพ็คเก็ต: ส่งแล้ว = X,เรียบร้อยแล้วรับ = X,แพ้ = Xแถว.ที่นี่Xจะแตกต่างกันไปตามการเชื่อมต่อของคุณ
- 如果สูญหายค่าเป็นศูนย์ นั่นคือแพ้ = 0, การเชื่อมต่อของคุณใช้งานได้.
- 如果สูญหายเป็นบวกหรือลบ มีปัญหากับการเชื่อมต่อของคุณในกรณีนี้ ให้ลอง重ใหม่ 啟動, เปลี่ยนเป็นการเชื่อมต่ออีเธอร์เน็ตหรือติดต่อผู้ให้บริการอินเทอร์เน็ตเพื่อแก้ปัญหา
วิธีที่ XNUMX: รีสตาร์ท Microsoft Store
หากคุณยังไม่สามารถดาวน์โหลดได้จาก Microsoft Store ให้ลองปิดแอป Microsoft Store ด้วยตนเองและเริ่มต้นใหม่โดยทำตามคำแนะนำด้านล่าง
1. กด . พร้อมกันCtrl + Shift + Esc คีย์เ ผู้จัดการงานตัวเลือก.
2. ในกระบวนการแทป คลิกเก็บไมโครซอฟท์ , 然後單擊งานสิ้นสุดปุ่ม.
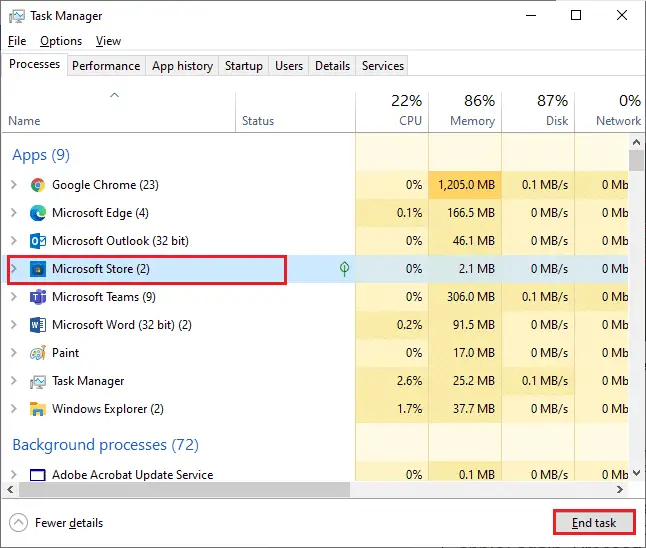
3. เปิดใหม่ไมโครซอฟสโตร์.
วิธีที่ 2: ปิดใช้งานการเชื่อมต่อแบบมีมิเตอร์
การเชื่อมต่อแบบมิเตอร์จะใช้เพื่อป้องกันไม่ให้แอปและโปรแกรมใช้ข้อมูลที่ไม่จำเป็นโดยการตั้งค่าขีดจำกัดข้อมูลหากเครือข่ายของคุณได้รับการกำหนดค่าสำหรับการเชื่อมต่อแบบคิดค่าบริการ อาจทำให้ Microsoft Store ไม่สามารถติดตั้งปัญหาได้คุณสามารถปิดการเชื่อมต่อแบบมิเตอร์ได้โดยทำตามคำแนะนำด้านล่าง
1. คลิกขวาที่มุมขวาล่างของหน้าจอWi-Fi或ไอคอนอีเทอร์เน็ต จากนั้นเลือกเปิดการตั้งค่าเครือข่ายและอินเทอร์เน็ต.
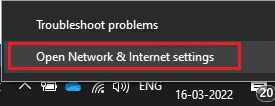
2. คลิกในแผงด้านขวาคุณลักษณะตัวเลือก.
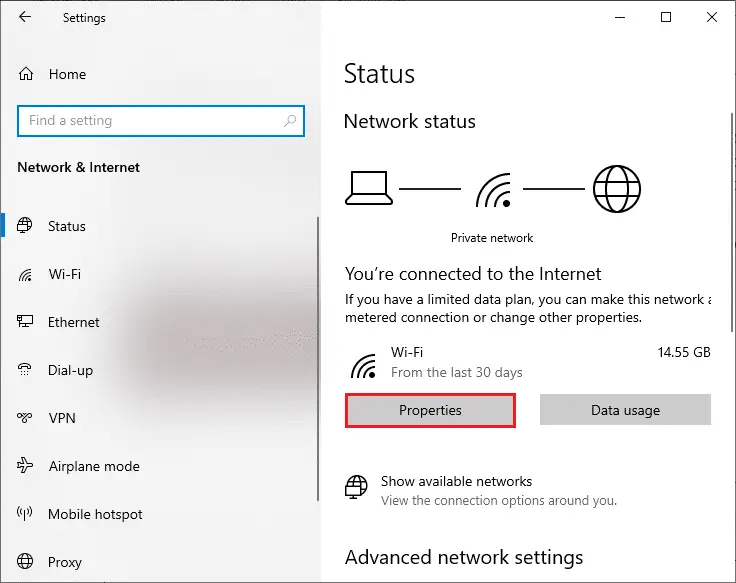
3. เลื่อนลงและสลับปิดภายใต้ Metered Connectionsตั้งเป็นมิเตอร์เตัวเลือก.
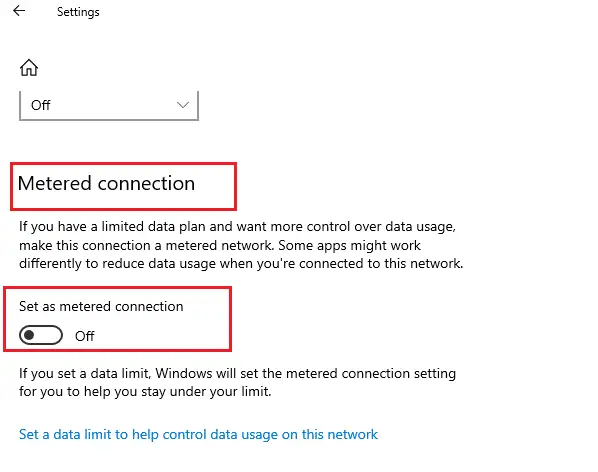
กลับเก็บไมโครซอฟท์และลองติดตั้งแอพหรือเกมใดๆ
วิธีที่ 3: เรียกใช้ตัวแก้ไขปัญหาแอพ Windows Store
หากคุณยังคงสังเกตเห็นว่าเกมไม่ได้ติดตั้งใน Microsoft Store คุณสามารถใช้เครื่องมือแก้ไขปัญหาในตัวเพื่อระบุและแก้ไขปัญหาได้โปรดทำตามขั้นตอนด้านล่าง
1. ในแถบค้นหาของ Windowsพิมพ์การแก้ไขปัญหาการตั้งค่าคลิกที่เ.
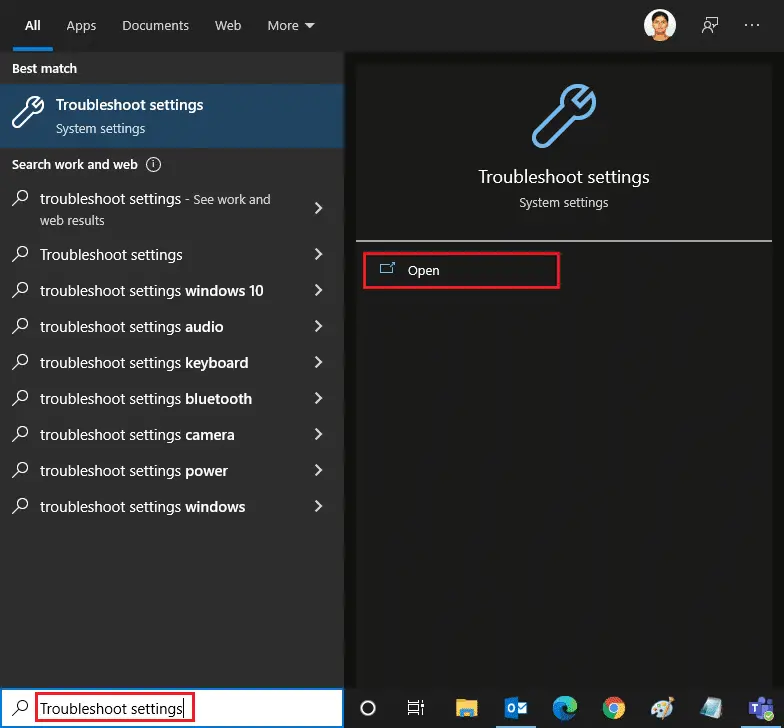
2. คลิกการแก้ไขปัญหาเพิ่มเติม,ดังที่แสดงด้านล่าง.
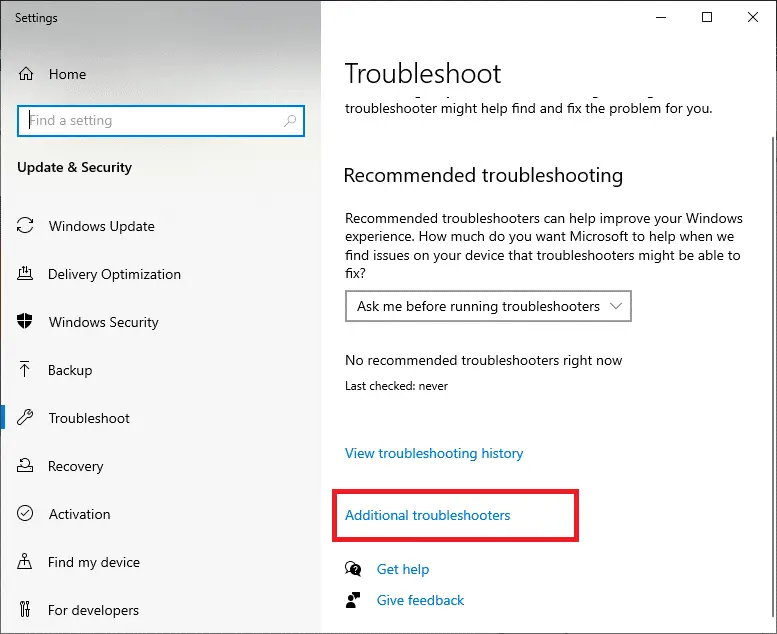
3. เลือกแอพ Windows Store > เรียกใช้ตัวแก้ไขปัญหา.
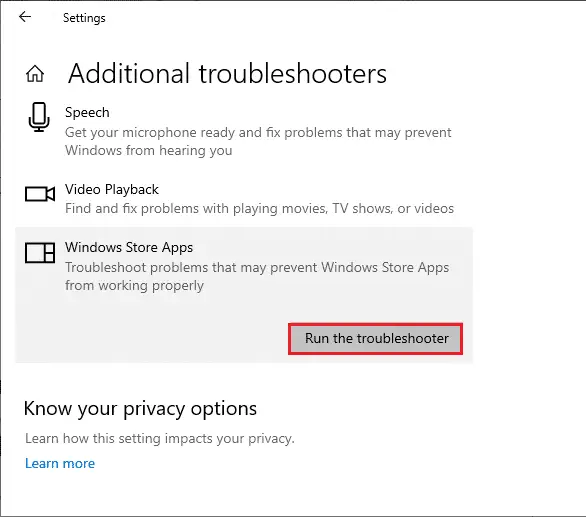
4. หลังจากขั้นตอนการแก้ไขปัญหา หากเครื่องมือพบปัญหา ให้คลิกใช้การแก้ไขนี้.
5. ทำตามคำแนะนำที่ให้มาในพรอมต์ต่อเนื่อง重ใหม่ 啟動 พีซีของคุณ.
วิธีที่ 4: ล้าง Windows Storage Cache
หากคุณยังไม่สามารถดาวน์โหลดได้จาก Microsoft Store อาจเป็นเพราะไฟล์แคชที่เสียหายกำลังรบกวนกระบวนการนี้หากต้องการลบแคชของ Microsoft Store ให้ทำตามขั้นตอนเหล่านี้
1. คลิกพร้อมกันปุ่ม Windows + R เพื่อเปิด.กล่องโต้ตอบ.
2. พิมพ์wsreset.exeเเข้าสู่.
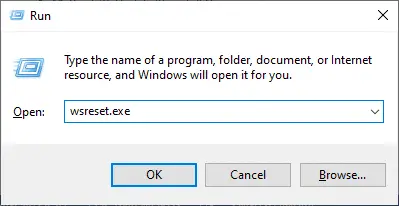
วิธีที่ 5: เริ่มบริการ Windows Update ใหม่
ผู้ใช้หลายคนแนะนำว่าปัญหาของ Microsoft Store ที่ไม่ได้ติดตั้งแอปสามารถแก้ไขได้โดยการเริ่มบริการ Windows Update ใหม่ซึ่งจัดการการอัปเดตที่เผยแพร่โดย Microsoftนี่คือวิธีที่คุณทำ
1. เริ่ม.กล่องโต้ตอบ
2. Enterservices.mscเใส่รหัส.บริการหน้าต่าง.
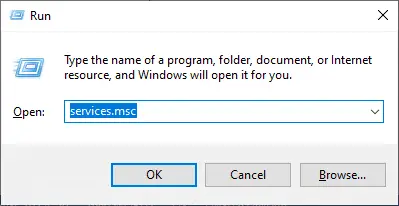
3. เลื่อนหน้าจอลงและคลิกขวาอัพเดทวินโดว์.
หมายเหตุ:ถ้าสถานะปัจจุบันไม่เป็น เล่นคุณสามารถข้ามขั้นตอนต่อไปนี้ได้
4. หากสถานะปัจจุบันแสดงว่า., คลิกหยุด.
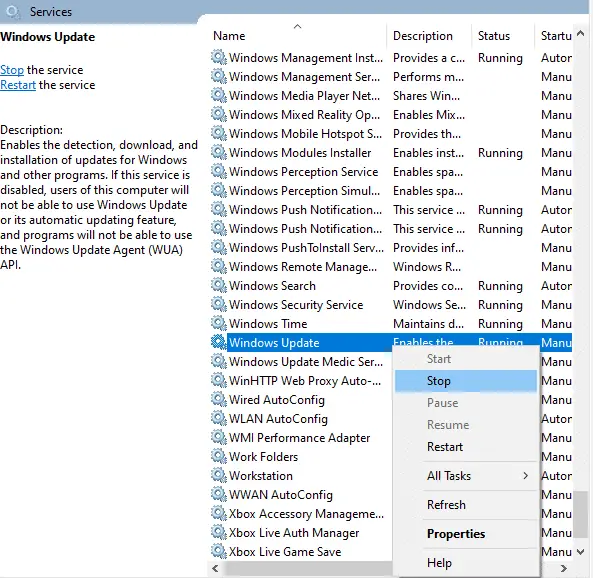
5. คุณจะได้รับข้อความแจ้งWindows พยายามหยุดบริการต่อไปนี้ในเครื่องคอมพิวเตอร์...รอให้ข้อความแจ้งเสร็จสิ้นใช้เวลาประมาณ 3 ถึง 5 วินาที
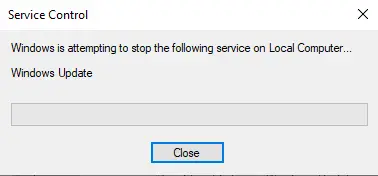
6. ตอนนี้ พร้อมกันกดของ Windows + E 鍵.File Explorerและนำทางไปยัง
C: \ Windows \ Software \ Datastore
7. กดCtrl + แป้น Aเลือกไฟล์และโฟลเดอร์ทั้งหมดจากนั้นให้คลิกขวา >เ,ดังที่แสดงด้านล่าง.
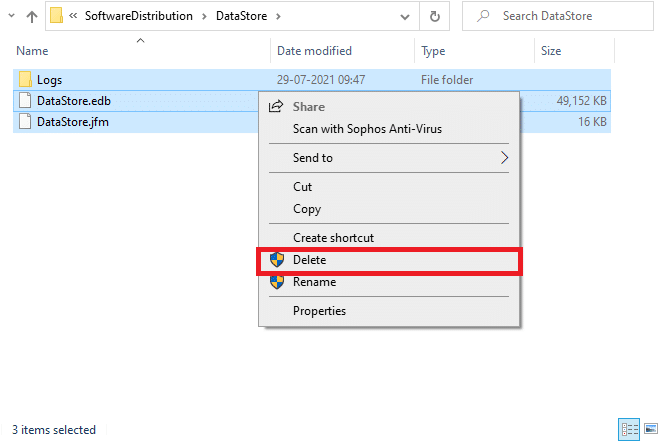
8. ไปที่ต่อไปนี้เส้นทาง並ในทำนองเดียวกันจากที่นี่ลบข้อมูลทั้งหมด
C: \ Windows \ SoftwareDistribution \ ดาวน์โหลด
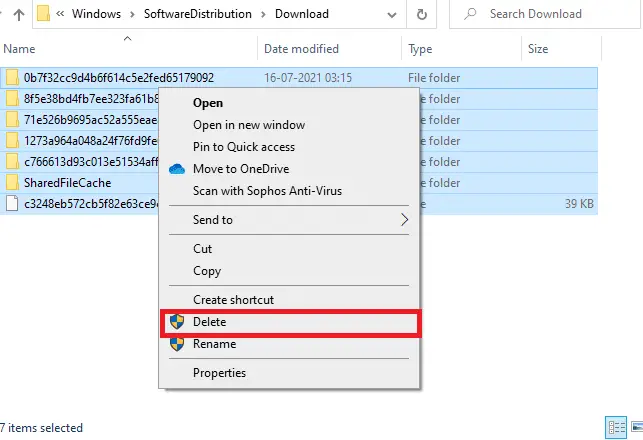
9. ย้อนกลับบริการหน้าต่างและคลิกขวาอัพเดทวินโดว์.เลือก开始ตัวเลือก.
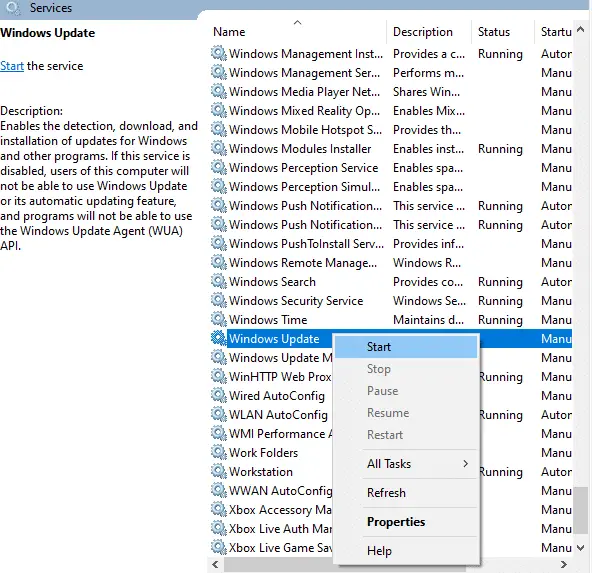
10. รอให้กระบวนการเสร็จสมบูรณ์
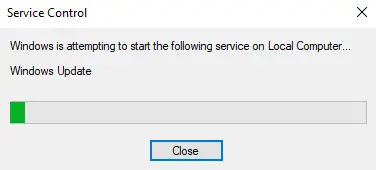
วิธีที่ 6: เปลี่ยนที่อยู่ DNS
การเปลี่ยนไปใช้ที่อยู่ Google DNS ช่วยผู้ใช้จำนวนมากเมื่อไม่สามารถดาวน์โหลดได้จากร้านค้าของ Microsoftเซิร์ฟเวอร์ DNS ได้รับที่อยู่ IP ของเว็บไซต์ที่ร้องขอเพื่อแสดงคุณสามารถเปลี่ยนที่อยู่ DNS ของคุณหรือเปลี่ยนเป็น Google DNS ได้โดยทำตามคำแนะนำของเราเกี่ยวกับ 10 วิธีในการเปลี่ยนการตั้งค่า DNS ใน Windows 3หลังจากเปลี่ยนที่อยู่ DNS ของคุณแล้ว ให้ตรวจสอบว่าคุณสามารถดาวน์โหลดได้จาก Microsoft Store หรือไม่
วิธีที่ 7: แก้ไขคีย์รีจิสทรี
ใน Registry Editor ของคุณ มีคุณลักษณะที่เรียกว่า แทนที่รายการการอนุญาตอ็อบเจ็กต์ย่อยทั้งหมดด้วยรายการสิทธิ์ที่สืบทอดได้จากอ็อบเจ็กต์นี้หากคุณเปิดใช้งานโฟลเดอร์ใดโฟลเดอร์หนึ่ง สิทธิ์ทั้งหมดของโฟลเดอร์หลักจะถูกโอนไปยังโฟลเดอร์ย่อยทั้งหมดอาจแก้ปัญหาได้ คุณสามารถทำตามขั้นตอนด้านล่าง
1. ไปที่เมนูค้นหาแล้วพิมพ์ตัวแก้ไขรีจิสทรี, 然後單擊บัญชีผู้ใช้นี้เป็นส่วนตัว.
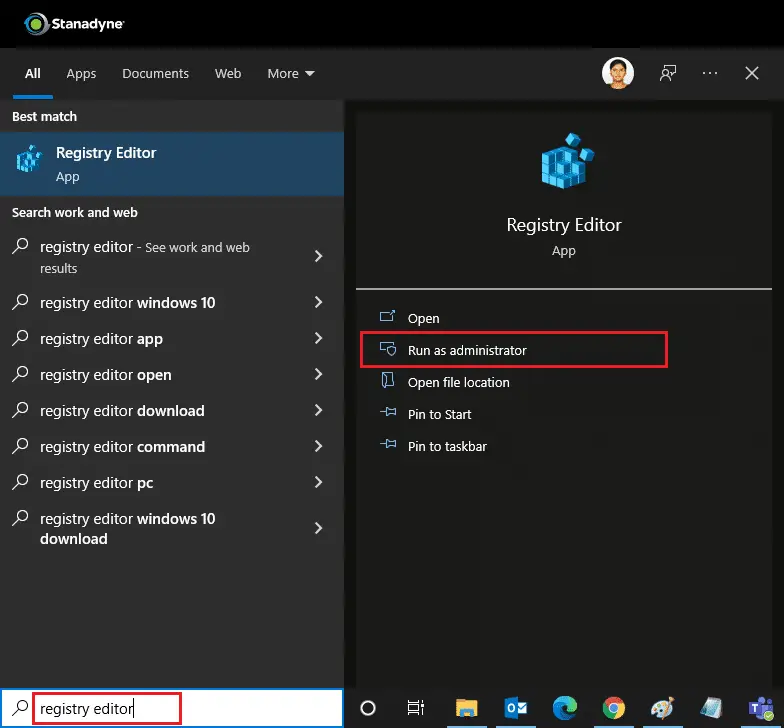
2. ใน Windows Registry Editor ให้ไปที่เส้นทางต่อไปนี้
HKEY_LOCAL_MACHINESOFTWARE\Microsoft\WindowsNT\CurrentVersion\NetworkList\Profiles
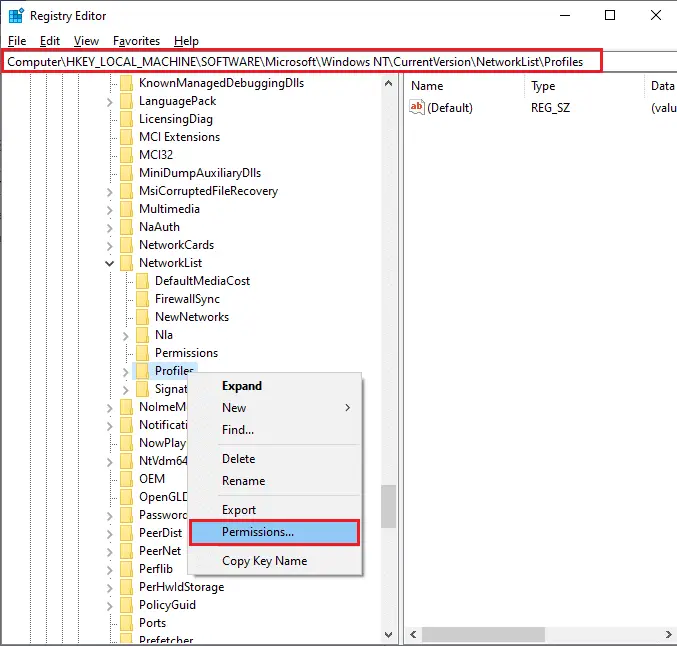
3. คลิกขวาดูรายละเอียดโฟลเดอร์แล้วคลิกสิทธิ์…
4. ในสิทธิ์ในการกำหนดค่าไฟล์หน้าต่าง คลิกหรูหรา.
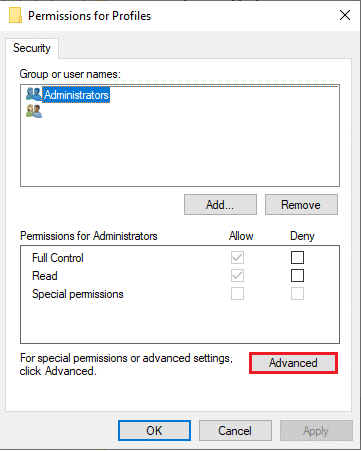
5. กาเครื่องหมายเป็นแทนที่รายการอนุญาตวัตถุลูกทั้งหมดด้วยรายการสิทธิ์ที่สืบทอดได้สำหรับวัตถุนี้กล่อง.

6. คลิกสมัคร > ตกลง並รีสตาร์ทพีซีของคุณ.
วิธีที่ 8: รีเซ็ตส่วนประกอบ Windows Update
ไฟล์ที่เสียหายในคอมโพเนนต์ Windows Update อาจทำให้เกิดข้อผิดพลาดที่เกี่ยวข้องกับ Microsoft Store หลายประการปัญหาเกี่ยวกับแคชการอัปเดตอาจทำให้ไม่สามารถดาวน์โหลดแอปจาก Microsoft Store ได้การรีเซ็ตคอมโพเนนต์ Windows Update จะรีสตาร์ทบริการ Windows ที่จำเป็น เช่น BITS, MSI Installer, Encryption และ Windows Update Servicesคุณสามารถทำได้โดยทำตามคำแนะนำของเราเกี่ยวกับวิธีรีเซ็ตส่วนประกอบ Windows Update ใน Windows 10
หมายเหตุ:或者, 您可以使用เครื่องมือซ่อมรถยนต์เพื่อรีเซ็ตคอมโพเนนต์ Windows Update
วิธีที่ 9: รีเซ็ต Microsoft Store
การรีเซ็ต Microsoft Store เป็นทางเลือกที่รุนแรง โดยจะลบรายละเอียดการเข้าสู่ระบบ การตั้งค่า และค่ากำหนดจากคอมพิวเตอร์ของคุณ แต่จะใช้งานได้หากคุณดาวน์โหลดจาก Microsoft Store ไม่ได้ปฏิบัติตามคำสั่งเหล่านี้
1. กด แป้นวินโดว์, พิมพ์ เก็บไมโครซอฟท์ 選擇 การตั้งค่าแอพพลิเคชั่น ตัวเลือก.
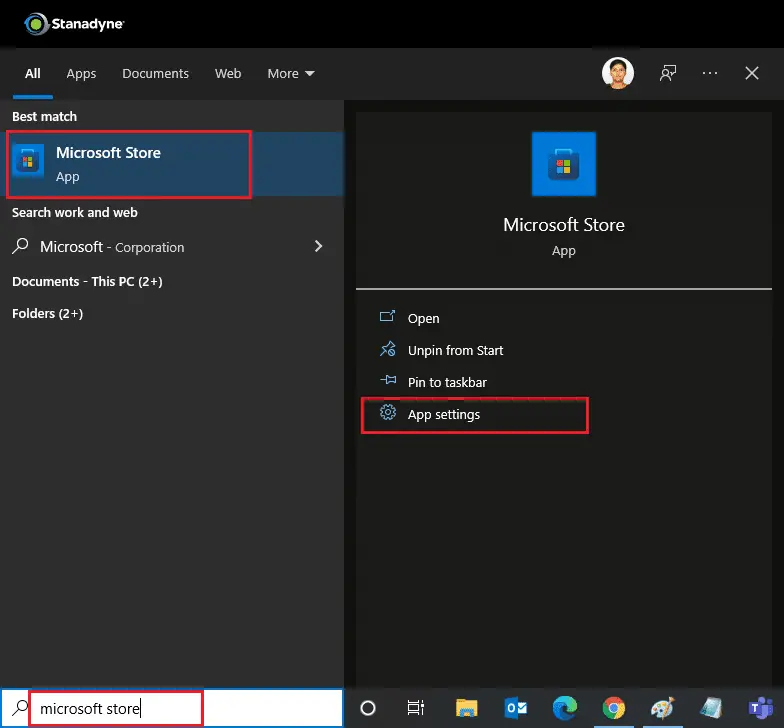
2. เลื่อนลงมาการติดตั้งหน้าจอและคลิกที่ไฮไลท์รีเซ็ตปุ่ม.
หมายเหตุ:เมื่อคุณรีเซ็ต Microsoft Store ข้อมูลแอปของคุณจะถูกลบ
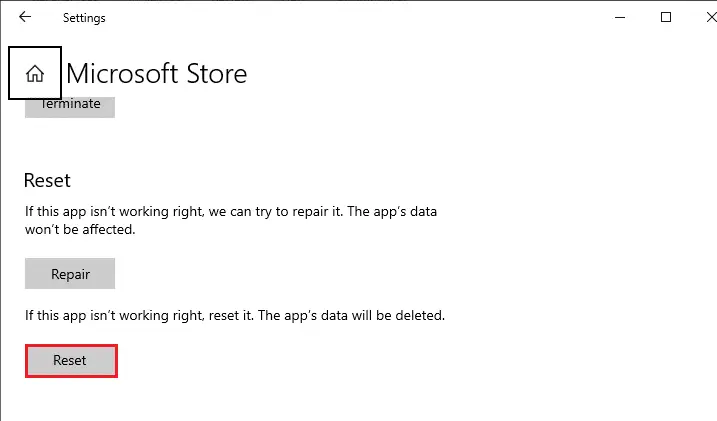
3. ในข้อความยืนยันคลิกที่รีเซ็ต
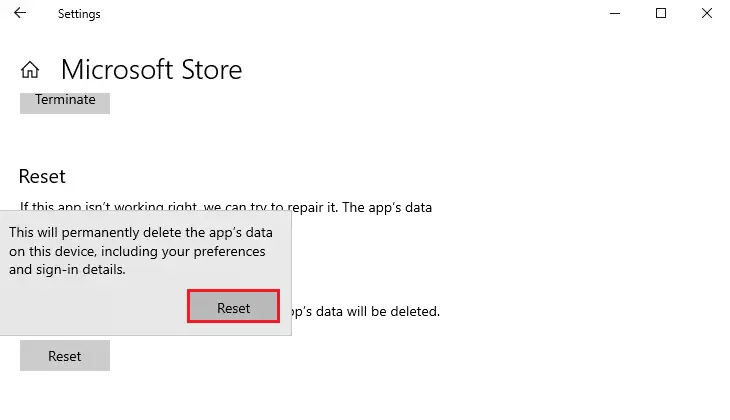
4. หลังจากดำเนินการเสร็จสิ้นรีสตาร์ท PC.
วิธีที่ 10: ลงทะเบียนใหม่สำหรับ Microsoft Store
หลังจากรีเซ็ตแล้ว หากคุณยังไม่สามารถดาวน์โหลดจาก Microsoft Store ได้ การลงทะเบียนแอพใหม่อีกครั้งอาจช่วยแก้ปัญหาได้ทำตามคำแนะนำด้านล่าง
1. กด แป้นวินโดว์, พิมพ์ windows PowerShell 單擊 บัญชีผู้ใช้นี้เป็นส่วนตัว.
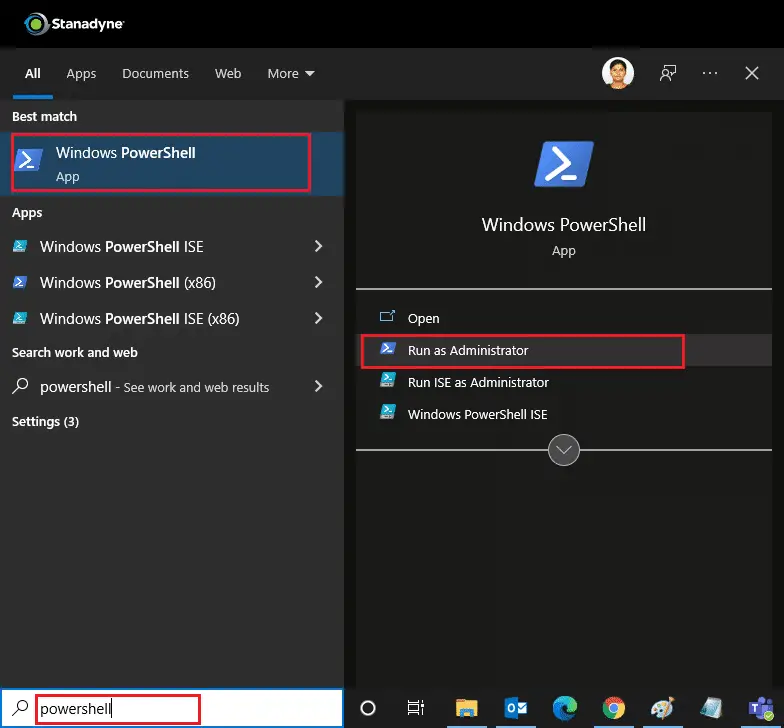
2. ตอนนี้วางบรรทัดคำสั่งต่อไปนี้ลงใน Windows PowerShell แล้วกดใส่รหัส.
PowerShell -ExecutionPolicy Unrestricted -Command "& {$manifest = (Get-AppxPackage Microsoft.WindowsStore).InstallLocation + 'AppxManifest.xml' ; Add-AppxPackage -DisableDevelopmentMode - ลงทะเบียน $manifest}
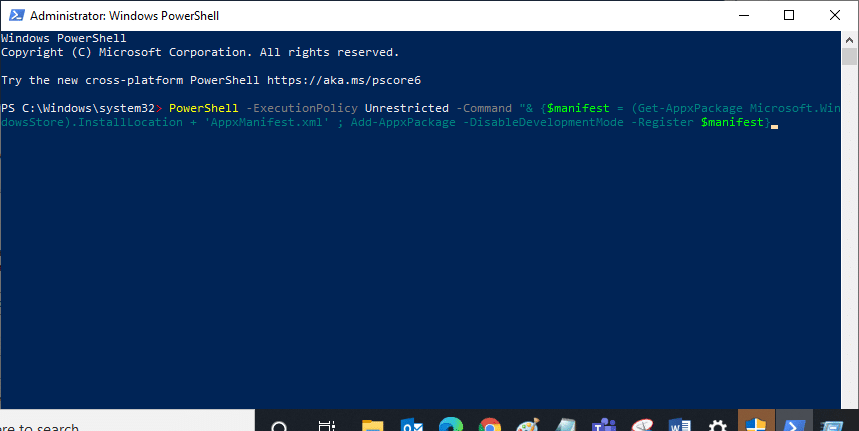
3. รอให้คำสั่งดำเนินการ จากนั้นลองเปิด Microsoft Store อีกครั้ง
วิธีที่ 11: ติดตั้ง Microsoft Store ใหม่
หากตัวเลือกอื่นๆ ใช้ไม่ได้ผล ให้ลองติดตั้ง Microsoft Store ใหม่ไม่สามารถทำได้โดยใช้แผงควบคุมหรือการตั้งค่า แต่คุณสามารถติดตั้ง Microsoft Store ใหม่ได้โดยใช้คำสั่ง PowerShell ตามที่อธิบายไว้ด้านล่าง
1. ทำตามคำแนะนำด้านบนด้วยสิทธิ์ของผู้ดูแลระบบ. Windows พาวเวอร์เชลล์
2. 輸入รับ-appxpackage --allusersคำสั่งและกดใส่รหัส.
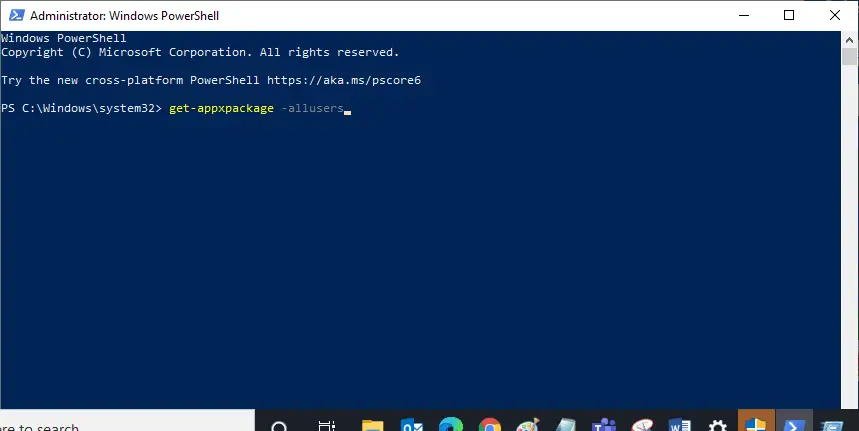
3. ค้นหาMicrosoft.WindowsStoreและไปที่PackageFullName並สำเนาแถวๆนั้นในกรณีนี้คือ:
Microsoft.WindowsStore_22202.1402.2.0_x64__8wekyb3d8bbwe
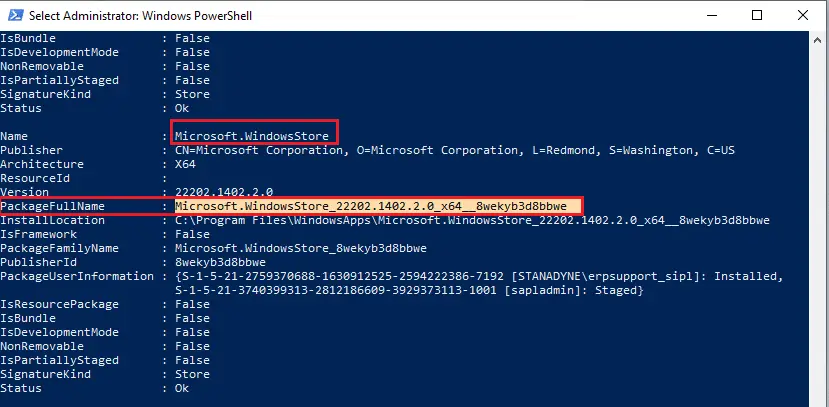
4. ไปที่บรรทัดใหม่ในหน้าต่าง PowerShell แล้วพิมพ์ลบ appxpackageตามด้วยช่องว่างและของคุณในขั้นตอนข้างต้นในบรรทัดที่คัดลอกในกรณีนี้จะเป็น:
remove-appxpackage Microsoft.WindowsStore_22202.1402.2.0_x64__8wekyb3d8bbwe
หมายเหตุ:คำสั่งอาจแตกต่างกันเล็กน้อยขึ้นอยู่กับเวอร์ชัน Windows PC ของคุณ
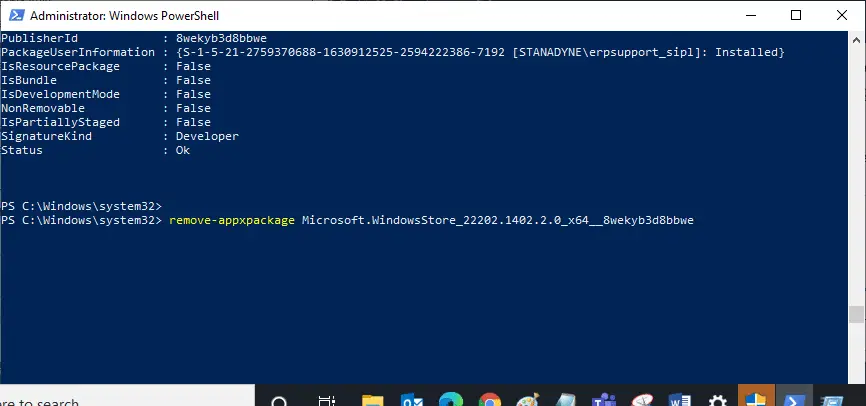
5. มันจะลบ Microsoft Storeรีสตาร์ทเครื่องคอมพิวเตอร์ของคุณ.
6. หากต้องการติดตั้งอีกครั้ง ให้เปิด Windows PowerShell ในฐานะผู้ดูแลระบบ แล้วพิมพ์คำสั่งต่อไปนี้
Add-AppxPackage - ลงทะเบียน "C:Program FilesWindowsAppsMicrosoft.WindowsStore_11804.1001.8.0_x64__8wekyb3d8bbweAppxManifest.xml" –DisableDevelopmentMode
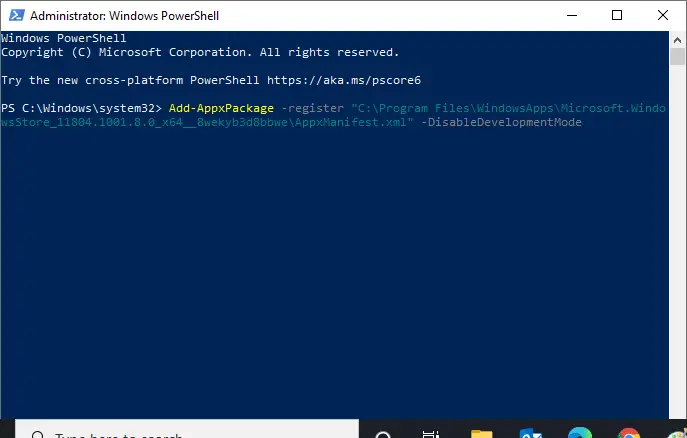
วิธีที่ 12: สร้างโปรไฟล์ผู้ใช้ใหม่
บางครั้งโปรไฟล์ผู้ใช้ของคุณอาจเสียหายและป้องกันไม่ให้ Microsoft Store ดาวน์โหลดอะไรก็ได้คุณสามารถสร้างไฟล์การกำหนดค่าใหม่เพื่อแก้ปัญหาได้ทำตามคำแนะนำด้านล่างเพื่อสร้างบัญชีผู้ใช้ภายในเครื่องบน Windows 10
วิธีที่ 13: ทำการคลีนบูต
หากปัญหายังคงมีอยู่ คุณสามารถดำเนินการคลีนบูตของคอมพิวเตอร์ได้มันจะเริ่ม Windows ด้วยไดรเวอร์และโปรแกรมที่จำเป็นเท่านั้น และจะใช้เพื่อแก้ไขปัญหา Windows ของคุณคุณสามารถทำตามคำแนะนำของเราเพื่อทำการคลีนบูตใน Windows 10พิจารณาMicrosoft Store กำลังดาวน์โหลดแอปและเกมอยู่หรือไม่.
วิธีที่ 14: ทำการคืนค่าระบบ
หากวิธีการเหล่านี้ไม่ได้ผลสำหรับคุณ นี่เป็นทางเลือกสุดท้ายของคุณทำเช่นนี้เมื่อจำเป็นเท่านั้นการคืนค่าระบบจะคืนค่าคอมพิวเตอร์ของคุณเป็นเวอร์ชันก่อนหน้าและสามารถช่วยเรียกใช้แอปพลิเคชันได้เหมือนเมื่อก่อนอาจแก้ไขข้อผิดพลาดของ Microsoft Store และคุณสามารถทำตามคำแนะนำเกี่ยวกับวิธีใช้ System Restore ใน Windows 10ในตอนนี้ คุณควรจะสามารถดาวน์โหลดแอปและเกมจาก Microsoft Store ได้แล้ว
คำถามที่ถามบ่อย: เกี่ยวกับปัญหาที่ไม่สามารถดาวน์โหลดจาก Microsoft Store
ค่าธรรมเนียมที่คุณต้องจ่ายขึ้นอยู่กับใบสมัครแอพบางตัวนั้นฟรี ในขณะที่บางตัวต้องชำระเงินหากคุณพบแอปพลิเคชันที่ต้องชำระเงินระบบจะขอให้คุณยืนยันและชำระเงินก่อนดาวน์โหลด
หากคุณไม่พบแอปใน Microsoft Store อาจเป็นเพราะแอปไม่รองรับอุปกรณ์ ภูมิภาค หรือเวอร์ชันระบบปฏิบัติการของคุณขอแนะนำให้คุณตรวจสอบข้อกำหนดของระบบของแอปพลิเคชันหรือติดต่อผู้พัฒนาแอปพลิเคชันเพื่อขอข้อมูลเพิ่มเติม

![[แก้ไขแล้ว] Microsoft Store ไม่สามารถดาวน์โหลดและติดตั้งแอพได้](https://oktechmasters.org/wp-content/uploads/2022/03/30555-Fix-Microsoft-Store-Not-Installing-Apps.jpg)
![[แก้ไข] Microsoft Store ไม่สามารถดาวน์โหลดแอปและเกม [แก้ไข] Microsoft Store ไม่สามารถดาวน์โหลดแอปและเกม](https://oktechmasters.org/wp-content/uploads/2022/03/30606-Fix-Cant-Download-from-Microsoft-Store-150x150.jpg)



![[แก้ไข] Microsoft Store ไม่สามารถดาวน์โหลดแอปและเกม](https://oktechmasters.org/wp-content/uploads/2022/03/30606-Fix-Cant-Download-from-Microsoft-Store.jpg)


