ไม่สามารถดาวน์โหลดเกมหรือแอพจาก Microsoft Store หลังจากอัปเดต Windows 10ปุ่มติดตั้งเป็นสีเทาสำหรับบางแอพหรือเกม?
อาจมีสาเหตุหลายประการที่ Microsoft Store อาจล้มเหลวหรือการจัดเก็บการดาวน์โหลดถูกบล็อกตั้งแต่ข้อบกพร่องด้านความเข้ากันได้ไปจนถึงการอัปเดตที่ล้มเหลว การขัดข้องที่ไม่คาดคิด ปัญหาการพึ่งพา และแม้แต่โปรแกรมป้องกันไวรัสก็สามารถทำให้เกิดปัญหานี้ได้ด้วยเหตุผลใดก็ตามที่คุณไม่สามารถดาวน์โหลดแอปหรือเกมจาก Microsoft Storeบางส่วนของแอพหรือแอพเกมโซลูชั่นด้านล่างของ"ปุ่มติดตั้ง" เป็นสีเทา.
ปุ่มติดตั้ง Microsoft Store เป็นสีเทา
ตั้งแต่การอัปเดต Windows 10 1909 ครั้งล่าสุด เมื่อพยายามดาวน์โหลดเกมบางเกมจาก Microsoft Store (เช่น Prey, Surviving Mars และ Metro Exodus) ปุ่มติดตั้งจะเป็นสีเทาและไม่อนุญาตให้ฉันกดครั้งเดียว
เนื้อหา
หมายเหตุ:โซลูชันที่แสดงด้านล่างยังทำงานเพื่อแก้ไขปัญหาต่างๆ ของ Microsoft Store ใน Windows 10 รวมถึงแอป Store หยุดทำงาน ปิดทันทีหลังจากเปิด ไม่ตอบสนอง เปิดไม่ได้โดยมีข้อผิดพลาดต่างกัน เป็นต้น
โดยส่วนใหญ่ การรีสตาร์ท Windows 10 จะช่วยแก้ไขปัญหาต่างๆ ที่อาจเกิดจากความบกพร่องชั่วคราวรีสตาร์ท เครื่องคอมพิวเตอร์และตรวจสอบว่าปัญหาได้รับการแก้ไขหรือไม่
ตรวจสอบให้แน่ใจว่าคุณมีการเชื่อมต่ออินเทอร์เน็ตเพื่อดาวน์โหลดแอปหรือเกมจากเซิร์ฟเวอร์ของ Microsoft
นอกจากนี้ ตรวจสอบให้แน่ใจว่าไฟร์วอลล์ป้องกันไวรัสของคุณไม่ได้บล็อกกระบวนการใดๆ จาก Microsoft Store และแน่นอนว่ายกเลิกการเชื่อมต่อจาก VPN (หากกำหนดค่าไว้บนพีซีของคุณ) เพื่อให้แน่ใจว่าภูมิภาคนี้จะไม่จำกัดการดาวน์โหลด
หากไม่ได้ตั้งค่าเวลาและวันที่อย่างถูกต้อง Microsoft Store อาจเริ่มก่อให้เกิดปัญหาในบางครั้งดังนั้น ตรวจสอบและให้แน่ใจว่าเวลาและสถานที่ถูกตั้งค่าอย่างถูกต้อง
ออกจากระบบจากร้านค้าของ Microsoft รีสตาร์ทพีซีของคุณ จากนั้นเข้าสู่ระบบด้วยข้อมูลประจำตัวของร้านค้า Microsoft และจัดเก็บอีกครั้ง และตรวจสอบว่าวิธีนี้ช่วยแก้ปัญหาได้หรือไม่
เรียกดูเส้นทางต่อไปนี้ C:UsersUser_nameAppDataLocalPackages Microsoft.WindowsStore_8wekyb3d8bbweLocalCache และลบไฟล์ทั้งหมดภายใต้โฟลเดอร์แคชในเครื่อง
ล้างแคชของ Microsoft Store
- ปิดแอพ Microsoft Store หากทำงานอยู่
- ในกล่องค้นหาเมนูเริ่ม พิมพ์ WSReset (รีเซ็ต Windows Store) เพื่อดู Wsreset ในผลการค้นหา
- คลิกขวาที่ WSReset และคลิกตัวเลือก "เรียกใช้ในฐานะผู้ดูแลระบบ"
- ในทำนองเดียวกัน คุณสามารถใช้แป้นพิมพ์ลัด Windows + R เพื่อเปิด Run พิมพ์wsreset.exeแล้วคลิกตกลงเพื่อทำสิ่งเดียวกับการรีเซ็ตแคชของ Microsoft Store ใน Windows 10
ติดตั้ง Windows Updates
Microsoft เผยแพร่การอัปเดตความปลอดภัยที่มีการแก้ไขจุดบกพร่องต่างๆ และการปรับปรุงความปลอดภัยเป็นประจำและการติดตั้งการอัปเดตล่าสุดสำหรับ Windows 10 อาจช่วยแก้ปัญหาได้
- บนแป้นพิมพ์ กด Windows + X แล้วเลือก การตั้งค่า
- คลิก อัปเดตและความปลอดภัย จากนั้นคลิก Windows Update
- ตรวจสอบการอัปเดตทันทีเพื่ออนุญาตให้ดาวน์โหลดและติดตั้งการอัปเดต Windows ที่พร้อมใช้งานจากเซิร์ฟเวอร์ของ Microsoft
- เมื่อเสร็จแล้ว ให้รีสตาร์ทพีซีของคุณเพื่อใช้การอัปเดตเหล่านี้
- ตอนนี้ เปิด Microsoft Store แล้วลองดาวน์โหลดแอปหรือเกมบางรายการ
เรียกใช้ตัวแก้ไขปัญหาแอพ Store
เรียกใช้บิลด์ในตัวแก้ไขปัญหาแอป Windows 10 Store ซึ่งจะตรวจหาและแก้ไขปัญหาที่ทำให้ Microsoft Store ทำงานไม่ถูกต้องโดยอัตโนมัติ
- ไปที่แอปการตั้งค่าโดยใช้แป้นพิมพ์ลัด Windows + I
- คลิก อัปเดตและความปลอดภัย จากนั้น แก้ไขปัญหา ทางด้านซ้าย
- ตอนนี้เลื่อนลงมาและค้นหา Windows Store คลิกที่มัน
- ถัดไป คุณต้องคลิก "เรียกใช้ตัวแก้ไขปัญหา" เพื่อเริ่มกระบวนการวินิจฉัย
- หลังจากกระบวนการแก้ไขปัญหาเสร็จสิ้น ให้รีสตาร์ทพีซีของคุณและตรวจสอบว่าปัญหาได้รับการแก้ไขแล้วหรือไม่
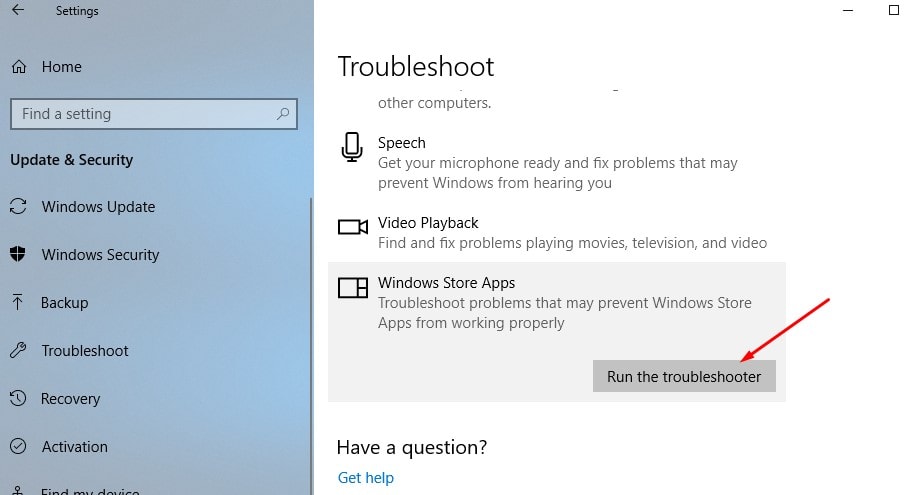
รีเซ็ต microsoft store
หากวิธีแก้ปัญหาข้างต้นไม่สามารถกู้คืนปุ่มดาวน์โหลดบน Microsoft Store แล้วรีเซ็ตแอปเป็นค่าเริ่มต้น แสดงว่าอาจแก้ปัญหาได้
- เปิดการตั้งค่า
- ไปที่ แอพ > แอพและคุณสมบัติ
- ค้นหา Microsoft Store แล้วคลิกทางด้านขวา
- ลิงก์ตัวเลือกขั้นสูงจะปรากฏขึ้นคลิกมัน
- หน้าต่างใหม่จะเปิดขึ้นพร้อมตัวเลือกในการรีเซ็ต Microsoft Store เป็นการตั้งค่าเริ่มต้น
- ตอนนี้ Microsoft Store ได้รับการรีเฟรชแล้ว มันเหมือนกับการติดตั้งร้านค้าใหม่ เปิดแอป Store แล้วลองดาวน์โหลดแอปหรือเกมจากที่นั่น
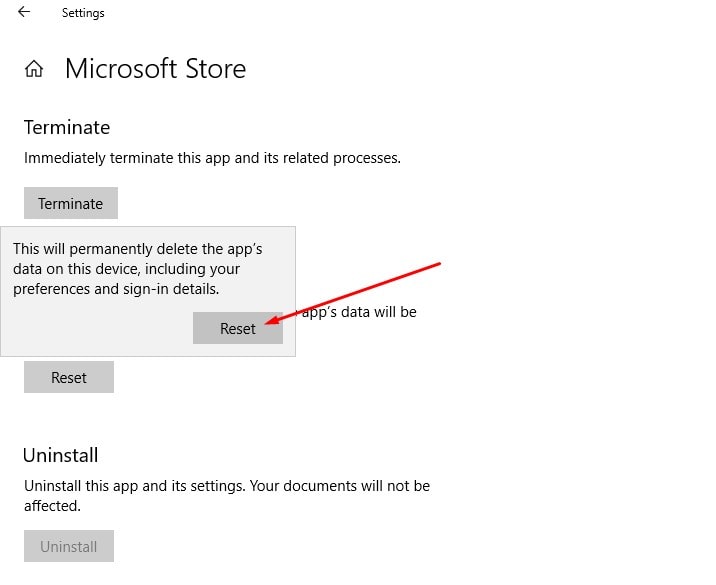
ลงทะเบียนใหม่สำหรับ Microsoft Store
นี่เป็นอีกวิธีที่มีประสิทธิภาพในการแก้ไขปัญหาเกือบทั้งหมดที่เริ่มต้นด้วยแอป Microsoft Store ไม่ตอบสนอง ไม่สามารถดาวน์โหลดแอปเกมจาก Microsoft Store บน Windows 10
การลงทะเบียนซ้ำใน Microsoft Store สามารถแก้ไขปัญหาที่เกี่ยวข้องกับ Microsoft Store เกือบทั้งหมด มาดูกันว่าต้องทำอย่างไร
- ขั้นแรก ให้เปิด PowerShell ในฐานะผู้ดูแลระบบ โดยพิมพ์ PowerShell ในการค้นหาเมนูเริ่ม คลิกขวาที่ผลลัพธ์แรก (Powershell) แล้วเลือก Run as administrator
- ตอนนี้ ให้คัดลอกและวางคำสั่งด้านล่างลงในหน้าต่าง PowerShell (คุณสามารถใช้แป้นพิมพ์ลัด Ctrl+C เพื่อคัดลอก และ Ctrl+V เพื่อวางคำสั่งเพื่อทำสิ่งนี้)
"&{ $manifest = (Get-AppxPackage Microsoft.WindowsStore).InstallLocation + 'AppxManifest.xml'; Add-AppxPackage -DisableDevelopmentMode - ลงทะเบียน $ รายการ}”
- กดปุ่ม Enter บนแป้นพิมพ์เพื่อดำเนินการคำสั่ง
- เมื่อเสร็จแล้ว ให้รีสตาร์ทพีซีของคุณเพื่อให้การเปลี่ยนแปลงมีผล
- ตอนนี้เปิดร้าน Microsoft อีกครั้งแล้วลองดาวน์โหลดเกมหรือแอพบางตัวจากที่นั่น
สร้างบัญชี Windows 10 ในเครื่อง
ปัญหาเกี่ยวกับโปรไฟล์ผู้ใช้ปัจจุบันทำให้ไม่สามารถดาวน์โหลดแอปเกมจาก Microsoft Store ได้อีกครั้งทำตามขั้นตอนด้านล่างเพื่อสร้างบัญชีผู้ใช้ภายในเครื่องใหม่และตรวจสอบว่าบัญชีผู้ใช้ใหม่สามารถดาวน์โหลดแอปเกมจาก Microsoft Store ได้หรือไม่
- ลงชื่อเข้าใช้บัญชีที่มีสิทธิ์ระดับผู้ดูแลระบบ
- ไปที่การตั้งค่าและคลิกที่บัญชี
- ในบานหน้าต่างด้านซ้าย ให้คลิกหน้าแรกและผู้ใช้รายอื่น
- จากนั้น คลิก "เพิ่มบุคคลอื่นในพีซีเครื่องนี้" ใต้ "ผู้ใช้รายอื่น" ทางด้านขวา
- จากนั้น คลิกลิงก์ "ฉันไม่มีข้อมูลการเข้าสู่ระบบของบุคคลนี้"
- ในกล่องโต้ตอบบัญชี Microsoft คลิกลิงก์เพิ่มผู้ใช้โดยไม่มีบัญชี Microsoft ที่ด้านล่าง
- ป้อนชื่อผู้ใช้ของคุณภายใต้ "ใครจะใช้พีซีเครื่องนี้" จากนั้นพิมพ์รหัสผ่านของคุณสองครั้งภายใต้ "ทำให้ปลอดภัย"
- เลือกคำถามเพื่อความปลอดภัยสามข้อและป้อนคำตอบของคุณภายใต้ "หากคุณลืมรหัสผ่าน"
- จากนั้นคลิกถัดไปMicrosoft สร้างบัญชีท้องถิ่นใหม่
วิธีแก้ปัญหาเหล่านี้ช่วยแก้ไขปุ่มติดตั้งการซ่อมแซม "เป็นสีเทา" บนแอป/เกมใน Microsoft Store หรือไม่แจ้งให้เราทราบในความคิดเห็นด้านล่าง

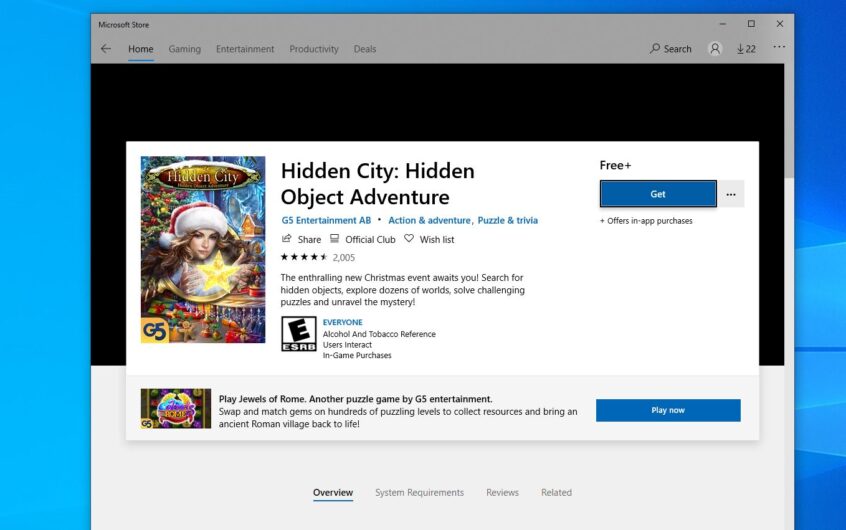



![[แก้ไข] Microsoft Store ไม่สามารถดาวน์โหลดแอปและเกม [แก้ไข] Microsoft Store ไม่สามารถดาวน์โหลดแอปและเกม](https://oktechmasters.org/wp-content/uploads/2022/03/30606-Fix-Cant-Download-from-Microsoft-Store-150x150.jpg)
![[แก้ไข] Microsoft Store ไม่สามารถดาวน์โหลดแอปและเกม](https://oktechmasters.org/wp-content/uploads/2022/03/30606-Fix-Cant-Download-from-Microsoft-Store.jpg)
![[แก้ไขแล้ว] Microsoft Store ไม่สามารถดาวน์โหลดและติดตั้งแอพได้](https://oktechmasters.org/wp-content/uploads/2022/03/30555-Fix-Microsoft-Store-Not-Installing-Apps.jpg)

