เบราว์เซอร์ Microsoft Edge ไม่ทำงานหลังจากอัปเดต Windows 10 2020?เบราว์เซอร์ Edge ไม่โหลดหน้าเว็บหรือหยุดตอบสนอง
ไม่ใช่ผู้ใช้รายเดียวที่รายงานว่า Microsoft Edge หยุดทำงาน ไม่โหลดหน้าเว็บ และแม้จะโหลดแล้ว ก็แสดง "ไม่ตอบสนอง" ภายในไม่กี่วินาทีและคลิกกลับมาทำงานต่อหน้าเว็บและโหลดและโหลดต่อไปและไม่เคยโหลดเลย
สำหรับผู้ใช้รายอื่นหลังจากคลิกไอคอนทางลัดของเบราว์เซอร์,เบราว์เซอร์ Edge จะปิดทันที, มันไม่เปิดด้วยซ้ำ
มีสาเหตุหลายประการที่อาจก่อให้เกิดMicrosoft Edge ไม่สามารถ ทำงานบน Windows 10 เช่น การอัปเดต Windows ที่ผิดพลาด ไฟล์ระบบที่เสียหาย และอื่นๆไม่ว่าด้วยเหตุผลใด ต่อไปนี้เป็นวิธีแก้ไขปัญหาทั่วไปของ Microsoft Edgeหากคุณไม่สามารถเปิด Microsoft Edge หรือเปิดและปิดได้ ให้ลองทำดังนี้:
เนื้อหา
Microsoft Edge ไม่ทำงาน
ขั้นแรก รีสตาร์ทพีซีของคุณและเปิด Microsoft Edge อีกครั้ง
ตรวจสอบและติดตั้ง Windows Update ล่าสุดเพื่อช่วยแก้ไขปัญหาโดยแทนที่ไฟล์ที่ล้าสมัย อัปเดตไดรเวอร์ และแก้ไขช่องโหว่
ในการติดตั้งการอัปเดต Windows ล่าสุด:
- เลือก开始 ปุ่มแล้วเลือก ติดตั้ง,
- คลิกที่อัปเดตและความปลอดภัยในขณะที่ไม่เป็นWindows 更新,
- ตอนนี้ เลือก ตรวจหาการอัปเดต เพื่ออนุญาตให้ดาวน์โหลดและติดตั้งไฟล์อัพเดต Windows จากเซิร์ฟเวอร์ของ Microsoft
- หาก Windows Update แจ้งว่าพีซีของคุณทันสมัย แสดงว่าคุณมีการอัปเดตที่เป็นปัจจุบันทั้งหมด
03. คลีนบูตพีซีด้วย จากนั้นเปิดเบราว์เซอร์ edge หากทำงานได้อย่างราบรื่น มีบริการเริ่มต้นใด ๆ ที่เป็นสาเหตุของปัญหา
ทำการคลีนบูต
- กด Windows + R พิมพ์เอ็มเอสคอนฟิก,.คลิกที่。
- ย้ายไปที่ " บริการ" แท็บ เลือก "ซ่อนบริการของ Microsoft ทั้งหมด"กรอบ .
- คลิกที่ปิดการใช้งานทั้งหมด
- ไปที่ " เริ่มต้นขึ้น" แท็บและคลิก " เปิดตัวจัดการงาน".
- เลือกแต่ละรายการในรายการแล้วคลิก พิการ".
- ปิดตัวจัดการงานและรีสตาร์ทคอมพิวเตอร์
ล้างข้อมูลการท่องเว็บทั้งหมด
เบราว์เซอร์ Edge จะบันทึกไฟล์อินเทอร์เน็ตชั่วคราวโดยอัตโนมัติเพื่อช่วยให้หน้าโหลดเร็วขึ้นการล้างแคชนี้บางครั้งสามารถแก้ไขปัญหาการแสดงหน้าได้
- หากคุณสามารถเปิด Microsoft Edge ได้ ให้คลิกที่ฮับ (…) ที่มุมขวาบนและเลือกการตั้งค่า
- คลิก ความเป็นส่วนตัวและความปลอดภัย แล้วเลือกสิ่งที่ต้องการล้าง
- เลือกช่องทั้งหมดแล้วเลือกปุ่มล้าง
ปิดใช้งานการขยายขอบ
- เปิดเบราว์เซอร์ Edge,
- คลิกไอคอนสามจุดและเลือกส่วนขยาย
- เลือกส่วนขยายที่ติดตั้งและปิดทีละรายการ
- หลังจากนั้นให้ปิดและเปิด Edge Browser อีกครั้ง
- หากใช่ ให้ตรวจสอบว่าเบราว์เซอร์ Edge ทำงานได้อย่างราบรื่นหรือไม่ ส่วนขยายอาจทำให้เกิดปัญหา
รีเซ็ตเบราว์เซอร์ Edge
- กด Windows + X จากนั้นเลือก การตั้งค่า
- ถัดไป ในส่วนแอปและคุณลักษณะ ให้ค้นหา Microsoft Edge
- ตอนนี้ คลิกที่ลิงก์ "ตัวเลือกขั้นสูง" เพื่อเปิดหน้าต่างต่อไปนี้
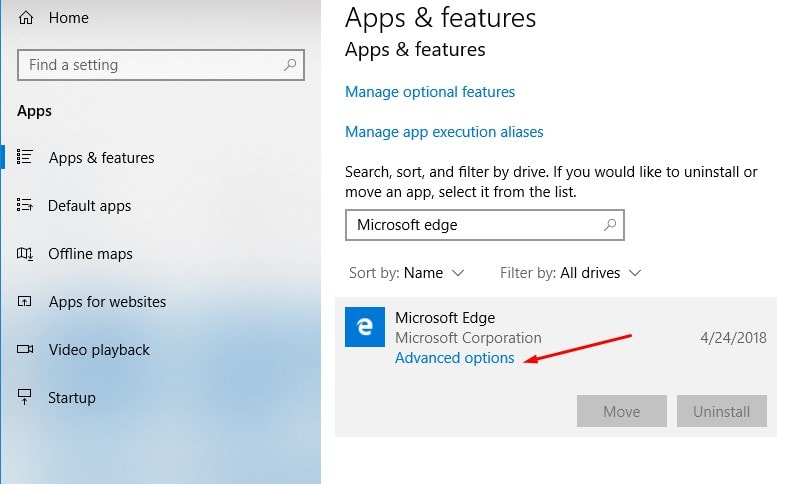
- ก่อนอื่นหาก Edge ไม่ทำงานกรุณาเลือก" ซ่อมแซม" ตัวเลือก.
- หากสิ่งนี้ไม่ทำให้เกิดความแตกต่าง คุณสามารถเลือก " รีเซ็ต"
หมายเหตุ: การซ่อมแซมเบราว์เซอร์ของคุณจะไม่มีผลใดๆ แต่การรีเซ็ตจะลบประวัติ คุกกี้ และการตั้งค่าใดๆ ที่คุณอาจเปลี่ยนแปลง
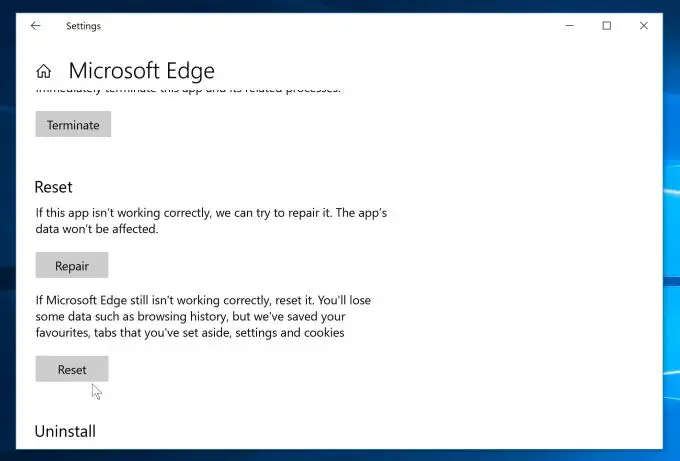
ติดตั้งเบราว์เซอร์ Edge อีกครั้ง
Microsoft Edge (โดยไม่โหลดหน้า) จะหยุดตอบสนองหรือไม่ใช้ขั้นตอนด้านล่างเพื่อติดตั้งเบราว์เซอร์ Microsoft Edge ใหม่ทั้งหมด
- กดปุ่ม Windows + R พิมพ์%localappdata%แพ็คเกจและกด Enter
- นำทางไปยังโฟลเดอร์" Microsoft.MicrosoftEdge_8wekyb3d8bbwe "
- คลิกขวาที่มันเลือก "คุณลักษณะ"และยกเลิกการเลือก " อ่านเท่านั้น" ตัวเลือก.
- ตอนนี้คลิกขวาอีกครั้งแล้วลบโฟลเดอร์" Microsoft.MicrosoftEdge_8wekyb3d8bbwe "
- รีสตาร์ทหน้าต่าง
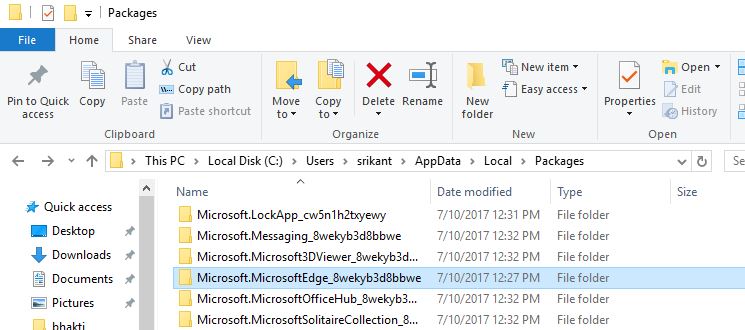
- ตอนนี้ใช้ปุ่ม Windows + X เพื่อเปิด PowerShell (ผู้ดูแลระบบ)
- พิมพ์คำสั่งต่อไปนี้แล้วกด Enter เพื่อดำเนินการคำสั่งเดียวกัน
Get-AppXPackage -AllUsers-Name Microsoft.MicrosoftEdge | Foreach {เพิ่ม -AppxPackage -DisableDevelopmentMode - ลงทะเบียน "$($_.InstallLocation)AppXManifest.xml" -Verbose}
รีสตาร์ทคอมพิวเตอร์ตอนนี้คุณสามารถเปิดเบราว์เซอร์ Microsoft Edge ได้แล้วมันทำงานได้ดี
เรียกใช้ยูทิลิตี้ DISM และ SFC
ลองเรียกใช้คำสั่ง DISM ผ่านการสแกน System File Checker (SFC) เพื่อตรวจสอบความเสียหายของไฟล์การสแกน SFC จะสแกนคอมพิวเตอร์ของคุณเพื่อหาไฟล์ระบบที่เสียหายและซ่อมแซม
- ค้นหา Command Prompt คลิกขวาและเลือก Run as administrator
- ที่พรอมต์คำสั่ง พิมพ์คำสั่งต่อไปนี้แล้วกด Enter:
- DISM /ออนไลน์/ล้าง-รูปภาพ / ฟื้นฟูสุขภาพ.
- SFC/สแกนโนว
3. หลังจากนั้น ให้รีสตาร์ท Windows และตรวจสอบว่าเบราว์เซอร์ Edge ทำงานหรือไม่
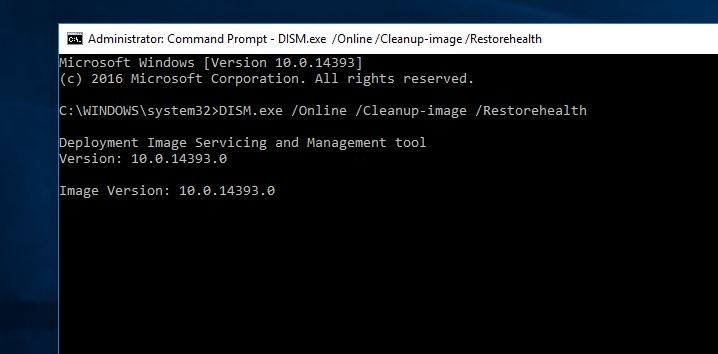
ตรวจสอบกับบัญชีผู้ใช้อื่น
นอกจากนี้ คุณสามารถตรวจสอบปัญหาเดียวกันนี้กับบัญชีผู้ใช้ใหม่ได้โปรดลองทำตามขั้นตอนด้านล่างเพื่อสร้างบัญชีผู้ใช้ใหม่และตรวจสอบว่าสามารถแก้ไขปัญหาได้หรือไม่
โปรดทำตามขั้นตอนด้านล่างเพื่อสร้างบัญชีผู้ใช้ใหม่:
- ไปที่การตั้งค่า
- เลือกบัญชี จากนั้นเลือก "บัญชีครอบครัวและบัญชีผู้ใช้อื่นๆ" ทางด้านซ้าย
- คลิกเพื่อเพิ่มผู้อื่นในพีซีเครื่องนี้
- ป๊อปอัปใหม่จะเปิดขึ้นพร้อมตัวเลือกในการเพิ่มผู้ใช้ด้วยบัญชี Microsoft ป้อนที่อยู่อีเมลของบุคคลนั้น และปฏิบัติตามคำแนะนำบนหน้าจอ
- หรือคุณสามารถคลิก "ฉันไม่มีข้อมูลการเข้าสู่ระบบของบุคคลนี้" เพื่อสร้างบัญชี Microsoft คุณสามารถเลือกชื่อผู้ใช้และทำตามคำแนะนำบนหน้าจอเพื่อสร้างบัญชี Microsoft
- หรือคุณสามารถคลิก เพิ่มผู้ใช้ โดยไม่มีบัญชี Microsoft เพื่อสร้างบัญชีผู้ใช้ภายในเครื่องบนพีซี
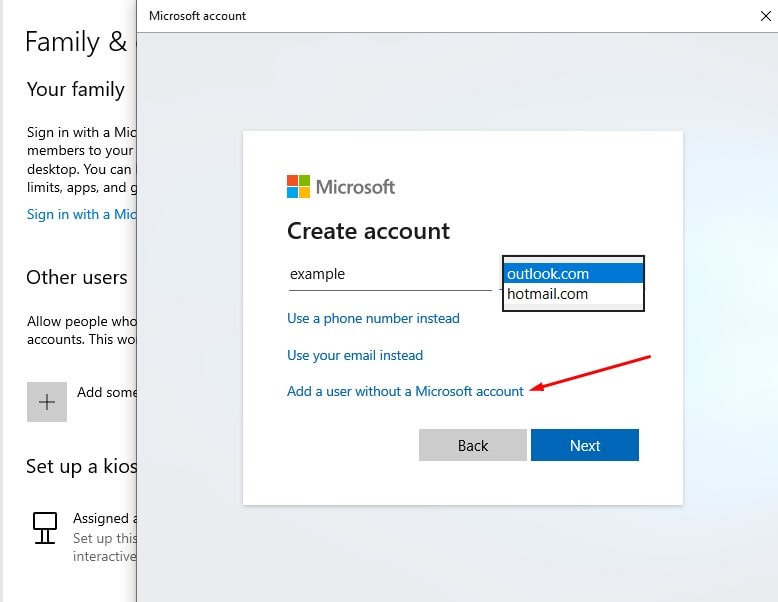
- ป้อนชื่อผู้ใช้และคลิกถัดไป
- คลิกเสร็จสิ้น
- ออกจากระบบบัญชีปัจจุบันของคุณและลงชื่อเข้าใช้บัญชีใหม่ของคุณ
- ตรวจสอบว่าปัญหายังคงมีอยู่
วิธีแก้ไขปัญหาใด ๆ เหล่านี้ช่วยแก้ปัญหาเบราว์เซอร์ขอบของ Microsoft ตอนนี้เบราว์เซอร์ขอบใช้งานได้หรือไม่แจ้งให้เราทราบความคิดเห็นต่อไปนี้.

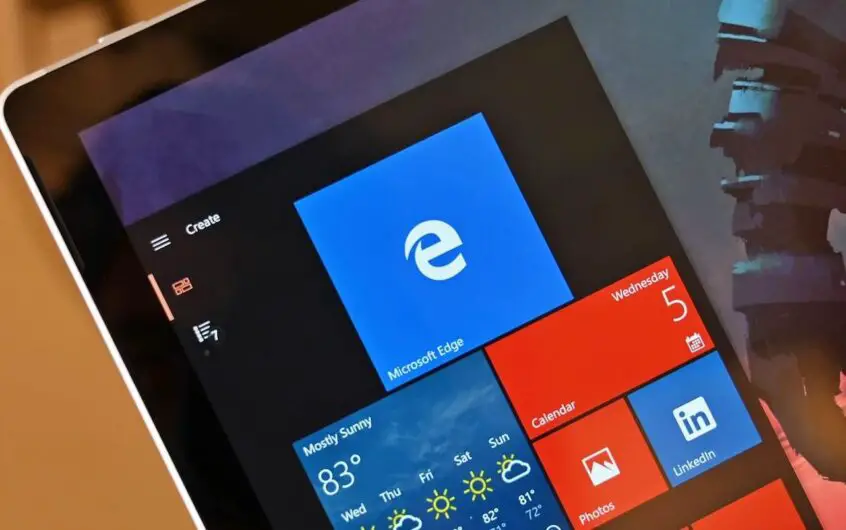



![[แก้ไข] Microsoft Store ไม่สามารถดาวน์โหลดแอปและเกม [แก้ไข] Microsoft Store ไม่สามารถดาวน์โหลดแอปและเกม](https://oktechmasters.org/wp-content/uploads/2022/03/30606-Fix-Cant-Download-from-Microsoft-Store-150x150.jpg)
![[แก้ไข] Microsoft Store ไม่สามารถดาวน์โหลดแอปและเกม](https://oktechmasters.org/wp-content/uploads/2022/03/30606-Fix-Cant-Download-from-Microsoft-Store.jpg)
![[แก้ไขแล้ว] Microsoft Store ไม่สามารถดาวน์โหลดและติดตั้งแอพได้](https://oktechmasters.org/wp-content/uploads/2022/03/30555-Fix-Microsoft-Store-Not-Installing-Apps.jpg)
