iCloud คือบริการที่เก็บข้อมูลบนคลาวด์และคลาวด์คอมพิวติ้งที่ให้บริการโดย Apple Inc. ซึ่งให้พื้นที่เก็บข้อมูล 5 GB ฟรี (ผู้ใช้ทุกคนที่มี Apple ID) เพื่อสำรองข้อมูลแอปพลิเคชันและการตั้งค่าบน iPhone, iPad และ iPod ของตนและบริการนี้ยังสามารถซิงค์รูปภาพ เอกสาร และอีเมลของคุณกับพีซีและอุปกรณ์มือถือ
รูปภาพ iCloud เป็นวิธีที่สะดวกในการเข้าถึงรูปภาพใดๆ ที่คุณถ่ายจากอุปกรณ์ iOS ของคุณ
แต่บางครั้งผู้ใช้เมื่อใช้ iCloud Photo Library หรือ My Photo Stream บนพีซี Windowsจะรายงาน"รูปภาพ iCloud ไม่ซิงค์กับพีซี".
ผู้ใช้หลายคนรายงานปัญหาเช่น "My Photo Stream ไม่ซิงค์กับพีซีของฉัน" หรือ "iCloud Photos ใน Windows 10 ไม่ซิงค์กับพีซี"สำหรับรูปภาพ iCloud อื่น ๆ ที่ไม่ได้ดาวน์โหลดไปยังพีซี Windows 10
เนื้อหา
รูปภาพ iCloud ไม่ซิงค์กับพีซี
หากคุณกำลังประสบปัญหานี้ Mac หรือ Windows 10/8/7 iCloud ไม่สามารถซิงค์รูปภาพiCloud Photos จะไม่ดาวน์โหลดไปยัง PC ให้ทำตามขั้นตอนการแก้ไขปัญหาด้านล่าง
ตั้งค่า iCloud เพื่อซิงค์รูปภาพกับอุปกรณ์อื่น
เมื่อเปิดใช้งาน iCloud Photo Library รูปภาพและวิดีโอของคุณจะถูกอัปโหลดไปยัง iCloud โดยอัตโนมัติตามค่าเริ่มต้น และในที่สุดก็จะซิงค์กับอุปกรณ์ iOS และพีซีเครื่องอื่นๆ ของคุณอย่างไรก็ตาม คุณสามารถเปิดใช้งาน " สตรีมรูปภาพของฉัน", เมื่อคุณ (และอุปกรณ์อื่นๆ) เชื่อมต่อกับเครือข่าย Wi-Fi,คุณสมบัตินี้จะซิงค์รูปภาพทั้งหมดที่คุณถ่ายไปยังอุปกรณ์อื่นโดยอัตโนมัติ
- เ iCloud แอปพลิเคชัน.
- 在 .的 กล่อง, คลิก ข้างๆรูป的 ตัวเลือกปุ่ม.
- ทำเครื่องหมายที่ช่อง "สตรีมรูปภาพของฉัน"กล่อง เพื่อเปิดใช้งานตัวเลือกนี้
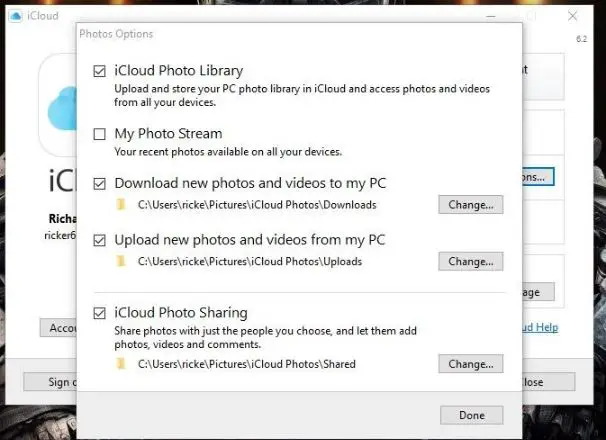
อัปเดต iCloud
คุณทำได้ ดาวน์โหลดอัพเดทได้ที่นี่ นอกจากนี้ยังสามารถอัปเดตจาก Windows ได้อีกด้วย
- ป้อน "Apple" ในช่องค้นหา Cortana และเลือก "Apple Software Update" เพื่อเปิดหน้าต่างด้านล่าง
- รอให้ตัวอัปเดตค้นหาการอัปเดตที่มี
- หากมีการอัพเดทสำหรับ iCloud ให้เลือกและคลิกติดตั้ง
- นอกจากนี้ ให้พิจารณาอัปเดตซอฟต์แวร์อื่นๆ ของ Apple เช่น iTunes เมื่อใช้งาน
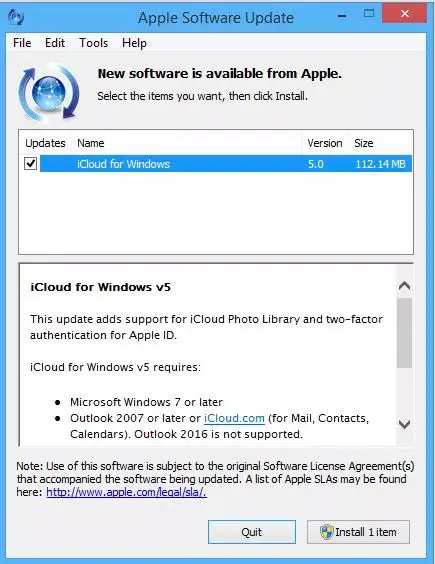
เปิดใช้งานรูปภาพ iCloud
ตรวจสอบให้แน่ใจว่าเปิด iCloud Photo Library บนคอมพิวเตอร์ของคุณแล้ว เปิด
- บน iPhone/iPad ใน iOS 11: ไปที่การตั้งค่า > ชื่อของคุณ > iCloud > รูปภาพ แล้วเปิด iCloud Photo Library และ My Photo Stream
- บนพีซี: คลิกไอคอน iCloud ในแถบงาน แล้วเลือกเปิดการตั้งค่า iCloudตรวจสอบให้แน่ใจว่าได้เลือกตัวเลือกรูปถ่ายแล้ว จากนั้นคลิกตัวเลือกที่อยู่ติดกันจากนั้นคลิกช่องทำเครื่องหมายข้าง iCloud Photo Library และ My Photo Stream
ออกจากระบบ iCloud แล้วลงชื่อเข้าใช้อีกครั้ง
หากคุณพบว่าไม่มีปัญหากับการตั้งค่า iCloud หรือการเชื่อมต่ออินเทอร์เน็ต แต่คุณยังไม่สามารถซิงค์รูปภาพ iCloud กับพีซีของคุณ ให้ลองออกจากระบบ iCloud บนอุปกรณ์ของคุณแล้วกลับเข้าสู่ระบบอีกครั้ง
บน iPhone/iPad:
- เ การติดตั้ง > [ชื่อของคุณ] และเลื่อนลงมาเพื่อเลือกออกจากระบบ.
- หากคุณเปิด Find My iPhone ไว้ ให้ป้อนรหัสผ่าน Apple ID ของคุณและปฏิบัติตามคำแนะนำเพื่อออกจากระบบ iCloud
- บังคับให้รีสตาร์ท iPhone ของคุณ(ทางที่ดีควรสำรองข้อมูล iPhone ของคุณไปยังคอมพิวเตอร์เพื่อไม่ให้ข้อมูลสูญหาย)
- เ "ติดตั้ง" เพื่อลงชื่อเข้าใช้ iCloud และดูว่ารูปภาพ iCloud ซิงค์กับ iPhone ของคุณหรือไม่
บนพีซี:
- คลิกที่ แถบงานของ Windows的 ไอคอน iCloud, 然後選擇 เปิดการตั้งค่า iCloud.
- ในหน้าต่าง iCloudคลิกที่ ออกจากระบบ.
- คลิกที่ แถบงาน的 ไอคอน iCloud, 然後選擇 登录.
รูปภาพ iCloud ไม่ดาวน์โหลดไปยังพีซี
นอกจากนี้ หากคุณพบว่ารูปภาพ iCloud ไม่ได้ดาวน์โหลดไปยังพีซีบน Windows 10 ให้ลองใช้วิธีแก้ปัญหาด้านล่าง
กำหนดค่ารูปภาพ iCloud
หากคุณตั้งค่ารูปภาพ iCloud เพื่อดาวน์โหลดรูปภาพอย่างถูกต้อง คุณจะต้องไปที่แผงตัวเลือกรูปภาพในการดำเนินการนี้ ให้คลิกไอคอน iCloud บนซิสเต็มเทรย์ จากนั้นคลิกเปิดการตั้งค่า iCloud
คลิกตัวเลือกถัดจากรูปภาพที่นี่เพื่อเปิดแผงตัวเลือกรูปภาพ
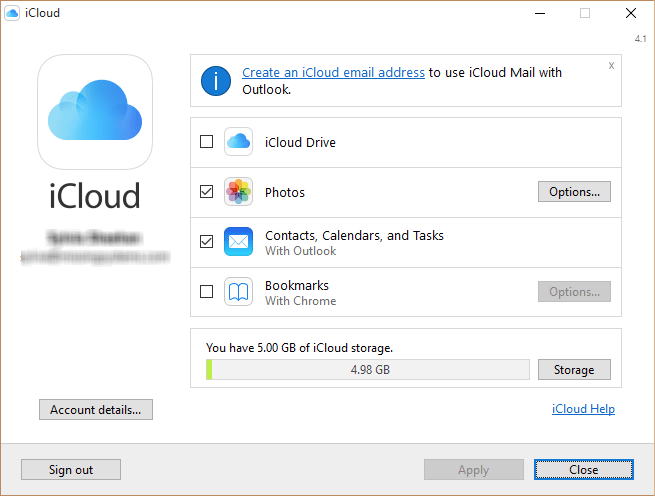
และตรวจสอบให้แน่ใจว่าได้เปิดใช้งานทั้งคลังรูปภาพ iCloud และดาวน์โหลดรูปภาพและวิดีโอใหม่ไปยังพีซีของฉันแล้ว
เปิดใช้งานการสตรีมรูปภาพของฉัน
หากอุปกรณ์ iOS บางเครื่องของคุณเปิดใช้งานการสตรีมรูปภาพของฉันเท่านั้น รูปภาพ iCloud จะไม่ดาวน์โหลดรูปภาพที่อัปเดตจากอุปกรณ์ดังกล่าว เว้นแต่พีซีของคุณจะเปิด Photo Stream ของตัวเองไว้ด้วยเช่นกันหากต้องการเปิดใช้งานคุณลักษณะนี้ ให้ไปที่บานหน้าต่าง "ตัวเลือกรูปภาพ" อีกครั้งและทำเครื่องหมายที่ช่องถัดจาก "การสตรีมรูปภาพของฉัน"เมื่อเสร็จแล้ว ให้คลิก เสร็จสิ้น เพื่อบันทึกการเปลี่ยนแปลง
คุณต้องจำไว้ว่าใน My Photo Stream จะมีการซิงค์เฉพาะรูปภาพ ไม่ใช่วิดีโอ ระหว่างอุปกรณ์นอกจากนี้ เมื่อเข้าถึงรูปภาพ iCloud แล้ว การสตรีมรูปภาพควรปรากฏโดยตรงในโฟลเดอร์ดาวน์โหลด แทนที่จะแสดงโฟลเดอร์ย่อยตามปี
รีสตาร์ทกระบวนการ iCloud
ในทำนองเดียวกัน หาก iCloud มีกระบวนการหลายอย่างที่เกี่ยวข้องตั้งแต่ iCloud Drive, iCloud Photo Library ไปยังบริการ iCloudการบังคับให้ออกจากกระบวนการเหล่านี้จากหน่วยความจำจะบังคับให้ iCloud ปิดตัวลง ซึ่งมีประโยชน์มากเพราะแอปไม่สามารถปิดได้อย่างสวยงาม
ในการดำเนินการนี้ ให้คลิกขวาที่ทาสก์บาร์แล้วเลือกตัวจัดการงาน
ใต้แท็บ กระบวนการ เลือก และสิ้นสุดที่ทำเครื่องหมายด้วยiCloud, iCloud ไดรฟ์, ห้องสมุดภาพ iCloud, iCloud ภาพ Streamและ บริการ iCloudกระบวนการของ .
ที่ควรออกจาก iCloud จากหน่วยความจำเพียงโหลดแอปอีกครั้งและแอปจะเข้าสู่ระบบโดยอัตโนมัติหวังว่าการดาวน์โหลดที่ค้างอยู่ทั้งหมดจะกลับมาทำงานต่อโดยอัตโนมัติ
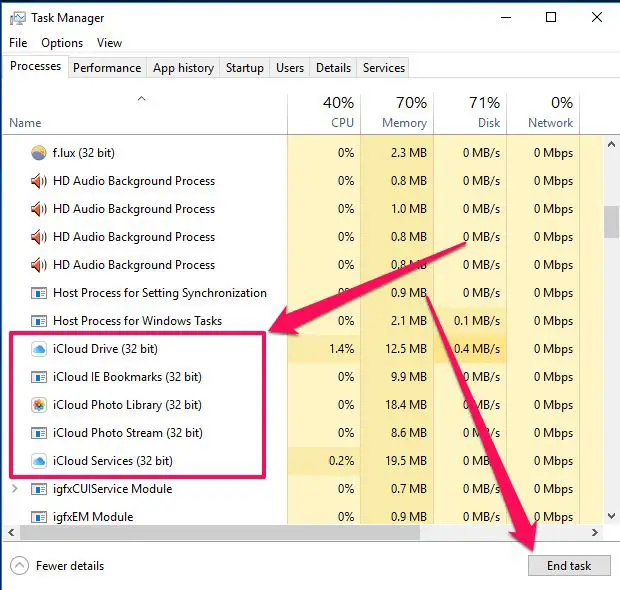
เปลี่ยนตำแหน่งจัดเก็บรูปภาพ iCloud
หากพื้นที่จัดเก็บในดิสก์ที่จัดเก็บรูปภาพ iCloud โอเวอร์โหลด รูปภาพ iCloud จะไม่ถูกดาวน์โหลดไปยังพีซีคุณสามารถเปลี่ยนเส้นทางเพื่อจัดเก็บรูปภาพ iCloud ไปยังดิสก์อื่นที่มีพื้นที่ว่างได้อย่างง่ายดาย
- ไปที่ iCloud > รูปภาพบนพีซีของคุณ แล้วคลิกปุ่มถัดจากตัวเลือก "เปลี่ยน..." "ดาวน์โหลดรูปภาพและวิดีโอใหม่ไปยังพีซีของฉัน"
- เลือกหรือสร้างโฟลเดอร์บนดิสก์อื่นแล้วคลิกตกลงเพื่อใช้
บังคับให้ iCloud ดาวน์โหลดรูปภาพ
คุณต้องแน่ใจว่าได้ตั้งค่ารูปภาพ iCloud อย่างถูกต้อง เปิดใช้งานการสตรีมรูปภาพของฉัน และแม้แต่รีสตาร์ท iCloudอย่างไรก็ตาม คุณยังคงไม่พบรูปภาพที่ใหม่กว่า เราจึงบังคับให้แอปรีสตาร์ทการดาวน์โหลด
คลิกไอคอน iCloud บนซิสเต็มเทรย์ จากนั้นคลิกดาวน์โหลดรูปภาพ
ตอนนี้คุณควรพบป๊อปอัป "ดาวน์โหลดรูปภาพและวิดีโอ" ซึ่งคุณสามารถเลือกรูปภาพที่สามารถดาวน์โหลดได้บน iCloud โดยจัดกลุ่มตามปี
เพียงเลือกทั้งหมดเพื่อเลือกคลังรูปภาพ iCloud ทั้งหมดสำหรับดาวน์โหลดอีกทางหนึ่ง คุณสามารถเลือกดาวน์โหลดไฟล์ตามปี ซึ่งจะมีประโยชน์หากคุณต้องการดาวน์โหลดเฉพาะรูปภาพล่าสุด การเลือกรูปภาพตามเดือนจะดีกว่า แต่เป็นทางออกที่ดีที่สุดของคุณ
คลิกดาวน์โหลดเพื่อเริ่มการดาวน์โหลดจะใช้เวลาสักครู่ แต่รูปภาพของคุณควรเริ่มปรากฏในโฟลเดอร์ดาวน์โหลดในรูปภาพ iCloud
วิธีแก้ปัญหาเหล่านี้ช่วยแก้ไขหรือไม่ ไม่สามารถที่จะจะรูปภาพ iCloud ซิงค์กับพีซี或รูปภาพ iCloud ที่ไม่สามารถดาวน์โหลดบน Windows 10?แจ้งให้เราทราบว่าตัวเลือกใดที่เหมาะกับคุณ

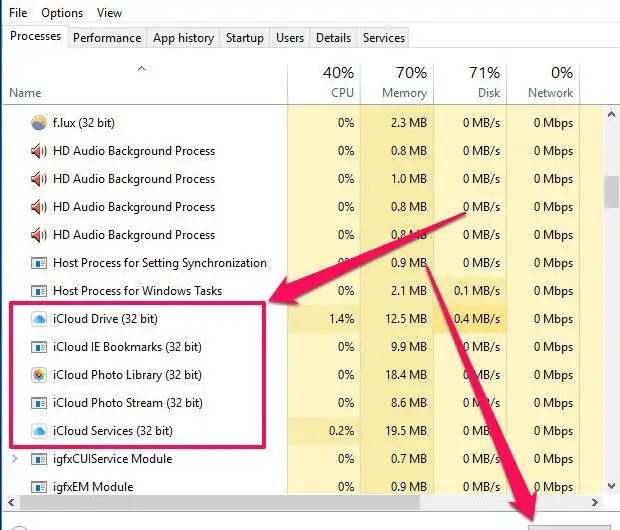




![[แก้ไข] Microsoft Store ไม่สามารถดาวน์โหลดแอปและเกม](https://oktechmasters.org/wp-content/uploads/2022/03/30606-Fix-Cant-Download-from-Microsoft-Store.jpg)
![[แก้ไขแล้ว] Microsoft Store ไม่สามารถดาวน์โหลดและติดตั้งแอพได้](https://oktechmasters.org/wp-content/uploads/2022/03/30555-Fix-Microsoft-Store-Not-Installing-Apps.jpg)

