หากคุณใช้ Google Chrome เป็นเว็บเบราว์เซอร์หลักบนพีซี คุณจะต้องพึงพอใจกับบริการและฟีเจอร์ที่ยอดเยี่ยมที่มีให้แต่นอกเหนือจากการเป็นหนึ่งในเว็บเบราว์เซอร์ที่ดีที่สุดแล้ว Chrome ไม่ได้ปราศจากข้อบกพร่องทั้งหมด
ผู้ใช้อาจพบข้อผิดพลาดต่างๆ มากมายขณะใช้เบราว์เซอร์ Google Chromeในบรรดาข้อผิดพลาดของ Chrome ทั้งหมด หัวข้อที่เราพูดคุยในวันนี้คือ Google ไม่มีเสียงใน Windows 10/11
ปัญหานี้อาจสร้างความรำคาญได้ โดยเฉพาะเมื่อแอปอื่นๆ ของคุณส่งเสียง
วิธีที่เร็วที่สุดในการแก้ไขข้อผิดพลาดของเสียงใน Google Chrome คือการรีสตาร์ท แต่ถ้าการรีสตาร์ทไม่ได้ผล คุณสามารถคืนค่าเสียงบน Google Chrome ด้วยวิธีแก้ปัญหาต่อไปนี้.
Google Chrome ไม่มีเสียง
ตกลง ดังนั้นก่อนที่จะลองใช้เทคนิคง่ายๆ ของเราและแก้ไขปัญหาเสียงของ Chrome ผู้กระทำผิดบางรายต้องถูกแยกออกจากรายการก่อนชอบ-
- ตรวจสอบว่าคอมพิวเตอร์ของคุณไม่ได้ปิดเสียงอยู่ และหากคุณมีตัวควบคุมระดับเสียงในแอป ให้ตรวจสอบว่าคอมพิวเตอร์ได้ยินด้วย
- ตรวจสอบให้แน่ใจว่าเสียงอยู่ในที่อื่นท่องอินเทอร์เน็ตอุปกรณ์ (เช่นInternet Explorerและไฟร์ฟอกซ์)เปิดทำงานปกติ.
- และตรวจดูด้วยว่าแอปอื่นๆ ของคุณสามารถส่งเสียงได้หรือไม่
หากไม่มีแอปอื่นใดของคุณที่ส่งเสียง ให้ลองใช้วิธีแก้ปัญหาที่แสดงไว้ที่นี่แก้ไขปัญหาเสียงใน Windows 10/11.อย่างไรก็ตาม หากคุณพิจารณาว่าผู้ร้ายคือแอป Google Chrome ของคุณ บทความนี้จะเป็นประโยชน์ต่อคุณมาก
เคล็ดลับสำหรับมือโปร: หากคุณประสบปัญหานี้เฉพาะกับเสียงที่เล่นในบางเว็บไซต์ เช่น youtube.com อาจทำให้คุณกดปุ่มปิดเสียงโดยไม่ได้ตั้งใจ นั่นเป็นสาเหตุที่ Chrome ไม่มีเสียง
- เปิดเว็บไซต์ที่มีปัญหา
- คลิกขวาที่แท็บด้านบนและเลือกเปิดเสียงไซต์
เปิดเบราว์เซอร์ Chrome แล้วป้อนchrome://settings/content/soundตรวจสอบให้แน่ใจว่าปุ่มสลับข้าง "อนุญาตให้ไซต์เล่นเสียง (แนะนำ)" เป็นสีน้ำเงิน
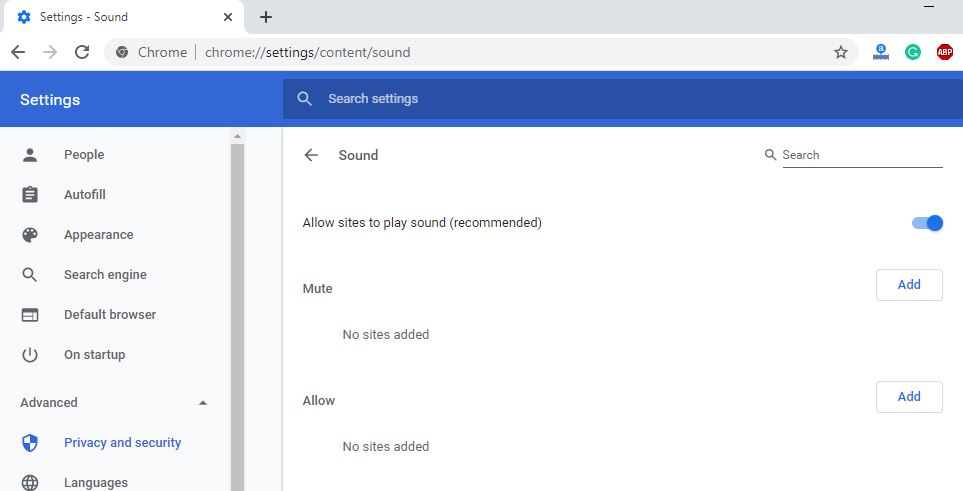
อัพเดทไดรเวอร์เสียง
เมื่อคุณประสบปัญหาด้านเสียงในคอมพิวเตอร์ Windows 10/11 วิธีแก้ปัญหาที่สำคัญที่สุดคือการอัพเดตไดรเวอร์เสียงเพื่อประสิทธิภาพที่ดีขึ้น อย่าลืมใช้ไดรเวอร์ล่าสุดที่เข้ากันได้บนคอมพิวเตอร์ Windows ของคุณเพื่อให้แน่ใจว่าแอปพลิเคชันและฮาร์ดแวร์อื่นๆ ของคุณทำงานได้อย่างมีประสิทธิภาพคุณสามารถอัปเดตไดรเวอร์ได้สองวิธี (ด้วยตนเองหรือโดยอัตโนมัติ)
สำหรับวิธีการอัตโนมัติ คุณต้องดาวน์โหลดซอฟต์แวร์ Driver Updater บนคอมพิวเตอร์ของคุณและจะค้นหาไดรเวอร์เสียงที่เข้ากันได้สำหรับระบบของคุณโดยอัตโนมัติอย่างไรก็ตาม หากคุณต้องการลองใช้วิธีการแบบแมนนวลที่ใช้เวลานาน คุณต้องเตรียมเหงื่อออกให้มากในการอัปเดตไดรเวอร์ด้วยตนเอง คุณต้อง –
- เยี่ยมชมเว็บไซต์ของผู้ผลิตและค้นหาไดรเวอร์เสียงเวอร์ชันล่าสุดที่เข้ากันได้กับอุปกรณ์ Windows 10/11 ของคุณตรวจสอบให้แน่ใจว่าได้ดาวน์โหลดไดรเวอร์ที่เข้ากันได้ ไม่เช่นนั้น คอมพิวเตอร์ของคุณอาจเสียหายเพิ่มเติม
- , 使用devmgmt.mscเปิดตัวจัดการอุปกรณ์วิดีโอเสียงและตัวควบคุมเกมเพิ่มเติมคลิกขวาที่ไดรเวอร์เสียงที่ติดตั้งที่นี่และเลือกถอนการติดตั้งอุปกรณ์รีสตาร์ทพีซีของคุณเพื่อให้การเปลี่ยนแปลงมีผล
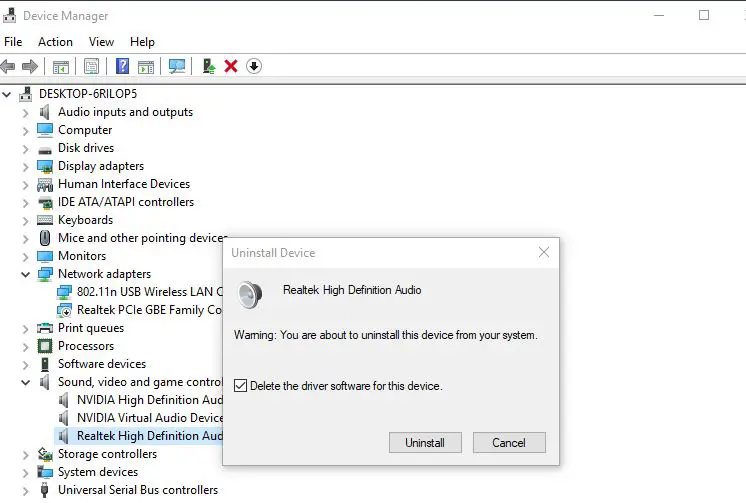
- ตอนนี้ให้ติดตั้งไดรเวอร์เสียงที่ดาวน์โหลดมาจากไซต์ของผู้ผลิตก่อนหน้านี้
ใช้เครื่องผสมเสียง
ใน Windows 10/11 คุณจะพบคุณสมบัติพิเศษที่ช่วยให้คุณปรับระดับเสียงของแอปพลิเคชันใด ๆ บนคอมพิวเตอร์ของคุณหากคุณได้ยินเสียงจากแอปอื่น คุณสามารถใช้ Chrome ได้ - คุณอาจปิดเสียงไว้สำหรับ Google Chrome เท่านั้นในการตรวจสอบและแก้ไขความเป็นไปได้นี้ คุณต้องดำเนินการฟังก์ชันต่อไปนี้ –
- ที่มุมล่างขวาของทาสก์บาร์ คุณจะพบไอคอนเสียงและคลิกที่ไอคอนนั้น
- ถัดไป คุณต้องเลือกเครื่องผสมเสียง
- ตอนนี้ ย้ายไปที่แถบระดับเสียงของแอป Chrome แล้วตรวจสอบระดับเสียงอย่างไรก็ตาม หากคุณไม่เห็นตัวควบคุม Chrome คุณสามารถลองตรวจสอบระดับเสียงจากเบราว์เซอร์ของคุณ
- สุดท้าย คุณต้องรีสตาร์ท Chrome และลองเล่นเสียงซึ่งอาจช่วยแก้ปัญหาของคุณได้
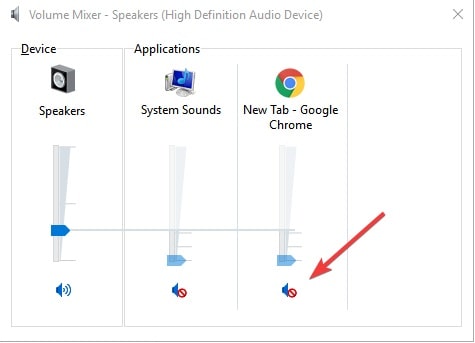
ล้างคุกกี้และแคชของเบราว์เซอร์
คุกกี้และแคชเป็นไฟล์ชั่วคราวที่ช่วยปรับปรุงความเร็วในการโหลดหน้าเว็บอย่างไรก็ตาม เมื่อเวลาผ่านไป เว็บเบราว์เซอร์ของคุณจะรวบรวมคุกกี้มากเกินไป ซึ่งอาจทำให้ไฟล์ชั่วคราวโอเวอร์โหลดได้ดังนั้น คุณอาจมีปัญหากับการไม่มีเสียงบน Google Chrome เนื่องจากไฟล์เสียงชั่วคราวที่โอเวอร์โหลดในการแก้ไขปัญหานี้ คุณต้องล้างแคชและหน่วยความจำของ Chrome โดยทำตามขั้นตอนเหล่านี้-
- คุณต้องเปิด Chrome
- ที่มุมขวาบนของเบราว์เซอร์ ให้คลิกปรับแต่งและควบคุม Google Chromeดูเหมือนเส้นแนวตั้งสามเส้นใกล้กับแถบที่อยู่
- คุณต้องเลือกเครื่องมือ "เพิ่มเติม" จากรายการ จากนั้นคุณจะเห็นตัวเลือก "ล้างข้อมูลการท่องเว็บ"
- คุณสามารถเลือกช่วงข้อมูลที่ต้องการล้างข้อมูลการท่องเว็บแล้วกดล้างข้อมูล
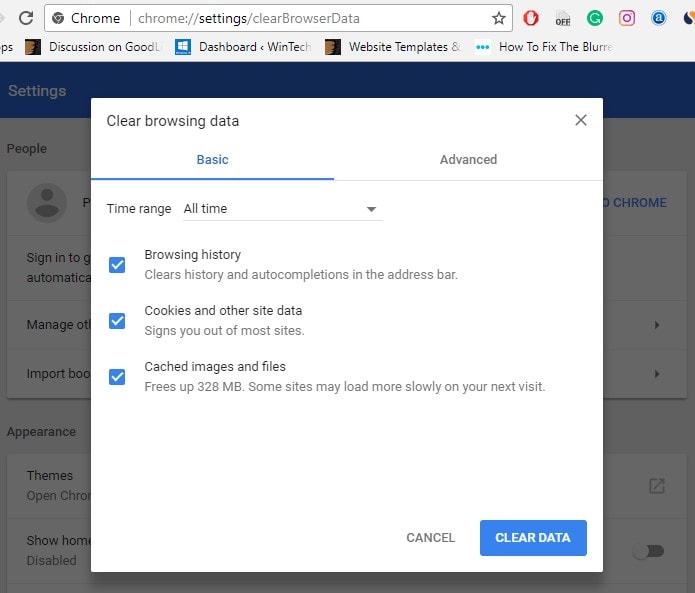
ตรวจสอบว่าหน้าเว็บถูกปิดเสียงหรือไม่
ในบางกรณี หน้าเว็บที่คุณพยายามเล่นเสียงอาจถูกปิดเสียงด้วยปัญหานี้สามารถแก้ไขได้โดยใช้คำแนะนำต่อไปนี้ -
- คุณต้องกดแป้นไอคอน Windows และแป้น R บนแป้นพิมพ์พร้อมกัน
- ถัดไป พิมพ์ inetcpl.cpls ในไดอะล็อก
- ไปที่แท็บขั้นสูง
- เลื่อนลงมาจนเจอส่วน "มัลติมีเดีย"
- ตรวจสอบให้แน่ใจว่าได้ทำเครื่องหมายที่ช่องถัดจาก "เล่นเสียงจากหน้าเว็บ"
- กดตกลงเพื่อบันทึกการเปลี่ยนแปลง จากนั้นรีสตาร์ทแอป Chrome และไปที่หน้าเว็บอีกครั้งเพื่อทดสอบผลลัพธ์
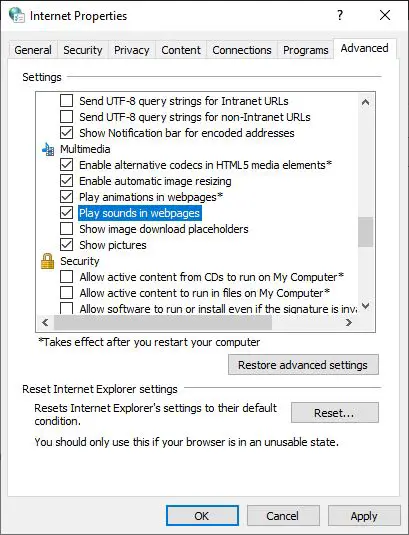
ปิดการใช้งานส่วนขยายของ Chrome
บางครั้งส่วนขยายของ Chrome ก็รบกวนเบราว์เซอร์ Chrome ของเราและทำให้เกิด Chrome ไม่มีเสียงปัญหา.มาปิดการใช้งานส่วนขยายของ Chrome เพื่อคืนค่าเสียงบน Google chrome
- เปิด Chrome
- คลิกที่มุมขวาบน จุดแนวตั้งสามจุดของ ปุ่ม> เครื่องมือเพิ่มเติม > การขยาย.
- 或者, 您可以บนแถบที่อยู่ป้อนchrome://ส่วนขยาย/เพื่อเข้าถึงรายการส่วนขยายที่ติดตั้งทั้งหมด
- ปิดส่วนขยายทั้งหมดทีละตัว รีสตาร์ท Chrome และตรวจสอบว่ามีเสียงผ่านเข้ามาหรือไม่
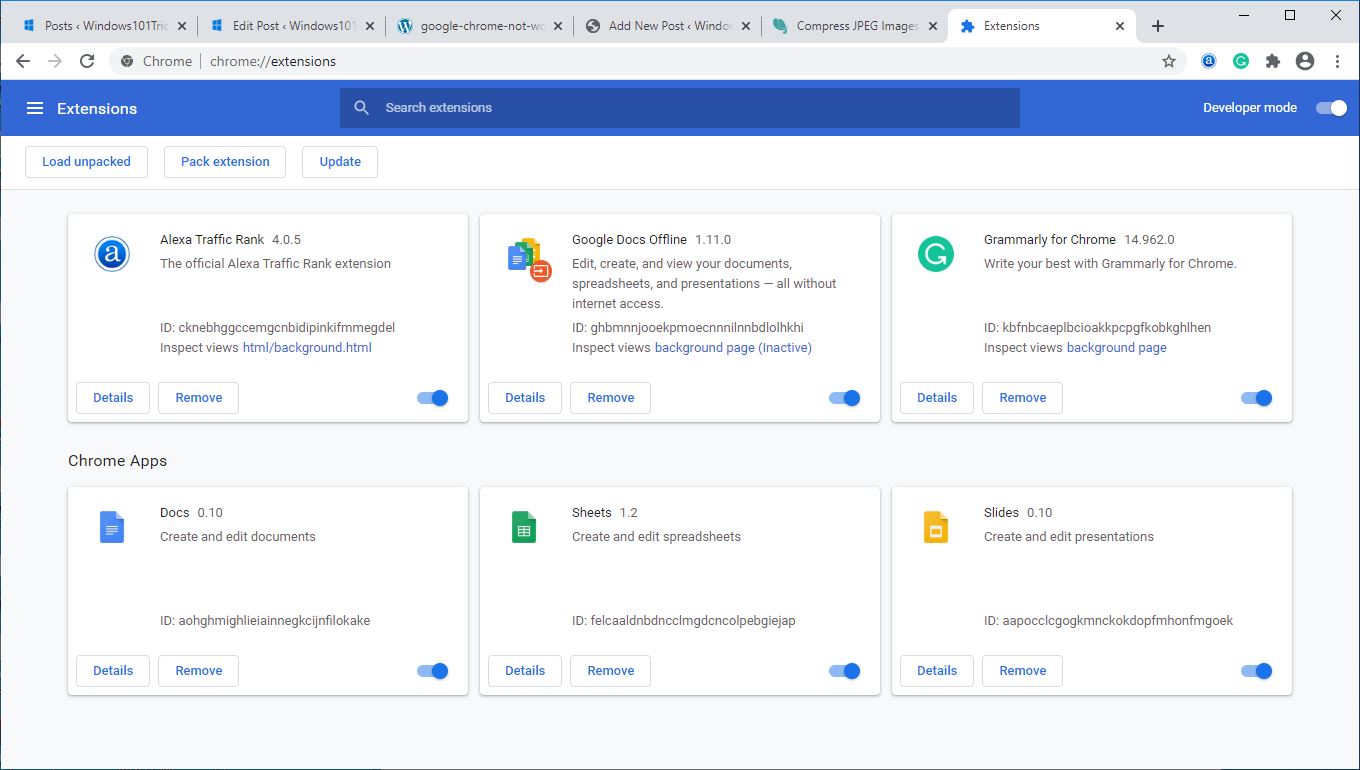
รีเซ็ตการตั้งค่าเบราว์เซอร์ Chrome
นี่เป็นอีกวิธีที่มีประสิทธิภาพในการทำให้เบราว์เซอร์ Chrome เป็นค่าเริ่มต้นและอาจช่วยแก้ปัญหาต่างๆ กับเบราว์เซอร์ Chrome
- คลิกที่เบราว์เซอร์ 欄 上的 Chromeเ .
- เลือกการตั้งค่า เลื่อนลงแล้วคลิกแสดงการตั้งค่าขั้นสูงเพื่อค้นหา "รีเซ็ตเบราว์เซอร์ ส่วนการตั้งค่า"
- คลิกที่ รีเซ็ตเบราว์เซอร์ 。
- ในกล่องโต้ตอบที่ปรากฏขึ้น ให้คลิก รีเซ็ต.
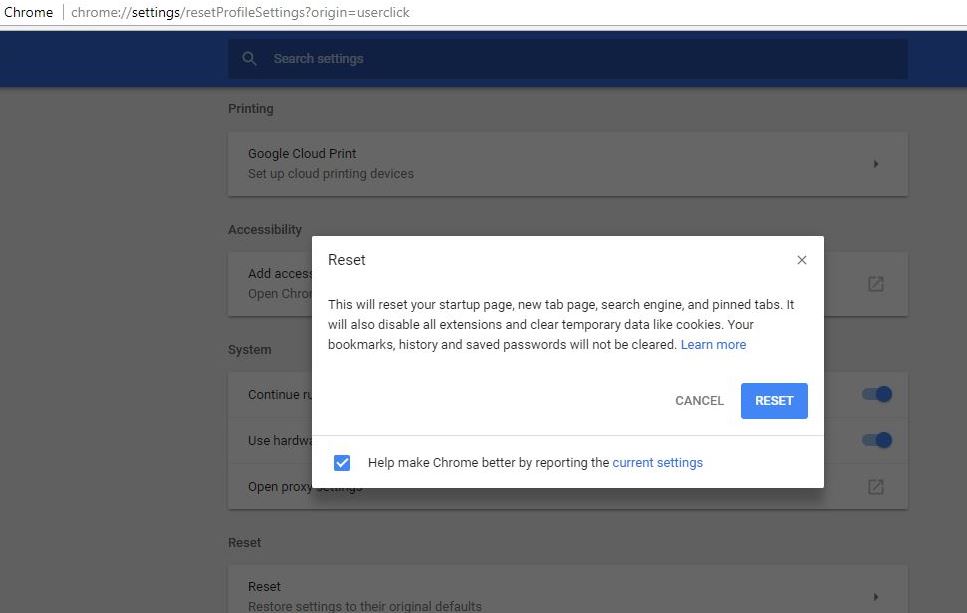
ติดตั้งเบราว์เซอร์ Chrome อีกครั้ง
หากวิธีการข้างต้นแก้ปัญหาไม่ได้ คุณสามารถลองติดตั้งเบราว์เซอร์ chrome ใหม่ด้วยเวอร์ชันล่าสุดเพื่อให้เบราว์เซอร์มีสถานะที่สะอาดและหวังว่าจะสามารถแก้ไขปัญหาได้:
หมายเหตุ: การติดตั้ง Chrome ใหม่จะล้างการตั้งค่าและข้อมูลเบราว์เซอร์ทั้งหมด
- คลิกขวาที่เมนู Start ของ Windows 10/11 และเลือกการตั้งค่า
- คลิกแอพแทนแอพและคุณสมบัติ
- ตอนนี้เลื่อนลงมาและค้นหา Google chrome เลือกแล้วคลิกถอนการติดตั้ง
- รีสตาร์ทคอมพิวเตอร์เพื่อลบออกทั้งหมด ตอนนี้ดาวน์โหลด Google Chrome ใหม่และติดตั้ง
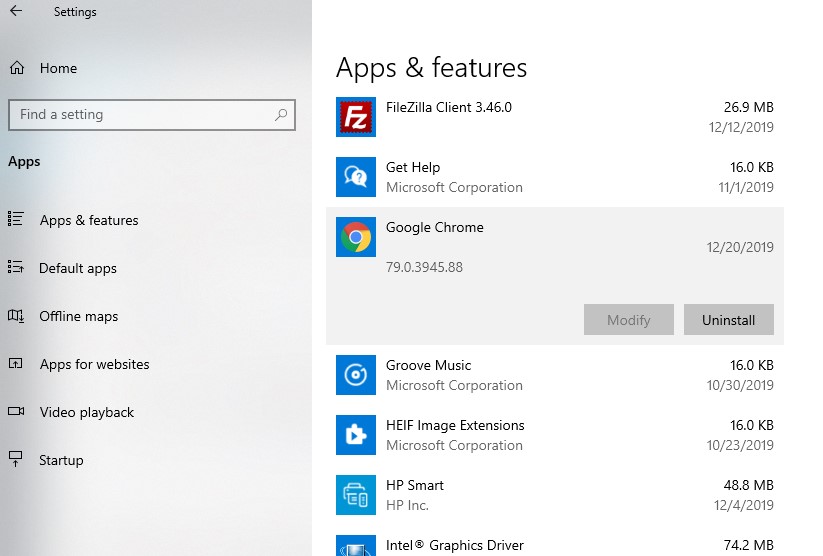
การดูวิดีโอและฟังเพลงบนอินเทอร์เน็ตเป็นเรื่องสนุกเสมอ แต่เมื่อเสียง Google Chrome ของคุณทำงานไม่ถูกต้องใน Windows 10/11 อย่าเพิ่งเศร้า ลองใช้เทคนิคง่ายๆ และคืนค่าเสียงของเว็บเบราว์เซอร์
Google ไม่มีเสียงถาม & ตอบ
โปรดตรวจสอบให้แน่ใจว่าการตั้งค่าเสียงของอุปกรณ์เปิดอยู่ และระดับเสียงได้รับการปรับให้อยู่ในระดับที่เหมาะสมคุณสามารถค้นหาตัวเลือกเหล่านี้ได้ในการตั้งค่าหรือแผงควบคุม
โปรดตรวจสอบให้แน่ใจว่าเสียบปลั๊กลำโพงหรือหูฟังอย่างถูกต้องและมีเสียงหากคุณยังคงประสบปัญหา ให้ลองเชื่อมต่อลำโพงหรือหูฟังกับอุปกรณ์อื่นเพื่อตรวจสอบ

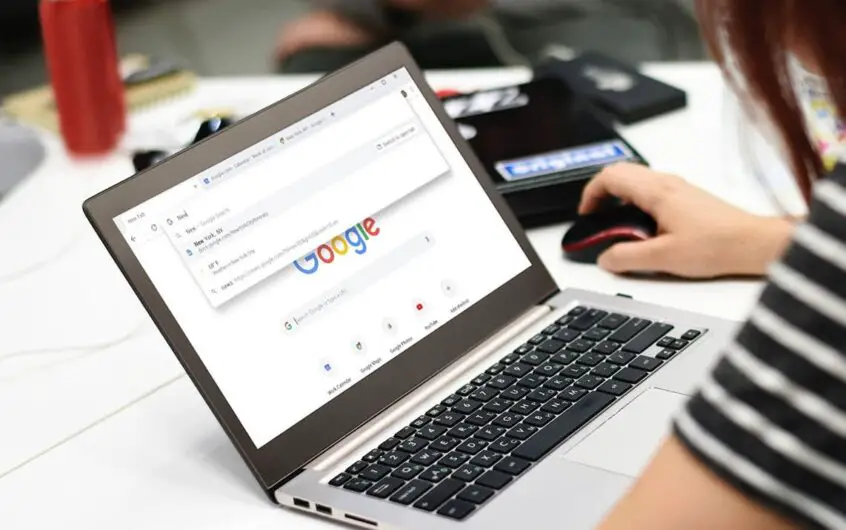
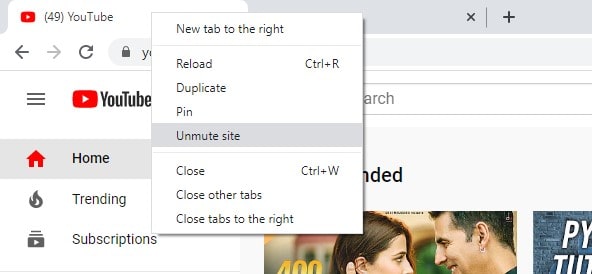
![[แก้ไข] Microsoft Store ไม่สามารถดาวน์โหลดแอปและเกม](https://oktechmasters.org/wp-content/uploads/2022/03/30606-Fix-Cant-Download-from-Microsoft-Store.jpg)
![[แก้ไขแล้ว] Microsoft Store ไม่สามารถดาวน์โหลดและติดตั้งแอพได้](https://oktechmasters.org/wp-content/uploads/2022/03/30555-Fix-Microsoft-Store-Not-Installing-Apps.jpg)
