แม้จะมีการปรับปรุงครั้งใหญ่ใน Microsoft Edge ใหม่ แต่ Google Chrome ยังคงเป็นเบราว์เซอร์ที่ได้รับความนิยมสูงสุด
รวดเร็ว ปลอดภัยพอสมควร และทำงานได้ดีแต่บางครั้งหลังจากอัปเดต Windows 10 แล้วคุณอาจจะเจอสถานการณ์ที่ Google Chrome ไม่ทำงาน.เบราว์เซอร์ขัดข้องซ้ำแล้วซ้ำเล่าโดยมีข้อความว่า "อ๊ะ!เกิดข้อผิดพลาดขณะแสดงหน้าเว็บ
ผู้ใช้หลายคนรายงานปัญหาที่คล้ายกัน เบราว์เซอร์ Chrome ไม่ตอบสนอง การใช้งาน CPU สูงใน Google Chromeเบราว์เซอร์ไม่เสถียรเมื่อเริ่มต้น ใช้เวลาในการโหลดหน้าแรก ฯลฯในกรณีนี้ คุณสามารถถอนการติดตั้ง Chrome บนอุปกรณ์แล้วติดตั้ง Chrome ใหม่เพื่อแก้ไขข้อผิดพลาดแต่ถ้าวิธีนี้ใช้ไม่ได้ผล ให้ใช้วิธีแก้ไขปัญหาต่อไปนี้
ลักษณะการทำงานเหล่านี้อาจเกิดขึ้นได้จากหลายสาเหตุ รวมถึงประวัติเบราว์เซอร์หรือแคชอินเทอร์เน็ต ส่วนขยายของเบราว์เซอร์ โปรไฟล์ Chrome ที่เสียหาย การเรียกใช้เบราว์เซอร์ Chrome ที่ล้าสมัย และอื่นๆอีกครั้ง บางครั้ง Chrome อาจหยุดทำงานเนื่องจากหน่วยความจำเหลือน้อย
เนื้อหา
Chrome หยุดทำงาน Windows 10
หากคุณพบว่า Google Chrome ไม่เปิดขึ้นมา เบราว์เซอร์จะขัดข้องหรือหยุดทำงานแบบสุ่มในคอมพิวเตอร์ Windows 10/8/7 ของคุณขณะเรียกดู เปิดแท็บ โหลดหน้า หรือดาวน์โหลด ต่อไปนี้คือวิธีแก้ไขง่ายๆ สำหรับการขัดข้องของ Chrome ทั่วไปและวิธีรับ เบราว์เซอร์กลับสู่สถานะเสถียร
- หากคุณพบว่า Chrome ไม่สามารถโหลดหน้าเว็บได้ เราขอแนะนำให้คุณตรวจสอบและตรวจสอบว่าการเชื่อมต่ออินเทอร์เน็ตของคุณใช้งานได้
- ทำการสแกนระบบทั้งหมดด้วยซอฟต์แวร์ป้องกันไวรัส/ป้องกันมัลแวร์ที่อัปเดตล่าสุด เพื่อตรวจสอบและตรวจสอบให้แน่ใจว่าการติดไวรัสมัลแวร์ไม่ได้ทำให้เบราว์เซอร์ค้าง
- เปิดเบราว์เซอร์ Chrome แล้วพิมพ์ในแถบที่อยู่chrome://settings/help,จากนั้นกด Enter เพื่ออัปเดตเบราว์เซอร์เป็นเวอร์ชันล่าสุด
หาก Google Chrome ไม่ตอบสนอง ปัญหาอาจอยู่ในแคช DNS ของคุณเปิดพรอมต์คำสั่งในฐานะผู้ดูแลระบบและดำเนินการคำสั่งต่อไปนี้ทีละขั้นตอน
- ipconfig /flushdns
- netsh winsock รีเซ็ต
หาก Google Chrome ไม่เริ่มทำงาน ให้สมัคร:
บางครั้งโปรแกรมรักษาความปลอดภัยสามารถบล็อก Chrome ได้เนื่องจากผลบวกที่ผิดพลาด ซึ่งเป็นสาเหตุที่ทำให้โปรแกรมเริ่มทำงานไม่ถูกต้องคุณสามารถปิดใช้งานซอฟต์แวร์ดังกล่าว หรือถอนการติดตั้งทั้งหมดเพื่อดูว่า Chrome สามารถเปิดได้หรือไม่
瀏覽 數據
เมื่อคุณเปิดหน้าเว็บ Chrome จะยังคงแคชประวัติเบราว์เซอร์ คุกกี้ เพื่อมอบประสบการณ์การท่องเว็บที่รวดเร็วยิ่งขึ้นนอกจากนี้ ด้วยการแคชก่อนหน้านี้ คุกกี้อาจขัดจังหวะการโหลดหน้าขั้นแรกให้ล้างคุกกี้ ประวัติการท่องเว็บ และแคชบน Chrome
- เปิดเบราว์เซอร์ Chrome
- ไปที่ไอคอน "เมนู" ที่มุมขวาบนของเบราว์เซอร์ Google Chrome
- คลิกที่ตัวเลือก "เครื่องมือเพิ่มเติม" และจะแสดง "ล้างข้อมูลการท่องเว็บ" ซึ่งจำเป็นต้องเลือก
- บนแถบที่อยู่คุณสามารถป้อนchrome://settings/clearBrowserDataเปิดหน้าจอเดียวกัน
- ตอนนี้จะมีหน้าที่มีช่องทำเครื่องหมายบนหน้า
- คลิก ล้างข้อมูล เพื่อลบประวัติทั้งหมดของ Google Chrome
- รีเฟรชหน้าและลองโหลดหน้าซ้ำ
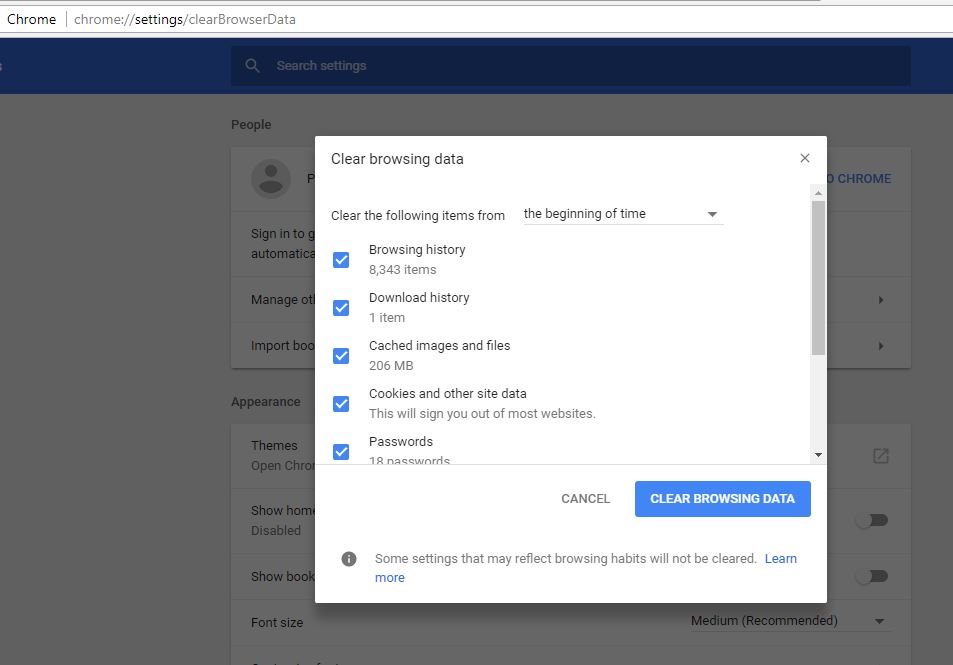
การลบส่วนขยายแบบหนึ่งต่อหนึ่ง
ปัญหาทั่วไปอีกประการหนึ่งที่ทำให้ Chrome หยุดทำงานหรือหยุดทำงานคือส่วนขยายที่เป็นอันตรายลองลบส่วนขยายเพื่อตรวจสอบว่าสามารถแก้ปัญหาได้หรือไม่
- ในแถบด้านบน (Omni) ให้ป้อนchrome://ส่วนขยาย,然後 按 ป้อน 鍵。
- นี่จะแสดงรายการส่วนขยาย Chrome ที่ติดตั้งทั้งหมด
- คลิก ลบ ถัดจากส่วนขยายแต่ละรายการที่คุณต้องการลบ
ลองกำจัดการเพิ่มล่าสุดก่อน จากนั้นลองใช้ Chrome สักครู่หลังจากลบแต่ละรายการคุณอาจพบอาชญากรโดยไม่ต้องลบออกทั้งหมด
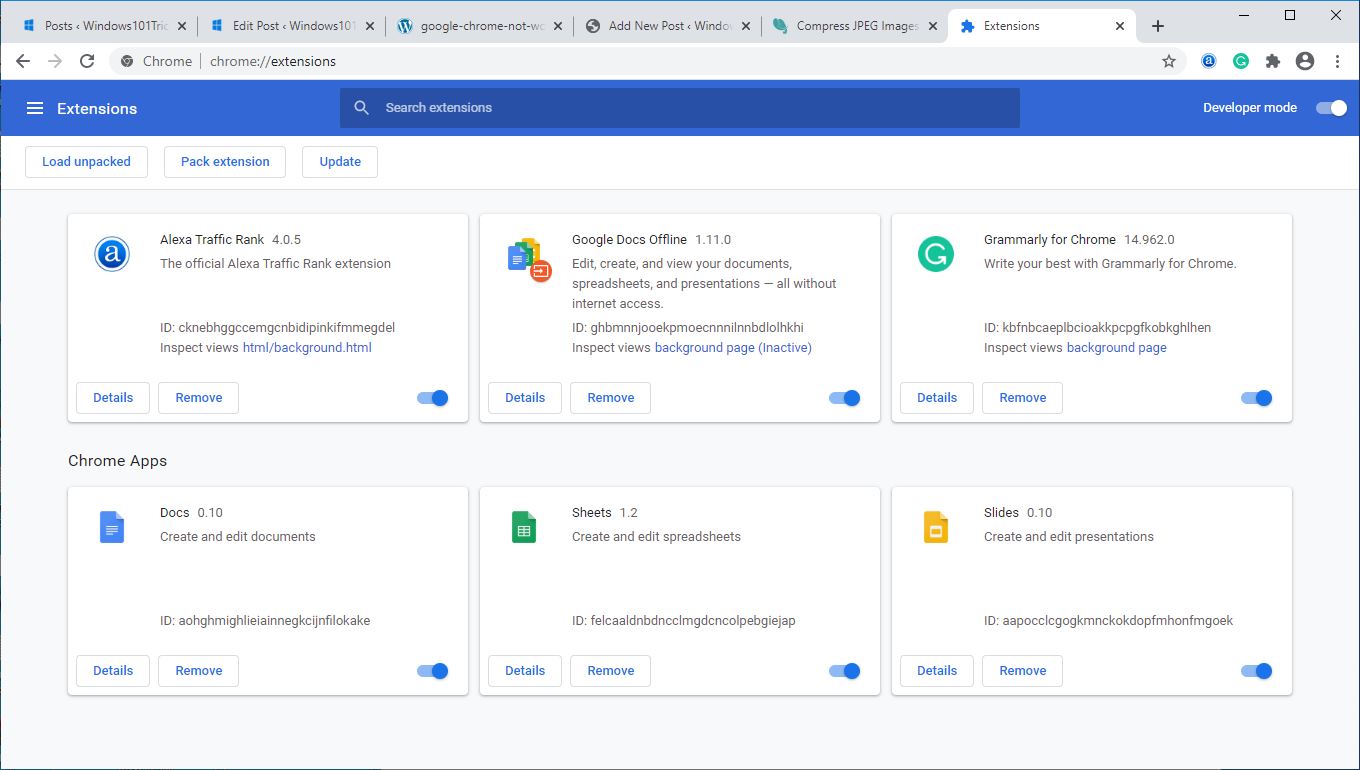
การคัดเลือกนิวเคลียร์
หากคุณยังคงไม่สามารถแก้ไขปัญหากับ Chrome ได้ คุณอาจต้องรีเซ็ตเป็นค่าเริ่มต้นค่อนข้างง่ายและคุณสามารถทำตามขั้นตอนเหล่านี้:
- เปิดเบราว์เซอร์ Chrome
- คลิกที่ เ ไอคอน จากนั้นไปที่ การติดตั้ง.
- เลื่อนลงจนสุดแล้วคลิก หรูหรา.
- ในส่วน "รีเซ็ตและล้างข้อมูล"คลิก " คืนค่าการตั้งค่า"
ซึ่งจะทำให้ Chrome เป็นเวอร์จิ้น ล้างแคช ประวัติ คุกกี้ ฯลฯมันรีเซ็ตเครื่องมือค้นหาเริ่มต้น หน้าแรก หน้าแท็บใหม่ ฯลฯ ฯลฯ
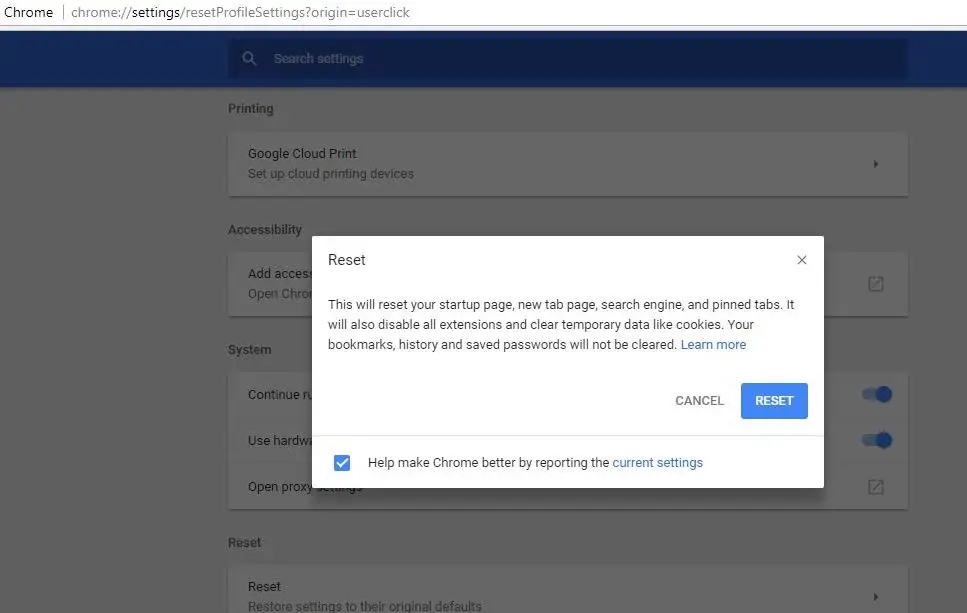
แก้ไขคุณสมบัติของเบราว์เซอร์ Google Chrome
หากวิธีการข้างต้นไม่ได้ผลกับ Google Chrome ที่ไม่ทำงานในระบบของคุณ ให้ลองแก้ไขการตั้งค่าบางอย่างวิธีนี้มีไว้สำหรับผู้ใช้ที่ต้องใช้การตั้งค่าสถานะ Windows Security Shield เพื่อเปิด Chromeดังนั้น ให้ทำตามขั้นตอนด้านล่างเพื่อเปิด .exe หรือไฟล์ทางลัดของเบราว์เซอร์เพื่อเรียกใช้ในฐานะผู้ดูแลระบบ
- คลิกขวาที่ไอคอน Google Chrome แล้วคลิก Properties
- ตอนนี้ เลือกแท็บความเข้ากันได้ และคลิกที่ตัวเลือก "เปลี่ยนการตั้งค่าสำหรับผู้ใช้ทั้งหมด"
- ถัดไปในโหมดความเข้ากันได้ ให้ยกเลิกการเลือกช่องทำเครื่องหมาย เรียกใช้โปรแกรมนี้ในโหมดความเข้ากันได้
- ภายใต้การตั้งค่า ตรวจสอบให้แน่ใจว่าได้เลือกตัวเลือก "เรียกใช้โปรแกรมนี้ในฐานะผู้ดูแลระบบ"
- คลิกนำไปใช้เพื่อใช้การเปลี่ยนแปลงทั้งหมดจากนั้นคลิกตกลง
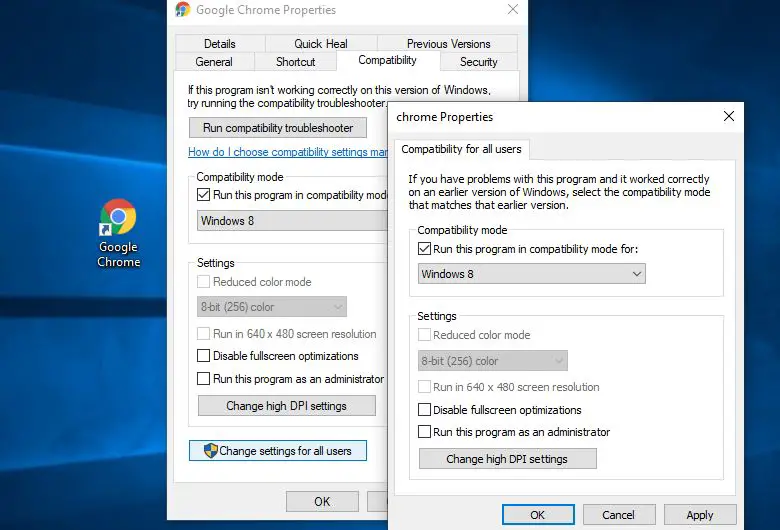
ติดตั้ง Chrome อีกครั้ง
อาจมีปัญหากับโปรไฟล์เบราว์เซอร์ Chromeดังนั้นจึงหลีกเลี่ยงไม่ได้ที่จะถอนการติดตั้ง Google Chrome จากโปรแกรมที่ติดตั้งแล้วติดตั้งใหม่
- ไปที่แผงควบคุมและเลือกถอนการติดตั้งโปรแกรมภายใต้หมวดหมู่โปรแกรม
- จะแสดงรายการโปรแกรมที่ติดตั้ง
- ตอนนี้ เลือก "Google Chrome" และคลิกที่ตัวเลือก "ถอนการติดตั้ง" ที่แสดงไว้ก่อนหน้านี้
- ปัจจุบัน ดาวน์โหลดและติดตั้ง Chrome เวอร์ชันใหม่ดูว่าทุกอย่างทำงานตามที่คาดไว้หรือไม่
ปิดใช้งานการเร่งด้วยฮาร์ดแวร์
ยังคงต้องการความช่วยเหลือ ปิดใช้งานตัวเลือกการเร่งด้วยฮาร์ดแวร์ เนื่องจากอาจขัดจังหวะการเชื่อมต่อโดยตรงไปยังเว็บไซต์บน Chrome
- ไปที่การตั้งค่าในเบราว์เซอร์ Chrome
- คลิกตัวเลือก "แสดงการตั้งค่าขั้นสูง" ที่ด้านล่างของหน้า
- ในการตั้งค่าขั้นสูง คุณจะต้องมองหาหมวดหมู่ "ระบบ" ซึ่งมักจะอยู่ด้านล่างสุดของหน้า
- ยกเลิกการเลือกตัวเลือก "ใช้การเร่งด้วยฮาร์ดแวร์เมื่อพร้อมใช้งาน"
เปลี่ยนโปรไฟล์ Chrome
ย้ำอีกครั้ง หากโปรไฟล์ผู้ใช้ Chrome ของคุณเสียหาย คุณอาจพบปัญหาอื่นๆ รวมถึงเบราว์เซอร์ไม่ตอบสนอง หยุดทำงาน หรือไม่สามารถเริ่มต้นได้มาเปลี่ยนชื่อโฟลเดอร์โปรไฟล์ปัจจุบันกันเถอะ Chrome จะสร้างโปรไฟล์ใหม่ทันทีและปัญหาจะไม่เกิดขึ้นอีก
- ปิดเบราว์เซอร์ Chrome ก่อน (หากทำงานอยู่)
- กด Windows + R Enter%LOCALAPPDATA%GoogleChromeUserData, จากนั้นกด Enter
- ในโฟลเดอร์ User Data ให้มองหาโฟลเดอร์ชื่อ Default
- คลิกขวาที่มันและเปลี่ยนชื่อเป็น bkp เริ่มต้น
- ด้วยวิธีนี้ Chrome จะสร้างโปรไฟล์ใหม่ทันที ดังนั้นคุณจึงสามารถเปิดหน้าที่ต้องการได้โดยไม่เกิดปัญหาอีก
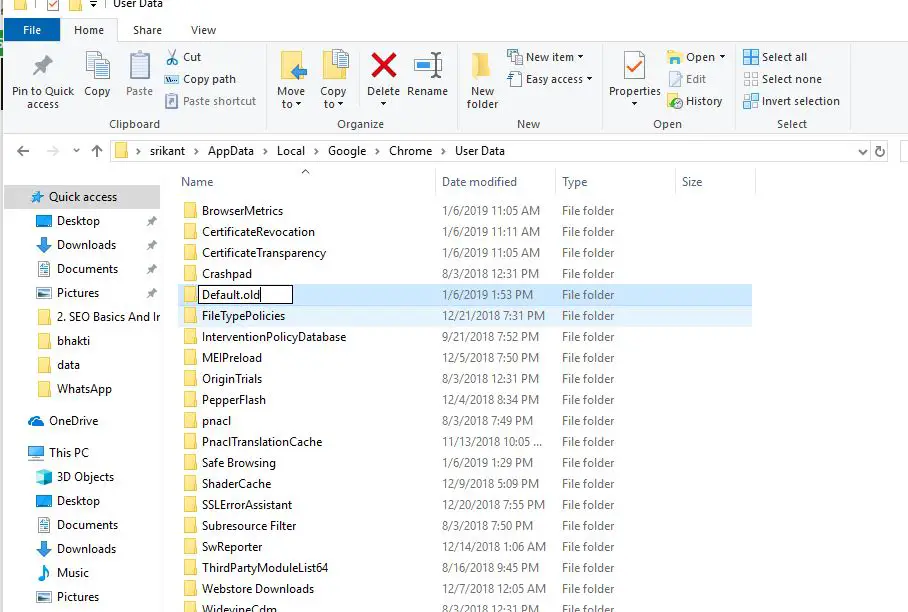
เรียกใช้ตัวตรวจสอบไฟล์ระบบ
นอกจากนี้ บางครั้งไฟล์ระบบที่เสียหายอาจทำให้เบราว์เซอร์ Chrome ไม่เสถียรเรียกใช้ยูทิลิตี System File Checker เพื่อให้แน่ใจว่าไฟล์ระบบที่หายไปที่เสียหายไม่ได้เป็นสาเหตุของปัญหา
นี่คือวิธีแก้ปัญหาบางส่วนที่ใช้ได้มากที่สุดในการแก้ไขปัญหาเบราว์เซอร์ Google Chromeเช่น 穀歌เบราว์เซอร์พังต่อไป, เบราว์เซอร์ไม่ตอบสนอง, เปิดเบราว์เซอร์ไม่ได้, การใช้งาน CPU ของ Google Chrome สูงเกินไป เป็นต้นคำถามใด ๆ อย่าลังเลที่จะพูดคุยในความคิดเห็นด้านล่าง

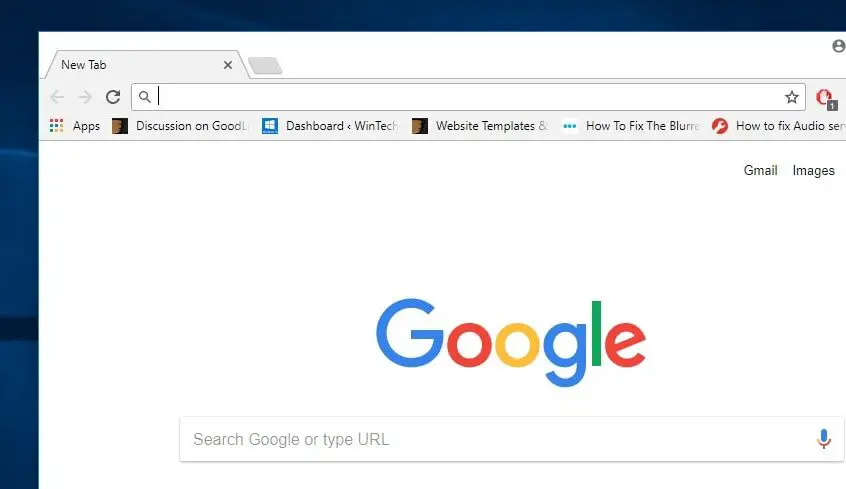
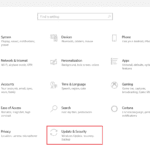



![[แก้ไข] Microsoft Store ไม่สามารถดาวน์โหลดแอปและเกม](https://oktechmasters.org/wp-content/uploads/2022/03/30606-Fix-Cant-Download-from-Microsoft-Store.jpg)
![[แก้ไขแล้ว] Microsoft Store ไม่สามารถดาวน์โหลดและติดตั้งแอพได้](https://oktechmasters.org/wp-content/uploads/2022/03/30555-Fix-Microsoft-Store-Not-Installing-Apps.jpg)

