Google เป็นหนึ่งในเว็บเบราว์เซอร์ชั้นนำของโลกเทคโนโลยีนี้ในช่วงหลายปีที่ผ่านมา อาณาจักรของเบราว์เซอร์ได้แพร่กระจายอย่างกว้างขวางไปยังผู้ใช้ในทุกมุมของยุคสมัยใหม่นี้คุณอาจพบข้อผิดพลาดบางอย่างขณะท่องเว็บ เช่น หน้านี้ทำงานไม่ถูกต้องใน Windows 10 ไม่มีการส่งข้อมูล err_empty_response
หากคุณพบ ERR_EMPTY_RESPONSE Windows 10 เราเข้าใจสถานการณ์ที่น่าผิดหวังของคุณ ที่นี่เราจะช่วยคุณแก้ปัญหาเดียวกันด้วยวิธีการแก้ไขปัญหาที่ง่ายและมีประสิทธิภาพไปเลย!
สาเหตุบางประการของปัญหานี้แสดงอยู่ด้านล่าง
- ข้อมูลการท่องเว็บเสียหาย
- การเชื่อมต่ออินเทอร์เน็ตไม่ดี,
- ไดรเวอร์เครือข่ายที่เข้ากันไม่ได้,
- เวอร์ชัน Windows ที่ล้าสมัย,
- เซิร์ฟเวอร์ DNS ล้มเหลว
- โปรแกรมป้องกันไวรัสรบกวน
เราได้รวบรวมรายการวิธีแก้ไขข้อผิดพลาด ERR_EMPTY_RESPONSE Windows 10 นี้วิธีการได้รับการจัดอันดับตั้งแต่เริ่มต้นจนถึงขั้นสูงตามประสิทธิภาพอย่างไรก็ตาม ก่อนดำเนินการตามขั้นตอนการแก้ไขปัญหาที่กล่าวถึงด้านล่าง ขอแนะนำให้คุณ重ใหม่ 啟動พีซีและตรวจสอบว่าปัญหาได้รับการแก้ไขหรือไม่การรีสตาร์ทอย่างง่ายอาจแก้ไขข้อบกพร่องชั่วคราวหลายประการ และคุณสามารถรับวิธีแก้ไขปัญหาได้ในขั้นตอนง่ายๆอย่างไรก็ตาม หากคุณไม่พบวิธีแก้ปัญหา ให้ใช้วิธีการเหล่านี้ต่อไป
เนื้อหา
- 0.1 วิธีที่ XNUMX: รีสตาร์ทเราเตอร์
- 0.2 วิธีที่ XNUMX: รีเซ็ตเราเตอร์
- 0.3 วิธีที่ 3: ปิดใช้งานแอปพลิเคชันและบริการเริ่มต้น
- 0.4 วิธีที่ 4: เรียกใช้การทดสอบ Ping และรีเซ็ต ipconfig
- 0.5 วิธีที่ 5: เรียกใช้ Network Adapter Troubleshooter
- 0.6 วิธีที่ 6: เปลี่ยนที่อยู่ DNS
- 0.7 วิธีที่ 7: อัปเดตหรือย้อนกลับไดรเวอร์เครือข่าย
- 0.8
- 0.9 วิธีที่ 8: ติดตั้งไดรเวอร์เครือข่ายอีกครั้ง
- 0.10 วิธีที่ 9: ปิดใช้งาน VPN และพร็อกซีเซิร์ฟเวอร์
- 0.11 วิธีที่ 10: ปิดใช้งาน IPV6
- 0.12 วิธีที่ 11: ปิดใช้งานอะแดปเตอร์เครือข่ายหลายตัว
- 0.13 วิธีที่ 12: ลบโดเมนออกจากไฟล์โฮสต์ (ถ้ามี)
- 0.14 วิธีที่ 13: อนุญาต URL หรือปิดใช้งานซอฟต์แวร์ป้องกันไวรัสชั่วคราว (ถ้ามี)
- 0.15 วิธีที่ 14: เรียกใช้ Malware Scan
- 0.16 วิธีที่ 15: อัปเดต Windows
- 1 โอ้ สวัสดี ยินดีที่ได้รู้จัก
วิธีที่ XNUMX: รีสตาร์ทเราเตอร์
การรีบูตเราเตอร์จะรีสตาร์ทการเชื่อมต่อเครือข่ายผู้ใช้ไม่กี่รายรายงานว่าการเปลี่ยนแปลงทั้งหมดถูกตั้งค่าสถานะในการตั้งค่าการกำหนดค่าจะมีผลเมื่อคุณรีบูตเราเตอร์ดังนั้นโปรดทำตามขั้นตอนด้านล่าง
1. ค้นหาด้านหลังของเราเตอร์ 按鈕 .
2. กดปุ่ม ปิดมัน.

3. ตอนนี้ ตัดการเชื่อมต่อ สายไฟเราเตอร์ , รอให้คาปาซิเตอร์ระบายพลังงานจนหมด
4. จากนั้น เชื่อมต่อใหม่ 電源 เส้น และเปิดเครื่องหลังจากผ่านไปหนึ่งนาที
5. รอให้การเชื่อมต่อเครือข่ายถูกสร้างขึ้นใหม่ จากนั้น ลองเข้าสู่ระบบอีกครั้ง.
วิธีที่ XNUMX: รีเซ็ตเราเตอร์
ก่อนลองทำตามคำแนะนำด้านล่าง คุณต้องเข้าใจบางจุดที่การรีเซ็ตเราเตอร์จะรีเซ็ตเราเตอร์ของคุณเป็นค่าเริ่มต้นจากโรงงานการตั้งค่าและการตั้งค่าทั้งหมด เช่น พอร์ตการส่งต่อ การเชื่อมต่อบัญชีดำ ข้อมูลรับรอง ฯลฯ จะถูกลบออกอย่างไรก็ตาม หากคุณตัดสินใจที่จะรีเซ็ตเราเตอร์ของคุณ ให้ทำตามคำแนะนำที่กล่าวถึงด้านล่าง
หมายเหตุ 1: การตั้งค่าและการตั้งค่าทั้งหมด เช่น พอร์ตการส่งต่อ การเชื่อมต่อบัญชีดำ ข้อมูลรับรอง ฯลฯ จะถูกลบออกดังนั้น อย่าลืมจดสิ่งเหล่านี้ไว้ก่อนที่จะดำเนินการตามคำแนะนำที่กล่าวถึงด้านล่าง
หมายเหตุ 2: หลังจากรีเซ็ตแล้ว เราเตอร์จะเปลี่ยนกลับเป็นการตั้งค่าเริ่มต้นและรหัสผ่านการตรวจสอบสิทธิ์ดังนั้นให้เข้าสู่ระบบด้วยข้อมูลรับรองเริ่มต้นหลังจากรีเซ็ต
1. ใช้ ที่อยู่ IP เกตเวย์เริ่มต้น เ การตั้งค่าเราเตอร์จากนั้นใช้ข้อมูลประจำตัวของคุณ 登录.
2. เขียนทั้งหมด การตั้งค่าคอนฟิก.คุณจะต้องใช้หลังจากรีเซ็ตเราเตอร์เพราะถ้าคุณใช้ P2P มาตรการ(Peer-to-Peer Protocol ทางอินเทอร์เน็ต) คุณอาจสูญเสียข้อมูลประจำตัว ISP ของคุณ
3. ตอนนี้ กดบนเราเตอร์ค้างไว้ 按鈕 10-30 วินาที
หมายเหตุ:ในเราเตอร์บางตัวคุณอาจต้องใช้เข็มหมุด 或 牙籤 รอให้อุปกรณ์ชี้ตำแหน่งกดปุ่ม RESET
4. เราเตอร์จะปิดและเปิดใหม่โดยอัตโนมัติอีกครั้ง เมื่อไฟเริ่มกระพริบคุณทำได้ ปล่อยปุ่ม
5. บนเว็บเข้าเราเตอร์อีกครั้ง รายละเอียดการกำหนดค่า
วิธีที่ 3: ปิดใช้งานแอปพลิเคชันและบริการเริ่มต้น
ปัญหาเกี่ยวกับ EMPTY_RESPONSE ใน Windows 10 สามารถแก้ไขได้โดยการปิดใช้งานแอปพลิเคชันและบริการเริ่มต้นดังที่แสดงด้านล่าง
1. การเริ่มต้น เรียกใช้กล่องโต้ตอบ, กรุณากด ปุ่ม Windows + R .
2. อินพุต msconfig หลังจากคำสั่ง คลิก กำหนด ปุ่ม.
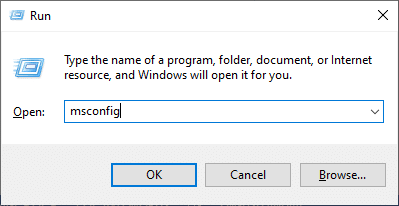
3. ปรากฏ配置 หน้าต่าง.ถัดไป สลับไปที่ บริการ แท็บ
4. เลือก ซ่อนบริการของ Microsoft ทั้งหมดข้างกล่อง , 然後單擊 ปิดการใช้งานทั้งหมด ปุ่มตามที่เน้นในรูป
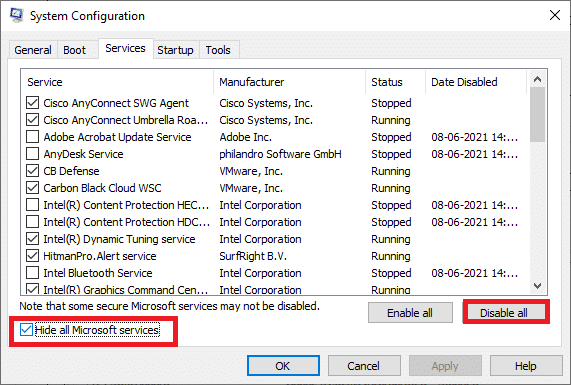
5. ตอนนี้เปลี่ยนเป็น แท็บเริ่มต้น 單擊 เปิดตัวจัดการงานลิงค์ดังที่แสดงด้านล่าง
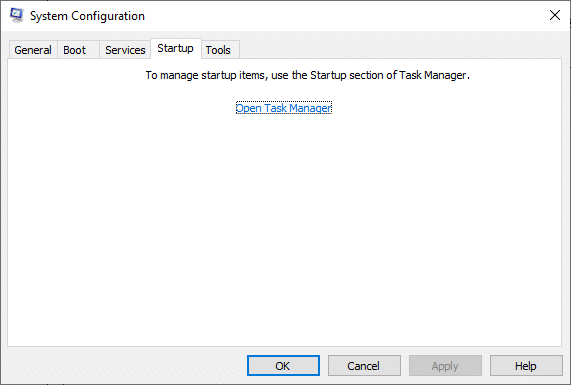
6. ตอนนี้ จะปรากฏขึ้นหน้าต่างตัวจัดการงาน
7. ถัดไป เลือก ไม่จำเป็นต้องใช้.งานแล้วคลิกที่แสดงอยู่ที่มุมขวาล่างพิการ.
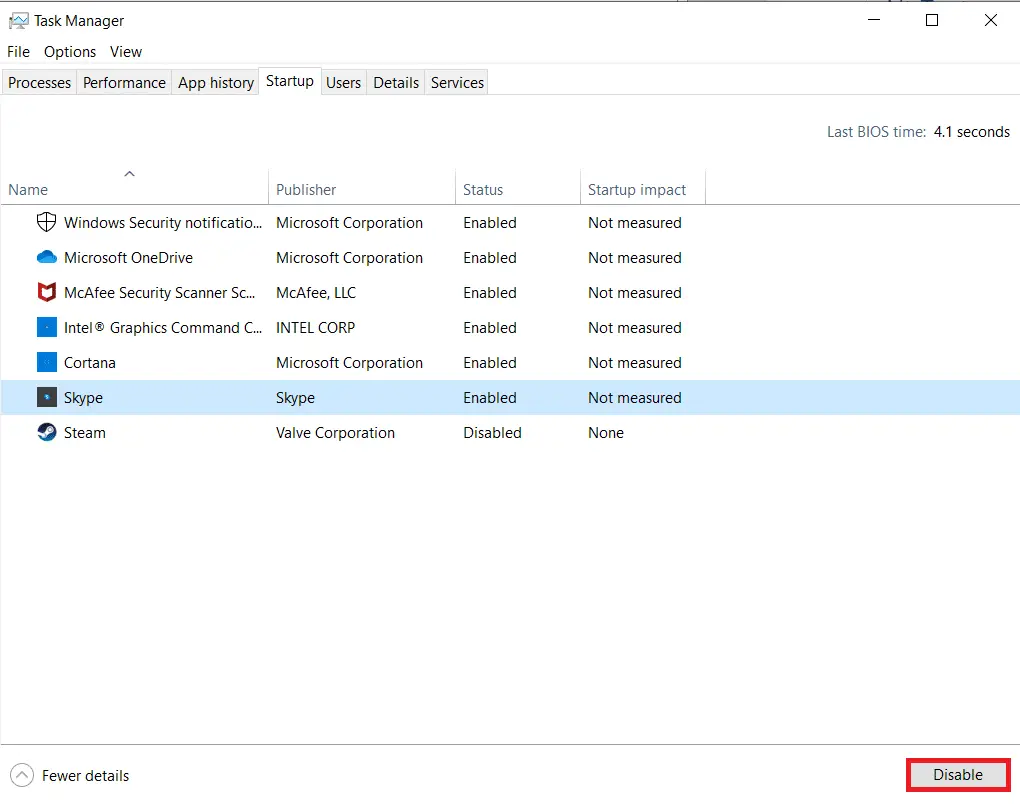
8. ออก ผู้จัดการงาน และ 配置 หน้าต่าง.
9. ในที่สุด รีสตาร์ทเครื่องคอมพิวเตอร์ของคุณ.
วิธีที่ 4: เรียกใช้การทดสอบ Ping และรีเซ็ต ipconfig
ใช้เวลาสักครู่เพื่อวิเคราะห์ว่าพีซีของคุณเชื่อมต่อกับหน้าเว็บที่คุณต้องการเข้าชมอย่างไรคุณสามารถวิเคราะห์การสูญหายของแพ็กเก็ตเพื่อตรวจสอบว่ามีการสร้างการเชื่อมต่อระยะไกลไปยังเว็บไซต์ที่เกี่ยวข้องหรือไม่ทำตามขั้นตอนด้านล่างเพื่อเรียกใช้การทดสอบ ping และรีเซ็ต ipconfig เพื่อแก้ไข ERR_EMPTY_RESPONSE Windows 10
1. โดยการค้นหาในแถบค้นหาพิมพ์cmd เริ่มต้นด้วยสถานะผู้ดูแลระบบเริ่มหน้าต่างพรอมต์คำสั่ง
2. ตอนนี้ป้อนping google.comเเข้า.
3. รอผลและจดบันทึกเปอร์เซ็นต์การสูญเสีย.
4. วิเคราะห์ผลลัพธ์
- การสูญเสียแพ็กเก็ต 0% หมายความว่าพีซีของคุณเข้าถึงเซิร์ฟเวอร์ระยะไกลได้สำเร็จ และตอนนี้คุณสามารถเข้าถึงได้โดยไม่มีข้อผิดพลาด
- การสูญเสียแพ็คเก็ต 100% เป็นสัญญาณที่ไม่ดีว่าพีซีของคุณไม่ได้ถ่ายโอนข้อมูลใด ๆ ไปยังเซิร์ฟเวอร์ระยะไกลในกรณีนี้ ผู้ร้ายคือการเชื่อมต่ออินเทอร์เน็ตของคุณหรือเว็บไซต์ที่เกี่ยวข้อง
- การสูญเสียแพ็คเก็ตจาก 0% ถึง 100% ระบุการเชื่อมต่ออินเทอร์เน็ตที่ไม่เสถียรระหว่างพีซีของคุณและเซิร์ฟเวอร์ระยะไกล
5. หากคุณประสบปัญหาการสูญหายของแพ็กเก็ต 100% หรือค่าใดๆ จาก 0% ถึง 100% คุณสามารถลองรีเซ็ตการเชื่อมต่ออินเทอร์เน็ตของคุณโดยใช้คำสั่งต่อไปนี้
ipconfig / flushdns / registerdns ipconfig / ปล่อย ipconfig / renew ตั้งค่า netsh winsock
6. พิมพ์คำสั่งด้านบนทีละรายการและกดตามแต่ละคำสั่งเข้า .
7. สุดท้าย รอให้คำสั่งดำเนินการและรีสตาร์ทพีซี Windows ของคุณ.
วิธีที่ 5: เรียกใช้ Network Adapter Troubleshooter
การเรียกใช้ Network Adapter Troubleshooter จะแก้ไขความล้มเหลวในการเชื่อมต่ออีเทอร์เน็ต ไม่เพียงแต่สำหรับ Windows 7 เท่านั้น แต่ยังสำหรับ Windows 7 และ 8.1 ด้วย
1. กด . พร้อมกัน ปุ่ม Windows + I . การติดตั้ง.
2. คลิก อัปเดตและความปลอดภัย กระเบื้องตามที่แสดง

3. จากบานหน้าต่างด้านซ้ายไปที่ แก้ไขปัญหา เมนูและในบานหน้าต่างด้านขวา ค้นหาและแก้ไขปัญหาอื่นๆ.
4. เลือก อะแดปเตอร์เครือข่าย แก้ไขปัญหาและคลิกที่ไฮไลท์ 疑難解答 ปุ่ม.
5. รอให้ตัวแก้ไขปัญหาตรวจพบและแก้ไขปัญหาเสร็จแล้วทำตาม คำแนะนำบนหน้าจอ อีกครั้ง . พีซีของคุณ.
วิธีที่ 6: เปลี่ยนที่อยู่ DNS
ผู้ใช้บางคนรายงานว่าปัญหา ERR_EMPTY_RESPONSE Windows 10 จะได้รับการแก้ไขโดยการเปลี่ยนที่อยู่ DNS ที่ผู้ให้บริการอินเทอร์เน็ตของคุณให้มาคุณสามารถแก้ไขปัญหานี้ได้โดยใช้ที่อยู่ Google DNS ต่อไปนี้เป็นคำแนะนำในการเปลี่ยนที่อยู่ DNS ของพีซีของคุณ
1. กด แป้นวินโดว์, พิมพ์ แผงควบคุม 單擊 เ.
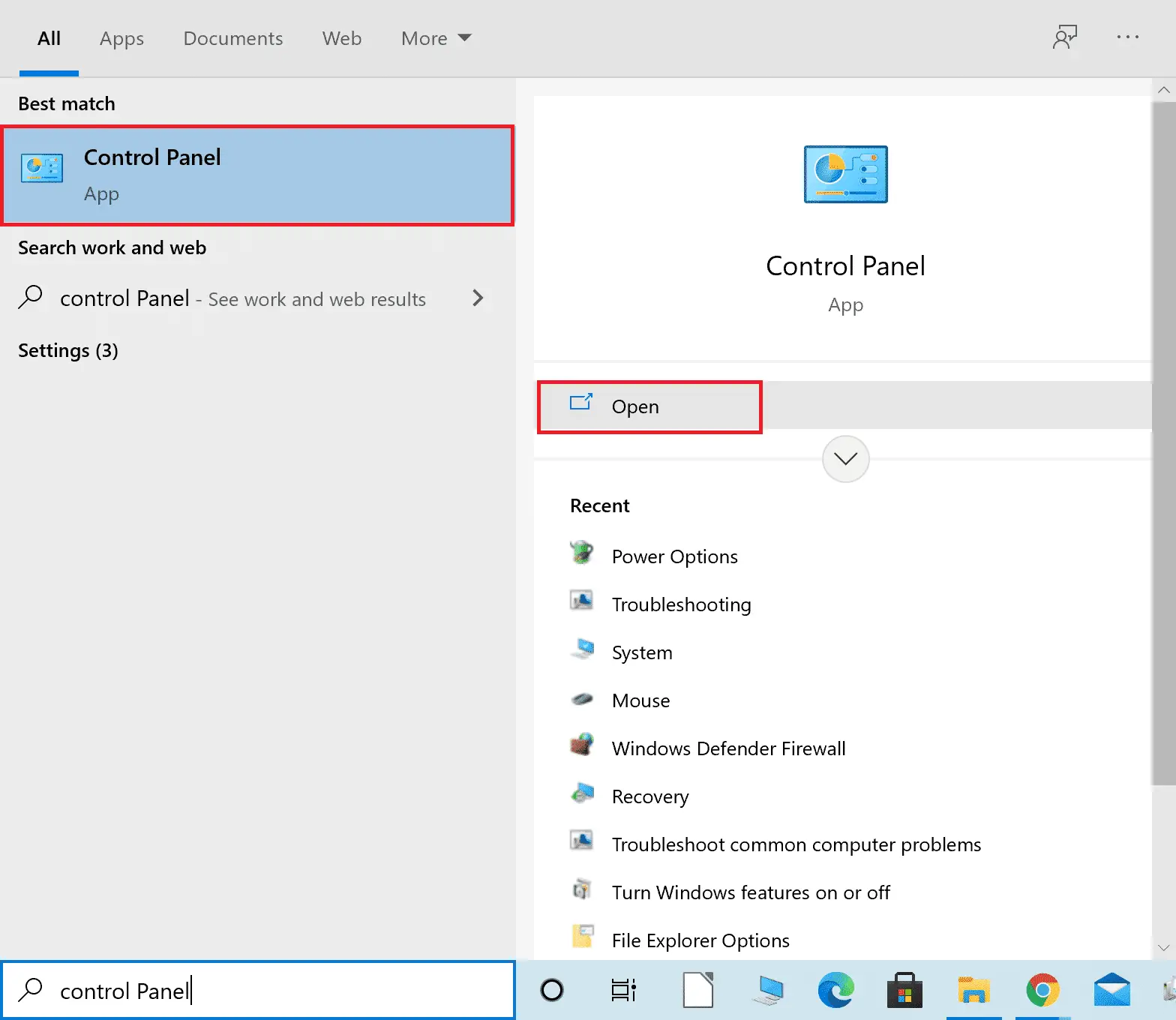
2. การตั้งค่า ดูโดย: > ไอคอนขนาดใหญ่และจากรายการ คลิกที่ ศูนย์เครือข่ายและการแบ่งปัน
3. ถัดไป คลิกในบานหน้าต่างด้านซ้าย เปลี่ยนการตั้งค่าอะแดปเตอร์ ไฮเปอร์ลิงก์
4. คลิกขวาที่การเชื่อมต่อเครือข่ายปัจจุบันของคุณ (เช่น Wi-Fi) 並 選擇 คุณลักษณะ.
5: ใน รายการต่อไปนี้ถูกใช้ภายใต้การเชื่อมต่อนี้: รายการ ค้นหา และคลิก อินเทอร์เน็ตโปรโตคอลเวอร์ชัน 4 (TCP/IPv4).
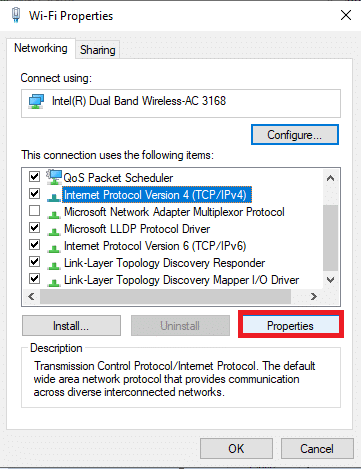
6. คลิก คุณลักษณะ ปุ่มดังที่แสดงด้านบน
7. ที่นี่ เลือก ใช้ที่อยู่เซิร์ฟเวอร์ DNS ต่อไปนี้: ตัวเลือกและป้อนข้อมูลต่อไปนี้:
- เซิร์ฟเวอร์ DNS ที่ต้องการ: 8.8.8.8
- เซิร์ฟเวอร์ DNS สำรอง: 8.8.4.4
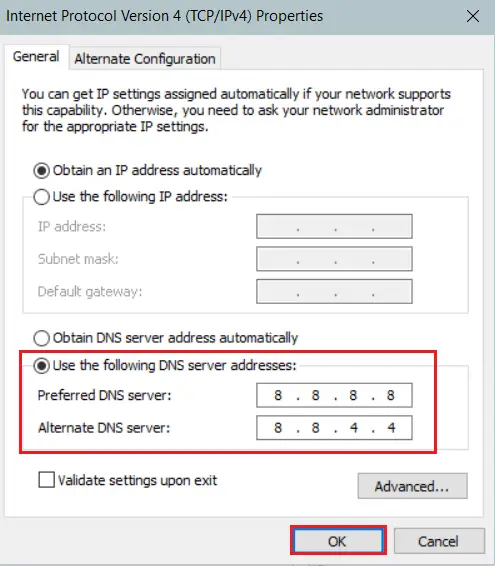
8. คลิก กำหนดบันทึกการเปลี่ยนแปลงและออกตรวจสอบว่าข้อผิดพลาด EMPTY_RESPONSE Windows 10 ยังคงมีอยู่หรือไม่
วิธีที่ 7: อัปเดตหรือย้อนกลับไดรเวอร์เครือข่าย
หากไดรเวอร์ปัจจุบันในระบบของคุณเข้ากันไม่ได้กับข้อมูล Google หรือล้าสมัย คุณจะต้องเผชิญกับ EMPTY_RESPONSE Windows 10ดังนั้น ขอแนะนำให้คุณอัปเดตอุปกรณ์และไดรเวอร์ของคุณเพื่อแก้ไขหรือหลีกเลี่ยงข้อผิดพลาด EMPTY_RESPONSE Windows 10 นี้
ตัวเลือกที่ 1: อัปเดตไดรเวอร์
1. ในเมนูค้นหาของ Windows 10พิมพ์ ตัวจัดการอุปกรณ์
2. ดับเบิ้ลคลิก อะแดปเตอร์เครือข่าย ขยายมัน
3. คลิกขวาที่ .ของคุณ ไดรเวอร์เครือข่ายไร้สาย (เช่น Qualcomm Atheros QCA9377 อะแดปเตอร์เครือข่ายไร้สาย) 並 選擇 อัพเดทไดรเวอร์.
4. ถัดไป คลิก ค้นหาไดรเวอร์อัตโนมัติ เพื่อดาวน์โหลดและติดตั้งไดรเวอร์ที่ดีที่สุดโดยอัตโนมัติ
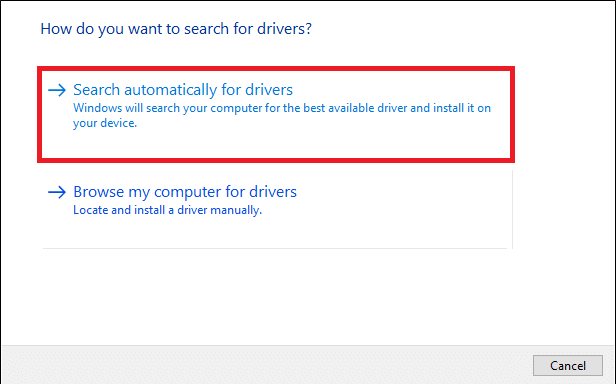
5ก.ตอนนี้ หากไดรเวอร์ไม่ได้รับการอัพเดต ไดร์เวอร์จะได้รับการอัปเดตและติดตั้งเป็นเวอร์ชันล่าสุด
5B.หากอยู่ในขั้นตอนการอัปเดตแล้ว ข้อความจะแสดงขึ้น: ติดตั้งไดรเวอร์ที่ดีที่สุดสำหรับอุปกรณ์ของคุณแล้ว .
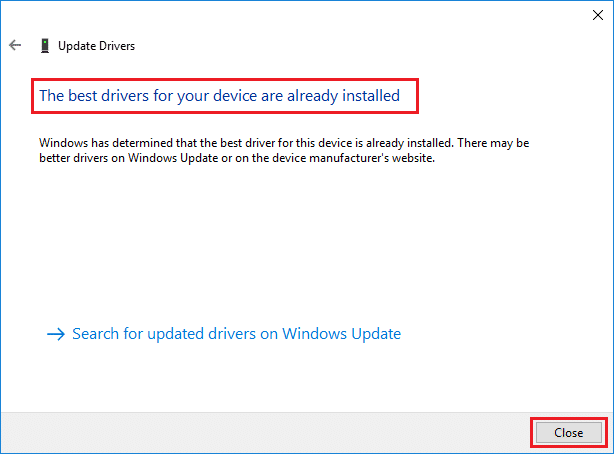
6. คลิก ใกล้ ปุ่มเพื่อออกจากหน้าต่างและ รีสตาร์ทพีซีของคุณ.
ตัวเลือกที่ 2: ย้อนกลับการอัปเดตไดรเวอร์
1.เข้าเหมือนเดิมตัวจัดการอุปกรณ์ > อะแดปเตอร์เครือข่าย .
2. คลิกขวา ไดรเวอร์ Wi-Fi (เช่น Intel (R) Dual Band Wireless-AC 3168) 並 選擇 คุณลักษณะ,ตามภาพที่แสดง.
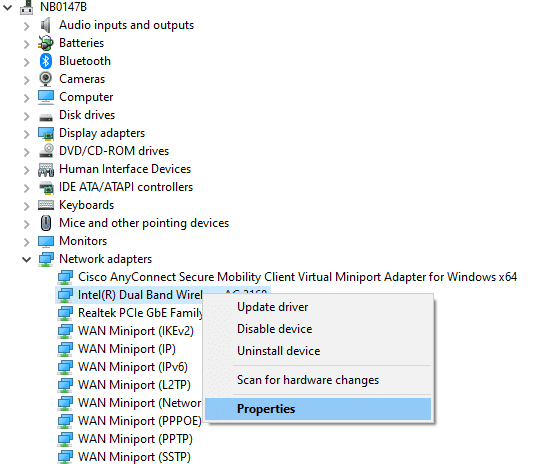
3. เปลี่ยนเป็น แท็บไดรเวอร์ 選擇 ย้อนกลับไดรเวอร์ตามที่เน้น
หมายเหตุ: เผื่อ" ไดรฟ์ย้อนกลับr" เป็นสีเทา หมายความว่าคอมพิวเตอร์ของคุณไม่มีไฟล์ไดรเวอร์ติดตั้งไว้ล่วงหน้าหรือไม่เคยอัปเดต
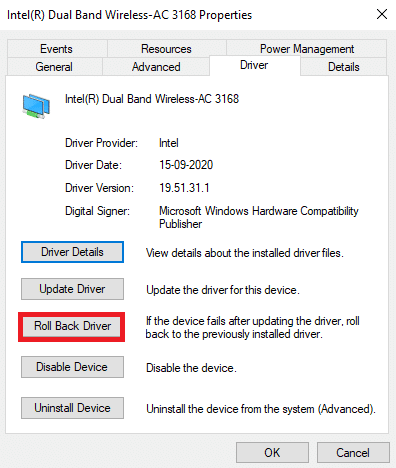
4. ให้คุณ เหตุผลที่คุณต้องการย้อนกลับ? 在 การย้อนกลับของแพ็คเกจไดรเวอร์.จากนั้นคลิก ใช่,ดังที่แสดงด้านล่าง.
5. จากนั้นคลิก กำหนด เพื่อใช้การเปลี่ยนแปลงนี้ในที่สุด, รีสตาร์ทพีซีของคุณ.
วิธีที่ 8: ติดตั้งไดรเวอร์เครือข่ายอีกครั้ง
หากการอัปเดตไดรเวอร์ไม่สามารถแก้ไข ERR_EMPTY_RESPONSE Windows 10 ได้ คุณสามารถถอนการติดตั้งไดรเวอร์และติดตั้งใหม่ได้จากนั้นทำตามขั้นตอนด้านล่างเพื่อให้บรรลุเป้าหมาย
1. ใช้ขั้นตอนข้างต้น. ตัวจัดการอุปกรณ์
2. ดับเบิลคลิกเพื่อขยายอะแดปเตอร์เครือข่าย
3. ตอนนี้ คลิกขวาอะแดปเตอร์เครือข่าย選擇 設備,ดังที่แสดงด้านล่าง.
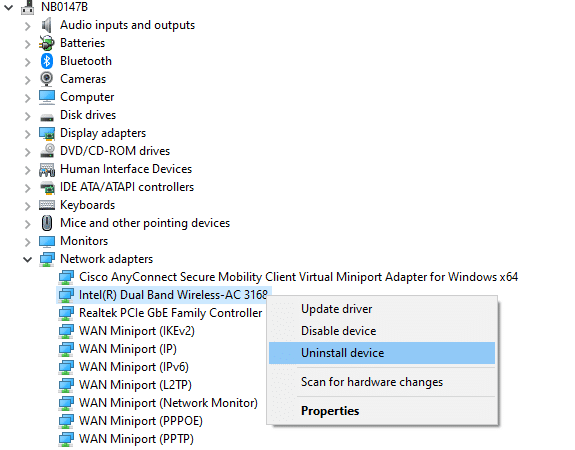
4. คำเตือนจะปรากฏขึ้นบนหน้าจอทำเครื่องหมายเป็นลบซอฟต์แวร์ไดรเวอร์สำหรับอุปกรณ์นี้และคลิกถอนการติดตั้งข้อความยืนยัน.
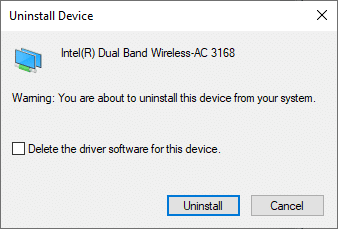
5. ตอนนี้ เยี่ยมชมเว็บไซต์ผู้ผลิต (เช่น อินเทล) เพื่อดาวน์โหลดไดรเวอร์ด้วยตนเอง

7. หลังจากดาวน์โหลด ให้ดับเบิ้ลคลิก ไฟล์ที่ดาวน์โหลด และทำตามคำแนะนำบนหน้าจอเพื่อติดตั้ง
โปรดอ่านด้วย: แก้ไขข้อผิดพลาดการติดตั้ง Windows Update 0x8007012a
วิธีที่ 9: ปิดใช้งาน VPN และพร็อกซีเซิร์ฟเวอร์
หากการเชื่อมต่ออินเทอร์เน็ตของคุณขัดขวางไม่ให้คุณเข้าถึงไคลเอ็นต์ Google คุณสามารถลองใช้การเชื่อมต่ออื่นหรือปิดใช้งาน VPN/พร็อกซีจากนั้น ทำตามขั้นตอนเพื่อทำเช่นเดียวกันเพื่อแก้ไข ERR_EMPTY_RESPONSE Windows 10
ขั้นตอนที่ I: ปิดใช้งาน VPN
1. กด แป้นวินโดว์, พิมพ์ในแถบค้นหาของ Windows การตั้งค่า VPN , 然後單擊 เ.
2. ใน การติดตั้ง หน้าต่างเลือก เชื่อมต่อ VPN (เช่น vpn2)
3. คลิก ตัดการเชื่อมต่อ ปุ่ม.
4. ตอนนี้ ใกล้ตัวเลือกขั้นสูง ลดลง ด้านล่าง ตัวเลือก VPNสวิตช์สลับ:
- อนุญาตให้ใช้ VPN ผ่านเครือข่ายที่มีการตรวจวัด
- อนุญาต VPN ขณะโรมมิ่ง
ขั้นตอนที่ XNUMX: ปิดใช้งานพร็อกซีเซิร์ฟเวอร์
1. กด . พร้อมกัน ปุ่ม Windows + I เ การติดตั้ง.
2. จากนั้น เปิดมัน คลิก เครือข่ายและอินเทอร์เน็ต 。
3. ไปที่ ในบานหน้าต่างด้านซ้ายแท็บพร็อกซี
4. ปิดใช้พร็อกซีเซิร์ฟเวอร์ ตัวเลือก.
วิธีที่ 10: ปิดใช้งาน IPV6
แม้ว่า IPv6 จะเพิ่มข้อดีเหนือ IPv4 แต่ก็มีข้อจำกัดบางประการอย่างไรก็ตาม หากระบบของคุณไม่สอดคล้องกับโปรโตคอล IPv6 คุณจะพบข้อผิดพลาด EMPTY_RESPONSE ใน Windows 10ดังนั้น ขอแนะนำให้คุณทำตามคำแนะนำด้านล่างเพื่อปิดใช้งาน IPv6 เพื่อแก้ไข ERR_EMPTY_RESPONSE Windows 10
หมายเหตุ:ขั้นตอนสำหรับการเชื่อมต่อ Wi-Fi แสดงไว้ที่นี่หากคุณกำลังใช้การเชื่อมต่ออีเทอร์เน็ต ให้เลือกการตั้งค่าตามนั้น
1. คลิกขวาในซิสเต็มเทรย์圖標, 然後選擇เปิดการตั้งค่าเครือข่ายและอินเทอร์เน็ต.
2. คลิกเปลี่ยนตัวเลือกอแดปเตอร์.
3. ตอนนี้ คลิกขวาอะแดปเตอร์เครือข่ายที่ใช้งานอยู่, 然後單擊คุณลักษณะ,ตามภาพที่แสดง.
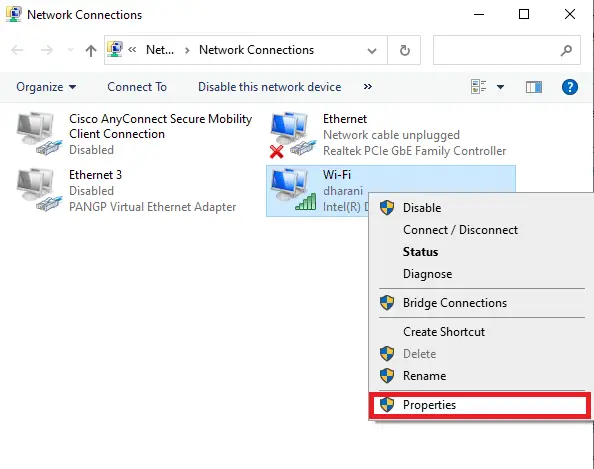
4.จะปรากฏขึ้นหน้าต่างคุณสมบัติ Wi-Fiที่นี่ยกเลิกการเลือกอินเทอร์เน็ตโปรโตคอลเวอร์ชัน 6 (TCP/IPv6)ตัวเลือก.
5. สุดท้าย คลิกOKบันทึกการเปลี่ยนแปลงและ重ใหม่ 啟動พีซีของคุณ
วิธีที่ 11: ปิดใช้งานอะแดปเตอร์เครือข่ายหลายตัว
หากคุณใช้การเชื่อมต่อเครือข่ายหลายรายการ ให้ดำเนินการดังต่อไปนี้เพื่อปิดใช้งานการเชื่อมต่ออื่นๆ
1.ตามวิธีเดิมขั้นตอน1-2เปิดการตั้งค่าเครือข่ายและอินเทอร์เน็ต > เปลี่ยนตัวเลือกอะแดปเตอร์
2. คลิกขวาอะแดปเตอร์เครือข่ายจากนั้นสำหรับการเชื่อมต่ออื่น ๆ ทั้งหมด ให้เลือกปิดการใช้งานตัวเลือก ยกเว้นการเชื่อมต่อที่คุณกำลังใช้อยู่
วิธีที่ 12: ลบโดเมนออกจากไฟล์โฮสต์ (ถ้ามี)
หากมีรายการที่เสียหายในไฟล์โฮสต์ แสดงว่าคุณกำลังประสบปัญหา ERR_EMPTY_RESPONSE Windows 10ในการแก้ไขปัญหานี้ ให้ทำตามคำแนะนำด้านล่างเพื่อลบส่วน Chrome ที่มีชื่อโดเมนออกจากไฟล์โฮสต์
1. กด . พร้อมกันของ Windows + EกุญแจเปิดWindows Explorer.
2. ตอนนี้เปลี่ยนเป็นดูแท็บและตรวจสอบไฮไลท์ของที่ซ่อนอยู่。
3. ตอนนี้ คัดลอก C:\Windows\System32\drivers\etc คัดลอกและวางไปที่บานหน้าต่างนำทาง
4. คลิกขวาโฮสต์ไฟล์และเลือกเปิดทางตัวเลือก.
5. ที่นี่ เลือกจากรายการ本ตัวเลือกและคลิกกำหนด.
ไฟล์โฮสต์จะเปิดขึ้นใน Notepad ดังที่แสดงด้านล่าง
7. คลิกปุ่ม Ctrl + Fเปิด"หา"หน้าต่าง.ที่นี่ใน "ค้นหาอะไร"พิมพ์ในแท็บชื่อโดเมน(เช่น วิกิพีเดีย)จากนั้นคลิก "หาต่อไป"ปุ่มดังที่แสดงด้านล่าง
8ก.หากคุณไม่พบผลการค้นหา แสดงว่าบนพีซีของคุณไม่มีไฟล์โดเมนที่เสียหาย
8B.ถ้าคุณพบว่า#โดเมนส่วน คลิกแล้ววางเ.ด้วยการคลิกพร้อมกันCtrl + Sคีย์เพื่อบันทึกไฟล์และออก
วิธีที่ 13: อนุญาต URL หรือปิดใช้งานซอฟต์แวร์ป้องกันไวรัสชั่วคราว (ถ้ามี)
บางครั้ง โปรแกรมป้องกันไวรัสของคุณอาจบล็อกไม่ให้คุณเยี่ยมชมเว็บไซต์ใดเว็บไซต์หนึ่งเนื่องจากปัญหาด้านความปลอดภัยในกรณีนี้ ให้ทำตามคำแนะนำด้านล่างเพื่ออนุญาต URL ของคุณหรือปิดการใช้งานโปรแกรมชั่วคราวใช้ Avast เป็นตัวอย่างที่นี่ทำตามขั้นตอนเหล่านี้ตามโปรแกรมป้องกันไวรัสของคุณ
หมายเหตุ: ที่นี่กับAvast โปรแกรมป้องกันไวรัสฟรี ตัวอย่างเช่น.คุณสามารถทำตามขั้นตอนเหล่านี้ตามโปรแกรมป้องกันไวรัสของคุณ
ตัวเลือกที่ 1: อนุญาต URL ของเว็บไซต์
หากคุณไม่ต้องการให้ Avast บล็อกเว็บไซต์ใดโดยเฉพาะ คุณสามารถทำตามขั้นตอนด้านล่างเพื่ออนุญาต URLs และแก้ไขข้อผิดพลาด ERR_EMPTY_RESPONSE Windows 10
1. ไปที่ ค้นหาเมนู, พิมพ์ Avast 單擊 จุดเปิด,ตามภาพที่แสดง.
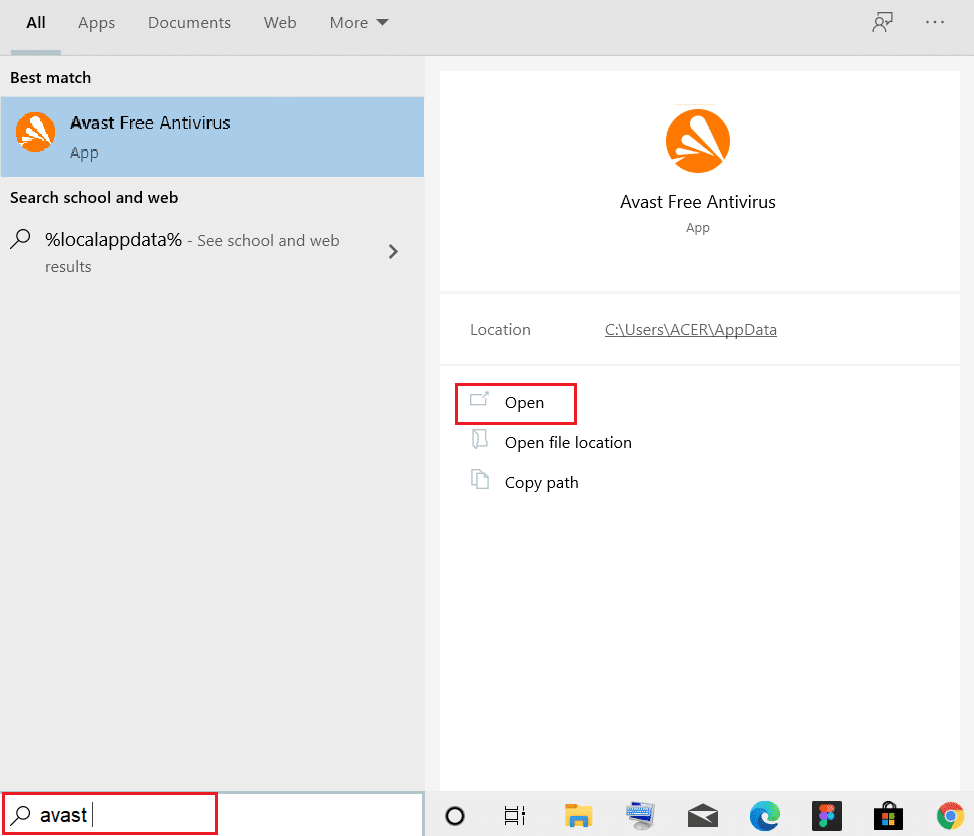
2. คลิกที่มุมขวาบน เ ตัวเลือก.

3. ถัดไป จากรายการดรอปดาวน์คลิกที่ ติดตั้ง .
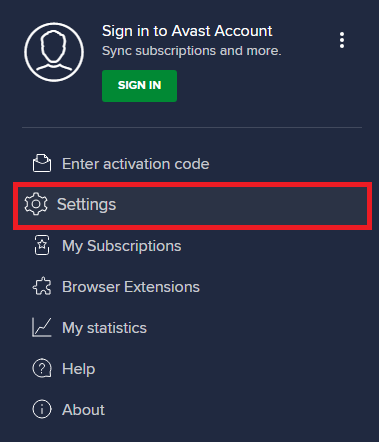
4. ใน ในแท็บทั่วไป 到 ข้อยกเว้น แท็บและคลิก เพิ่มข้อยกเว้นขั้นสูง ,ดังที่แสดงด้านล่าง.
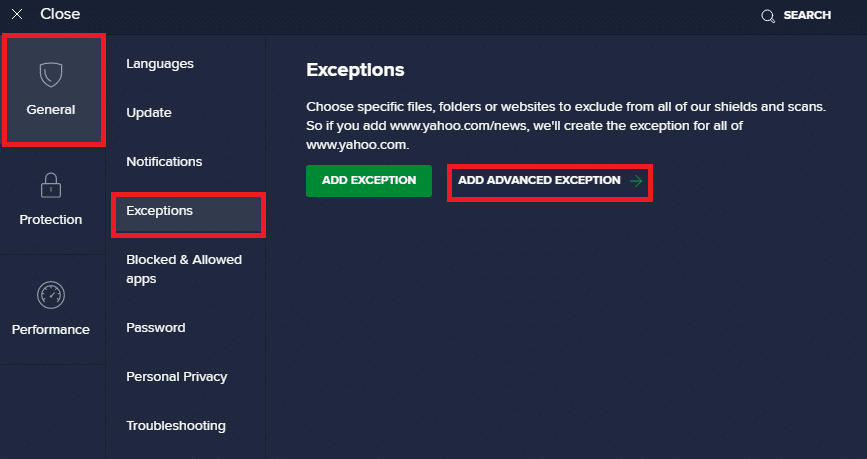
5. ในหน้าต่างใหม่ คลิก เว็บไซต์/โดเมน , 如下所示。
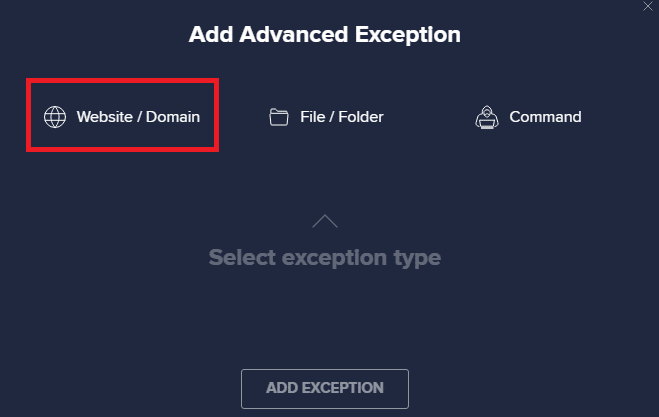
6. ตอนนี้วาง URL ลงใน พิมพ์ URL เส้นทาง ส่วนด้านล่างต่อไป คลิก เพิ่มข้อยกเว้น ตัวเลือก.รูปภาพอ้างอิง
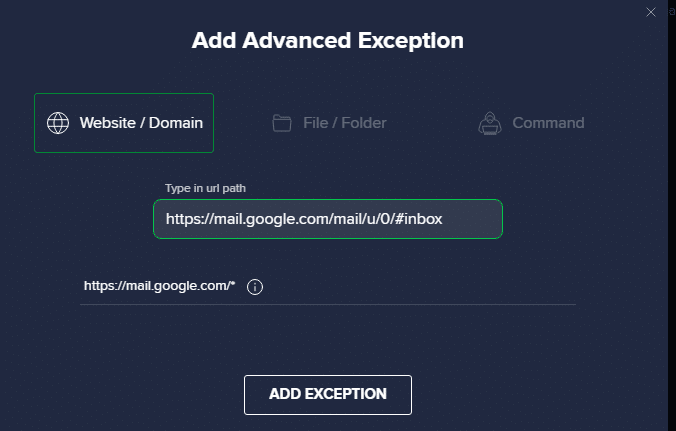
7. หากคุณต้องการลบ URL ออกจากรายการที่อนุญาตของ Avast ให้ไปที่ การตั้งค่า > ทั่วไป > ข้อยกเว้น เมนูและคลิก ไอคอนถังขยะ ,ดังที่แสดงด้านล่าง.
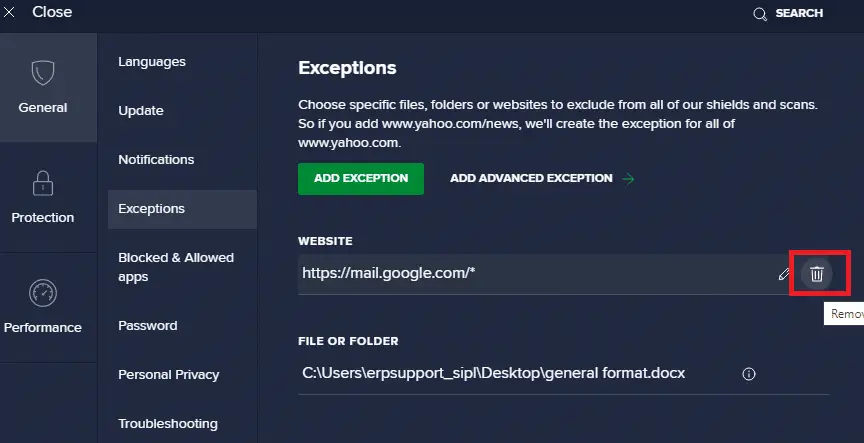
ตัวเลือกที่ 2: ปิดใช้งานซอฟต์แวร์ป้องกันไวรัสชั่วคราว
หากคุณไม่ได้แก้ไขปัญหา ERR_EMPTY_RESPONSE Windows 10 โดยการเพิ่มข้อยกเว้นสำหรับ URL ในโปรแกรมป้องกันไวรัสของคุณ คุณสามารถทำตามขั้นตอนด้านล่างเพื่อปิดใช้งานได้
1. ไปที่ไอคอน Antivirus ในทาสก์บาร์และ 單擊 มัน.
![]()
2. ตอนนี้ เลือก การควบคุม Avast shields ตัวเลือก คุณสามารถปิดการใช้งาน Avast ชั่วคราวโดยใช้:
- ปิดการใช้งานเป็นเวลา 10 นาที
- ปิดการใช้งานเป็นเวลา 1 ชั่วโมง
- ปิดใช้งานจนกว่าคอมพิวเตอร์จะรีสตาร์ท
- พิการถาวร
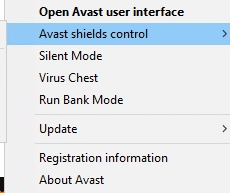
3. เลือกตัวเลือกตามความสะดวกของคุณและยืนยันข้อความแจ้งที่ปรากฏบนหน้าจอ
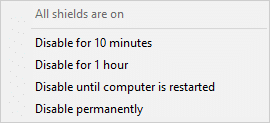
4. ตอนนี้ กลับไปที่หน้าต่างหลักที่นี่คุณได้ปิดเกราะป้องกัน Avast ทั้งหมดแล้วหากต้องการเปิดใช้งานการตั้งค่า ให้คลิก เปิด.
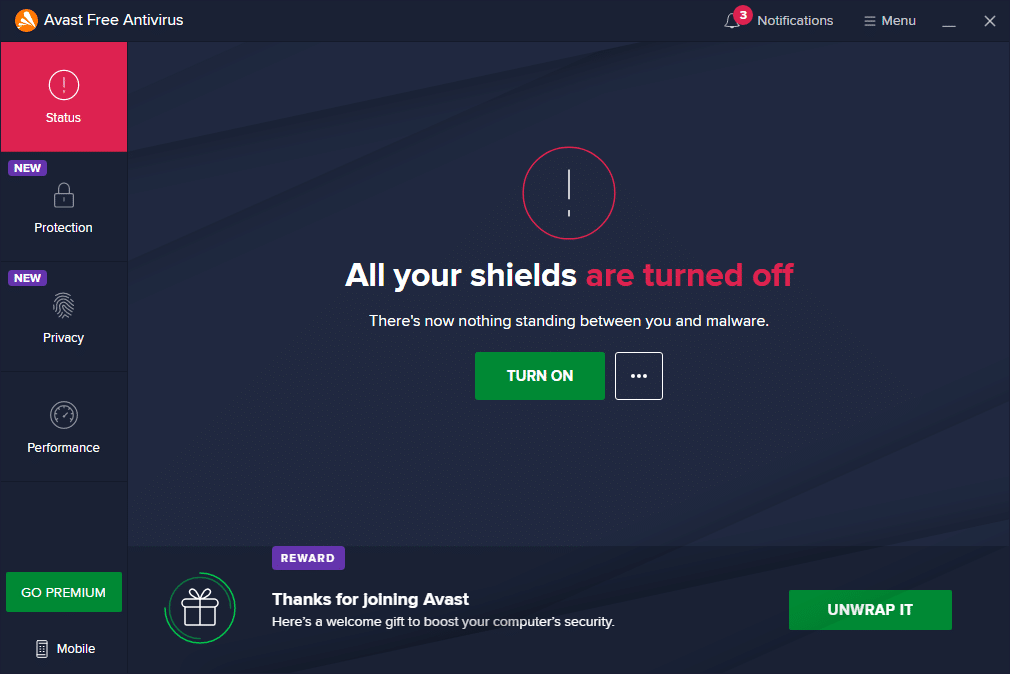
ตรวจสอบว่าคุณได้แก้ไขข้อผิดพลาด EMPTY_RESPONSE Windows 10 นี้แล้วหรือไม่
วิธีที่ 14: เรียกใช้ Malware Scan
เมื่อไวรัสหรือมัลแวร์ใช้ไฟล์ระบบภายในเครื่องของโฮสต์ ระบบป้องกัน Windows ในตัวในบางครั้งอาจไม่สามารถระบุภัยคุกคามได้มีโปรแกรมป้องกันมัลแวร์เพียงไม่กี่โปรแกรมที่สแกนและปกป้องระบบของคุณจากมัลแวร์เป็นประจำดังนั้น เพื่อหลีกเลี่ยงปัญหา EMPTY_RESPONSE Windows 10 ให้เรียกใช้การสแกนไวรัสในระบบของคุณและตรวจสอบว่าปัญหาได้รับการแก้ไขแล้วหรือไม่
1. กด . พร้อมกันปุ่ม Windows + I . การติดตั้ง.
2. ที่นี่ คลิก อัปเดตและความปลอดภัย การตั้งค่าตามที่แสดง

3. ไปที่ ในบานหน้าต่างด้านซ้ายความปลอดภัยของ Windows
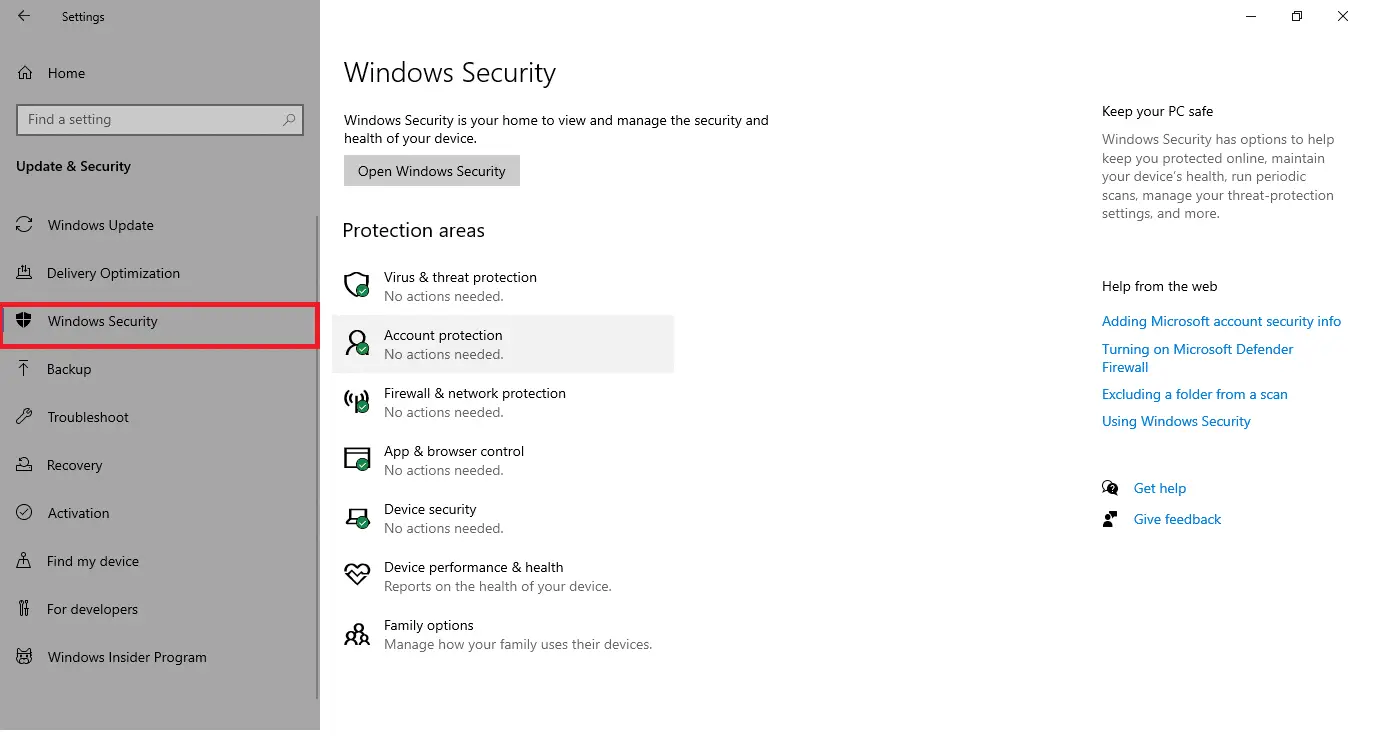
4. คลิกในบานหน้าต่างด้านขวา การป้องกันไวรัสและภัยคุกคาม ตัวเลือก.
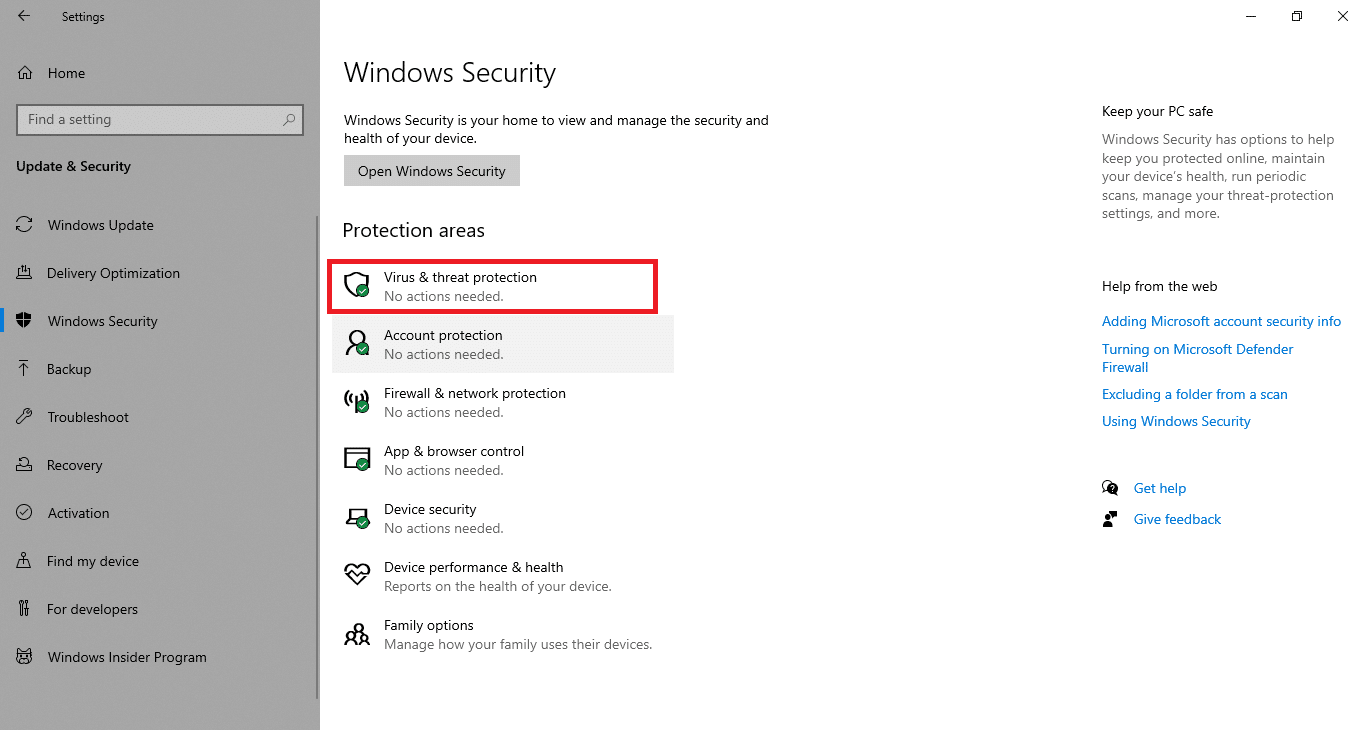
5. คลิก 掃描 ปุ่มเพื่อค้นหามัลแวร์
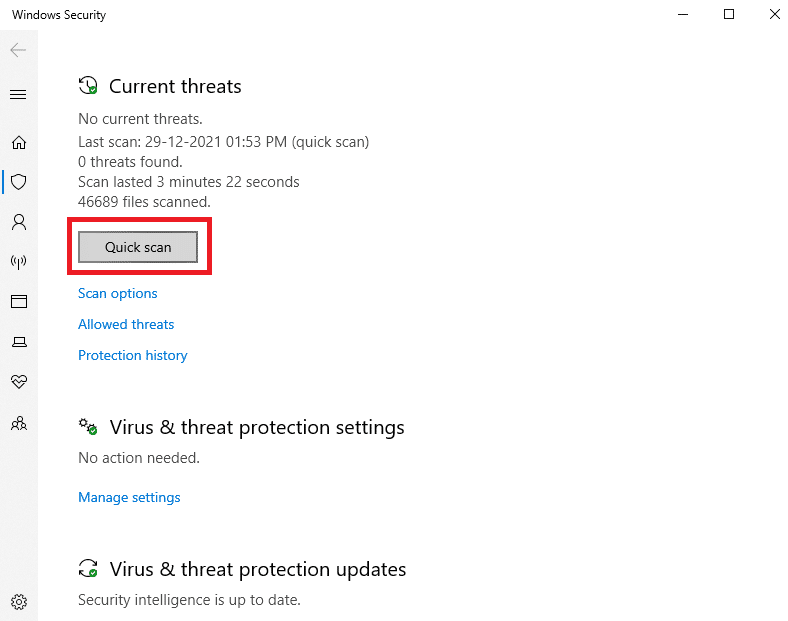
6ก.หลังจากการสแกนเสร็จสิ้น ภัยคุกคามทั้งหมดจะปรากฏขึ้นคลิกที่ ภัยคุกคามในปัจจุบันลงเริ่ม .
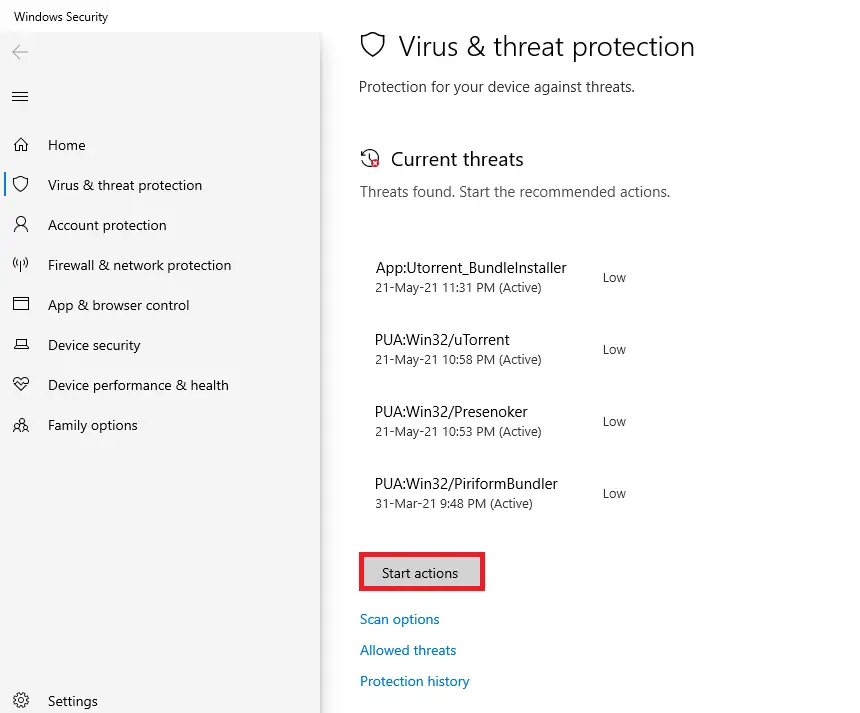
6B.หากไม่มีภัยคุกคามในอุปกรณ์ของคุณ อุปกรณ์จะแสดงขึ้น ไม่มีภัยคุกคามในปัจจุบัน เตือน.
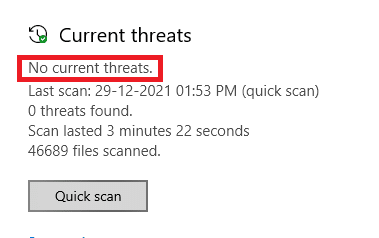
วิธีที่ 15: อัปเดต Windows
ทำตามขั้นตอนด้านล่างเพื่ออัปเดต Windows OS ของคุณเพื่อแก้ไขปัญหา EMPTY_RESPONSE Windows 10:
1. กด . พร้อมกัน ปุ่ม Windows + I . การติดตั้ง.
2. คลิก อัปเดตและความปลอดภัย กระเบื้องตามที่แสดง

3. ใน อัพเดทวินโดวส์ แทป คลิก ใหม่更 ปุ่ม.
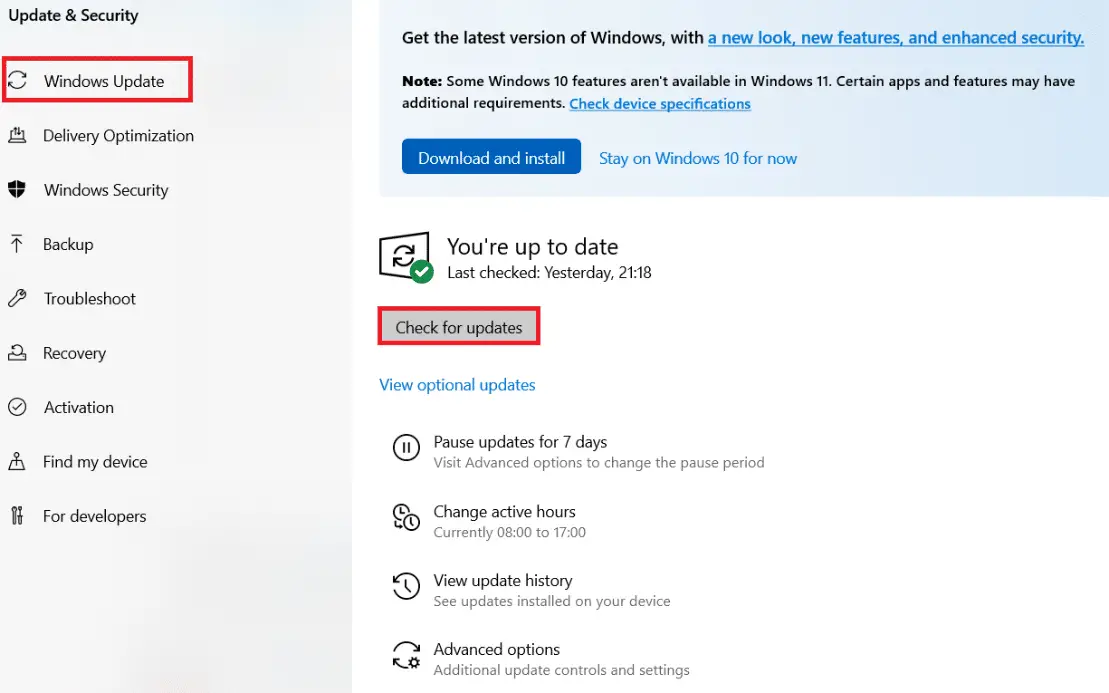
4ก.หากมีการอัพเดทใหม่ให้คลิก 安裝 และทำตามคำแนะนำเพื่ออัปเดต
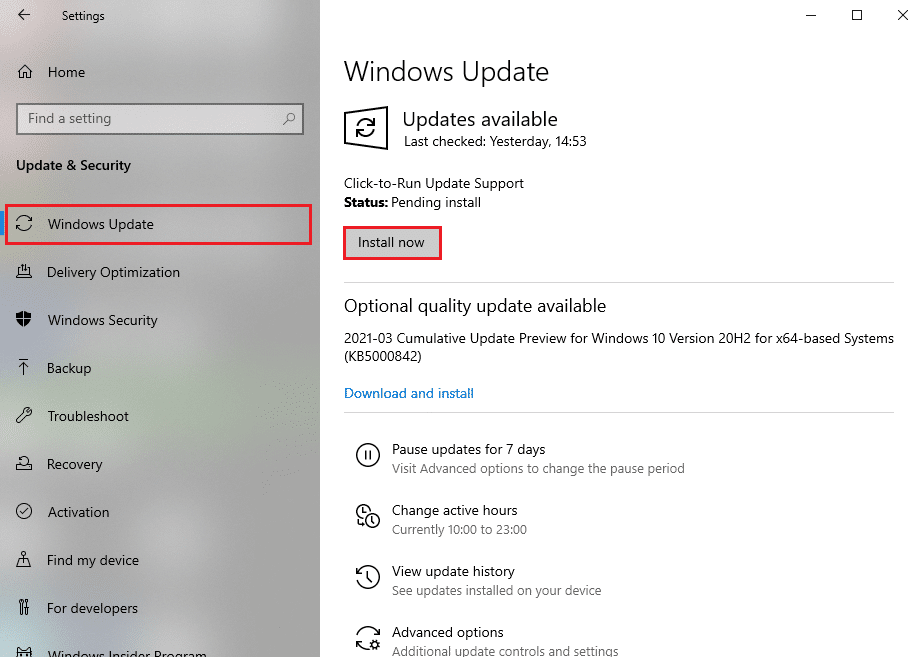
4B.มิฉะนั้น หาก Windows เป็นเวอร์ชันล่าสุด จะแสดงขึ้น คุณเป็นคนทันสมัย ข่าว.
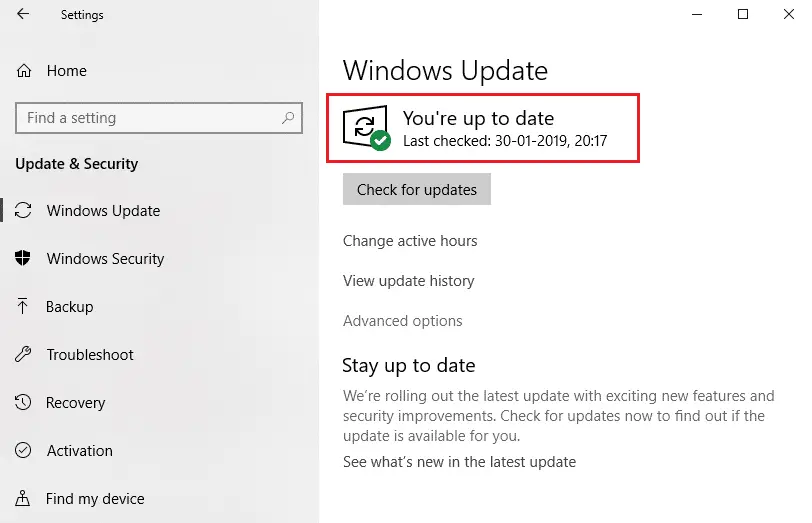
เราหวังว่าคู่มือนี้จะเป็นประโยชน์กับคุณ.

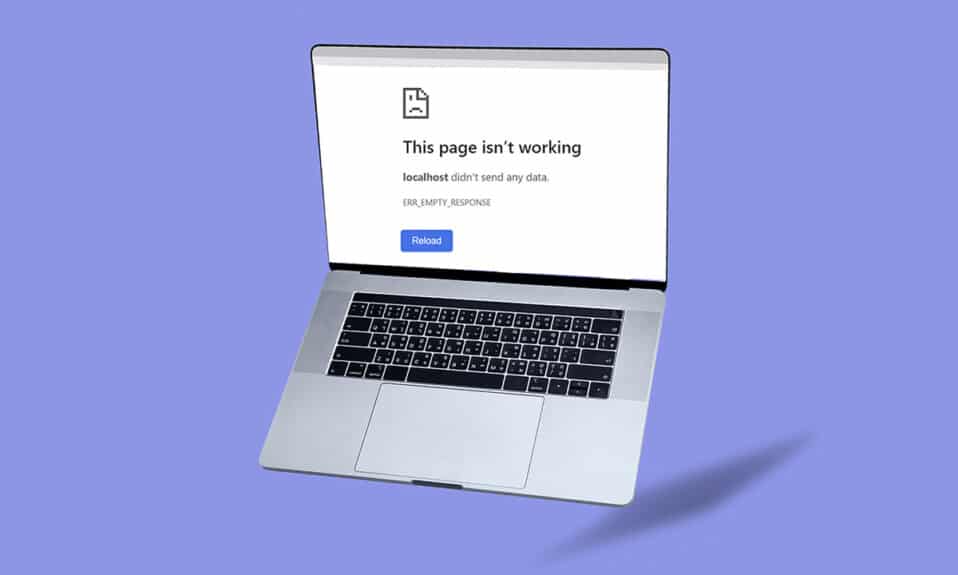
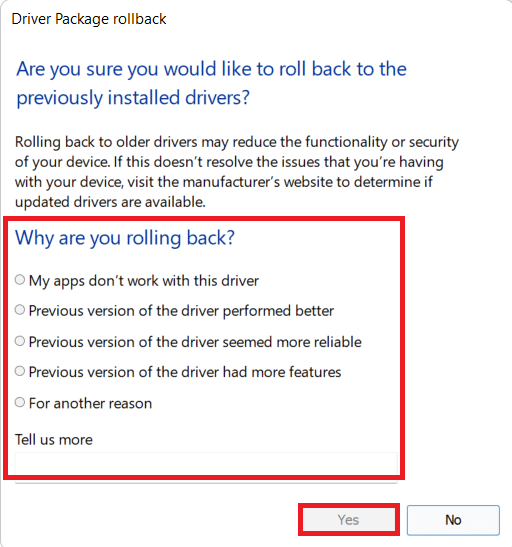



![แก้ไขการเชื่อมต่อของคุณถูกขัดจังหวะ [Windows 10] แก้ไขการเชื่อมต่อของคุณถูกขัดจังหวะ [Windows 10]](https://oktechmasters.org/wp-content/uploads/2022/02/29522-Fix-Your-connection-was-interrupted-in-Windows-10-150x150.jpg)
![[แก้ไข] Microsoft Store ไม่สามารถดาวน์โหลดแอปและเกม](https://oktechmasters.org/wp-content/uploads/2022/03/30606-Fix-Cant-Download-from-Microsoft-Store.jpg)
![[แก้ไขแล้ว] Microsoft Store ไม่สามารถดาวน์โหลดและติดตั้งแอพได้](https://oktechmasters.org/wp-content/uploads/2022/03/30555-Fix-Microsoft-Store-Not-Installing-Apps.jpg)
