หากคุณเป็นผู้ใช้เกมหรือคนรักเกม คุณต้องรู้จัก Discord ที่ได้รับความนิยมVoIP(Voice over Internet Protocol) แอปพลิเคชั่นให้การสื่อสารที่รวดเร็วเช่น แฮงเอาท์วิดีโอ แชทด้วยเสียง แชทด้วยข้อความ หรือแม้แต่แชร์ภาพหน้าจอกับรายชื่อเพื่อน.
คุณสมบัติพิเศษอย่างหนึ่งของมันคือคุณสมบัติการซ้อนทับที่ไม่ลงรอยกัน,該功能ใช้ได้เฉพาะกับแอป discord เวอร์ชันล่าสุด ซึ่งรวมการแชทด้วยข้อความและเสียงเข้ากับการเล่นเกมโดยแสดงหน้าต่างโปร่งแสงบนหน้าจอในขณะที่คุณเล่น
แต่น่าเสียดายที่ผู้ใช้บางคนเจอความไม่ลงรอยกันซ้อนทับ在 Windows 10 中ไม่สามารถที่จะสถานการณ์การใช้งานในเกมไม่ลงรอยกันหลังจากกด Shift + F1 คีย์ตัวเลือกการวางซ้อนไม่แสดงทำให้การสื่อสารทำได้ยาก
เนื้อหา
เหตุใดโอเวอร์เลย์ Discord จึงไม่ทำงานในเกม
โดยทั่วไป โอเวอร์เลย์ของ Discord จะใช้ได้เฉพาะกับเกมที่ออกแบบมาเป็นพิเศษเท่านั้นเกมเหล่านี้บางเกมรวมถึง Minecraft, Fortnite, CS:GO, WoW และ DOTA2เกมบางเกมไม่รองรับคุณสมบัตินี้จริงๆอันดับแรก ตรวจสอบให้แน่ใจว่าเกมของคุณรองรับคุณสมบัติ Discord Overlay
ในทำนองเดียวกัน ซอฟต์แวร์ความปลอดภัย เช่น ซอฟต์แวร์ป้องกันไวรัส อาจตั้งค่าสถานะ Discord หรือโอเวอร์เลย์ของ Discord ว่าน่าสงสัยหรือซอฟต์แวร์ของบุคคลที่สามที่ขัดแย้งกันอาจทำให้เกิดปัญหานี้
ตัวเลือก Discord Override ไม่แสดง
ไม่แสดง "Discord Overlay""เหตุผลเป็นข้อผิดพลาดเล็กๆ น้อยๆ ที่คุณสามารถแก้ไขได้ง่ายดังนั้น หากโอเวอร์เลย์ Discord ของคุณไม่ทำงานหลังจากกด Shift+F1 ให้ใช้วิธีแก้ไขปัญหาตามรายการด้านล่างเพื่อแก้ไขปัญหา
ปิดเกมและแอปพลิเคชั่นทั้งหมดแล้วรีสตาร์ทพีซีของคุณการทำเช่นนี้สามารถช่วยแก้ปัญหาเล็กๆ น้อยๆ ในการเล่นเกมได้
ซอฟต์แวร์รักษาความปลอดภัยของบริษัทอื่น เช่น ซอฟต์แวร์ป้องกันไวรัส อาจตั้งค่าสถานะ Discord หรือฟังก์ชันโอเวอร์เลย์ของ Discord ว่าน่าสงสัยและอาจบล็อกได้มาปิดการใช้งานซอฟต์แวร์ป้องกันไวรัสและตรวจสอบว่าช่วยแก้ปัญหาได้หรือไม่
เปิดตัวเลือกการวางซ้อนสำหรับเกม
โอเวอร์เลย์ Discord อาจไม่ทำงานเนื่องจากเกมของคุณไม่ได้เปิดใช้งานตัวเลือกนั้นมาตรวจสอบกันก่อนว่าเปิดใช้งานโอเวอร์เลย์ในเกมใน Discord แล้ว
- เปิด Discord แล้วคลิกไอคอนรูปเฟืองที่ด้านล่างเพื่อเปิดการตั้งค่าผู้ใช้
- ในส่วนการตั้งค่าแอปพลิเคชัน เลือกโอเวอร์เลย์ในแผงด้านซ้าย
- ตรวจสอบให้แน่ใจว่าคุณได้เปิดใช้งานการสลับข้าง "เปิดใช้งานการวางซ้อนในเกม"
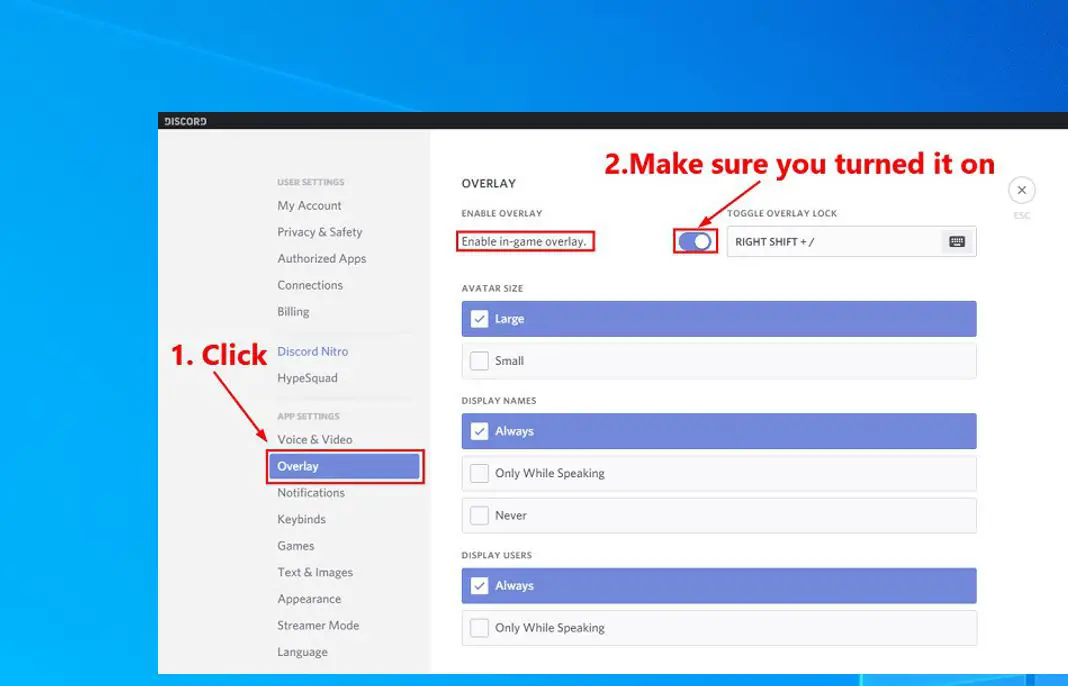
- ไปที่ "เกม" ในแผงด้านซ้าย จากนั้นในส่วน "กิจกรรมของเกม" ตรวจสอบให้แน่ใจว่าได้เปิด "โอเวอร์เลย์ในเกม" สำหรับเกมที่คุณต้องการเล่น
- ถ้าคุณเห็นว่าตัวเลือกนั้นปิดอยู่ ให้คลิกปุ่มมอนิเตอร์ที่อยู่ถัดจากเกมแล้วเกมจะเปิดขึ้น
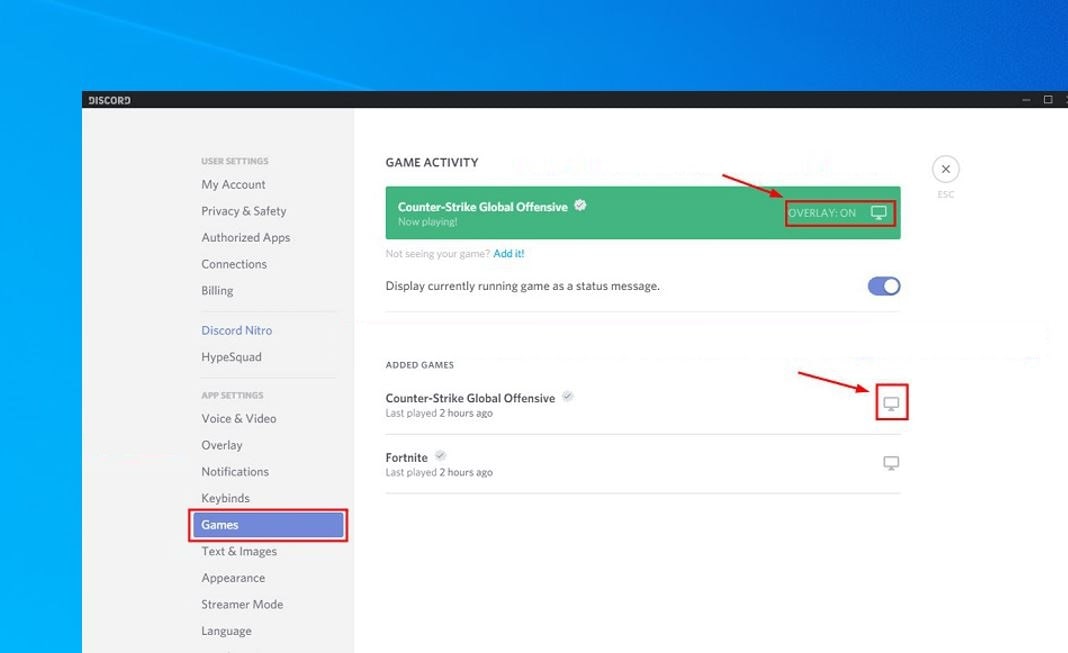
หากเกมที่คุณกำลังเล่นไม่อยู่ในรายการ คุณจะต้องเพิ่มเกมลงในแอป Discord ด้วยการคลิกเพียงครั้งเดียว
ตอนนี้ เริ่มเกมใหม่แล้วกด Shift+F1 เพื่อดูว่าโอเวอร์เลย์ Discord ทำงานหรือไม่
เปลี่ยนปุ่มลัดการซ้อนทับที่ไม่ลงรอยกัน
อีกครั้งบางครั้งต้องเผชิญกับปุ่มลัดที่ขัดแย้งกันการซ้อนทับที่ไม่ลงรอยกันใช้งานไม่ได้s เหตุผล.มากำหนดปุ่มลัดใหม่เพื่อเปิดใช้งานการซ้อนทับของ Discord
- เปิดการตั้งค่าผู้ใช้ในแอป Discord
- เลือกตัวเลือกการวางซ้อนทางด้านซ้าย ถัดจากตัวเลือก เปิดใช้งานการวางซ้อนในเกม ที่นี่ คุณจะพบตัวเลือกในการกำหนดปุ่มลัด
- กำหนดปุ่มลัดใหม่ เช่น Shift+F10 และบันทึกการตั้งค่า
- เรียกใช้เกมของคุณและเปิด Discord Overlay โดยกดปุ่มลัดที่กำหนดใหม่ (Shift+F10) ขณะเล่น
เรียกใช้ Discord ในฐานะผู้ดูแลระบบ
หากคุณไม่ได้ให้สิทธิ์ผู้ดูแลระบบแก่แอป Discord ในการสร้างและแสดงภาพซ้อนทับในเกม อาจทำให้ตัวเลือกการซ้อนทับที่ไม่ลงรอยกันไม่แสดงปัญหา.เรียกใช้ Discord ในฐานะผู้ดูแลระบบและตรวจสอบว่าปัญหาได้รับการแก้ไขแล้วหรือไม่
- คลิกขวาที่ทางลัดสำหรับ Discord บนเดสก์ท็อปและเลือก Run as administrator
- หรือคลิกขวาที่ทางลัดสำหรับ Discord บนเดสก์ท็อปและเลือก Properties
- ในหน้าต่างป๊อปอัป ไปที่แท็บ "ความเข้ากันได้" และทำเครื่องหมายที่ตัวเลือก "เรียกใช้โปรแกรมนี้ในฐานะผู้ดูแลระบบ"
- คลิก Apply จากนั้นคลิก OK เปิด Discord แล้วเปิดเกมอีกครั้งเพื่อดูว่าโอเวอร์เลย์ทำงานได้หรือไม่
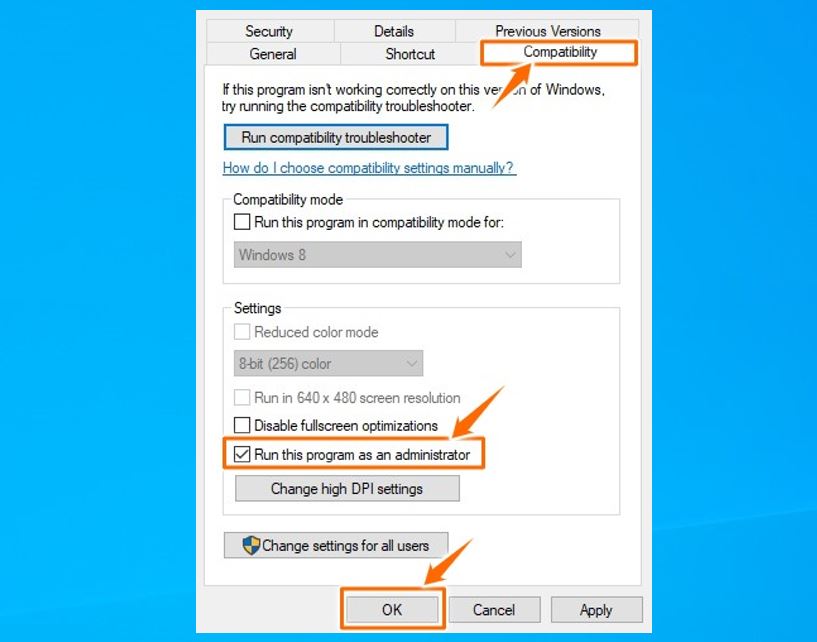
ปิดใช้งานการเร่งด้วยฮาร์ดแวร์ใน Discord
คุณลักษณะการเร่งความเร็วด้วยฮาร์ดแวร์ใน Discord ใช้ GPU และการ์ดเสียงเพื่อให้ Discord ทำงานได้อย่างราบรื่น แต่บางครั้งการซ้อนทับของ Discord อาจหยุดทำงานเนื่องจากการรบกวนมาปิดการใช้งานการเร่งด้วยฮาร์ดแวร์ใน Discord เพื่อดูว่าจะช่วยแก้ปัญหาได้หรือไม่
- คลิกไอคอนรูปเฟืองด้านล่างเพื่อเปิดแอป Discord และเปิดการตั้งค่าผู้ใช้
- จากส่วนการตั้งค่าแอปพลิเคชัน ให้เลือกตัวเลือกลักษณะที่ปรากฏ
- ที่นี่คุณจะพบกับสวิตช์ "การเร่งฮาร์ดแวร์"
- หากเปิดการเร่งด้วยฮาร์ดแวร์ ให้ปิด
- เริ่มเกมใหม่และตรวจสอบว่าโอเวอร์เลย์ Discord ทำงานอย่างถูกต้องหรือไม่
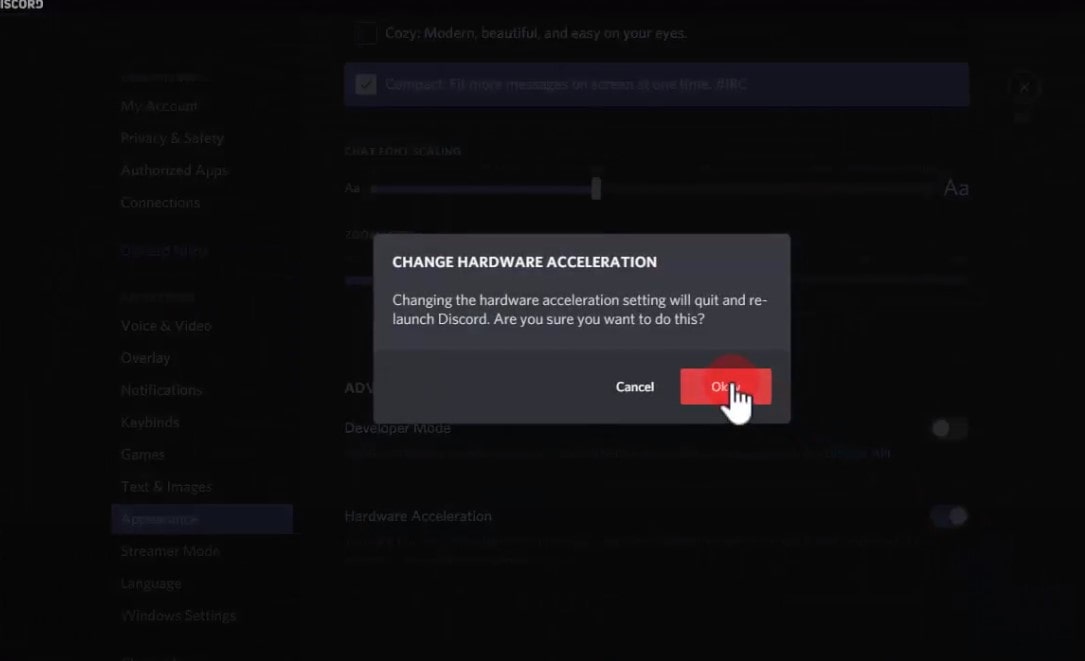
ปรับขนาดการแสดงผลใหม่
ถัดไป ตรวจสอบให้แน่ใจว่าได้ตั้งมาตราส่วนการแสดงผลไว้ที่ 100%ถ้าบางจอภาพไม่ได้ตั้งค่าเป็น 100% ที่แนะนำอัตราส่วนประสบการณ์ผู้ใช้บางคน " การซ้อนทับที่ไม่ลงรอยกันใช้งานไม่ได้"ของปัญหา.หากคุณตั้งค่ามาตราส่วนแบบกำหนดเองของจอภาพไว้ที่ 125% หรือ 150% คุณควรลองตั้งค่าเป็น 100%ทำเช่นนี้
- กดปุ่ม Windows + I เพื่อเปิดแอปการตั้งค่า
- คลิก ระบบ จากนั้นคลิก แสดง
- ค้นหามาตราส่วนและเลย์เอาต์ที่นี่ และตรวจดูให้แน่ใจว่าได้ตั้งค่าการแสดงผลเป็น 100% (แนะนำ)
- รันเกมของคุณและดูว่าปัญหายังคงมีอยู่หรือไม่
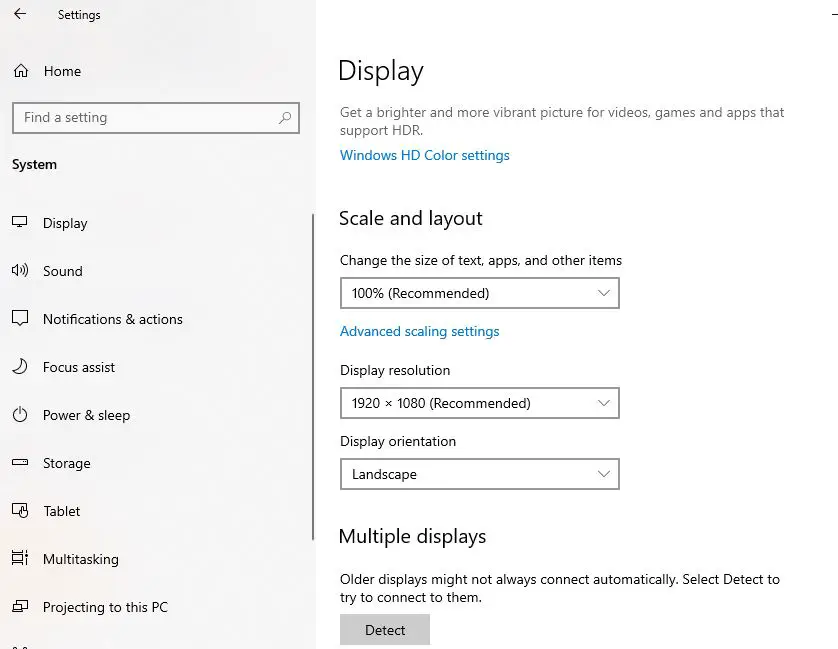
ติดตั้ง Discord อีกครั้ง
หากวิธีแก้ไขปัญหาทั้งหมดล้มเหลวในการแก้ไขปัญหาการซ้อนทับที่ไม่ลงรอยกัน อาจมีปัญหากับแอป Discordเราแนะนำให้ติดตั้งแอป Discord ใหม่ด้วยเวอร์ชันล่าสุดที่อาจช่วยคุณได้
- กดปุ่ม Windows + R พิมพ์appwiz.cplแล้วคลิกตกลง
- ซึ่งจะเปิดหน้าต่างโปรแกรมและคุณลักษณะ
- ค้นหาความไม่สอดคล้องกัน คลิกขวา และเลือก ถอนการติดตั้ง จากนั้นทำตามคำแนะนำบนหน้าจอเพื่อลบแอพออกจากพีซีของคุณ
- รีสตาร์ทพีซีของคุณเพื่อให้การเปลี่ยนแปลงมีผล
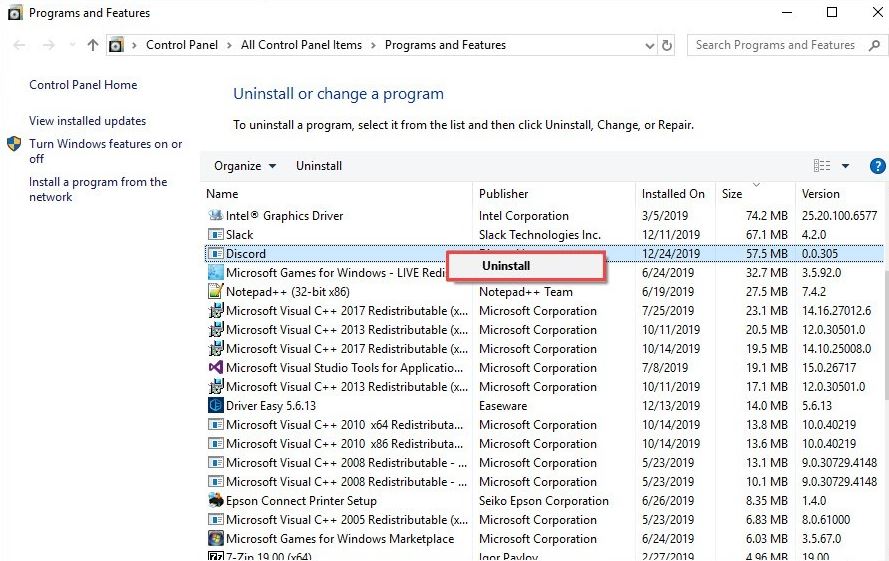
- เยี่ยมชม Discord ทันทีเว็บไซต์อย่างเป็นทางการและดาวน์โหลดแอป Discord เวอร์ชันล่าสุดสำหรับ Windows PC
- เรียกใช้ setup.exe และทำตามคำแนะนำบนหน้าจอเพื่อติดตั้ง Discord บนพีซีของคุณ
- บัญชีผู้ใช้นี้เป็นส่วนตัว ไม่ลงรอยกัน.จากนั้นเปิดเกมของคุณและเพิ่มลงใน Discord
- สำหรับเกมของคุณเ ทับซ้อนไม่ลงรอยกันคุณสมบัติ
ตรวจสอบว่าโอเวอร์เลย์ในเกมของคุณทำงานอย่างถูกต้อง
นี่คือวิดีโอที่แสดงการแก้ไขWindows 10的ไม่แสดงภาพซ้อนทับที่ไม่ลงรอยกัน或ไม่สามารถทำงานได้ทำงาน的.
ยังอ่าน
- การแก้ไข: ความไม่ลงรอยกันติดอยู่กับการเชื่อมต่อกับช่องสัญญาณเสียงหรือส่งข้อความ
- วิธีย้ายเกม Steam ไปยังไดรฟ์อื่นโดยไม่ต้องดาวน์โหลดซ้ำ
- วิธีทำให้คอมพิวเตอร์ของคุณเร็วขึ้นและเพิ่มความเร็วให้กับพีซี Windows 10 ของคุณ
- แก้ไขแล้ว: เครือข่ายที่ไม่รู้จัก ไม่สามารถเข้าถึง Windows 10, 8.1 และ 7
- แก้ไขแล้ว: ไม่สามารถพิมพ์เอกสารได้ ไดรเวอร์เครื่องพิมพ์ไม่พร้อมใช้งานใน Windows 10

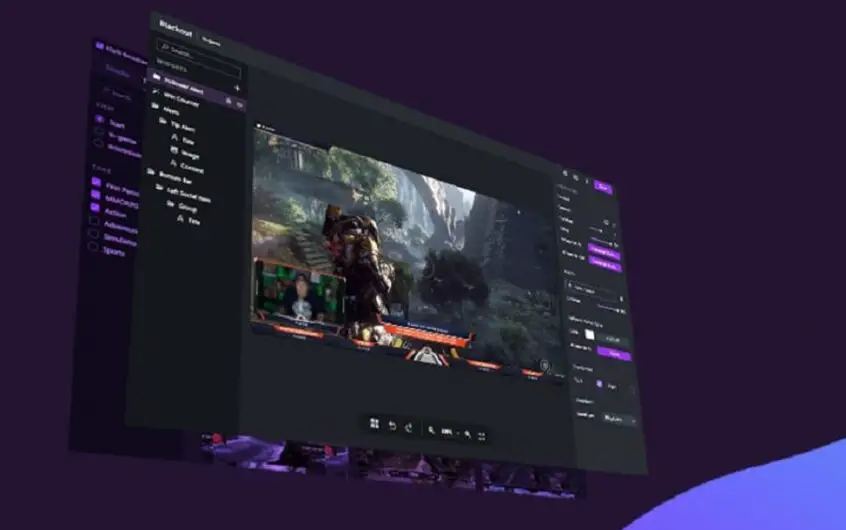
![[แก้ไข] Microsoft Store ไม่สามารถดาวน์โหลดแอปและเกม](https://oktechmasters.org/wp-content/uploads/2022/03/30606-Fix-Cant-Download-from-Microsoft-Store.jpg)
![[แก้ไขแล้ว] Microsoft Store ไม่สามารถดาวน์โหลดและติดตั้งแอพได้](https://oktechmasters.org/wp-content/uploads/2022/03/30555-Fix-Microsoft-Store-Not-Installing-Apps.jpg)
