Discord เป็นหนึ่งในแอปพลิเคชั่นแชทด้วยเสียงและข้อความฟรีที่ได้รับความนิยมมากที่สุดสำหรับเกมเมอร์ (แพลตฟอร์มเกม VOIP) ซึ่งช่วยให้สามารถสื่อสารด้วยข้อความ วิดีโอ และเสียงระหว่างนักเล่นเกมนอกจากนี้ยังทำงานบน Windows, macOS, Android, iOS, Linux และเว็บเบราว์เซอร์
บน Windows 10/11 คุณสามารถใช้เว็บแอปหรือแอปเฉพาะเพื่อแชทด้วยเสียงหรือส่งข้อความถึงเพื่อนร่วมทีมเกมของคุณได้แต่บางครั้ง เมื่อคุณคลิกที่แอป Discord แอปจะไม่เปิดขึ้น ส่งผลให้การเชื่อมต่อไม่ดีผู้ใช้ไม่กี่รายงานไม่เปิด Discord เมื่อเริ่มต้น或อัพเดตความไม่ลงรอยกันติดอยู่.
ปัญหา: Discord จะไม่เปิดขึ้นเมื่อเริ่มต้นระบบ
Discord ไม่สามารถเปิดได้ปัญหาสาเหตุที่เป็นไปได้ของอาจเป็นแอปพลิเคชันที่ไม่ลงรอยกันที่ล้าสมัย เซสชันก่อนหน้านี้ที่ไม่ได้ปิดอย่างถูกต้อง ปัญหาเกี่ยวกับเนื้อหา AppData และ LocalAppData ไฟล์ระบบเสียหาย ปัญหาการเชื่อมต่ออินเทอร์เน็ต การตั้งค่าพร็อกซีหรือการตั้งค่าไฟร์วอลล์ไม่ถูกต้อง เป็นต้น
ที่นี่เราแสดงรายการบางส่วนวิธีแก้ปัญหาการแก้ไข Discord ไม่สามารถเปิดข้อผิดพลาดใน Windows 10/11.
คำแนะนำจากผู้เชี่ยวชาญ: ไปที่ หน้าสถานะทางการของ Discordเพื่อดูว่าบริการล่มหรือไม่ ถ้าไม่ อาจมีปัญหากับไคลเอนต์ที่ต้องแก้ไข
เนื้อหา
ไม่สามารถเปิด Discord ได้ (หน้าต่าง 10 / 11)
หากนี่เป็นครั้งแรกที่คุณสังเกตเห็น “Discord จะไม่เปิด”的ปัญหา เราขอแนะนำให้คุณรีสตาร์ทคอมพิวเตอร์การดำเนินการจะชัดเจนและแก้ไขปัญหาที่เกิดจากความผิดพลาดของซอฟต์แวร์เล็กน้อย
คุณยังสามารถลองเรียกใช้แอปพลิเคชันในฐานะผู้ดูแลระบบ โดยคลิกขวาที่ทางลัดแอปพลิเคชัน Discord บนเดสก์ท็อปแล้วเลือก Run as administrator
ตรวจสอบให้แน่ใจว่าคุณได้ติดตั้งแอป Discord เวอร์ชันล่าสุดบนอุปกรณ์ของคุณ
ต่อไปนี้คือวิธีแก้ไขอย่างรวดเร็วสำหรับสิ่งที่ผู้ใช้ส่วนใหญ่แก้ไขเมื่อ Stuck ไม่เปิดขึ้นเมื่อเริ่มต้นระบบหรือไม่อัปเดตอย่างถาวร
- เปิดพรอมต์คำสั่งในฐานะผู้ดูแลระบบ
- พิมพ์คำสั่งtaskkill /F /IM discord.exe, กดปุ่มตกลง,
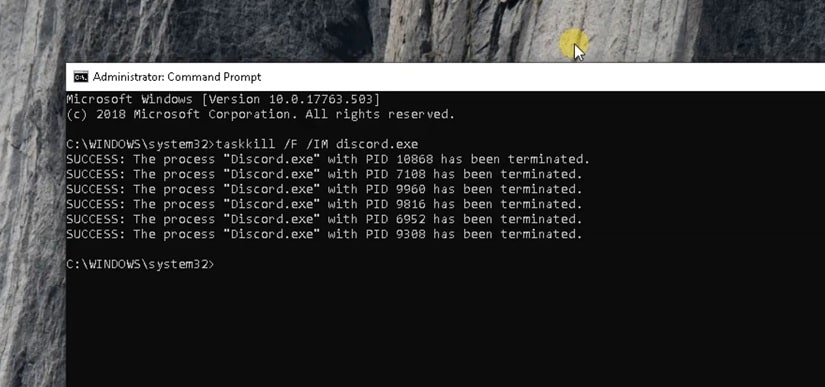
- ตอนนี้ใช้ปุ่ม Ctrl + Shift + Esc พร้อมกันเพื่อเปิด Task Manager
- ค้นหากระบวนการใด ๆ ที่ชื่อว่า discord คลิกขวาและเลือก end task
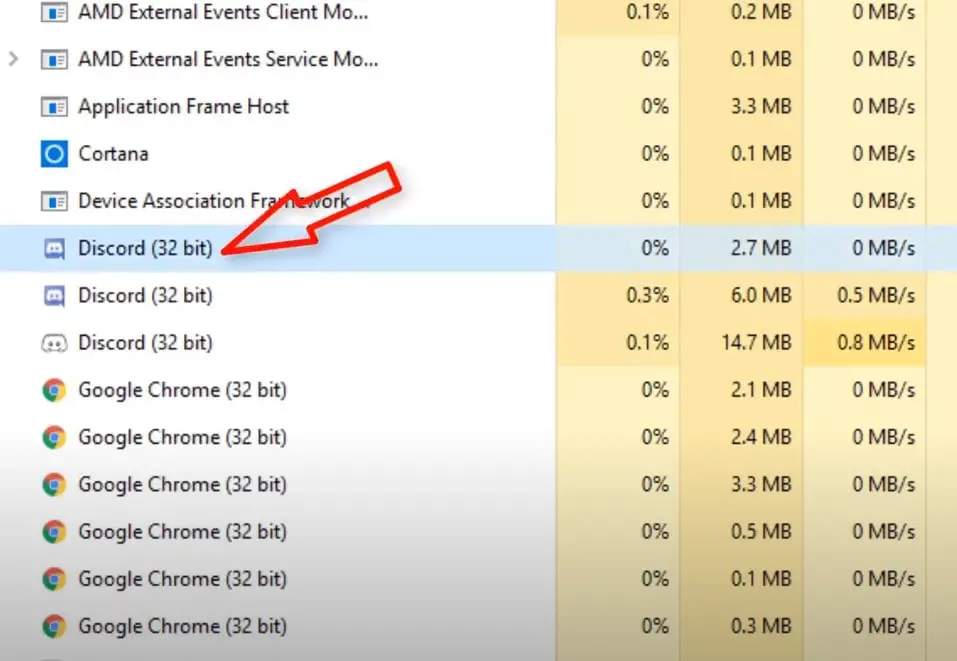
- เปิด Command Prompt ในฐานะผู้ดูแลระบบอีกครั้ง
- ป้อน命令ipconfig /flushdnsและกด Enter จะเป็นการล้างแคช DNS บนอุปกรณ์
- ลองเปิดแอป Discord ดูสิ หวังว่าแอปจะไม่มีปัญหาอีกต่อไป
ยังคงต้องการความช่วยเหลือในการแก้ปัญหาอื่นๆ ตามรายการด้านล่าง
อัพเดตความไม่ลงรอยกันติดอยู่
วิธีแก้ปัญหาที่มีประสิทธิภาพอีกวิธีหนึ่งน่าจะแก้ไขปัญหาแอป Discord ใน Windows 10/11ขั้นแรกก่อนที่จะเริ่มต้น ให้ปิดแอปพลิเคชัน Discord (หากกำลังทำงานอยู่) จากนั้นสิ้นสุดกระบวนการความไม่ลงรอยกันในตัวจัดการงาน
ถอนการติดตั้ง Discord
- กด Windows + R ป้อน appwiz.cpl แล้วคลิก ตกลง
- ในหน้าต่างโปรแกรมและคุณลักษณะ ค้นหาแอป Discord คลิกขวา เลือก ถอนการติดตั้ง
- จากนั้นทำตามคำแนะนำบนหน้าจอเพื่อลบแอพออกจากอุปกรณ์โดยสมบูรณ์
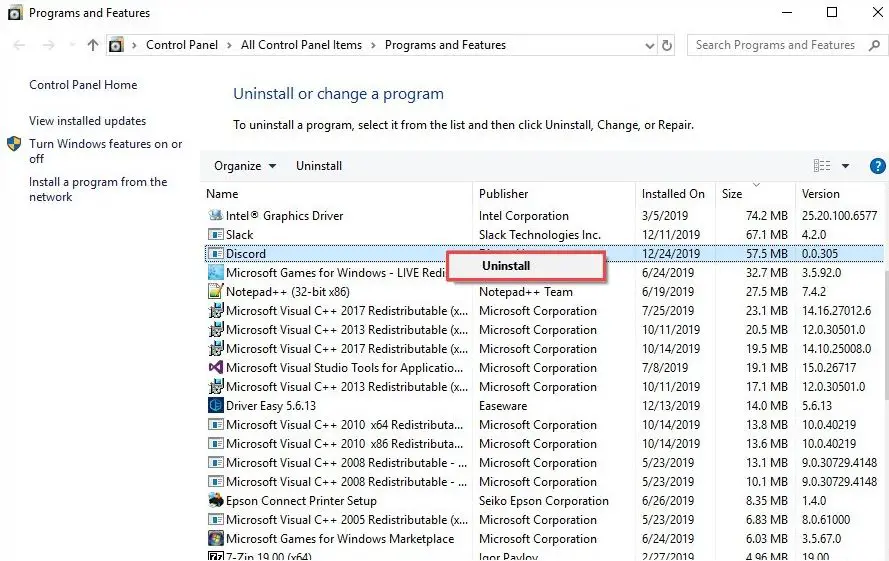
ล้าง AppData และ LocalAppData
- กดปุ่ม Windows + R พิมพ์%ข้อมูลแอพ%แล้วคลิกตกลง
- หน้าต่างใหม่จะเปิดขึ้น เลื่อนลงมาและค้นหาโฟลเดอร์ Discord คลิกขวาที่โฟลเดอร์เพื่อเลือก จากนั้นคลิก Delete เพื่อลบโฟลเดอร์
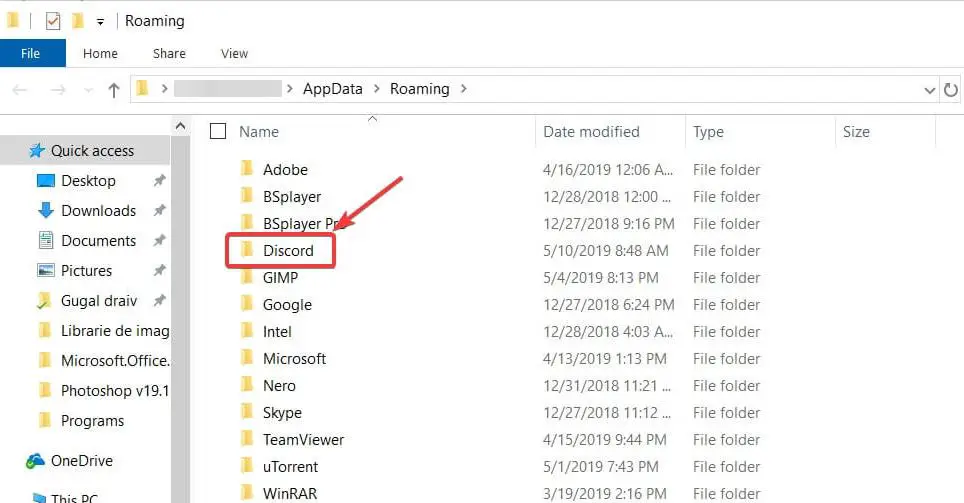
- ตอนนี้ให้กดแป้น Windows + R อีกครั้ง พิมพ์%localappdata%แล้วคลิกตกลง
- ค้นหาโฟลเดอร์ Discord ที่นี่ คลิกขวาและเลือก Delete
- เมื่อเสร็จแล้ว รีสตาร์ทเครื่องคอมพิวเตอร์ของคุณ
ติดตั้งแอพ Discord อีกครั้ง
- เยี่ยมชม Discord ทันทีเว็บไซต์อย่างเป็นทางการดาวน์โหลดแอป discord และติดตั้งบนอุปกรณ์ของคุณ
- เมื่อติดตั้งแอป Discord ใหม่แล้ว ให้ลองเข้าสู่ระบบอีกครั้งฉันแน่ใจว่าขั้นตอนการติดตั้งแอป Discord ใหม่จะช่วยแก้ปัญหาที่คุณมีกับแอปได้
- เข้าสู่ระบบผ่านเวอร์ชันเว็บ
ตรวจสอบพร็อกซีหรือ VPN ที่ทำให้เกิดปัญหา
อีกครั้ง อาจเป็นไปได้ว่าพร็อกซีเซิร์ฟเวอร์หรือ VPN อาจไม่สามารถเปิดแอป Discord ได้ตัดการเชื่อมต่อ VPN ก่อน (หากกำหนดค่าไว้ในอุปกรณ์ของคุณ)ทำตามขั้นตอนด้านล่างเพื่อปิดใช้งานพรอกซี
- ค้นหาตัวเลือกอินเทอร์เน็ตในเมนูเริ่มต้นและเลือกผลลัพธ์แรก
- นอกจากนี้ คุณสามารถในการค้นหาเมนูเริ่ม使用inetcpl.cplเปิดไฟล์เดียวกัน,
- หน้าต่างคุณสมบัติอินเทอร์เน็ตจะปรากฏขึ้น คลิกแท็บการเชื่อมต่อ
- ที่นี่ ภายใต้ส่วนการตั้งค่าเครือข่ายท้องถิ่น (LAN) คลิกการตั้งค่าเครือข่ายท้องถิ่น
- ตอนนี้ ในส่วน "พร็อกซีเซิร์ฟเวอร์" ให้ยกเลิกการเลือก "ใช้พร็อกซีเซิร์ฟเวอร์สำหรับ LAN"
- สุดท้าย คลิกตกลง จากนั้นใช้ Let's Restart Discord
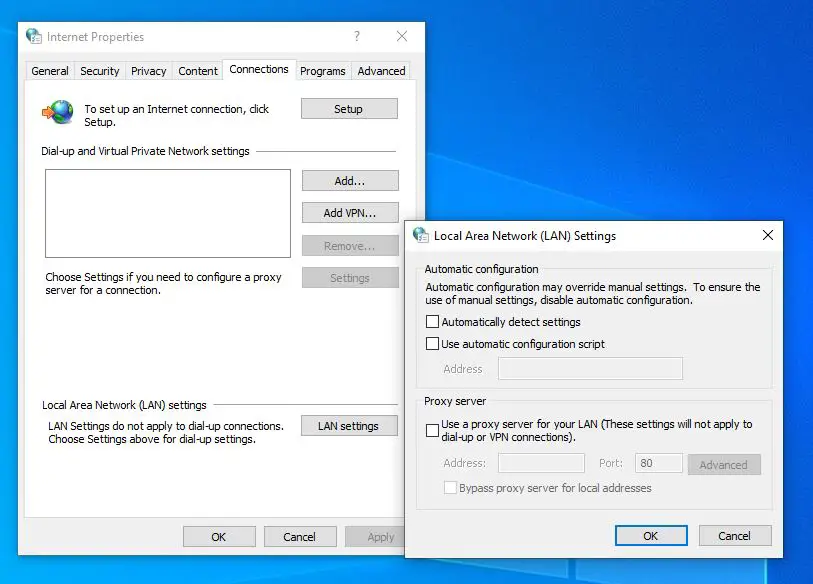
เข้าสู่ระบบ Discord โดยใช้เวอร์ชันเว็บ
ผู้ใช้ไม่กี่รายรายงานว่าพวกเขาสามารถแก้ไขปัญหาแอป Discord ได้ด้วยการลงชื่อเข้าใช้จากเวอร์ชันเว็บแล้วลองใช้เวอร์ชันแอป Windowsหากคุณยังคงประสบปัญหาในการใช้แอป Discord แอปจะไม่เริ่มทำงานหรือมีหน้าจอสีเทา ให้เรียกใช้ Discord เวอร์ชันบนเว็บและเข้าสู่ระบบ
- เปิดเว็บไซต์ทางการของ Discordhttps://discordapp.comคลิกเข้าสู่ระบบ
- ป้อนข้อมูลบัญชีของคุณ (ข้อมูลประจำตัว) เพื่อเข้าสู่ Discord ในเบราว์เซอร์ของคุณ
- ตอนนี้ เปิดแอป Discord อีกครั้งใน Windows 10/11 และตรวจสอบว่าแอปทำงานอย่างถูกต้องหรือไม่
ตรวจสอบให้แน่ใจว่าระบบของคุณทันสมัย
หากคุณใช้ Windows เวอร์ชันเก่าหรือไม่ได้ติดตั้งการอัปเดตล่าสุดมาเป็นเวลานาน อาจทำให้แอปไม่สามารถเปิดหรือทำงานอย่างถูกต้องบนพีซีของคุณได้ในทำนองเดียวกัน การอัปเดต Windows ล่าสุดรวมถึงการปรับปรุงความปลอดภัยและการแก้ไขจุดบกพร่องล่าสุด
- กดปุ่ม Windows + I เพื่อเปิดแอปการตั้งค่า
- คลิก อัปเดตและความปลอดภัย ไม่ใช่ Windows Update
- คลิกปุ่ม ตรวจหาการอัปเดต เพื่ออนุญาตให้ดาวน์โหลดและติดตั้งการอัปเดต Windows ล่าสุด (ถ้ามี) จากเซิร์ฟเวอร์ของ Microsoft
- เมื่อเสร็จแล้ว ให้รีสตาร์ทหน้าต่างเพื่อใช้การเปลี่ยนแปลง
โซลูชั่นอื่นๆ:
หากตั้งค่าวันที่และเวลาของคอมพิวเตอร์ Windows 10/11 ไม่ถูกต้อง อาจส่งผลให้เปิด Discord ไม่ได้เราแนะนำให้ตั้งค่า Windows Date and Time เป็น Automaticคลิกขวาที่วันที่และเวลาที่มุมล่างขวาของหน้าจอ > ปรับวันที่/เวลา > ตั้งเวลาอัตโนมัติ
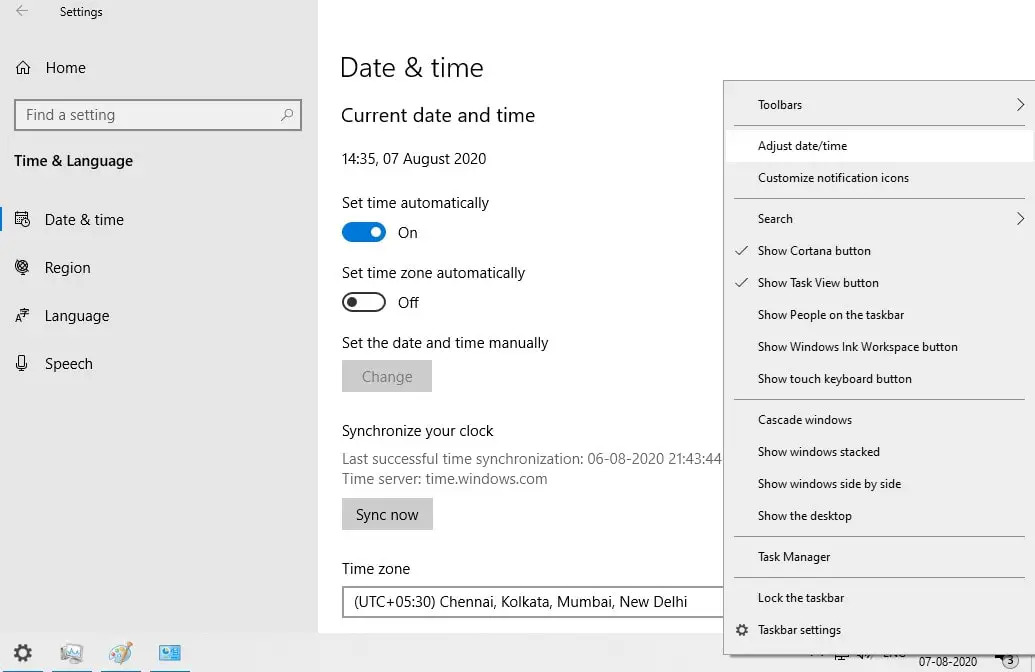
ไฟล์ระบบที่เสียหายอาจทำให้แอป Discord ไม่สามารถเปิดหรือทำงานได้อย่างถูกต้องเรียกใช้ยูทิลิตี้ System File Checker ซึ่งช่วยสแกนและแทนที่ไฟล์ระบบที่เสียหายและสูญหายด้วยไฟล์ที่ถูกต้อง
คำถามที่พบบ่อย: ไม่สามารถเปิด Discord ได้
คำสั่งมีดังนี้:
- ตรวจสอบว่าการเชื่อมต่อเครือข่ายของคุณเสถียรหรือไม่
- ลองรีสตาร์ทอุปกรณ์ของคุณ
- อัปเดตแอป Discord ของคุณเป็นเวอร์ชันล่าสุด
- ตรวจสอบว่าอุปกรณ์ของคุณมีคุณสมบัติตรงตามข้อกำหนดของระบบสำหรับแอปนี้หรือไม่

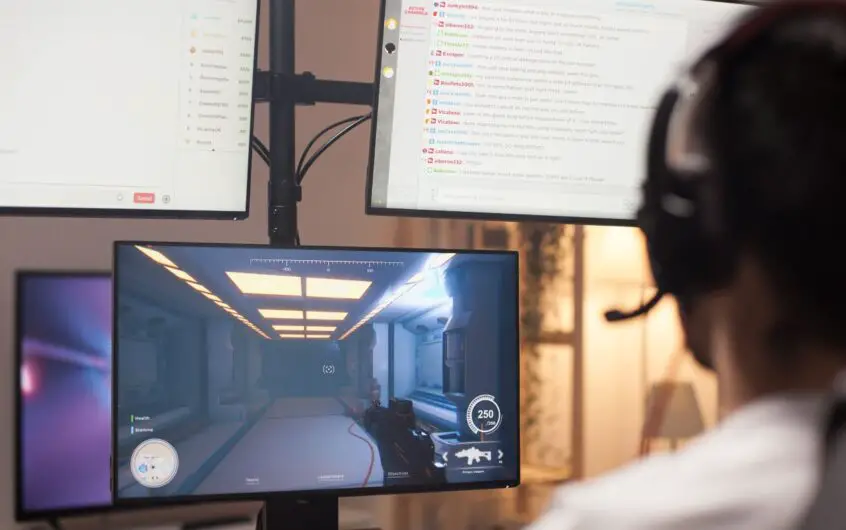
![[แก้ไข] Microsoft Store ไม่สามารถดาวน์โหลดแอปและเกม](https://oktechmasters.org/wp-content/uploads/2022/03/30606-Fix-Cant-Download-from-Microsoft-Store.jpg)
![[แก้ไขแล้ว] Microsoft Store ไม่สามารถดาวน์โหลดและติดตั้งแอพได้](https://oktechmasters.org/wp-content/uploads/2022/03/30555-Fix-Microsoft-Store-Not-Installing-Apps.jpg)

