Google chrome เป็นหนึ่งในเบราว์เซอร์ที่ใช้กันอย่างแพร่หลายมากที่สุดในโลกและเป็นที่รู้จักในด้านประสิทธิภาพที่ดี
แต่บางครั้งคุณอาจพบว่าเบราว์เซอร์ Chrome ขัดข้องค้างแบบสุ่มหรือไม่สามารถเปิดหน้าเว็บได้สำหรับคนอื่นบางคนการใช้งาน CPU สูง.จำนวนผู้ใช้ที่นี่รายงานปัญหา
Chrome นั้นตายโดยสมบูรณ์ (ไม่มีแท็บ และไม่มีคุณลักษณะแบบโต้ตอบ) แต่การทำงานอื่น ๆ ของ Windows นั้นใช้ได้บางครั้งเมื่อเรียกดู เปิดแท็บ โหลดหน้า หรือดาวน์โหลด บางครั้งข้อความก็ปรากฏขึ้น -Google Chrome หยุดทำงาน.
หากคุณประสบปัญหาคล้ายคลึงกัน เราจะใช้วิธีแก้ปัญหาที่แตกต่างกันเพื่อแก้ปัญหาบน Windows 10Google chrome มีปัญหา.
ปัญหาการค้างของ Google Chrome ใน Windows 10
- หากนี่เป็นครั้งแรกที่คุณพบปัญหานี้ ให้รีสตาร์ท Windows และตรวจสอบว่าสามารถช่วยได้หรือไม่
- ปิดใช้งานการป้องกันไวรัสชั่วคราวและเปิดเบราว์เซอร์ Chrome
- บูตเข้าสู่สถานะคลีนบูตของ Windows และเปิดเบราว์เซอร์ Chrome หากทำงานได้ดี อาจมีข้อขัดแย้งในการเริ่มต้นระบบที่ทำให้เกิดปัญหา
ติดตั้งการอัปเดต Windows ล่าสุด
Microsoft ออกการอัปเดตสะสมเป็นประจำพร้อมการแก้ไขจุดบกพร่องต่างๆและอาจเป็นการอัปเดตล่าสุดที่มาพร้อมกับการแก้ไขข้อบกพร่องของ Chrome
- กดแป้นพิมพ์ลัด Windows + I เพื่อเปิดแอปการตั้งค่า
- คลิก อัปเดตและความปลอดภัย จากนั้น Windows Update
- จากนั้นคลิกปุ่มตรวจสอบการอัปเดต
- การดำเนินการนี้จะดาวน์โหลดและติดตั้งการอัปเดตล่าสุด (ถ้ามี)
- รีสตาร์ท Windows เพื่อใช้การอัปเดตเหล่านี้และตรวจสอบว่า Chrome ทำงานอย่างถูกต้องหรือไม่
อัปเดตเบราว์เซอร์ Chrome
นอกจากนี้ ตรวจสอบให้แน่ใจว่าเบราว์เซอร์ Chrome ที่ติดตั้งของคุณได้รับการอัปเดตแล้วอีกวิธีหนึ่ง คุณสามารถตรวจสอบการอัปเดต Google Chrome ด้วยตนเองโดยทำตามขั้นตอนด้านล่าง
- บนคอมพิวเตอร์ของคุณ เปิด Chrome.
- ที่มุมขวาบนเลือกไอคอนเพิ่มเติม(เส้นวงกลมแนวตั้ง)
- คลิกความช่วยเหลือ จากนั้นไปที่เกี่ยวกับ Google Chrome
- หรือคุณสามารถพิมพ์ chrome://settings/help บนแถบที่อยู่แล้วกด Enter
- การดำเนินการนี้จะตรวจสอบและติดตั้งเวอร์ชันล่าสุดโดยอัตโนมัติ
- คลิกเพื่อรีสตาร์ทเบราว์เซอร์และตรวจสอบว่าทำงานได้ดีหรือไม่
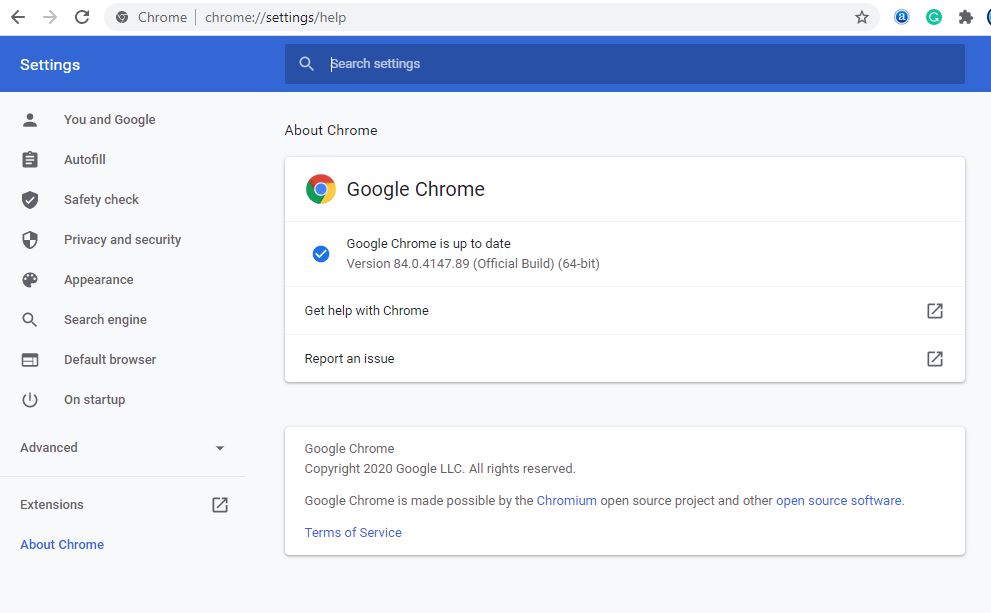
เปิดตัวจัดการงาน Chrome
ใช่ เบราว์เซอร์ Chrome มีตัวจัดการงานของตัวเองเพื่อช่วยคุณระบุสิ่งที่ทำให้เบราว์เซอร์ทำงานช้า
- เปิด Google Chrome
- เลือกไอคอนเพิ่มเติมที่มุมขวาบน (เส้นแนวตั้งในวงกลม)
- ในเครื่องมือเพิ่มเติม เลือกตัวจัดการงาน
- นอกจากนี้ คุณสามารถใช้แป้นพิมพ์ลัด shift + Esc เพื่อเปิดตัวจัดการงานของ Chrome
- ซึ่งจะช่วยระบุสาเหตุที่ทำให้เบราว์เซอร์ทำงานช้า
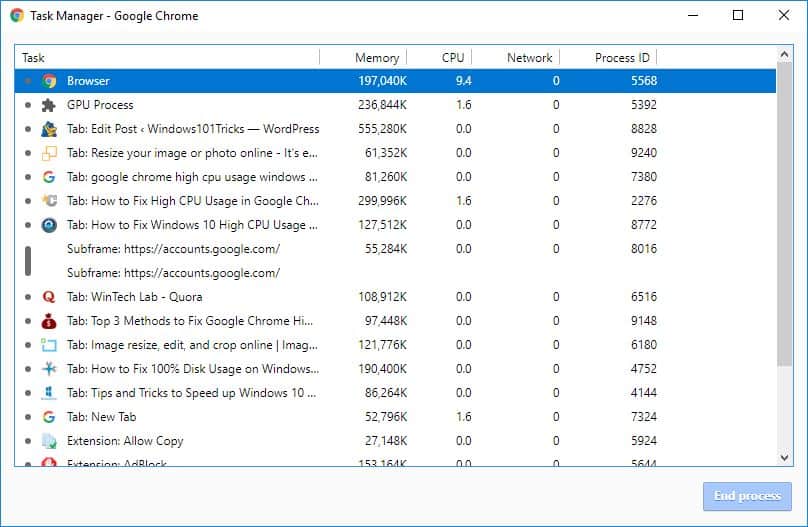
ล้างข้อมูลเบราว์เซอร์ Chrome
อินเทอร์เน็ตเบราว์เซอร์ทั้งหมดในปัจจุบันเก็บไฟล์บางไฟล์ไว้ในแคชเพื่อโหลดหน้าเว็บอย่างรวดเร็วเมื่อคุณเข้าชมอีกครั้งแต่ด้วยการใช้งานปกติ แคชเหล่านี้อาจมีขนาดใหญ่มากและอาจทำให้เบราว์เซอร์หยุดทำงานการล้างแคชของเบราว์เซอร์เป็นวิธีที่ยอดเยี่ยมในการแก้ไขและปรับปรุงประสิทธิภาพของเบราว์เซอร์
- คลิกจุดสามจุดที่มุมขวาบนเพื่อแสดงเมนู
- คลิก เครื่องมือเพิ่มเติม และเลือก ล้างข้อมูลการท่องเว็บ
- หรือคุณสามารถใช้แป้นพิมพ์ลัด Ctrl+Shift+Delete เพื่อเปิดหน้าต่างเดียวกัน
- เลือกเวลาทั้งหมดแล้วคลิกปุ่มล้าง
- ให้เปิดเบราว์เซอร์ chrome ขึ้นมาใหม่และตรวจสอบว่าทำงานได้ดีหรือไม่
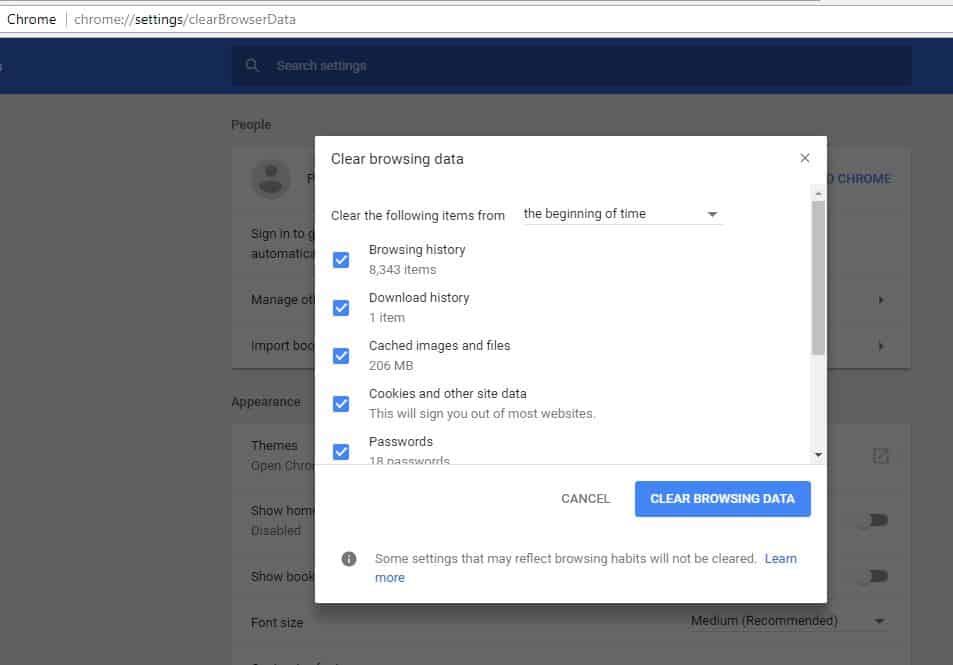
ปิดการใช้งานส่วนขยายของ Chrome
หากคุณติดตั้งส่วนขยายหรือส่วนเสริมที่มีทรัพยากรน้อย เบราว์เซอร์ Chrome อาจเริ่มค้างหรือหยุดทำงานคุณสามารถลองปิดการใช้งานและวิเคราะห์ว่าเบราว์เซอร์ทำงานได้ดีหรือไม่
หากต้องการปิดใช้งานส่วนขยายของ Google Chrome
- เปิดเบราว์เซอร์ Chrome
- ไปที่เมนู (จุด 3 จุด ที่มุมขวาบน)
- คลิกเครื่องมือเพิ่มเติม จากนั้นเลือกส่วนขยาย
- หรือคุณสามารถป้อน chrome://extensions/ บนแถบที่อยู่เว็บเพื่อดูรายการส่วนขยายที่ติดตั้งไว้
- สลับส่วนขยายที่ติดตั้งทั้งหมดที่นี่ และตรวจสอบประสิทธิภาพของเบราว์เซอร์
- จากนั้นเปิดทีละรายการและพิจารณาว่าส่วนขยายใดที่ทำให้เกิดปัญหา
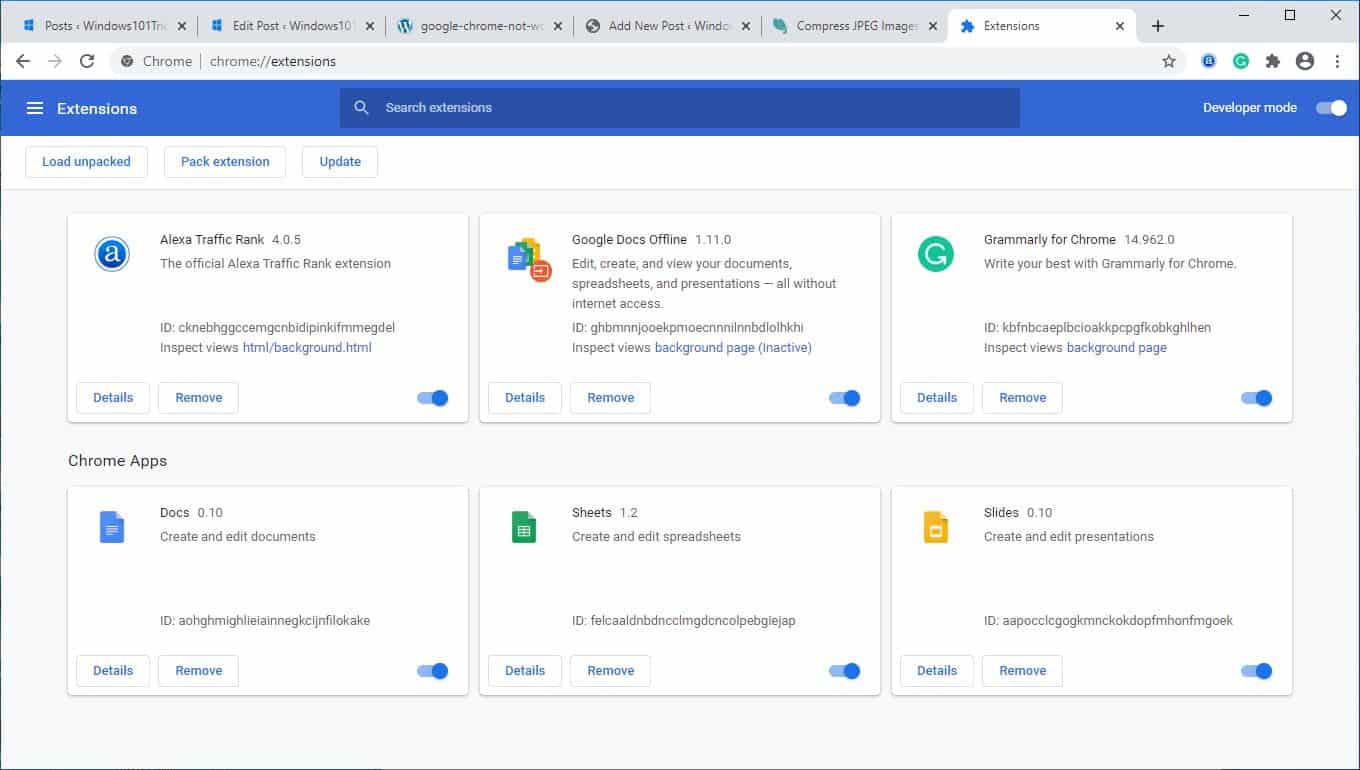
ปิดใช้งานการเร่งด้วยฮาร์ดแวร์
การเร่งความเร็วด้วยฮาร์ดแวร์เป็นคุณลักษณะที่ช่วยลดภาระงานหนักไปยังส่วนประกอบอื่นแทนที่จะเป็น CPUโดยปกติ การดำเนินการนี้จะถ่ายงานกราฟิกไปยัง GPU ของคุณการเปิดใช้งานคุณลักษณะนี้สามารถช่วยให้ Chrome ทำงานได้อย่างราบรื่นมากขึ้น แต่อาจทำให้เกิดปัญหาได้ในบางกรณีหากคุณได้ลองวิธีแก้ไขข้างต้นแล้วแต่ยังคงประสบปัญหา Google Chrome ค้าง คุณควรปิดใช้งานการเร่งฮาร์ดแวร์และดูว่ามีความแตกต่างกันหรือไม่
- เปิดเบราว์เซอร์ Chrome
- คลิกที่เมนู (ที่มุมขวาบน)
- เลือกการตั้งค่า เลื่อนลงและเลือกขั้นสูง
- ในส่วน "ระบบ" ให้ค้นหาและปิดใช้งาน "ใช้การเร่งฮาร์ดแวร์" หากมี
เปลี่ยนชื่อโฟลเดอร์เริ่มต้นของ Chrome
นี่เป็นอีกหนึ่งวิธีแก้ไขปัญหาการทำงานที่อาจแก้ไขปัญหาเบราว์เซอร์ Chrome ใน Windows 10
- ปิด Google Chrome (หากใช้งานอยู่)
- เปิด Windows Explorer ด้วยแป้นพิมพ์ลัด Windows + E
- พิมพ์ในแถบที่อยู่ %USERPROFILE%AppDataLocalGoogleChromeUser Data
- คุณจะพบโฟลเดอร์เริ่มต้นที่นี่เปลี่ยนชื่อเป็น "Default.old"
- เปิด Google Chrome และดูว่าจะช่วยหยุดการหยุดทำงานได้หรือไม่
ติดตั้ง Google Chrome อีกครั้ง
หากขั้นตอนเหล่านี้ไม่สามารถช่วยคุณได้ คุณอาจต้องพิจารณาติดตั้ง Google Chrome ใหม่เพื่อสิ้นสุดนี้:
- ไปที่โปรแกรมและคุณลักษณะ และถอนการติดตั้ง Google Chrome
- จากนั้นเปิด explorer.exe แล้วไปที่ %USERPROFILE%AppDataLocal
- ลบ" Google " 文件 夾
- ดาวน์โหลด Google Chromeแล้วติดตั้งใหม่
นอกจากนี้ บางครั้งไฟล์ระบบที่เสียหายอาจส่งผลต่อประสิทธิภาพของระบบและแอปพลิเคชันซึ่งอาจทำให้เบราว์เซอร์ Chrome ทำงานช้าลงเรียกใช้คำสั่ง DISM คืนค่าสุขภาพและตัวตรวจสอบไฟล์ระบบยูทิลิตี้ที่จะตรวจจับและกู้คืนไฟล์ระบบที่หายไปโดยอัตโนมัติรีสตาร์ท Windows และตรวจสอบว่าเบราว์เซอร์ Windows 10 และ Chrome ทำงานได้ดีหรือไม่
วิธีแก้ปัญหาเหล่านี้ช่วยได้บน Windows 10ปัญหา Google Chrome?แจ้งให้เราทราบความคิดเห็นด้านล่าง อ่าน:
- วิธีแก้ไขข้อผิดพลาดที่ไม่ได้ลงทะเบียนคลาส Google Chrome บน Windows 10
- Microsoft Edge ไม่ตอบสนอง ประสิทธิภาพช้าหลังจากอัปเดต Windows 10
- วิธีเปิดใช้งาน Google Chrome Dark Mode บน Windows 10
- วิธีแก้ไขข้อผิดพลาด Aw Snap ผิดพลาดใน Google Chrome
- แก้ไขแล้ว: ไม่สามารถเข้าถึงเว็บไซต์นี้ ข้อผิดพลาดใน Google Chrome, Windows 10

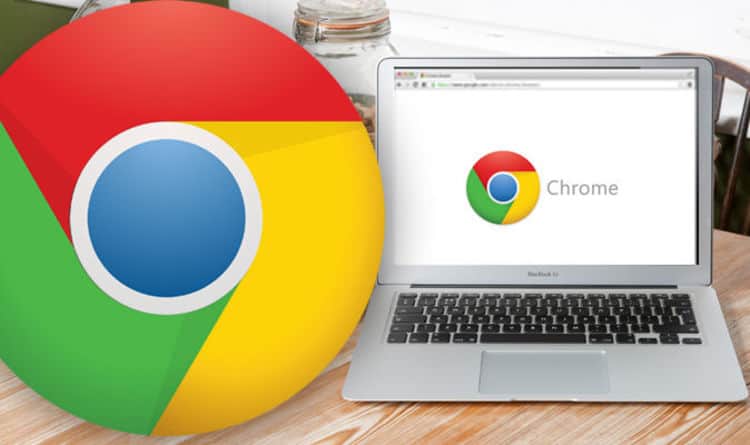

![[แก้ไข] Microsoft Store ไม่สามารถดาวน์โหลดแอปและเกม](https://oktechmasters.org/wp-content/uploads/2022/03/30606-Fix-Cant-Download-from-Microsoft-Store.jpg)
![[แก้ไขแล้ว] Microsoft Store ไม่สามารถดาวน์โหลดและติดตั้งแอพได้](https://oktechmasters.org/wp-content/uploads/2022/03/30555-Fix-Microsoft-Store-Not-Installing-Apps.jpg)

