Microsoft เพิ่งเปิดตัว Windows Update ล่าสุด 2020 ตุลาคม 10 สำหรับทุกคนและอุปกรณ์ที่รองรับทั้งหมด均可 ฟรีผ่าน Windows Updateรับล่าสุดWindows 10 เวอร์ชัน 20H2.
แน่นอนว่าพีซีทุกเครื่องที่ติดตั้ง Windows 10 จะได้รับการอัปเดตด้วยหากคุณยังไม่ได้อัปเกรด คุณสามารถคว้าสำเนาเวอร์ชันล่าสุดได้โดยตรงจากเว็บไซต์ของ Microsoftแต่ผู้ใช้บางคนรายงานว่ากระบวนการอัปเกรดไม่ราบรื่นสำหรับพวกเขา พบข้อผิดพลาดต่าง ๆ กระบวนการอัปเกรดติดขัด แอประบบที่ขาดหายไป ฯลฯ
เพื่อแก้ไขปัญหาที่คล้ายคลึงกัน เราขอนำเสนอคู่มือการแก้ไขปัญหา Windows Update สำหรับวันที่ 2020 ตุลาคม 10 ซึ่งช่วยในการแก้ไขข้อบกพร่องและ Windows 10 เวอร์ชัน 20H2เพื่อให้กระบวนการอัปเกรดราบรื่นขึ้น
เนื้อหา
- 1 ปัญหาและวิธีแก้ไขของ Windows 10 เวอร์ชัน 20H2
- 1.1 อัปเดต Windows 10 2020 ไม่ได้
- 1.2 อุปกรณ์ของคุณยังไม่พอดีกับเวอร์ชัน Windows 10 20H2 อย่างสมบูรณ์
- 1.3 ไม่สามารถติดตั้ง Windows 10 เวอร์ชัน 20H2
- 1.4 ดาวน์โหลดการอัพเกรด Windows 10 ค้าง
- 1.5 Windows 10 เวอร์ชัน 20H2 จะไม่ติดตั้ง
- 1.6 我們無法安裝Windows 10更新0x8007002C-0x400D
- 1.7 อัปเดตข้อผิดพลาด 0x80070070 – 0x50011
- 1.8 0xC1900200 – 0x20008, 0xC1900202 – 0x20008
- 1.9 รหัสข้อผิดพลาด 0xC1900101
- 1.10 คอมพิวเตอร์รีสตาร์ทโดยไม่คาดคิดระหว่างการอัพเกรด
- 1.11 หน้าจอดำระหว่างการติดตั้ง
- 1.12 การเปิดใช้งาน Windows ล้มเหลว
- 1.13 ปัญหาเมนูเริ่ม
- 1.14 ปัญหา Microsoft Edge
- 1.15 กู้คืนแอพที่หายไป
- 1.16 การเริ่มต้นและการปิดระบบต้องใช้เวลา
- 1.17 ย้อนกลับ Windows ไปเป็นเวอร์ชันก่อนหน้า
- 2 โอ้ สวัสดี ยินดีที่ได้รู้จัก
ปัญหาและวิธีแก้ไขของ Windows 10 เวอร์ชัน 20H2
โดยส่วนใหญ่ ผู้ใช้รายงานว่ากระบวนการอัปเกรดล้มเหลวโดยมีข้อผิดพลาดต่างกัน หรือการดาวน์โหลดการอัปเดตติดอยู่ที่ใดก็ได้ อาจเป็นเพราะพื้นที่ว่างไม่เพียงพอเนื่องจากแคชการอัปเดตเสียหายนอกจากนี้ หน้าต่าง "รายงานผู้ใช้บางคน" ทำงานไม่ถูกต้อง แอปพลิเคชันไม่ตอบสนอง ฯลฯมีหลายสาเหตุสำหรับปัญหาเหล่านี้ เราได้รวบรวมปัญหาทั่วไปบางประการไว้ที่นี่
อัปเดต Windows 10 2020 ไม่ได้
ตรวจสอบให้แน่ใจว่าบริการ Windows Update กำลังทำงานอยู่
หาก Microsoft ไม่ได้ให้บริการ Windows 10 เวอร์ชัน 20H2 แก่คุณ คอมพิวเตอร์บางเครื่องอาจถูกบล็อกไม่ให้อัปเดตเนื่องจากปัญหาที่ทราบตัวอย่างเช่น เพื่อให้แน่ใจว่า Windows Update Service กำลังทำงานอยู่ ให้ตรวจสอบสิ่งนี้
- กด Windows + R แป้นพิมพ์ลัดเพื่อพิมพ์services.msc,จากนั้นกด Enter
- ซึ่งจะเปิดคอนโซล Windows Services
- เลื่อนลงมาและค้นหา Windows Update Services
- คลิกขวาที่มันและเลือกคุณสมบัติ
- เปลี่ยนประเภทการเริ่มต้นอัตโนมัติที่นี่และเรียกใช้บริการถัดจากสถานะบริการ
ตรวจสอบให้แน่ใจว่าคุณไม่ล่าช้าในการอัปเดตฟีเจอร์ของ Windows 10:
นอกจากนี้ยังอาจทำให้การอัปเดตไม่พร้อมใช้งานหากคุณเปิดใช้งานการอัปเดตที่รอการตัดบัญชีไม่ว่าด้วยเหตุผลใดก็ตาม (การอัปเดตที่รอการตัดบัญชี)
- คุณสามารถตรวจสอบได้จากแอปการตั้งค่า
- คลิก อัปเดตและความปลอดภัย จากนั้นคลิก Windows Update
- เลือก ตัวเลือกขั้นสูง และเลือกเวลาที่จะติดตั้งการอัปเดต
- ตรวจสอบให้แน่ใจว่าไม่ได้ตั้งค่าตัวเลือกการหน่วงเวลา
ตรวจสอบให้แน่ใจว่าได้ติดตั้งการอัปเดตที่มีอยู่ทั้งหมด:
หากคุณไม่ได้ใช้งานการอัปเดต Windows ตุลาคม 2020 โปรดตรวจสอบwindows Update ผู้จัดการเพื่อให้แน่ใจว่าจะไม่มีปัญหากับการอัปเดตที่เก่ากว่า
- ไปที่แอปการตั้งค่าโดยใช้แป้นพิมพ์ลัด Windows + I
- คลิก อัปเดตและความปลอดภัย จากนั้นคลิก Windows Update
- คลิกปุ่ม ตรวจหาการอัปเดต เพื่อตรวจสอบและติดตั้งการอัปเดตที่รอดำเนินการ (ถ้ามี)
อัพเกรดด้วยตนเอง: Microsoft ได้เปิดตัวเครื่องมือช่วยอัปเกรดและเครื่องมือสร้างสื่ออย่างเป็นทางการเพื่อให้กระบวนการอัปเกรดราบรื่นและง่ายขึ้นคุณสามารถอัปเกรดเป็น Windows Update 2020 ตุลาคม 10 ด้วยตนเองโดยใช้เครื่องมือเหล่านี้
ถ้าทุกอย่างเรียบร้อยดี คุณสามารถดาวน์โหลด Windows 10 ISO และทำการติดตั้งใหม่ทั้งหมดได้
อุปกรณ์ของคุณยังไม่พอดีกับเวอร์ชัน Windows 10 20H2 อย่างสมบูรณ์
หากเกิดข้อผิดพลาดต่อไปนี้:
การอัปเดต Windows ตุลาคม 2020 กำลังจะมาในเร็วๆ นี้เรากำลังทำให้การอัปเดตนี้พร้อมใช้งานสำหรับอุปกรณ์ที่เข้ากันได้ แต่ของคุณอุปกรณ์ไม่พร้อม.เมื่ออุปกรณ์ของคุณพร้อม คุณจะเห็นการอัปเดตที่พร้อมใช้งานในหน้านี้คราวนี้ไม่ต้องทำอะไรแล้ว
- ในการแก้ไขปัญหานี้ ให้ใช้แป้น Windows + I เพื่อเปิดแอปการตั้งค่า
- จากนั้นไปที่ อัปเดตและความปลอดภัย > ความปลอดภัยของ Windows
- คลิกรายละเอียดการแยกคอร์ความปลอดภัยของอุปกรณ์
- ที่นี่คุณต้องปิดการใช้งานการแยกหลัก
ไม่สามารถติดตั้ง Windows 10 เวอร์ชัน 20H2
หากคุณพยายามติดตั้งการอัปเดตเดือนตุลาคม 10 โดยใช้ Windows 2020 Update Assistant หรือ Media Creation Tool คุณอาจเห็นกล่องโต้ตอบสั้นๆ ที่เรียกว่า "สิ่งที่ต้องการความสนใจ" พร้อมข้อความแสดงข้อผิดพลาด:
ก่อนอัปเกรดเป็น Windows 10 เวอร์ชันล่าสุด คุณต้องปรับการตั้งค่าพีซีของคุณก่อน "ปิดการป้องกันหน่วยความจำในตัว" เพื่อดำเนินการต่อ
นี่เป็นปัญหาความเข้ากันได้กับไดรเวอร์จอแสดงผลต่างๆวิธีแก้ไขปัญหานี้:
- เปิดแอปการตั้งค่าบนพีซี Windows 10 ของคุณ
- ไปที่ Update & Security > Windows Security > Device Security > Core Isolation
- ที่นี่ คลิกลิงก์ "รายละเอียดการแยกหลัก"
- ในหน้าการตั้งค่านี้ คุณต้องปิดตัวเลือก "Memory Integrity"
ดาวน์โหลดการอัพเกรด Windows 10 ค้าง
หากกระบวนการอัปเกรดติดขัดในการดาวน์โหลดหรือติดตั้งการอัปเดตจากนั้น ขั้นแรก ตรวจสอบให้แน่ใจว่าคุณมีพื้นที่ว่างในดิสก์เพียงพอสำหรับดาวน์โหลดการอัปเดตคุณยังสามารถเรียกใช้การล้างข้อมูลบนดิสก์หรือเพิ่มพื้นที่ว่างเพื่อติดตั้งการอัปเดตฟีเจอร์ล่าสุดของ Windows 10 ด้วยวิธีการจัดเก็บแบบใหม่ของ Windows
การเชื่อมต่ออินเทอร์เน็ตที่เสถียรดีเพื่อดาวน์โหลดไฟล์อัพเดทจาก Microsoft Server
นอกจากนี้ Microsoft ได้เปิดตัวเครื่องมือแก้ไขปัญหาการอัปเดตอย่างเป็นทางการ ซึ่งสามารถช่วยตรวจสอบและแก้ไขปัญหาที่เกี่ยวข้องกับ Windows Update下载และเรียกใช้เครื่องมือ รีสตาร์ท Windows แล้วลองกระบวนการอัปเกรดอีกครั้ง
หากฐานข้อมูลที่อัปเดตเสียหาย คุณอาจพบปัญหาการดาวน์โหลด Windows Update ที่ค้างอยู่ลองรีเซ็ตส่วนประกอบการอัพเดท
Windows 10 เวอร์ชัน 20H2 จะไม่ติดตั้ง
นอกจากนี้ สำหรับผู้ใช้บางคน การอัปเดต Windows 10 ตุลาคม 2020 ล้มเหลวเนื่องจากรหัสข้อผิดพลาดที่แตกต่างกันหลายรหัสนี่เป็นข้อผิดพลาดในการติดตั้งอัปเดตที่พบบ่อยที่สุดในโซลูชัน
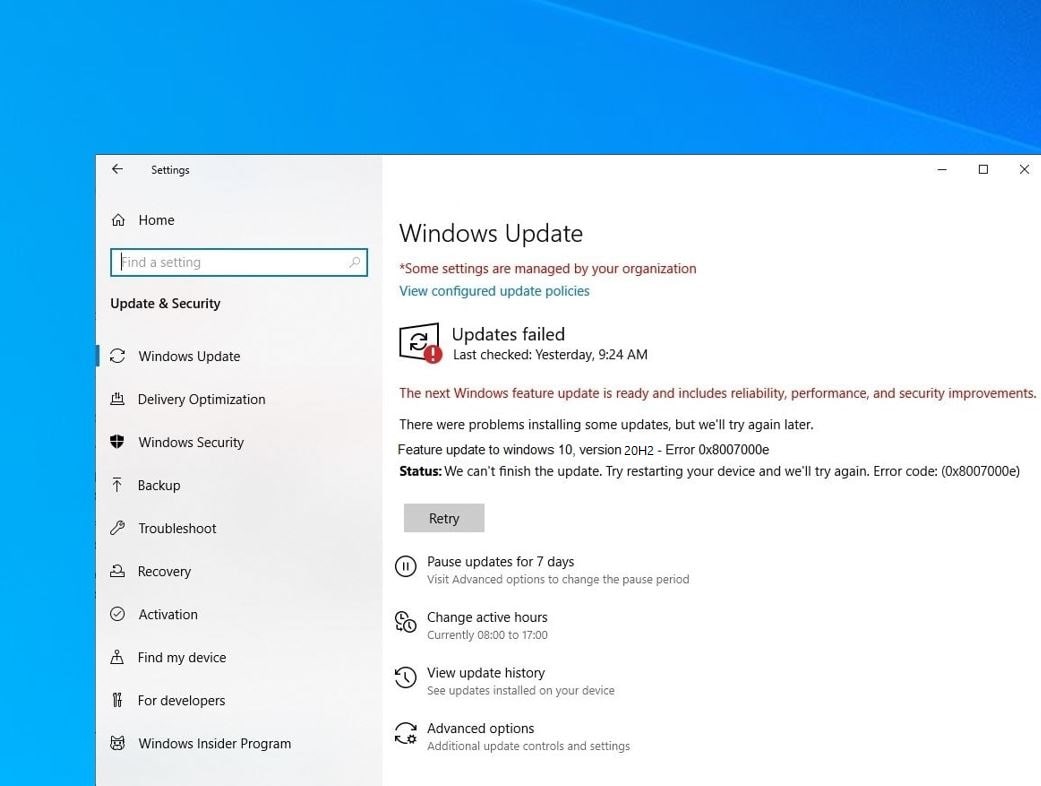
รหัสข้อผิดพลาด 0x800F0922
หากกระบวนการอัปเกรดล้มเหลว รหัสข้อผิดพลาดคือ0x800F0922 แล้วปรากฏขึ้นบนหน้าจอจากนั้นบางทีคุณอาจไม่ได้เชื่อมต่อกับเซิร์ฟเวอร์ของ Microsoft (การเชื่อมต่ออินเทอร์เน็ตถูกตัดการเชื่อมต่อ) พื้นที่ดิสก์ในพาร์ติชั่น "สงวนไว้สำหรับระบบ" ใกล้หมด
- ตรวจสอบให้แน่ใจว่าคุณเชื่อมต่อกับอินเทอร์เน็ตและอินเทอร์เน็ตทำงานอย่างถูกต้อง
- ขณะเรียกใช้กระบวนการอัปเกรด ให้ลองปิดใช้งานการเชื่อมต่อ VPN และซอฟต์แวร์ความปลอดภัย (โปรแกรมป้องกันไวรัส มัลแวร์)
- นอกจากนี้ ตรวจสอบให้แน่ใจว่าซอฟต์แวร์ป้องกันไวรัสของคุณไม่ได้จัดเก็บข้อมูลในพาร์ติชั่น "ที่สงวนไว้ของระบบ"
- หากพาร์ติชั่นของคุณเต็ม ให้ลองใช้เครื่องมือจัดการพาร์ทิชันฟรีปรับขนาดมัน.
我們無法安裝Windows 10更新0x8007002C-0x400D
一些用戶報告安裝失敗,並出現錯誤,例如我們無法安裝Windows 10 2020更新0x8007002C-0x400D。ซึ่งอาจเกิดจากแอปพลิเคชันของบริษัทอื่นที่ขัดแย้งกัน ซอฟต์แวร์รักษาความปลอดภัย ข้อผิดพลาดของดิสก์ไดรฟ์ พื้นที่จัดเก็บไม่เพียงพอ ไดรเวอร์ที่เข้ากันไม่ได้ ไฟล์ระบบเสียหาย ฯลฯ
- เพื่อจัดการกับข้อผิดพลาดดังกล่าว เราต้องทำสิ่งต่าง ๆ เช่น
- รีเซ็ตส่วนประกอบการอัพเดท windows
- เรียกใช้ตัวแก้ไขปัญหาการอัปเดต
- ปิดใช้งานแอปพลิเคชันบุคคลที่สาม
- ตรวจสอบข้อขัดแย้งของไดรเวอร์ ซ่อมแซมไฟล์ระบบที่เสียหาย และอื่นๆ
在這裡我們覆蓋了一個要修復的帖子我們無法安裝Windows 2019年11月10日更新0x8007002C-0x400D。
อัปเดตข้อผิดพลาด 0x80070070 – 0x50011
รหัสข้อผิดพลาดประเภทนี้บ่งชี้ว่ามีพื้นที่ว่างบนดิสก์ไม่เพียงพอกระบวนการอัพเกรดและติดตั้งต้องมีอย่างน้อย32GBพื้นที่ดิสก์ว่างสำหรับการติดตั้งไฟล์ชั่วคราวหากคุณมีพื้นที่ว่างในดิสก์ไม่เพียงพอ ให้ใช้ที่เก็บข้อมูลเพื่อลบไฟล์ที่คุณไม่ต้องการ
ยังย้ายข้อมูลบางส่วนจากไดรฟ์ C (เดสก์ท็อป เอกสาร รูปภาพ วิดีโอ) ไปยังไดรฟ์ภายนอกเพื่อเพิ่มพื้นที่ว่างในไดรฟ์การติดตั้งระบบและลองใช้กระบวนการอัปเกรดนี้ Windows จะตรวจพบโดยอัตโนมัติและใช้สำหรับไฟล์ชั่วคราว
0xC1900200 – 0x20008, 0xC1900202 – 0x20008
รหัสข้อผิดพลาด 0xC1900200 – 0x20008, 0xC1900202 – 0x20008 หมายความว่าฮาร์ดแวร์ระบบของคุณไม่ตรงตามข้อกำหนดขั้นต่ำของระบบสำหรับ Windows Creators Updateตรวจสอบให้แน่ใจว่าระบบของคุณตรงตามข้อกำหนดขั้นต่ำของระบบดังต่อไปนี้
- แกะ: 32 GB ของ 2 GB (Windows 10 บิตพร้อม Windows 2018 Update 32 ยังต้องการ RAM อย่างน้อย 2 GB)2 กิกะไบต์ (64 บิต)
- 空間 : 32 GB แบบ 32 บิต, 32 GB ของ 64-บิต
- CPU: 1GHz หรือเร็วกว่า
- ความละเอียดหน้าจอ: 800 600 X
- กราฟิก: Microsoft DirectX 9 หรือสูงกว่าพร้อมไดรเวอร์ WDDM 1.0
รหัสข้อผิดพลาด 0xC1900101
รหัสข้อผิดพลาดที่ขึ้นต้นด้วย 0xC1900101 ระบุว่ามีปัญหากับไดรเวอร์และข้อผิดพลาดต่อไปนี้เป็นข้อผิดพลาดที่มีชื่อเสียงที่สุด: 0xc1900101 — 0x20004, 0xc1900101 — 0x2000C, 0xc1900101 — 0x20017, 0xc1900101 — 0x30018, 0xc1900101 — 0x3000D, 0xc1900101-0X4000D, 0xc1900101
วิธีจัดการกับปัญหาที่คล้ายคลึงกัน เปิด Device Manager และคลิกขวาที่ไดรเวอร์ที่มีปัญหา โดยมีเครื่องหมายเตือนสีเหลือง แล้วเลือก ถอนการติดตั้งจากนั้นลองอัปเกรด/ติดตั้งการอัปเดต Windows 10 Update 2018หรือเยี่ยมชมเว็บไซต์ของผู้ผลิตและดาวน์โหลดไดรเวอร์ล่าสุดที่มีให้ โดยเฉพาะอย่างยิ่งการอัปเดตไดรเวอร์ที่ล้าสมัย (ไดรเวอร์กราฟิก อะแดปเตอร์เครือข่าย และไดรเวอร์เสียง)
คอมพิวเตอร์รีสตาร์ทโดยไม่คาดคิดระหว่างการอัพเกรด
โดยเฉพาะอย่างยิ่งหากไม่มีเครื่อง UPS รีสตาร์ท ปิดเครื่อง และครั้งต่อไปที่เดสก์ท็อปเกิดไฟฟ้าดับโดยไม่คาดคิด เราจะได้รับรหัสข้อผิดพลาด: 0x80200056สิ่งเดียวที่เราต้องทำคือรีสตาร์ทการอัปเดต แต่คราวนี้ระวังให้มากขึ้น
หน้าจอดำระหว่างการติดตั้ง
สำหรับผู้ใช้บางคน กระบวนการอัปเกรดติดอยู่กับหน้าจอสีดำเป็นเวลาหลายชั่วโมง ข้อผิดพลาดของไดรเวอร์หรือข้อผิดพลาดในการอัปเดตอาจเป็นสาเหตุของปัญหาเราแนะนำให้รออีกสองสามชั่วโมงเพื่อให้ Windows ดำเนินการเสร็จสิ้น หรือถอดอุปกรณ์ต่อพ่วงทั้งหมด ยกเว้นแป้นพิมพ์ เมาส์ และจอภาพ แล้วลองอัปเกรด
การเปิดใช้งาน Windows ล้มเหลว
หลังจากอัปเกรดเป็น Windows Update 2020 ตุลาคม 10 สำเร็จแล้ว ผู้ใช้บางคนกำลังรายงานปัญหาเกี่ยวกับการเปิดใช้งาน Windowsคุณสามารถทำได้จาก"การตั้งค่า" -> " อัปเดตและความปลอดภัย -> การเปิดใช้งาน -> แก้ไขปัญหา"กลางเรียกใช้เครื่องมือแก้ไขปัญหาการเปิดใช้งานเพื่อแก้ไขปัญหานี้.
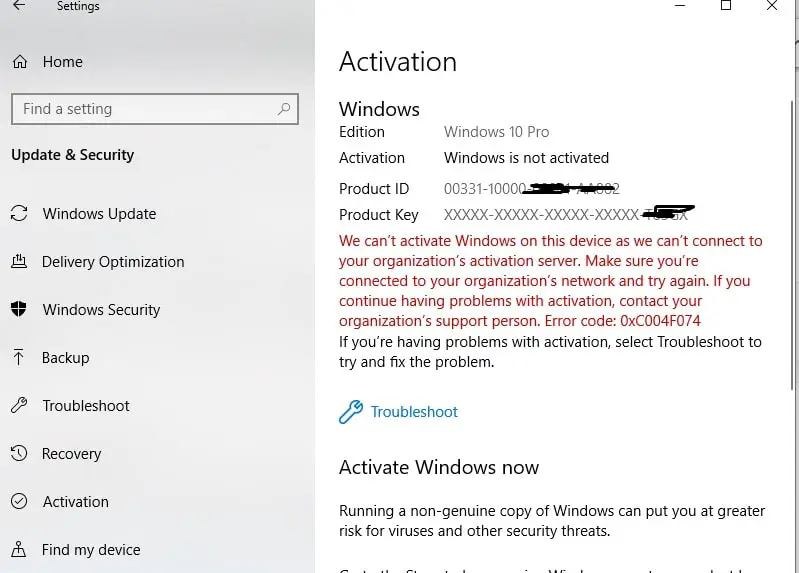
นอกจากนี้ ผู้ใช้บางรายได้รายงานปัญหาบางอย่างกับเมนูเริ่มของ Windows 10 หลังจากการอัพเดตผู้ใช้รายงานไอคอนที่ขาดหายไปและไทล์สด และเหตุการณ์ "ทำงานทันที" เมนูเริ่มไม่เปิดขึ้นเมื่อคลิกไอคอนเมนูเริ่มเพื่อแก้ไขปัญหาเช่นนี้ เราได้แก้ไขปัญหาที่การแก้ไขเมนูเริ่มของ Windows 10 ไม่ทำงานหลังจากอัปเดต Windows 2020 10
หรือรีเซ็ตเมนูเริ่มของ Windows 10 ในฐานะผู้ดูแลระบบโดยเปิด Windows PowerShell จากนั้นกด Enter เพื่อพิมพ์คำสั่งเพื่อดำเนินการคำสั่งหลังจากนั้น ให้รีสตาร์ทหน้าต่างและตรวจสอบว่าเมนู Start ทำงานอย่างถูกต้องหรือไม่
รับ AppXPackage | Foreach {add-AppxPackage-DisableDevelopmentMode-register "$($_.InstallLocation)AppXManifest.xml"}
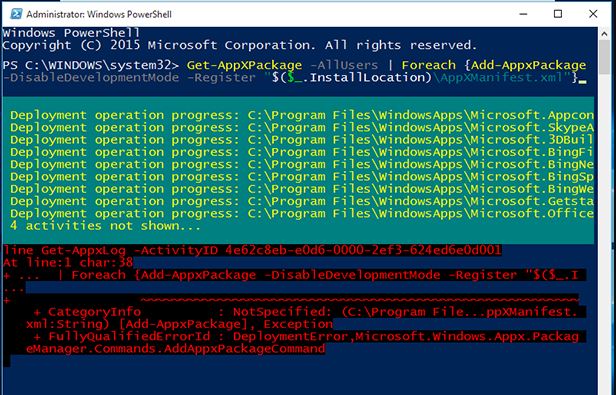
ปัญหา Microsoft Edge
เป็นอีกครั้งที่มีผู้ใช้รายงานว่าเบราว์เซอร์ Microsoft Edge หายไปหลังจากอัปเดต Windows 10 เวอร์ชัน 20H2 ไม่เปิดขึ้นเมื่อคลิกไอคอนเบราว์เซอร์ Edge หรือใช้งานเว็บเบราว์เซอร์ Edge ที่ช้ามาก
มีหลายสาเหตุเบื้องหลังปัญหานี้ เช่น แคชของเบราว์เซอร์ คุกกี้ ฐานข้อมูล Edge เสียหาย เป็นต้นในการแก้ไขปัญหานี้ ให้ลองใช้ตัวเลือกการซ่อมแซมและรีเซ็ตจากการตั้งค่า -> แอพ -> แอพและคุณสมบัติ -> เลือก Edge Browser -> One Clickตัวเลือกขั้นสูง -> จากนั้นลองแก้ไขก่อนหากปัญหายังไม่ได้รับการแก้ไข ให้คลิกตัวเลือกรีเซ็ตเพื่อตั้งค่าเบราว์เซอร์ Edge เป็นค่าเริ่มต้น
หากทั้งหมดข้างต้นล้มเหลว ให้ลองติดตั้งเบราว์เซอร์ Edge ใหม่ เปิด PowerShell (ผู้ดูแลระบบ) พิมพ์คำสั่งต่อไปนี้ แล้วกด Enterจากนั้น หลังจากรีสตาร์ท Windows การดำเนินการนี้จะแก้ไขปัญหาเบราว์เซอร์ Edge
Get-AppXPackage -AllUsers-Name Microsoft.MicrosoftEdge | Foreach {add-AppxPackage-DisableDevelopmentMode-register "$($_.InstallLocation)AppXManifest.xml"-detail}
กู้คืนแอพที่หายไป
ผู้ใช้บางคนรายงานว่า Windows Update 2020 ตุลาคม 10 ป้องกันไม่ให้เข้าถึงบางแอพแอพที่ปรากฏในการค้นหาเมนู Start แต่จะไม่เปิดหรือล้มเหลวโดยมีรหัสข้อผิดพลาดเมื่อคลิกนอกจากนี้ ให้ลองติดตั้งแอปจาก Microsoft Store เพื่อแสดงว่าแอปได้รับการติดตั้งบนคอมพิวเตอร์ของคุณแล้ว
วิธีแก้ไขปัญหานี้ ให้ลองแก้ไขแอปก่อน
- กดแป้นพิมพ์ลัด Windows + x แล้วเลือก Settings
- คลิก Apps จากนั้นคลิก Apps & Features ในเมนูด้านซ้าย
- ค้นหา เลือกแอปที่เป็นปัญหา แล้วคลิก ตัวเลือกขั้นสูง
- ที่นี่คุณจะได้รับตัวเลือกการซ่อมแซมหรือรีเซ็ต
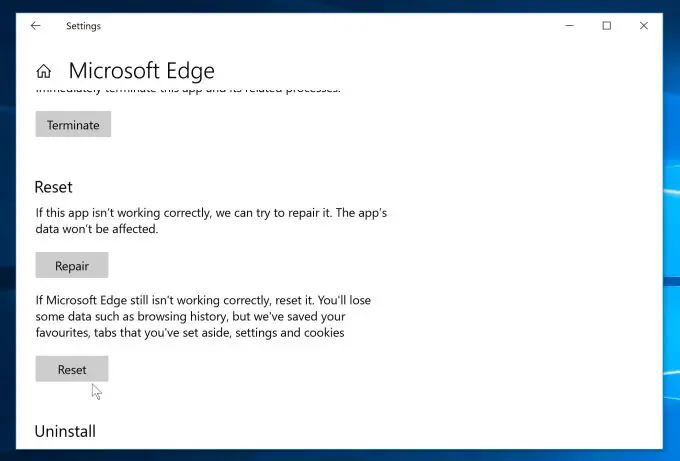
นอกจากนี้คุณยังสามารถลองในเมนูด้านซ้าย"ติดตั้งการตั้งค่าแบบฟอร์มใบสมัครอีกครั้ง ->การตั้งค่า -> แอพและคุณสมบัติ-> เลือกแอปที่ต้องการ -> คลิกถอนการติดตั้ง"จากนั้นเปิด Windows Store และติดตั้งแอพใหม่
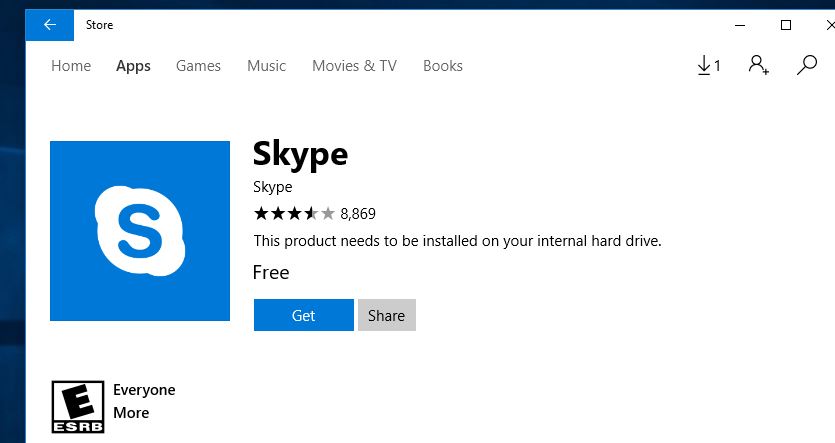
ตอบโจทย์การใช้งานมากมาย
หากคุณมีปัญหากับจำนวนแอป เพียงเปิด powerShell ในฐานะผู้ดูแลระบบ และดำเนินการคำสั่ง Fallowing ทีละรายการ จากนั้นรีสตาร์ทหน้าต่าง
- reg ลบ "HKCUSoftwareMicrosoftWindows NTCurrentVersionTileDataModelMigrationTileStore" /va/f
- get-appxpackage -packageTypeบันเดิล | %{add-appxpackage -register -disabledevelopmentmode($_.installlocation+"appxmetadataappxbundlemanifest.xml")}}
- $ bundlefamilies = (get-appxpackage -packagetype bundle).packagefamilyname
- get-appxpackage -packagetype หลัก |?{- not($bundlefamilies-includes $_.packagefamilyname)} | %{add-appxpackage -register -disabledevelopmentmode($_.installlocation + "appxmanifest.xml")}}
หากคุณประสบปัญหาหลังจากติดตั้งการอัปเดต Windows 10 พฤศจิกายน 2019 อาจเป็นเพราะไฟล์ระบบเสียหาย ปัญหาพื้นที่ดิสก์เหลือน้อย แอปที่ทำงานอยู่/ค้างอยู่ในพื้นหลัง ข้อผิดพลาดของดิสก์ไดรฟ์ ไดรเวอร์อุปกรณ์ที่ติดตั้ง เหตุผลเบื้องหลังต่างกันเข้ากันไม่ได้กับ Windows เวอร์ชันปัจจุบัน ฯลฯ
เรียกใช้ System File Checker เพื่อซ่อมแซมและซ่อมแซมไฟล์ระบบที่เสียหายโดยกด Win + Rเปิดบริการ Windows, พิมพ์services.msc,按ใส่รหัส.ตอนนี้ ดับเบิลคลิกที่บริการต่อไปนี้เพื่อเปลี่ยนประเภทการเริ่มต้นเพื่อปิดใช้งานและหยุดบริการถัดจากสถานะบริการ(Windows Update, BITS, Superfetch)
หากคุณพอใจกับ Windows เวอร์ชันใหม่ คุณสามารถลบโฟลเดอร์ Windows.old เพื่อประหยัดและเพิ่มพื้นที่ว่างในดิสก์ได้มากอัปเดตไดรเวอร์อุปกรณ์ด้วย โดยเฉพาะ (จอแสดงผล อะแดปเตอร์เครือข่าย เสียง)หยุดแอปพื้นหลังจากการตั้งค่า -> ความเป็นส่วนตัว -> แอปพื้นหลัง จากนั้นปิดแอปพื้นหลังทั้งหมดนอกจากนี้ยังสามารถเรียกใช้เครื่องมือเพิ่มประสิทธิภาพระบบของบริษัทอื่น เช่น Ccleaner เพื่อล้างขยะ คุกกี้ ไฟล์ข้อผิดพลาดของระบบ และซ่อมแซมรายการรีจิสทรีที่เสียหาย
การเริ่มต้นและการปิดระบบต้องใช้เวลา
หากคุณสังเกตเห็นว่าหลังจากอัปเกรดเป็น Windows 10 เวอร์ชัน 20H2 จะใช้เวลานานในการเริ่มระบบหรือปิดเครื่องสาเหตุหลักมาจากฟังก์ชันเริ่มต้นอย่างรวดเร็ว (ฟังก์ชันการปิดระบบแบบไฮบริด)ผู้ใช้รายงานว่าการปิดใช้งานคุณสมบัติการเริ่มต้นอย่างรวดเร็ว พวกเขาสามารถแก้ไขปัญหาการเริ่มต้นระบบได้หลายอย่าง รวมถึงข้อผิดพลาดหน้าจอสีน้ำเงิน รวมถึงการใช้เวลาในการเริ่มปิดนานเกินไป
ปิดใช้งานฟังก์ชันเริ่มต้นอย่างรวดเร็ว
- เปิดแผงควบคุม
- ค้นหาและเลือกตัวเลือกพลังงาน
- เลือกฟังก์ชั่นของปุ่มเปิดปิด
- เปลี่ยนการตั้งค่าที่ไม่สามารถใช้งานได้ในขณะนี้
- จากนั้นยกเลิกการเลือกตัวเลือกการเริ่มต้นอย่างรวดเร็ว
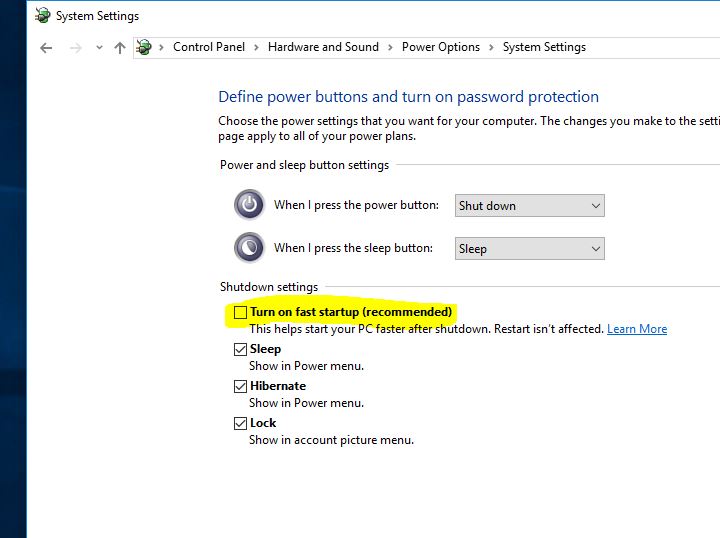
ย้อนกลับ Windows ไปเป็นเวอร์ชันก่อนหน้า
หากหลังจากอัปเกรดเป็น Windows 10 เวอร์ชัน 20H24 แล้วพบปัญหามากมายและไม่พอใจกับเวอร์ชัน Windows ปัจจุบัน คุณสามารถเลือกย้อนกลับ Windows ไปเป็นเวอร์ชัน Windows 2004 ก่อนหน้าได้
หมายเหตุ: คุณมีเวลาเพียง 10 วันในการย้อนกลับไปยังการติดตั้ง Windows ก่อนหน้า หากปัญหาที่คุณพยายามแก้ไขไม่ได้ผลไปที่ เริ่มต้น > การตั้งค่า > การอัปเดตและความปลอดภัย > การกู้คืน และภายใต้ ย้อนกลับไปเป็น Windows 10 เวอร์ชันก่อนหน้า ให้คลิก เริ่มต้น
หากคุณได้รับข้อผิดพลาดหน้าจอสีน้ำเงินเมื่อเริ่มต้นระบบ หรือระบบของคุณรีบูตกะทันหันโดยมีข้อผิดพลาด BSOD อื่น โปรดดูคู่มือข้อผิดพลาดหน้าจอสีน้ำเงิน Ultimate Windows 10 ที่นี่
ในบางครั้ง ผู้ใช้จะรายงานหน้าจอเริ่มต้นของเคอร์เซอร์ 10 หรือหน้าจอสีดำหลังจากเข้าสู่ระบบในบางครั้งตรวจสอบวิธีแก้ไขหน้าจอสีดำของ Windows 10 พร้อมเคอร์เซอร์
ฉันหวังว่าการอัปเดต Windows 10 ตุลาคม 2020 นี้ เคู่มือเพื่อช่วยทำให้กระบวนการอัปเกรดราบรื่นขึ้นหากคุณพบข้อบกพร่องอื่น ๆ ที่ไม่ได้ครอบคลุมในโพสต์นี้ โปรดแบ่งปันความคิดเห็นกับเราเราจะพยายามอย่างเต็มที่เพื่อช่วยเหลือคุณและอัปเดตบทความนี้โดยมีข้อผิดพลาด
อ่านยัง
- แก้ไขแอพที่หายไปหลังจากอัพเกรด Windows 10 เวอร์ชั่น 20H2
- Antivirus vs VPN คุณต้องการทั้งบริการป้องกันหรือไม่?
- วิธีแก้ไขปัญหาเครื่องพิมพ์ในการอัปเดต Windows 10 ตุลาคม 2020
- NordVPN VPN ที่ดีที่สุดสำหรับ Netflix และ Torrenting (รับดีลเว็บ + ฟรี 3 เดือน)


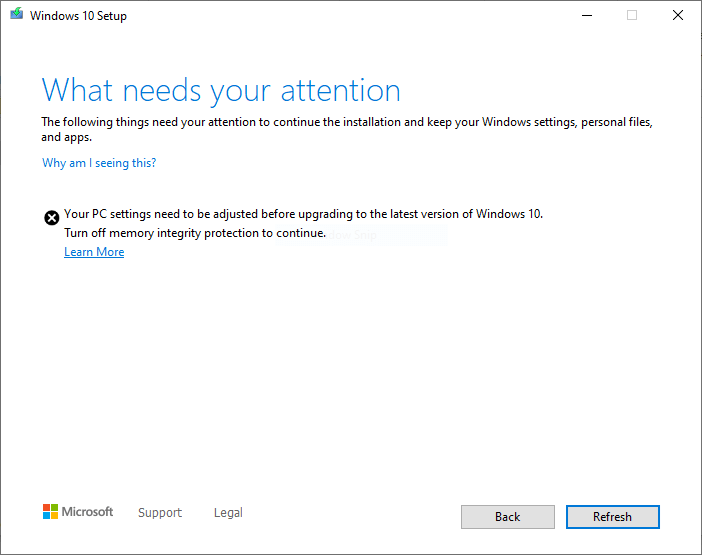




![[แก้ไข] Microsoft Store ไม่สามารถดาวน์โหลดแอปและเกม](https://oktechmasters.org/wp-content/uploads/2022/03/30606-Fix-Cant-Download-from-Microsoft-Store.jpg)
![[แก้ไขแล้ว] Microsoft Store ไม่สามารถดาวน์โหลดและติดตั้งแอพได้](https://oktechmasters.org/wp-content/uploads/2022/03/30555-Fix-Microsoft-Store-Not-Installing-Apps.jpg)
