หากคุณประสบกับสถานการณ์ที่ Windows 10 ทำงานได้ไม่ดีหลังจากติดตั้งการอัปเดต Windows 10 เช่น ระบบค้างเมื่อเริ่มต้น แอปพลิเคชันจะไม่ตอบสนองต่อการคลิกของคุณและตรวจสอบตัวจัดการงานคุณอาจพบว่าไดรฟ์ระบบกำลังทำงานอยู่ 100 ซึ่งทำให้ระบบปฏิบัติการช้าลง
ผู้ใช้หลายคนรายงานว่าปัญหานี้ส่งผลกระทบต่อทั้งฮาร์ดดิสก์ไดรฟ์ (HDD) และโซลิดสเตตไดรฟ์ (SSD)
ที่เกิดขึ้นในWindows 10ปรากฏใช้แล้ว 100 แผ่นน่าสงสัยปัญหาต่างๆ.เริ่มต้นด้วยไฟล์ระบบที่เสียหาย การอัปเดต Windows ที่ผิดพลาด การบล็อกบริการ Windows ที่ทำงานอยู่ ซอฟต์แวร์ความปลอดภัย (แอนตี้ไวรัส) แอปพลิเคชันของบริษัทอื่น หรือข้อผิดพลาดของดิสก์ไดรฟ์ เป็นต้น
ติดปัญหาอะไรที่นี่5 วิธีที่มีประสิทธิภาพในการสมัคร"ใน Windows 10, 8.1 และ 7ซ่อมแซม100 ปัญหาการใช้งานดิสก์".
วิธีแก้ไขการใช้งานดิสก์ 10 รายการใน Windows 100
สำหรับผู้เริ่มต้น ให้ปิดการใช้งานโปรแกรมป้องกันไวรัส/ป้องกันมัลแวร์ของบริษัทอื่นก่อนเสมอ เนื่องจากโปรแกรมเหล่านี้อาจเข้าถึงดิสก์อยู่ตลอดเวลา
หากคุณสังเกตเห็นว่าสิ่งนี้เกิดจากการรวมกันระหว่าง Skype และ Google Chromeปัญหาที่คล้ายคลึงกันกับโปรแกรมอื่นอาจทำให้มีการใช้งานดิสก์ได้ถึง 100 รายการในการแก้ไขปัญหานี้:
Google Chrome:
ใน Google Chrome ให้ไปที่การตั้งค่า > แสดงการตั้งค่าขั้นสูง... " > ความเป็นส่วนตัว > ดึงทรัพยากรล่วงหน้าเพื่อโหลดหน้าเว็บเร็วขึ้นและยกเลิกการเลือก
Skype
ตรวจสอบให้แน่ใจว่าคุณได้ออกจาก Skype และไม่ได้ทำงานในแถบงาน (หากกำลังทำงานอยู่ในแถบงาน ให้ปิด)เปิด Windows Explorer และเปิดโฟลเดอร์ต่อไปนี้:
- นำทางไปยัง ไฟล์ C:\Program (x86)SkypePhone, 右鍵 單擊 skype.exe ไฟล์ จากนั้นเลือกคุณสมบัติ
- ในขั้นตอนถัดไป เลือกแท็บ ความปลอดภัย แล้วคลิก แก้ไข
- จากรายการ "กลุ่มหรือชื่อผู้ใช้" เลือก "แพ็คเกจแอปพลิเคชันทั้งหมด" และทำเครื่องหมายที่ตัวเลือก "เขียน" เป็น "อนุญาต" เพื่ออนุญาต Skype เขียนลงดิสก์
- หลังจากนั้นให้กดตกลง
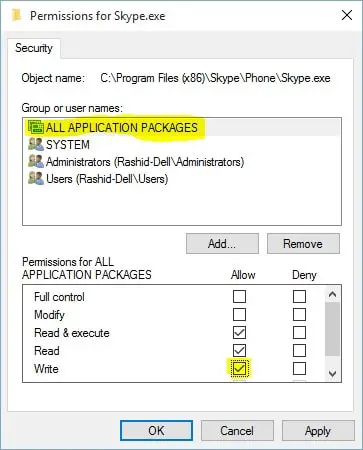
ลบไฟล์ชั่วคราวของ Windows ทั้งหมด
ตามคำแนะนำจากผู้ใช้ในฟอรัมของ Microsoft การล้างไฟล์ Windows ชั่วคราวทั้งหมดจะช่วยแก้ไขปัญหาการใช้งานดิสก์ 10 รายการใน Windows 100
- เมื่อต้องการทำสิ่งนี้ ให้กด Windows + R พิมพ์:อุณหภูมิและกด Enter
- หลังจากนั้น เลือกไฟล์ทั้งหมดในโฟลเดอร์ temp และลบออก
- รีสตาร์ทคอมพิวเตอร์ Windows ของคุณ
- แค่นั้นแหละ!
ทำการคลีนบูต
คลีนบูตโดยทั่วไปจะโหลด Windows ด้วยไดรเวอร์ล่าสุดและโปรแกรมเริ่มต้นคลีนบูตจะช่วยให้คุณทราบได้ว่าปัญหาเกิดจาก Windows เองหรือโดยโปรแกรมของบริษัทอื่นที่ติดตั้งใน Windows
- ไปที่ช่องค้นหา > พิมพ์ msconfig 。
- เลือก การกำหนดค่าระบบ> เบริการ แท็บ
- เลือก" ซ่อนบริการทั้งหมดของ Microsoft ">" ปิดการใช้งานทั้งหมด".
- เ . tab> เปิดตัวจัดการงาน > พิการใน วิ่งไปที่นั่นไม่จำเป็นทั้งหมดบริการ.
- รีสตาร์ทคอมพิวเตอร์และตรวจสอบว่าคุณไม่มีการใช้งานดิสก์ 100 รายการ
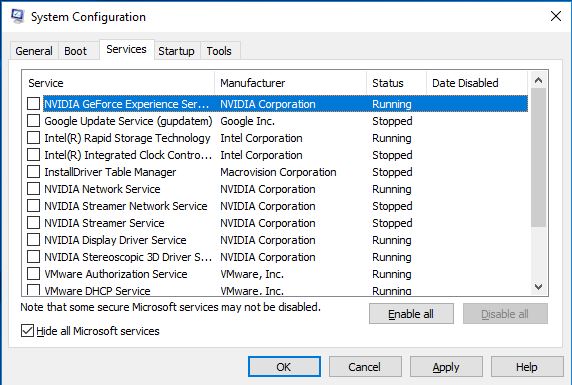
หากคุณพบว่าทุกอย่างทำงานได้ดีกับคลีนบูต ให้เปิดใช้งานโปรแกรมเริ่มต้นแต่ละโปรแกรมอย่างช้าๆ ทีละโปรแกรมจนกว่าคุณจะระบุโปรแกรมที่ทำให้เกิดการชะลอตัวจากนั้นคุณสามารถถอนการติดตั้งหรือปิดใช้งานได้
ตรวจสอบบริการ Windows ที่ไม่ตอบสนอง
ตามที่ผู้เชี่ยวชาญ Windows หลายคนระบุ มีข้อบกพร่องในระบบปฏิบัติการ Microsoft Windows 10 ที่ทำให้เกิดปัญหาบางอย่างวงการค้นหา.ปัญหานี้จะทำให้โหลดเพิ่มขึ้นในไดรฟ์ระบบที่มีอยู่จริง
- ปิดใช้งาน Windows Search ชั่วคราวใน Windows Services
- กด Windows + R พิมพ์services.msc,จากนั้นคลิกตกลง
- เลื่อนลงและค้นหาบริการที่เรียกว่า Windows Search
- ดับเบิลคลิกเพื่อเปิดคุณสมบัติ
- เปลี่ยนประเภทการเริ่มต้นที่ปิดใช้งานและหยุดบริการ
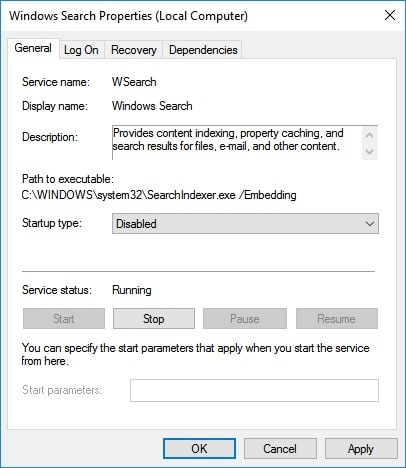
อีกครั้ง บางครั้งWindows的 SuperFetch บริการ BIT และบริการ Windows Update(Stuck Checking for Updates) ถูกระบุว่าเป็นสาเหตุที่เป็นไปได้ของปัญหาการใช้งานดิสก์ 10% ใน Windows 100ผ่านดำเนินการด้วยหยุดหน้าต่างบัญชีผู้ใช้นี้เป็นส่วนตัวขั้นตอนปิดใช้งานบริการเหล่านี้ชั่วคราวค้นหาบริการ
เมื่อปิดบริการเหล่านี้ ประสิทธิภาพของดิสก์ควรปรับปรุงอย่างมากปัญหาการใช้งานดิสก์ Windows 10 100 ควรหมดไปมิฉะนั้น ไปที่วิธีถัดไป
รีเซ็ตหน่วยความจำเสมือนใน Windows 10
ตามค่าเริ่มต้น หน่วยความจำเสมือนจะใช้ดิสก์ HDD ของคุณเป็นแรมเมื่อหน่วยความจำของคอมพิวเตอร์ไม่เพียงพอ จะใช้ไดรฟ์ของระบบเพื่อจัดเก็บไฟล์ชั่วคราวและสลับไฟล์เหล่านั้นกลับคืนมาเมื่อจำเป็นดังนั้นแม้ว่าประสิทธิภาพอาจแตกต่างกัน แต่ก็ยังถือว่าเป็นหน่วยความจำกายภาพ
แต่ถ้า เกิดข้อผิดพลาดกับ pagefile.sysอาจทำให้เกิดปัญหาการใช้งานดิสก์ 10 รายการในคอมพิวเตอร์ Windows 100 ของคุณนั่นเป็นเหตุผลที่คุณต้องรีเซ็ต/กำหนดค่าการตั้งค่าหน่วยความจำเสมือนใหม่เพื่อให้แน่ใจว่าทุกอย่างทำงานได้
- เมื่อต้องการทำสิ่งนี้ ให้กด Windows + R พิมพ์ sysdm.cpl แล้วคลิก ตกลง
- ที่นี่ในคุณสมบัติของระบบไปที่ " ขั้นสูง" แท็บและคลิก "ติดตั้ง".
- อีกครั้งในหน้าต่างใหม่ไปที่ " ขั้นสูง" แทป แล้วในส่วน "หน่วยความจำเสมือน"เลือก" เปลี่ยน… "
- เลือกแท็บขั้นสูงแล้วคลิกปุ่มเปลี่ยน
- ตรวจสอบให้แน่ใจว่าได้ทำเครื่องหมายที่ช่อง "จัดการขนาดไฟล์การเพจโดยอัตโนมัติสำหรับไดรฟ์ทั้งหมด"
หมายเหตุ: หากต้องการตรวจสอบว่าหน่วยความจำเสมือนเป็นสาเหตุของปัญหาการใช้ดิสก์ Windows 10 100 หรือไม่ ให้ยกเลิกการเลือกช่องทำเครื่องหมายด้านบน เลือก "ไม่มีไฟล์เพจ" แล้วกดตกลงหลังจากนั้นให้รีสตาร์ทคอมพิวเตอร์เพื่อดูผลลัพธ์
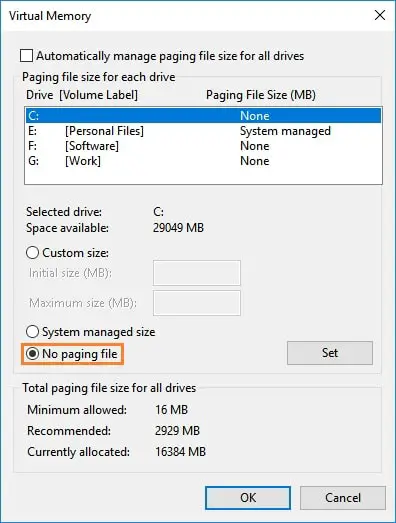
เรียกใช้คำสั่งตรวจสอบดิสก์เพื่อตรวจสอบข้อผิดพลาดของดิสก์ไดรฟ์
บางครั้งตัวดิสก์ไดรฟ์อาจทำให้เกิดปัญหาการใช้ดิสก์ได้ 100% เนื่องจากข้อผิดพลาดของดิสก์ เซกเตอร์เสีย ฯลฯรันคำสั่ง CHKDSK ด้วยพารามิเตอร์ Extra เพื่อบังคับคำสั่ง chkdk ให้ตรวจสอบและแก้ไขข้อผิดพลาดของดิสก์ไดรฟ์ในการดำเนินการนี้ ให้เริ่มพรอมต์คำสั่งที่มีสิทธิ์ระดับผู้ดูแลระบบ
ที่พรอมต์คำสั่ง พิมพ์:chkdsk /f /r และกด Enterและกด "Y" เมื่อระบบขอให้ยืนยันกำหนดเวลาให้ chkdsk ทำงานในการรีบูตครั้งถัดไป
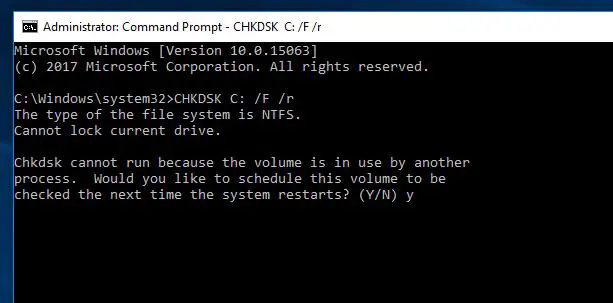
หมายเหตุ:ที่นี่chkdskคำสั่งย่อมาจาก Check for disk errorCคืออักษรระบุไดรฟ์ของตำแหน่งการติดตั้ง Windows" / ฉ " พารามิเตอร์บอกให้ CHKDSK แก้ไขข้อผิดพลาดที่พบ" / r " บอกให้ค้นหาเซกเตอร์เสียบนไดรฟ์และกู้คืนข้อมูลที่อ่านได้
บันทึกงานปัจจุบันของคุณและรีสตาร์ทหน้าต่างเพื่อให้คำสั่ง chdsk ตรวจสอบและแก้ไขข้อผิดพลาดของดิสก์ไดรฟ์โปรดรอจนกว่ากระบวนการสแกนจะเสร็จสิ้น 100% หลังจากรีสตาร์ทหน้าต่างและตรวจสอบว่าปัญหาได้รับการแก้ไขแล้วหรือไม่หรือเรียกใช้ยูทิลิตี้ System File Checker เพื่อสแกนและกู้คืนไฟล์ระบบที่เสียหายที่หายไป
ใช้แผนพลังงานประสิทธิภาพสูง
เพื่อเปลี่ยนเป็นการใช้งานที่มีประสิทธิภาพสูงของ Windows + X, 然後選擇 การตั้งค่าพลังงานอื่นๆเปิดหน้าจอพาวเวอร์ & สลีป .เลือก" ประสิทธิภาพสูง"แล้ว คลิก "ตกลง".หากนี่ไม่ใช่ตัวเลือก คุณต้อง สร้างแผนการใช้พลังงาน, 然後選擇 ประสิทธิภาพสูง.ตั้งชื่อแผน ปรับการตั้งค่าส่วนบุคคลที่คุณต้องการ (เช่น ความสว่างของหน้าจอ) และเลือกแผนดังกล่าวเป็นแผนการใช้พลังงานที่จะใช้
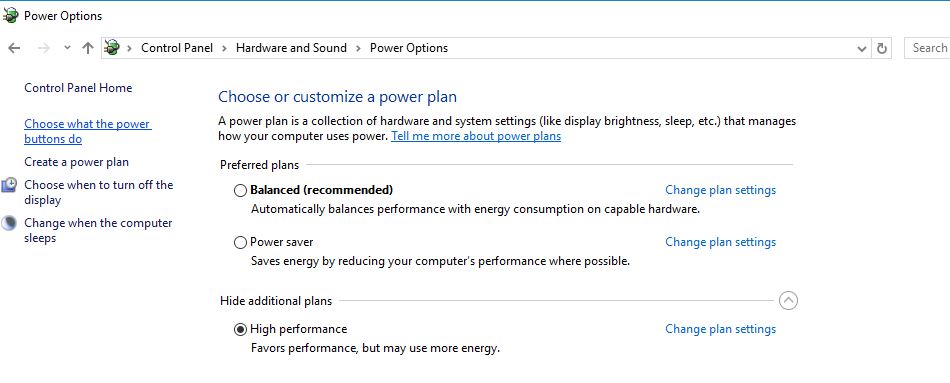
วิธีแก้ไขปัญหาใด ๆ เหล่านี้ช่วยด้วย "ปัญหาการใช้ดิสก์ 10% ใน Windows 8.1, 7 และ 100" หรือไม่แจ้งให้เราทราบว่าตัวเลือกใดที่เหมาะกับคุณ อ่าน
- TiWorker.exe Windows Module Installer Worker การใช้งานดิสก์สูง
- แก้ไขการใช้งาน CPU สูงของ svchost และปัญหาการใช้งานดิสก์ 10% ใน Windows 100
- แก้ไข Windows 10 System_service_exception BSOD (7 โซลูชั่นการทำงาน)

![解決Windows 10、8.1和7中100磁盤使用問題[5條提示]](https://oktechmasters.org/wp-content/uploads/2021/01/2447-100-Disk-Usage-Windows-10-846x530.jpg)
![[แก้ไข] Microsoft Store ไม่สามารถดาวน์โหลดแอปและเกม](https://oktechmasters.org/wp-content/uploads/2022/03/30606-Fix-Cant-Download-from-Microsoft-Store.jpg)
![[แก้ไขแล้ว] Microsoft Store ไม่สามารถดาวน์โหลดและติดตั้งแอพได้](https://oktechmasters.org/wp-content/uploads/2022/03/30555-Fix-Microsoft-Store-Not-Installing-Apps.jpg)

