ในบทความนี้คุณจะได้เรียนรู้下載和更新適用於Windows 7、8、8.1、10和11的NVIDIA高清音頻驅動程序的ทาง.
หากมีปัญหากับไดรเวอร์เสียงความละเอียดสูงของ nvidia แสดงว่าไม่มีเสียงจาก HDMI
คุณสามารถดาวน์โหลดด้วยตนเองหรือโดยอัตโนมัติและติดตั้งไดรเวอร์เสียงความละเอียดสูงของ NVIDIA.
首先, 您需要ติดตั้งบนพีซีหรือแล็ปท็อปฮาร์ดแวร์ nvidia gpu.จากนั้นติดตั้งที่จำเป็นซอฟต์แวร์ไดรเวอร์,เพื่อให้ทำงานได้อย่างราบรื่น
เนื้อหา
- 1 NVIDIA High Definition Audio Driver คืออะไร
- 2 วิธีที่ 1: ดาวน์โหลดและติดตั้งไดรเวอร์เสียง NVIDIA HDMI
- 3 วิธีที่ 2: อัปเดตไดรเวอร์เสียงผ่าน Device Manager
- 4 วิธีที่ 3: ดาวน์โหลดและติดตั้งไดรเวอร์จากเว็บไซต์ผู้ผลิต NVIDIA
- 5 วิธีที่ 4: อัปเดตเป็นไดรเวอร์ล่าสุดโดยใช้ Driver Booster
- 6 คำถามที่พบบ่อยเกี่ยวกับการอัพเดตไดรเวอร์เสียง NVIDIA High Definition
- 7 โอ้ สวัสดี ยินดีที่ได้รู้จัก
NVIDIA High Definition Audio Driver คืออะไร
คุณจะไม่พบไดรเวอร์เสียง HD สำหรับผลิตภัณฑ์ NVIDIA จำนวนมากนี่เป็นเพราะว่าในกรณีส่วนใหญ่ NVIDIA ขาย GPU (หน่วยประมวลผลกราฟิก)ซึ่งรวมถึงการ์ดแสดงผลและการ์ดเสียง.
สิ่งที่คุณต้องการคือไดรเวอร์ GPU NVIDIA.
ในกรณีส่วนใหญ่ NVIDIA จะติดตั้งทั้งไดรเวอร์เสียง HD และไดรเวอร์ GPU ร่วมกับสิ่งต่างๆ เช่น GeForce Experience
ดังนั้น หากคุณประสบปัญหาเกี่ยวกับเสียง เพียงปิดใช้งานเสียง NVIDIA HD ในตัวจัดการอุปกรณ์นอกจากนี้ มาเธอร์บอร์ดบางรุ่นยังรองรับเฉพาะไดรเวอร์ HD เริ่มต้นของ VIA หรือ Microsoft
ต่อไปนี้คือผลิตภัณฑ์ NVIDIA บางตัวที่ต้องใช้ไดรเวอร์เสียง HD
-
-
- ไดร์เวอร์ NVIDIA Geforce 8600 GT
- ไดร์เวอร์ NVIDIA Geforce 9400 GT
- ไดร์เวอร์ NVIDIA Geforce 9600 GT
- ไดรเวอร์ NVIDIA Geforce GT 540M
- ไดร์เวอร์ NVIDIA Geforce 7300
- ไดรเวอร์ NVIDIA Geforce GT 330M
- ไดร์เวอร์ NVIDIA GeForce GTS 450
- ไดรเวอร์ NVIDIA Geforce GT 520M
- ไดรเวอร์ NVIDIA Geforce 9600M GT
- ไดร์เวอร์ NVIDIA GeForce GTX 570
- ไดร์เวอร์ NVIDIA GeForce GTX 580
- ไดร์เวอร์ NVIDIA Geforce 7300 GT
- ไดร์เวอร์ NVIDIA GeForce GTX 560
- ไดรเวอร์ NVIDIA Geforce GT 525M
- ไดร์เวอร์ NVIDIA Geforce 8400 Gs
- ไดร์เวอร์ NVIDIA GeForce GTS 250
- ไดร์เวอร์ NVIDIA Geforce GT 240
- ไดร์เวอร์ NVIDIA Geforce 8800 GT
- ไดร์เวอร์ NVIDIA Geforce 8500 GT
- ไดร์เวอร์ NVIDIA Geforce GTX 460
-
ขั้นตอนและภาพหน้าจอที่กล่าวถึงด้านล่างมีไว้สำหรับ Windows 11ใน Windows เวอร์ชันก่อนหน้า รายละเอียดจะคล้ายกัน
วิธีที่ 1: ดาวน์โหลดและติดตั้งไดรเวอร์เสียง NVIDIA HDMI
ให้ลิงค์ดาวน์โหลดโดยตรงสำหรับ下载ผลิตภัณฑ์ NVIDIAไดร์เวอร์เสียง HDMI.เวอร์ชันล่าสุดคือ 1.00.00.59วันที่เผยแพร่คือ 2009.10.01ขนาดไฟล์ 5.67MB
1. ไปที่ลิงค์ด้านล่างเพื่อดาวน์โหลดhttps://www.nvidia.com/object/hdmi_audio_xp_vista_win7_1.00.00.59.html
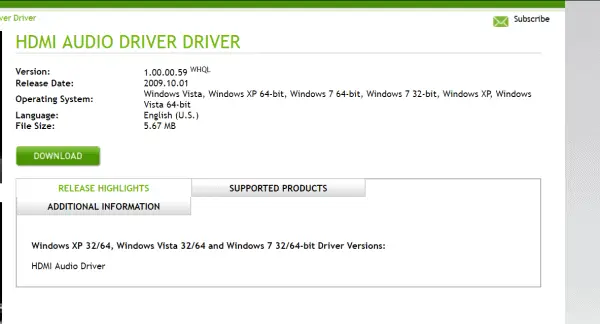
2. คลิก "下载"ปุ่ม.
3. เรียกใช้ไฟล์ .exe และมันจะอัปเดตไดรเวอร์ NVIDIA
4. หากไม่มีไดรเวอร์ก็จะทำการติดตั้ง
ไดรเวอร์จะรองรับระบบปฏิบัติการต่อไปนี้
Windows Vista, Windows XP 64-บิต, Windows 7 64-บิต, Windows 7 32-บิต, Windows XP, Windows Vista 64-บิต
หากใช้ Windows 10 หรือ 8.1 คุณสามารถใช้ไดรเวอร์ Win 7 ในโหมดความเข้ากันได้
หากไดรเวอร์นี้ใช้ไม่ได้ ให้เลือกวิธีถัดไป
วิธีที่ 2: อัปเดตไดรเวอร์เสียงผ่าน Device Manager
ทำตามขั้นตอนด้านล่าง
1. 按Win + Rและพิมพ์devmgmt.msc.
2. (ชื่อคอมพิวเตอร์)>ตัวควบคุมเสียง วิดีโอ และเกม.
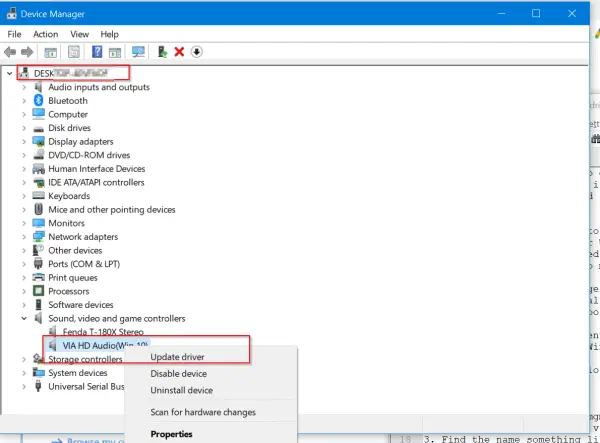 3. ค้นหาสิ่งที่ชอบ " อุปกรณ์เสียงความละเอียดสูง NVIDIA "ชื่อ.
3. ค้นหาสิ่งที่ชอบ " อุปกรณ์เสียงความละเอียดสูง NVIDIA "ชื่อ.
4. คลิกขวาแล้วคลิก " การปรับปรุงโปรแกรมควบคุม "
5. มีสองตัวเลือก
ค้นหาซอฟต์แวร์ไดรเวอร์ที่อัปเดตโดยอัตโนมัติใน
เรียกดูซอฟต์แวร์ไดรเวอร์บนคอมพิวเตอร์ของคุณ
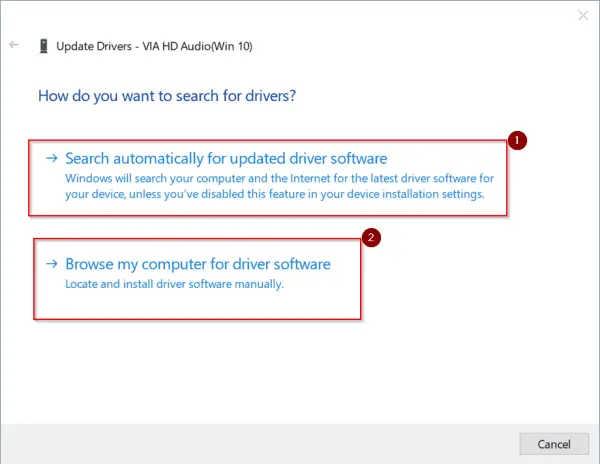
6. ตัวเลือกแรกจะตรวจสอบเวอร์ชันล่าสุดของไดรเวอร์เสียง NVIDIA บนเซิร์ฟเวอร์ของ Microsoft โดยอัตโนมัติหากคุณได้ติดตั้งไดรเวอร์ล่าสุดแล้ว คุณสามารถตรวจสอบ Windows Update สำหรับเวอร์ชันล่าสุดได้
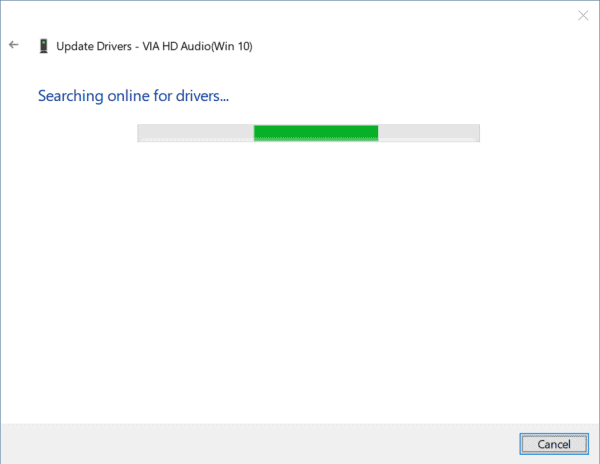
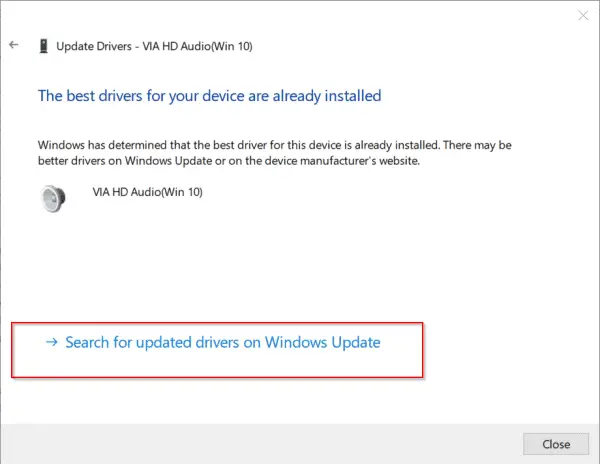
แต่วิธีนี้ช้าการค้นหาการอัปเดตไดรเวอร์จะใช้เวลานานตัวเลือกที่สองเร็วขึ้นและเร็วขึ้น
1.下载的NVIDIA 驅動程序กล่าวถึงตำแหน่งนั้นในการปฏิบัติต่อไปจากนั้นเปิดเครื่องรูดเไดรเวอร์เหล่านี้อยู่ที่ไหน的เส้นทางโฟลเดอร์บ้าน.คุณสามารถทำเครื่องหมายเพื่อรวมโฟลเดอร์ย่อย
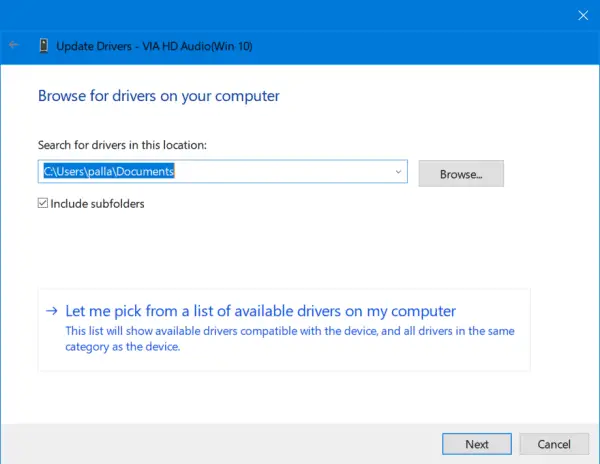
2. มิฉะนั้น คุณสามารถใช้ "ให้ฉันเลือกจากรายการไดรเวอร์ที่มีอยู่ในคอมพิวเตอร์ของฉัน" ตัวเลือก
3. จะแสดงไดรเวอร์เสียงที่เข้ากันได้สำหรับอุปกรณ์ NVIDIA ของคุณ
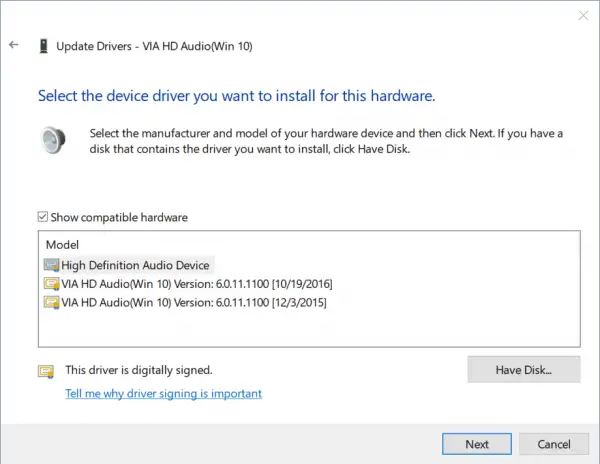
4. เลือกฮาร์ดแวร์ที่เข้ากันได้ในกรณีส่วนใหญ่จะคือ Microsoft" ความละเอียดสูงเครื่องเสียง "จากนั้นคลิกถัดไปและปล่อยให้กระบวนการเสร็จสิ้น
วิธีที่ 3: ดาวน์โหลดและติดตั้งไดรเวอร์จากเว็บไซต์ผู้ผลิต NVIDIA
มีสองวิธีในการรับไดรเวอร์ NVIDIAคุณสามารถไปที่หน้าเว็บไซต์ของผู้ผลิตแล็ปท็อปหรือเดสก์ท็อป และดาวน์โหลดไดรเวอร์เสียงที่เกี่ยวข้อง
แต่มาเธอร์บอร์ดหรือพีซีต้องรองรับตัวแปลงสัญญาณเสียง NVIDIA HDมิฉะนั้น หากคุณมีการ์ด NVIDIA GPU แยกต่างหาก คุณสามารถดาวน์โหลดไดรเวอร์ได้จากหน้าเว็บไซต์ NVIDIA เอง
ด้านล่างนี้เป็นขั้นตอน
1. ไปที่หน้าถัดไป https://www.nvidia.com/Download/index.aspx
2. มีสองตัวเลือก
ก. ค้นหาไดรเวอร์สำหรับผลิตภัณฑ์ NVIDIA ของฉันด้วยตนเอง
b. ค้นหาไดรเวอร์สำหรับผลิตภัณฑ์ NVIDIA ของฉันโดยอัตโนมัติ
3. หากต้องการดาวน์โหลดด้วยตนเอง ให้เลือกตัวเลือกแรกคุณต้องระบุรายละเอียดต่อไปนี้
ก. ประเภทสินค้า
ข. ชุดผลิตภัณฑ์
ค. สินค้า
ง. ระบบปฏิบัติการ
e. ภาษา
ฉ จากนั้นคลิกปุ่ม "ค้นหา"
g. ในหน้าถัดไป ให้คลิกปุ่มดาวน์โหลด
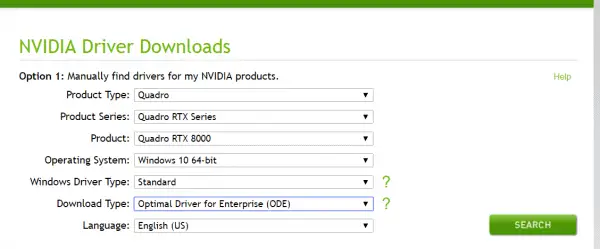
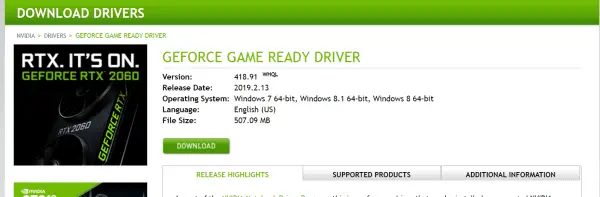
ดาวน์โหลดไดรเวอร์ของคุณแล้ว
หากคุณใช้ Internet Explorer คุณสามารถค้นหาอัตโนมัติ並ติดตั้งไดรเวอร์.
NVIDIA GPU Reader เป็นโปรแกรมขนาดเล็กที่ใช้ Java ซึ่งระบุ GPU ของคุณและค้นหาไดรเวอร์กราฟิกล่าสุดสำหรับ GPU ของคุณจะตรวจสอบข้อมูลระบบของคุณและใช้เพื่อดาวน์โหลดไดรเวอร์ที่ถูกต้องนี่คือตัวเลือกที่สอง
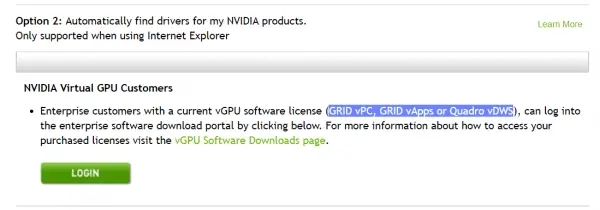
ไดรเวอร์เสียงความละเอียดสูงมีให้สำหรับลูกค้า NVIDIA Virtual GPUในการดำเนินการนี้ คุณต้องเข้าสู่ระบบ Enterprise Software Download Portalคุณต้องมีใบอนุญาตซอฟต์แวร์ประกอบด้วยรุ่นต่างๆ เช่น GRID vPC, GRID vApps หรือ Quadro vDWS
นอกจากนี้ยังมีไดรเวอร์เสียง HD สำหรับอุปกรณ์รุ่นเบต้าและรุ่นเก่ากว่าคุณยังจะพบไดรเวอร์ Unix, ไดรเวอร์ NVIDIA CUDA สำหรับ MAC, ซอฟต์แวร์ระบบ NVIDIA PhysX, เครื่องมือระบบ NVIDIA, เครื่องมือสำหรับนักพัฒนาและ SDK, ไดรเวอร์ผลิตภัณฑ์รุ่นเก่าและตัวเลือกขั้นสูงของ Quadro (Nview, NVWMI เป็นต้น)
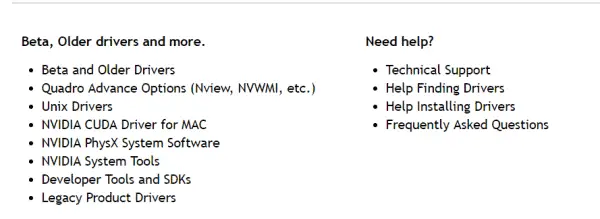
วิธีที่ 4: อัปเดตเป็นไดรเวอร์ล่าสุดโดยใช้ Driver Booster
หากคุณใช้เครื่องมือของบริษัทอื่น เช่น Driver Booster คุณจะหมดปัญหาในการค้นหาไดรเวอร์ที่เหมาะสมหลังจากดาวน์โหลดและติดตั้งซอฟต์แวร์ ซอฟต์แวร์จะสแกนคอมพิวเตอร์ของคุณและอัปเดตเป็นไดรเวอร์ล่าสุด
ทำตามขั้นตอนเหล่านี้
1. ดาวน์โหลดไดรเวอร์บูสเตอร์ 6และติดตั้ง
2. ป้อนรหัสใบอนุญาตสำหรับรุ่น Proตอนนี้เริ่มซอฟต์แวร์
3. จากนั้นคลิก "."ปุ่ม.
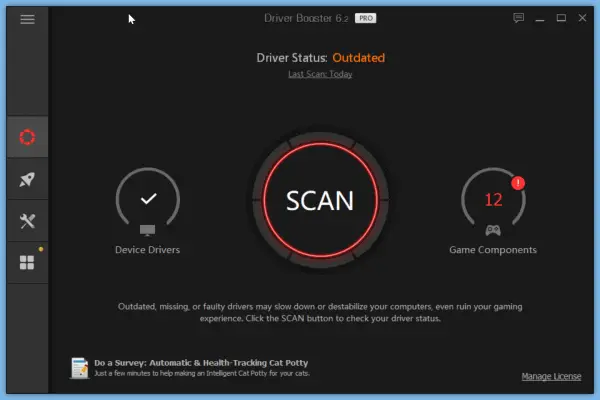
4. มันจะสแกนพีซีของคุณเพื่อหาไดรเวอร์อุปกรณ์ต่างๆ
5. ถ้าคุณไดรเวอร์เสียง NVIDIA hdล้าสมัยจะปรากฏในรายการ
6. เลือกสินค้าที่ต้องการแล้วคลิกสูงสุด"ใหม่更"ปุ่ม.
7. มิฉะนั้น ให้คลิกปุ่มดรอปดาวน์ถัดจากผลิตภัณฑ์ จากนั้นคลิก "更新"
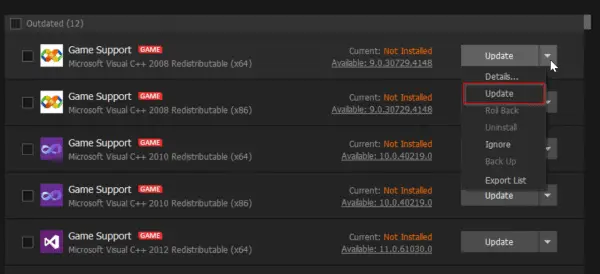
8. ไดรเวอร์ที่ติดตั้งไว้สามารถถอนการติดตั้งและย้อนกลับได้หากทำให้เกิดปัญหา
9. นอกจากนี้ ในกรณีที่เกิดความล้มเหลว จะมีการสร้างจุดคืนค่าระบบเพื่อตรวจสอบความปลอดภัย
ง่ายกว่าเพราะคุณไม่จำเป็นต้องค้นหา GPU, OS, ตระกูลผลิตภัณฑ์ ฯลฯ ที่เหมาะสมด้วยตนเองรุ่น Pro ให้คุณดาวน์โหลดไดรเวอร์หลายตัวสำหรับระบบของคุณ
ซอฟต์แวร์มีฐานข้อมูลซอฟต์แวร์ขนาดใหญ่หากคุณกำลังเล่นเกม คุณจะได้รับประสิทธิภาพการเล่นเกมที่ราบรื่นหลังจากอัปเดตไดรเวอร์ GPU ประสิทธิภาพของฮาร์ดแวร์และเกมจะได้รับการปรับปรุงเพิ่มเติม
มันจะปิดกระบวนการเบื้องหลังที่ไม่จำเป็นและบริการ Windows และปรับปรุงประสิทธิภาพการเล่นเกมบนพีซี
คำถามที่พบบ่อยเกี่ยวกับการอัพเดตไดรเวอร์เสียง NVIDIA High Definition
หากคอมพิวเตอร์ของคุณประสบปัญหาด้านเสียงหรือแสดงข้อความแสดงข้อผิดพลาดที่เกี่ยวข้อง อาจเป็นเพราะไดรเวอร์ NVIDIA High Definition Audio ของคุณจำเป็นต้องได้รับการอัปเดต
คุณสามารถค้นหาเวอร์ชันไดรเวอร์ของคุณได้ผ่านทาง Device Administratorขั้นแรก คลิกขวาที่โลโก้ Windows แล้วเลือก "Device Administrator"จากนั้นขยาย "ตัวควบคุมเสียง วิดีโอ และเกม" ค้นหา NVIDIA High Definition Audio คลิกขวาและเลือก "คุณสมบัติ" คุณจะเห็นเวอร์ชันไดรเวอร์ปัจจุบันของคุณในแท็บ "ไดรเวอร์"
| ขั้นตอน | เส้นทางการดำเนินงาน |
|---|---|
| 一 | คลิกขวาที่โลโก้ Windows และเลือก "Device Administrator" |
| สอง | ขยาย "ตัวควบคุมเสียง วิดีโอ และเกม" |
| สาม | ค้นหา NVIDIA High Definition Audio คลิกขวาและเลือก "Properties" |
| สี่ | ตรวจสอบเวอร์ชั่นไดร์เวอร์ในแท็บ Drivers |
คุณสามารถดาวน์โหลดไดรเวอร์ล่าสุดได้จากเว็บไซต์อย่างเป็นทางการของ NVIDIA และติดตั้งตามคำแนะนำในการติดตั้งนอกจากนี้คุณยังสามารถอัปเดตไดรเวอร์ผ่าน "Device Administrator" คลิก "อัปเดตไดรเวอร์" จากนั้นเลือก "ค้นหาซอฟต์แวร์ไดรเวอร์ที่อัปเดตโดยอัตโนมัติ"
ขึ้นอยู่กับความเร็วเครือข่ายและขนาดไดรเวอร์ของคุณแต่ในกรณีส่วนใหญ่ กระบวนการอัปเดตไดรเวอร์จะใช้เวลาไม่เกิน 30 นาที
หากเกิดปัญหาหลังจากการอัพเดต คุณสามารถลองรีสตาร์ทคอมพิวเตอร์ได้หากปัญหายังคงอยู่ คุณสามารถใช้ Device Administrator เพื่อย้อนกลับไดรเวอร์เป็นเวอร์ชันก่อนหน้าได้





![[แก้ไข] Microsoft Store ไม่สามารถดาวน์โหลดแอปและเกม](https://oktechmasters.org/wp-content/uploads/2022/03/30606-Fix-Cant-Download-from-Microsoft-Store.jpg)
![[แก้ไขแล้ว] Microsoft Store ไม่สามารถดาวน์โหลดและติดตั้งแอพได้](https://oktechmasters.org/wp-content/uploads/2022/03/30555-Fix-Microsoft-Store-Not-Installing-Apps.jpg)

