微軟最近發布了Windows 10累積更新KB4598242,用於運行Windows 10版本20H2的設備(2020年10月更新),其中包括針對操作系統的改進和錯誤修復。
อุปกรณ์ที่รองรับทั้งหมดมหานคร ผ่าน Windows Updateบัญชีผู้ใช้นี้เป็นส่วนตัวKB4598242อัปเดต.
แต่ผู้ใช้บางคนติดตั้งการอัปเดต Windows 10 20H2 ล้มเหลว,ข้อผิดพลาดคือ – 0x800F0922.การอัปเดตจะกระทบประมาณ 99% แล้วรายงานความล้มเหลว
เนื้อหา
ติดตั้งอัปเดต Windows 10 ไม่ได้
適用於x64系統的Windows 10版本20H2的2021-01累積更新(KB4598242)–錯誤0x800f0922
ในกรณีส่วนใหญ่ Windows Update ล้มเหลวในการติดตั้งหรือเกิดข้อผิดพลาดเนื่องจากคอมพิวเตอร์ไม่สามารถเชื่อมต่อกับเซิร์ฟเวอร์การอัพเดทที่เหมาะสม และมีหน่วยความจำไม่เพียงพอในพาร์ติชันที่สงวนไว้ของระบบนอกจากนี้ ฐานข้อมูลการอัปเดต Windows ยังเสียหาย ทำให้การอัปเดต Windows ค้างหรือติดตั้งไม่สำเร็จ เป็นต้นหากคุณกำลังประสบปัญหานี้เช่นกัน Windows Update ไม่สามารถติดตั้งโซลูชันที่มีประสิทธิภาพซึ่งคุณต้องลอง
นี่คือวิธีแก้ปัญหาที่เหมาะกับฉัน!
- ในกล่องค้นหาบนแถบงาน ให้พิมพ์ ซม.
- ในผลการค้นหาคลิกขวา" พร้อมรับคำสั่ง", 然後選擇 "เรียกใช้ในฐานะผู้ดูแลระบบ".(เมื่อได้รับแจ้งจากการควบคุมบัญชีผู้ใช้เลือก"ใช่".)
- ในหน้าต่าง Administrator: Command Prompt พิมพ์คำสั่งต่อไปนี้แล้วกด Enter: SC config trustinstaller start = อัตโนมัติ
- รีสตาร์ทคอมพิวเตอร์
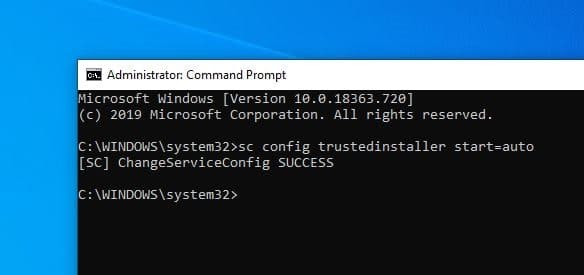
ในบางกรณี อาจจำเป็นต้องรีสตาร์ทถ้าคุณคือ"ติดตั้ง" >" ปรับปรุงและรักษาความปลอดภัย"ลดลง ตรวจสอบและดูข้อความ " สถานะ: กำลังรอการรีสตาร์ท" โปรดรีสตาร์ทพีซีของคุณอีกครั้งเพื่อสิ้นสุดการติดตั้ง
ทำการคลีนบูต
หากติดตั้งแล้ว ให้ปิดการใช้งานซอฟต์แวร์ความปลอดภัยชั่วคราว (แอนตี้ไวรัส) และยกเลิกการเชื่อมต่อกับ VPNจากนั้นตรวจหาการอัปเดต ติดตั้งการอัปเดตที่มี และเปิดการป้องกันไวรัส
หากมีซอฟต์แวร์ของบริษัทอื่นที่ก่อให้เกิดข้อขัดแย้งในการดาวน์โหลดและติดตั้งการอัปเดต Windows แสดงว่าคลีนบูตคอมพิวเตอร์อาจช่วยแก้ปัญหาได้เช่นกัน
- ไปที่ช่องค้นหา > พิมพ์ msconfig
- เลือก การกำหนดค่าระบบ > ไปที่แท็บ บริการ
- เลือก ซ่อนบริการของ Microsoft ทั้งหมด > ปิดใช้งานทั้งหมด
ซ่อนบริการของ Microsoft ทั้งหมด ไปที่แท็บ เริ่มต้น > เปิดตัวจัดการงาน > ปิดใช้งานบริการที่ไม่จำเป็นทั้งหมดที่ทำงานอยู่ที่นั่นรีสตาร์ทคอมพิวเตอร์และตรวจสอบการอัปเดต
เรียกใช้ตัวแก้ไขปัญหา Windows Update
เรียกใช้ตัวแก้ไขปัญหา Windows Update ซึ่งจะตรวจสอบและแก้ไขปัญหาที่ทำให้ Windows Update ไม่สามารถดาวน์โหลดและติดตั้งได้
- ใช้แป้นพิมพ์ลัด Windows + I เพื่อเปิดการตั้งค่า
- คลิก อัปเดตและความปลอดภัย จากนั้นคลิก แก้ไขปัญหา
- เลือก Windows Update และคลิกเรียกใช้ตัวแก้ไขปัญหา
- การดำเนินการนี้จะตรวจสอบฐานข้อมูลที่เสียหาย รีสตาร์ท Windows Update และบริการที่เกี่ยวข้อง และปัญหาที่ทำให้ไม่สามารถติดตั้ง Windows Update ได้
- หลังจากเสร็จสิ้นกระบวนการแก้ไขปัญหา ให้รีสตาร์ท Windows
- ตรวจสอบการตั้งค่า การอัปเดต และการอัปเดตความปลอดภัย
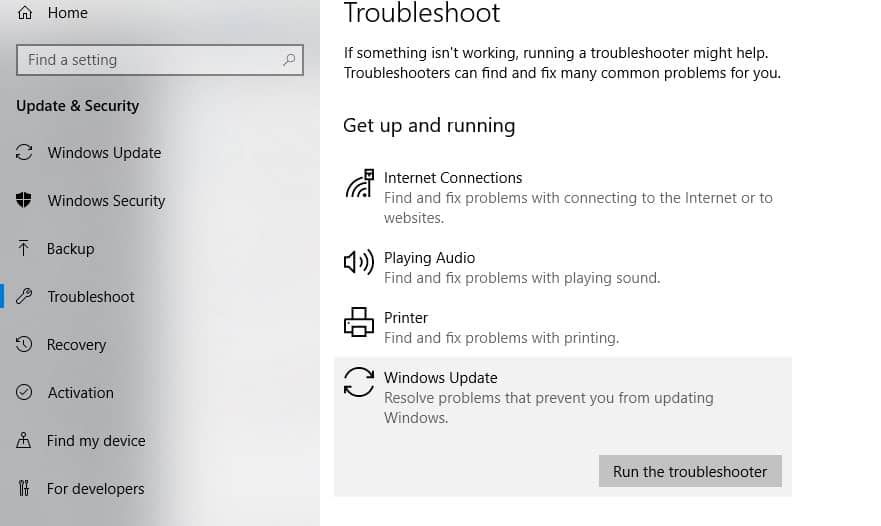
รีเซ็ตส่วนประกอบ Windows Update
หากวิธีการข้างต้นไม่สามารถแก้ปัญหาของคุณได้ แต่ Windows Update ยังคงไม่ติดตั้งหรือหยุดตรวจหาการอัปเดตเป็นเวลาหลายชั่วโมง แสดงว่าอาจมีปัญหากับตัวไฟล์อัปเดตเองการล้างโฟลเดอร์ที่เก็บไฟล์อัพเดททั้งหมดจะบังคับให้ Windows Update ดาวน์โหลดไฟล์ใหม่ที่นี่ วิธีล้างแคชฐานข้อมูลการอัพเดท รีเซ็ตส่วนประกอบการอัพเดท Windows เป็นการตั้งค่าเริ่มต้น
- กด Windows + R พิมพ์services.msc,จากนั้นคลิกตกลงเพื่อเปิดบริการ Windows
- เลื่อนลงและมองหาบริการ Windows Update
- คลิกขวาและเลือกหยุด
- นอกจากนี้ ให้คลิกขวาที่ BIT (Background Intelligent Transfer Service) และ Superfetch (ปัจจุบันเรียกว่า superfetch ของ sysmain) แล้วเลือก "หยุด"
- ตอนนี้ไปที่ตำแหน่งต่อไปนี้C: WindowsSoftwareDistributionดาวน์โหลด
- ลบทุกอย่างในโฟลเดอร์ Downloads แต่อย่าลบโฟลเดอร์นั้นเอง
- ในการดำเนินการดังกล่าว ให้กด CTRL+A เพื่อเลือกทุกอย่าง จากนั้นกด Delete เพื่อลบไฟล์
- เปิดบริการ Windows อีกครั้ง และเริ่มบริการที่หยุดไว้ก่อนหน้านี้ใหม่ (Windows Update, BITS)
- รีสตาร์ท Windows และตรวจสอบการตั้งค่า การอัปเดต และการอัปเดตความปลอดภัย
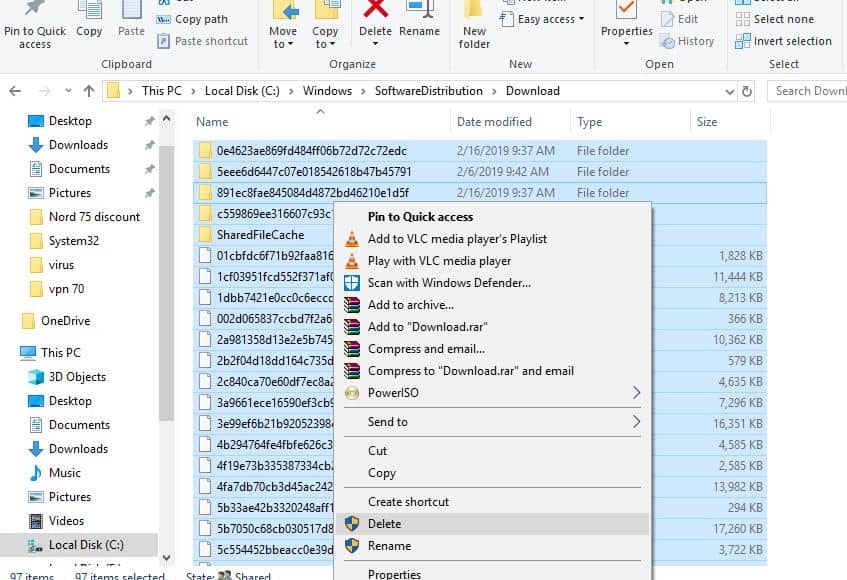
เราไม่สามารถเชื่อมต่อกับบริการอัปเดตได้
หากคุณได้รับข้อความแสดงข้อผิดพลาด ข้อความแสดงข้อผิดพลาด เราไม่สามารถเชื่อมต่อกับบริการอัปเดตได้ในขณะตรวจสอบและติดตั้งการอัปเดตของ Windows ดังนั้นการเปลี่ยนที่อยู่เซิร์ฟเวอร์ DNS จะช่วยแก้ปัญหาให้คุณได้
- กด Windows + R Enterncpa.cpl, จากนั้นคลิก กำหนด
- ซึ่งจะเปิดหน้าต่างการเชื่อมต่อเครือข่าย
- คลิกขวาที่อินเทอร์เฟซเครือข่ายที่ใช้งานอยู่
- ตัวอย่างเช่น: คลิกขวาที่อะแดปเตอร์อีเทอร์เน็ตที่เชื่อมต่อที่แสดงบนหน้าจอเลือกคุณสมบัติ
- ดับเบิลคลิก Internet Protocol รุ่น 4 (TCP/IPv4) จากรายการเพื่อรับหน้าต่างคุณสมบัติ
- เลือกปุ่มตัวเลือกที่นี่ ใช้ที่อยู่เซิร์ฟเวอร์ DNS ต่อไปนี้
- เซิร์ฟเวอร์ DNS ที่ต้องการ8.8.8.8
- เซิร์ฟเวอร์ DNS สำรอง8.8.4.4
- คลิก ตรวจสอบการตั้งค่า เมื่อออกจากระบบ แล้วคลิก ตกลง
- ตรวจสอบการอัปเดตเลย ไม่มีข้อผิดพลาดของบริการอัปเดตอื่น ๆ
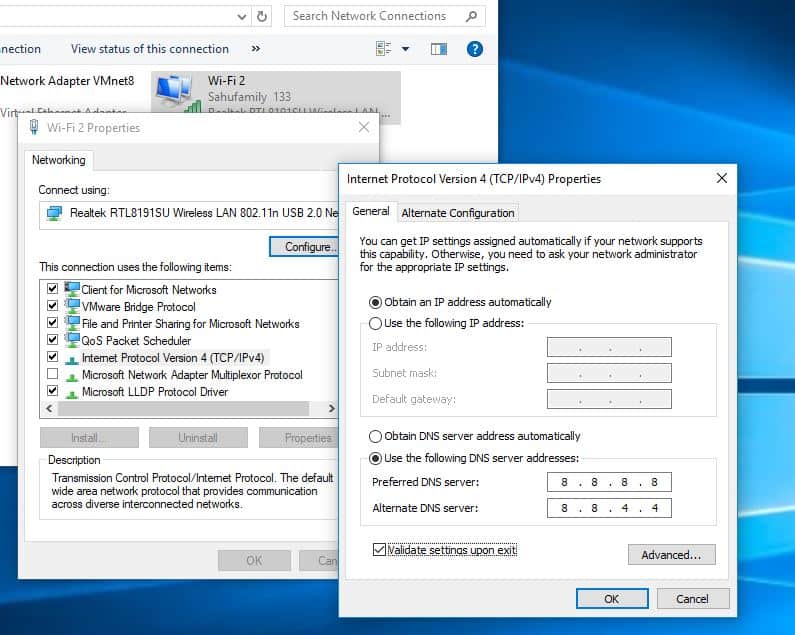
ติดตั้ง Windows Update ด้วยตนเอง
หากวิธีแก้ปัญหาข้างต้นทั้งหมดไม่สามารถแก้ไขปัญหาได้ แต่ Windows Update ยังคงไม่ดาวน์โหลดหรือไม่ติดตั้ง ให้ติดตั้ง Windows Update ด้วยตนเอง
เข้าไปหน้าเว็บประวัติการอัปเดต Windows 10ซึ่งคุณสามารถสังเกตเห็นบันทึกของการอัปเดต Windows ก่อนหน้านี้ทั้งหมดที่เผยแพร่
สำหรับการอัปเดตล่าสุด โปรดสังเกตหมายเลข KB
, 使用เว็บไซต์ Windows Update Catalogค้นหาการอัปเดตที่ระบุโดยหมายเลข KB ที่คุณจดไว้ดาวน์โหลดการอัปเดตโดยขึ้นอยู่กับว่าคอมพิวเตอร์ของคุณเป็นแบบ 32 บิต = x86 หรือ 64 บิต = x64
從今天開始– KB4598242(操作系統內部版本19041.746和Build 19042.746)是Windows 10版本2004和20H2的最新更新,KB4598229(版本18363.1316)是Windows 10版本1909的最新更新。
คุณสามารถรับลิงก์ดาวน์โหลดโดยตรงสำหรับการอัปเดตเหล่านี้ได้ที่นี่
หลังจากติดตั้งการอัปเดตแล้ว ให้รีสตาร์ทคอมพิวเตอร์เพื่อใช้การเปลี่ยนแปลงด้วย
หากคุณพบว่าการอัปเดตฟีเจอร์ของ Windows 10 เวอร์ชัน 20H2 นั้นกำลังตรวจหาการอัปเดตค้างอยู่ แต่การติดตั้งล้มเหลวโดยมีข้อผิดพลาดอื่นๆ ให้ใช้ตัวทางการเครื่องมือสร้างสื่ออัปเกรด Windows 10 เวอร์ชัน 20H2 โดยไม่มีข้อผิดพลาดหรือปัญหาใดๆ
เรียกใช้คำสั่ง DISM
บางครั้งไม่สามารถติดตั้งปัญหาการอัพเดทอาจเกิดจากไฟล์ระบบที่เสียหายในกรณีนี้ Microsoft แนะนำให้คุณเรียกใช้เครื่องมือ DISM (Deployment Image and Servicing Management) เพื่อช่วยคุณแก้ไขข้อผิดพลาดเกี่ยวกับความเสียหายของ Windowsหลังจากนั้นให้วิ่งsfc / scannowบัญชาแล้วคลิกที่ตกลงในการสแกนและกู้คืนไฟล์ระบบที่สูญหายและเสียหายเมื่อกระบวนการสแกนเสร็จสมบูรณ์ 100% ให้รีสตาร์ท Windows และตรวจสอบการอัปเดต

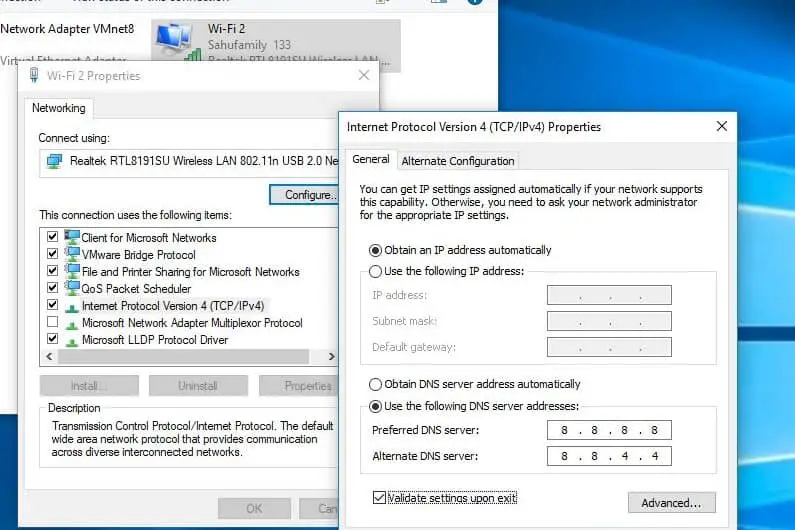




![[แก้ไข] Microsoft Store ไม่สามารถดาวน์โหลดแอปและเกม](https://oktechmasters.org/wp-content/uploads/2022/03/30606-Fix-Cant-Download-from-Microsoft-Store.jpg)
![[แก้ไขแล้ว] Microsoft Store ไม่สามารถดาวน์โหลดและติดตั้งแอพได้](https://oktechmasters.org/wp-content/uploads/2022/03/30555-Fix-Microsoft-Store-Not-Installing-Apps.jpg)

