ต้องการที่จะเปลี่ยนภาษาของระบบใน Windows 10?
หรือเปลี่ยนภาษาของระบบเป็นภาษาอื่นใน Windows 10เช่น สเปน จีน เยอรมัน หรือฮินดี?
โดยทั่วไป เมื่อติดตั้งและตั้งค่า Windows 10 ระบบจะขอให้คุณเลือกภาษาของระบบแต่ใช่ คุณสามารถเปลี่ยนภาษาของระบบในภายหลังบนคอมพิวเตอร์ Windows ของคุณได้
สำหรับ Windows 10 Microsoft มีชุดภาษาทั้งหมด 106 ชุดที่สามารถดาวน์โหลดและใช้งานได้โดยทุกคนที่มีใบอนุญาตที่ถูกต้องต่อไปนี้เป็นวิธีดาวน์โหลดและติดตั้งชุดภาษาและวิธีภาษาของระบบจากอังกฤษเปลี่ยนแปลงวิธีการสำหรับภาษาที่คุณเลือก
注意: คุณต้องลงชื่อเข้าใช้ Windows 10 และใช้บัญชีผู้ดูแลระบบเพื่อดำเนินการต่อ
เนื้อหา
เปลี่ยนภาษาของระบบใน Windows 10
Windows 10 มาพร้อมกับภาษาต่างๆ มากมาย ทำให้มีแนวโน้มที่จะตอบสนองความต้องการด้านภาษาของคุณคุณสามารถเปลี่ยนภาษาของระบบได้อย่างง่ายดายตามความต้องการของคุณทำตามขั้นตอนด้านล่างเพื่อเปลี่ยนภาษาของระบบใน Windows 10และรู้ว่าจะดาวน์โหลดชุดภาษาทั้งหมดสำหรับ Windows 10 ได้ที่ไหนวิธีการใช้ภาษาทั้งระบบ มาเริ่มกันเลย
การเปลี่ยนภาษาของระบบใน Windows 10 นั้นง่ายมากหากคุณไม่เข้าใจภาษาปัจจุบัน โปรดทำตามภาพหน้าจอด้านล่างมิฉะนั้น คุณสามารถทำตามขั้นตอนสั้นๆ นี้:
- เ เริ่ม > การตั้งค่า > เวลาและภาษา.
- เปลี่ยนเป็น " ภูมิภาคและภาษา” ฉลาก.
- ใน" ภายใต้ภาษา, คลิก "เพิ่มภาษา"แล้ว เลือกภาษาที่ต้องการจากรายการคุณสามารถใช้ ที่ด้านบนของหน้าต่าง"ค้นหา"框เพื่อค้นหาภาษาที่ต้องการ .ป้อนชื่อภาษาและคลิกผลลัพธ์ที่ต้องการ
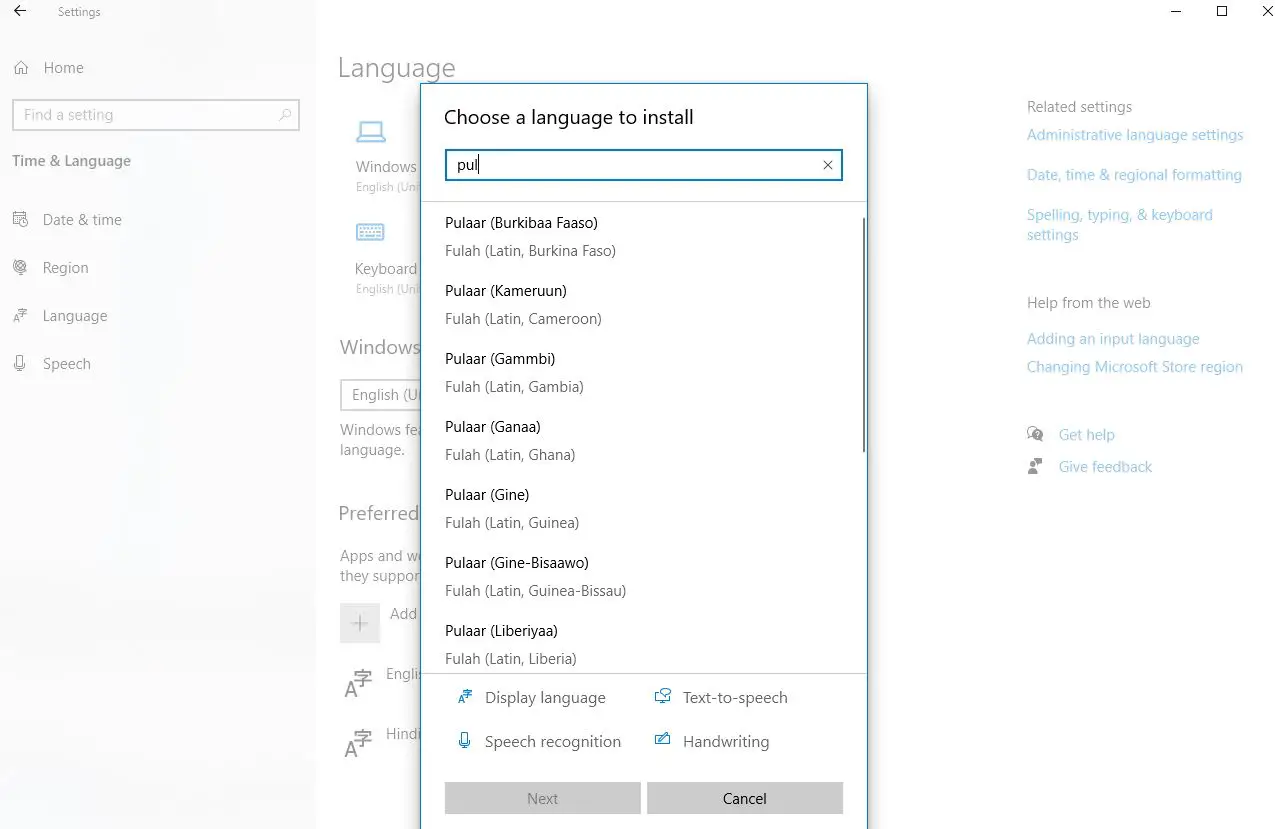
กลับ" ภูมิภาคและภาษา” แทป คลิก ภาษาใหม่ของ" ตัวเลือก"ปุ่มเพื่อตรวจสอบถ้าจำเป็น 下载 ชุดภาษาหากต้องการนำภาษาใหม่ไปใช้กับระบบ ให้คลิก ตั้งเป็นค่าเริ่มต้น".คุณต้องออกจากระบบและกลับเข้ามาใหม่เพื่อให้การเปลี่ยนแปลงมีผล
ดาวน์โหลดชุดภาษาบน Windows 10
Microsoft ได้เผยแพร่รายการชุดภาษาที่มีทั้งหมดสำหรับ Windows 10 ในหน้านี้: ชุดภาษา: Windows 10.คุณสามารถค้นหาและดูว่า Windows 10 มีให้บริการในภาษาท้องถิ่นของคุณหรือไม่หากไม่ แสดงว่าคุณโชคไม่ดีและคู่มือนี้ใช้ไม่ได้ผลขออภัย แต่ขึ้นอยู่กับ Microsoft เท่านั้น
นอกจากนี้ยังมีสถานการณ์ที่โชคร้ายอีกประการหนึ่งที่คุณอาจซื้อ Windows 10 Home Single Language Editionหากคุณทำเช่นนั้น คุณจะติดอยู่กับภาษาที่คุณซื้อและจะไม่สามารถติดตั้งภาษาที่แสดงอื่น ๆ ตามที่อธิบายไว้ในคู่มือของเรา
ดาวน์โหลดชุดภาษาและตัวเลือกอื่นๆ
หากคุณต้องการปรับภาษาของระบบ Windows 10 เช่น การเพิ่มแป้นพิมพ์สำหรับภาษาใดภาษาหนึ่งหรือการใช้ภาษาใหม่กับบัญชีผู้ใช้ทั้งหมด ให้ทำตามขั้นตอนด้านล่าง
เปิดครั้งแรก เริ่ม > การตั้งค่า > เวลาและภาษา -> ภูมิภาคและภาษา -> เพิ่มภาษา แล้วเลือกภาษาของคุณ
เมื่อคุณเลือกภาษาของคุณแล้ว ภาษานั้นจะถูกเพิ่มลงในรายการ ภาษา หน้าจอภูมิภาคและภาษาหากคุณต้องการดาวน์โหลดภาษาที่เพิ่มใหม่ชุดภาษา, จะ ภายใต้ชื่อภาษาดู ชุดภาษาที่มีจำหน่าย.ในการดาวน์โหลดชุดภาษา ให้คลิกภาษา จากนั้นคลิก ตัวเลือก.
ครั้งแรกที่คุณเข้าถึงตัวเลือกสำหรับภาษาที่เลือก คุณจะ 在ตัวเลือกภาษาลดลง ดูใน ค้นหาคุณสมบัติภาษาใน Windows Update.เมื่อเสร็จแล้วคุณจะเห็น อินพุตพื้นฐาน, เและ เสียง, พวกเขาทั้งหมดมีด้านล่าง 下载 ปุ่ม.คลิกที่ แต่ละตัวเลือกที่จำเป็น的 下载ปุ่ม.
เพิ่มแป้นพิมพ์
ตามค่าเริ่มต้น แป้นพิมพ์มาตรฐานจะถูกเพิ่มสำหรับภาษาที่คุณเลือกหากคุณต้องการเพิ่มแป้นพิมพ์อื่น ให้คลิก "เพิ่มแป้นพิมพ์" แล้ว เลือกจากรายการป๊อปอัป
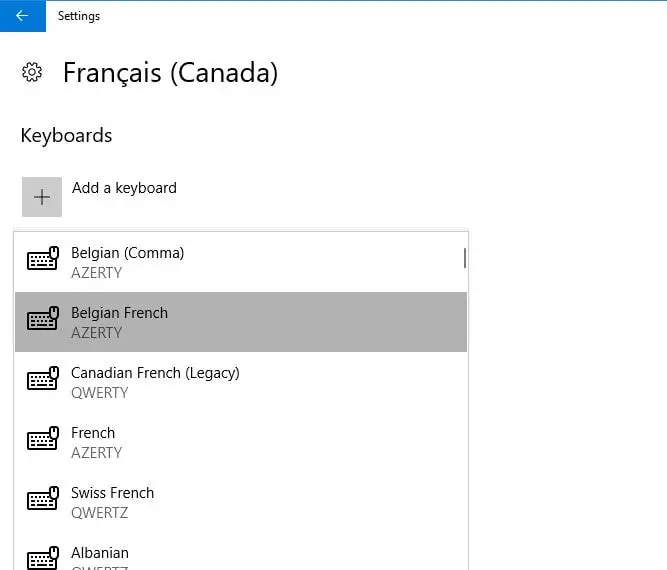
ตั้งค่าภาษาเป็นภาษาเริ่มต้น
เมื่อดาวน์โหลดและติดตั้งชุดภาษาแล้ว ภาษาจะพร้อมใช้งานในการตั้งค่าภาษาที่เพิ่มใหม่เป็นภาษาเริ่มต้น ใน "ภูมิภาคและภาษา” หน้าจอคลิกที่ภาษา แล้วคลิก " ตั้งเป็นค่าเริ่มต้น".ออกจากระบบและกลับเข้ามาใหม่เพื่อใช้ภาษาใหม่ในบัญชีผู้ใช้ปัจจุบันภาษาที่คุณเลือกตั้งค่าเป็นภาษาเริ่มต้นจะแสดงเป็นอันดับแรกภายใต้ ภาษา และข้อความจะปรากฏขึ้นว่าเป็นภาษาที่แสดงในครั้งต่อไปที่คุณเข้าสู่ระบบ
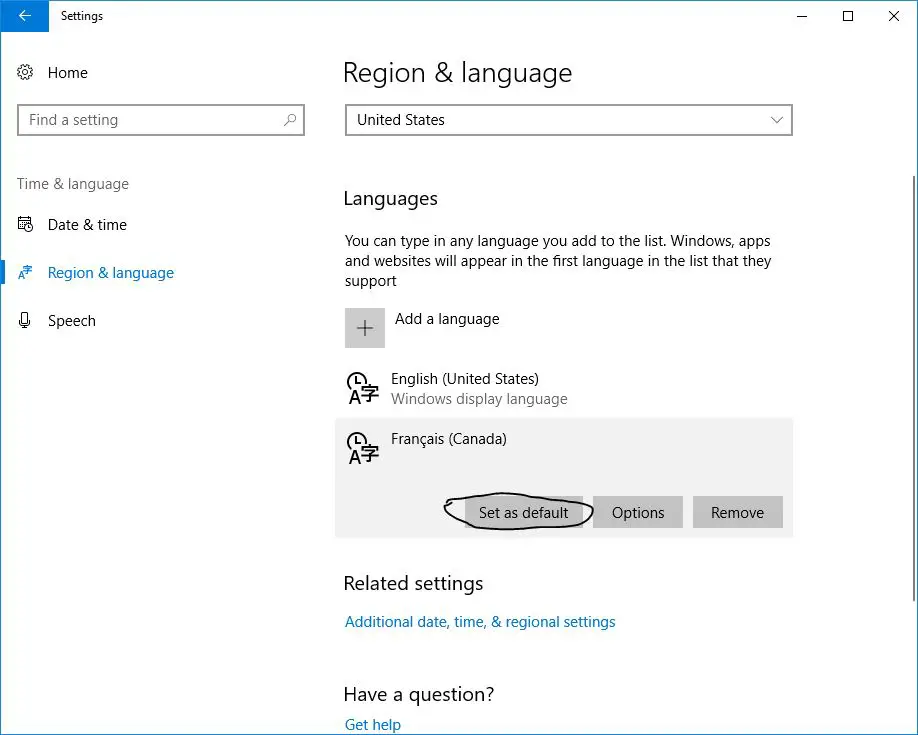
ถ้าอยู่ใน "ภูมิภาคและภาษา” บนหน้าจอจดทะเบียน แปลภาษาเริ่มต้นปัจจุบันจะแสดงบนแถบงานถัดจากวันที่และเวลาเมื่อคุณเลื่อนเมาส์ไปเหนือตัวบ่งชี้ภาษา คุณจะเห็นป๊อปอัปในภาษานั้น
ใช้ภาษากับทั้งระบบ
จนถึงตอนนี้ เราได้อธิบายขั้นตอนในการเปลี่ยนเฉพาะภาษาของบัญชีผู้ใช้ปัจจุบันแล้วแต่คุณสามารถบังคับหน้าจอต้อนรับและบัญชีผู้ใช้ใหม่ที่สร้างต่อจากนี้ไปให้ปรากฏในภาษานั้นได้เช่นกันด้วยวิธีนี้ ทุกอย่างในระบบจะแสดงในภาษาที่คุณต้องการ
ในการดำเนินการนี้ ให้เปิด Control Panel เปลี่ยน View by Small Icons แล้วคลิก พื้นที่".ใน" พื้นที่" กล่องโต้ตอบ คลิก จัดการ" แท็บและคลิก " คัดลอกการตั้งค่า".
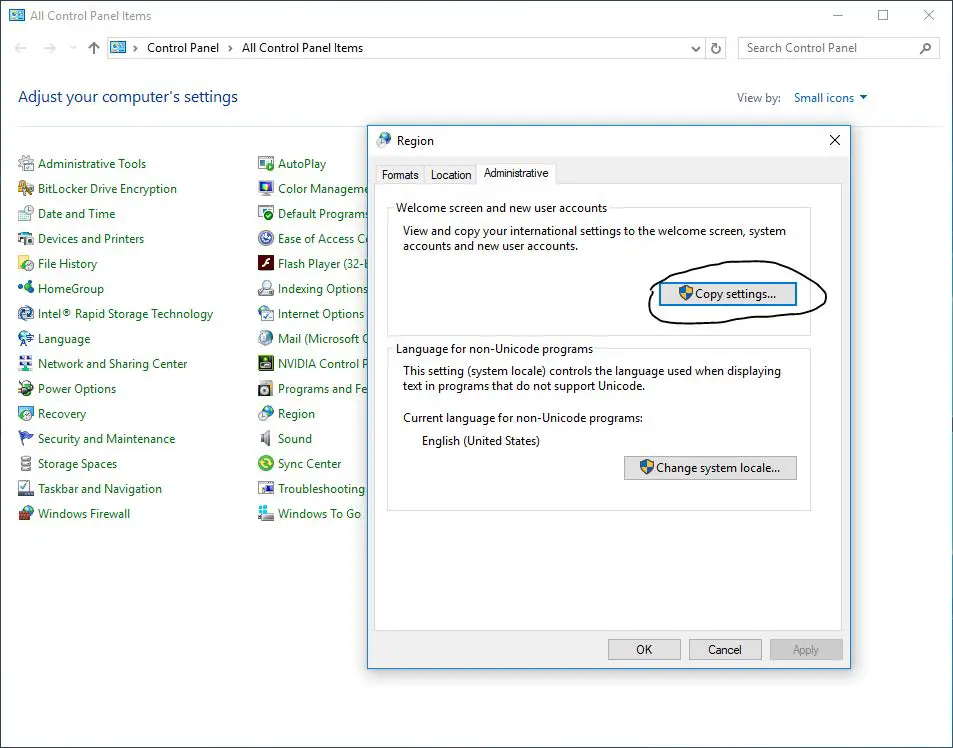
แสดง" หน้าจอต้อนรับและการตั้งค่าบัญชีผู้ใช้ใหม่" กล่องโต้ตอบแสดง "ผู้ใช้ปัจจุบัน"" หน้าจอต้อนรับด้วย " บัญชีผู้ใช้ใหม่"ภาษาที่แสดงปัจจุบันของ .คุณไม่สามารถเปลี่ยนการตั้งค่าส่วนบุคคลเหล่านี้ได้ที่นี่ แต่คุณสามารถทำได้โดยทำเครื่องหมายที่ "หน้าจอต้อนรับและบัญชีระบบ เช่นเดียวกับ " บัญชีผู้ใช้ใหม่" กรอบ,ตั้งค่าภาษาที่แสดงปัจจุบันเป็นภาษาเริ่มต้นของระบบใหม่ .คลิกที่ แน่นอน, จากนั้นรีสตาร์ทเครื่องคอมพิวเตอร์ของคุณเมื่อคอมพิวเตอร์รีสตาร์ท ภาษาที่คุณเลือกจะถูกตั้งค่าเป็นภาษาเริ่มต้นสำหรับทั้งระบบ
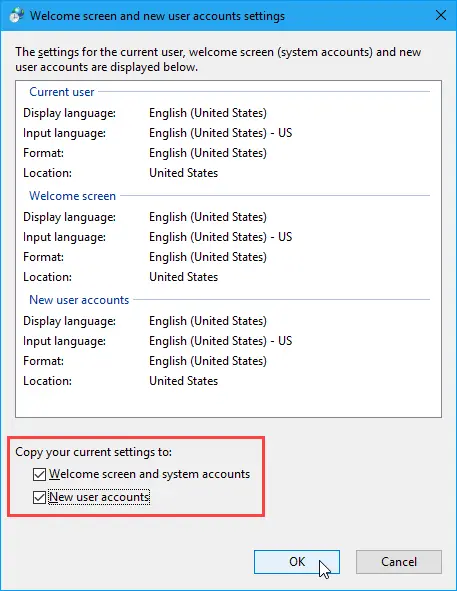
ลบภาษาออกจาก Windows 10
หากคุณตัดสินใจที่จะลบชุดภาษาที่ติดตั้งไว้เมื่อใดก็ได้หากคอมพิวเตอร์ของคุณไม่ใช่ภาษาเดียว คุณสามารถลบออกได้ก่อนลบภาษา ต้องเลือกภาษาอื่นเป็นภาษาเริ่มต้นคุณไม่สามารถลบภาษาของระบบปัจจุบันได้สิ่งที่คุณต้องทำคือเลือกภาษาอื่นเป็นภาษาเริ่มต้นคุณไม่จำเป็นต้องออกจากระบบและกลับเข้าสู่ระบบใหม่เมื่อภาษาที่คุณต้องการลบไม่ใช่ภาษาเริ่มต้น โปรดภูมิภาคและภาษา” หน้าจอคลิกที่ภาษา แล้วคลิก " ลบ".
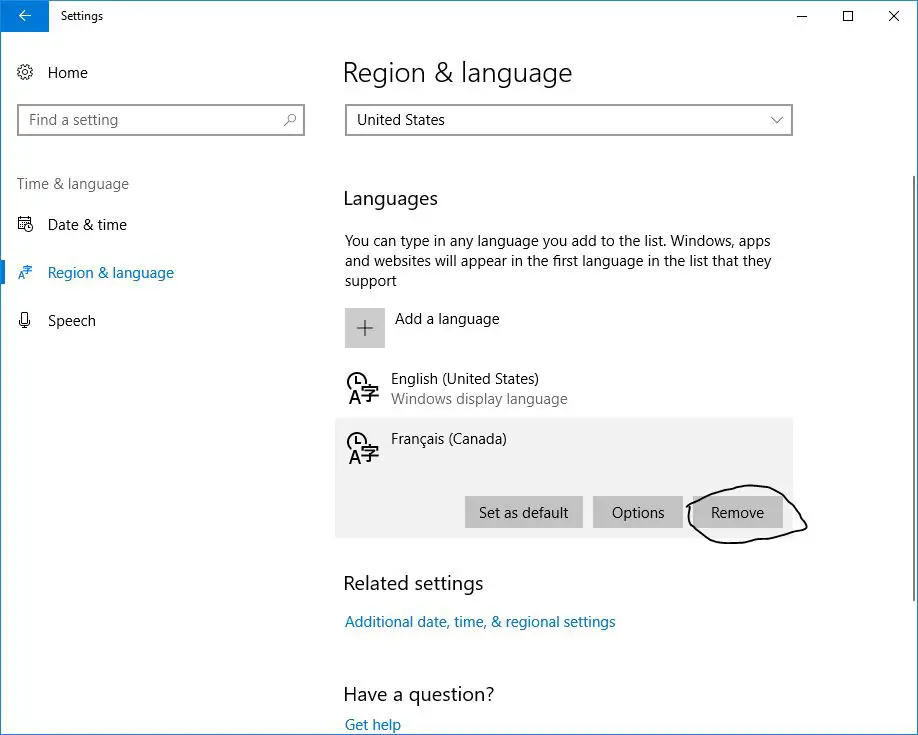
หรือคุณสามารถเปิดพรอมต์คำสั่งในฐานะผู้ดูแลระบบ แล้วพิมพ์คำสั่ง Lpksetup /uและกด Enterแสดง" ติดตั้งหรือถอนการติดตั้งภาษาที่แสดง" กล่องโต้ตอบเลือกช่องทำเครื่องหมายสำหรับภาษาที่คุณต้องการถอนการติดตั้งแล้วคลิก ขั้นตอนต่อไป.ทำตามคำแนะนำบนหน้าจอและรีสตาร์ทพีซีของคุณเพื่อสิ้นสุดกระบวนการถอนการติดตั้ง
ฉันหวังว่าจะได้ติดตามบทความนี้ "วิธีเปลี่ยนภาษาของระบบใน Windows 10" ตอนนี้คุณสามารถเปลี่ยน/เปลี่ยน "ภาษาของระบบ" ของ Windows 10 เป็นภาษาอื่นเช่น สเปน จีน เยอรมัน ฮินดี เป็นต้นคำถามใด ๆ เกี่ยวกับโพสต์นี้ แนะนำให้เปลี่ยนภาษาของ Windows ใน Windows 10 โปรดพูดคุยในความคิดเห็นด้านล่าง

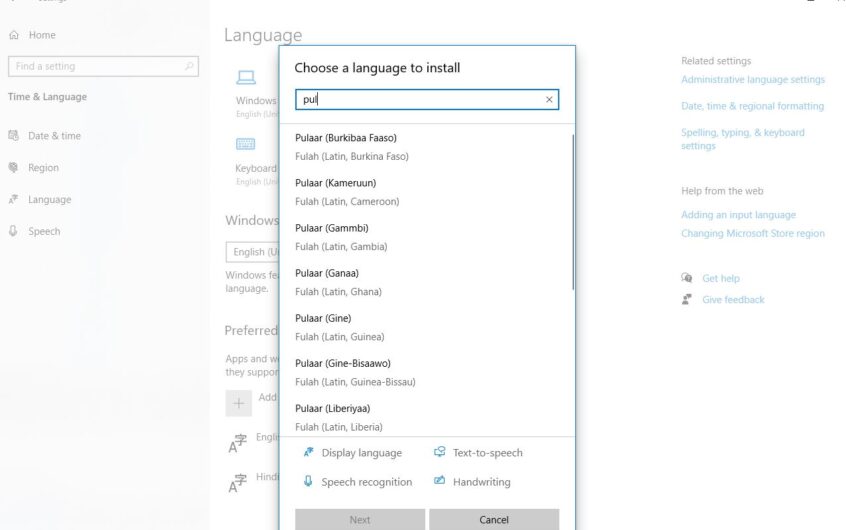
![[แก้ไข] Microsoft Store ไม่สามารถดาวน์โหลดแอปและเกม](https://oktechmasters.org/wp-content/uploads/2022/03/30606-Fix-Cant-Download-from-Microsoft-Store.jpg)
![[แก้ไขแล้ว] Microsoft Store ไม่สามารถดาวน์โหลดและติดตั้งแอพได้](https://oktechmasters.org/wp-content/uploads/2022/03/30555-Fix-Microsoft-Store-Not-Installing-Apps.jpg)

