ลำดับการบู๊ตเรียกอีกอย่างว่าลำดับความสำคัญในการบู๊ต หรือลำดับการบู๊ตคือลำดับที่ BIOS ของคอมพิวเตอร์อ่านอุปกรณ์จัดเก็บข้อมูลฮาร์ดแวร์
ตามค่าเริ่มต้น คอมพิวเตอร์หรือแล็ปท็อปเริ่มต้นด้วยฟลอปปีไดรฟ์ (คอมพิวเตอร์เครื่องเก่าหรือแล็ปท็อป) ตามด้วยซีดี/ดีวีดีรอม ฮาร์ดดิสก์ไดรฟ์ (HDD) ไดรฟ์แบบถอดได้ (ไดรฟ์ USB) และอะแดปเตอร์เครือข่าย
ถ้าคุณต้องการเปลี่ยนลำดับการบู๊ตบนคอมพิวเตอร์ของคุณตัวอย่างเช่น การใช้ USB ที่สามารถบู๊ตได้ของ Windows 10 เพื่อบู๊ตจากไดรฟ์ USB เพื่อทำการฟอร์แมตพีซีใหม่ บทความนี้จะช่วยคุณเปลี่ยนลำดับการบู๊ตใน Windows 10.
เนื้อหา
คำอธิบายกระบวนการบูตพีซี
อันดับแรก มาทำความเข้าใจว่าจะเกิดอะไรขึ้นเมื่อคุณเปิดคอมพิวเตอร์/แล็ปท็อปเมื่อคุณเปิดสวิตช์ไฟ เมนบอร์ดและพัดลมจะเปิดขึ้นและไบออส(ระบบอินพุต/เอาท์พุตพื้นฐาน) เมื่อเฟิร์มแวร์ดำเนินการเริ่มต้นฮาร์ดแวร์ จะมองหาไดรฟ์ที่มีเซกเตอร์สำหรับบูตเพื่อโหลดระบบปฏิบัติการระบบปฏิบัติการจะโหลดจากฮาร์ดไดรฟ์เข้าสู่ RAM แล้วเริ่มคอมพิวเตอร์

หากคุณไม่มีดิสก์ไดรฟ์หรือระบบปฏิบัติการ คุณจะพบข้อผิดพลาด "ไม่พบอุปกรณ์สำหรับบู๊ต"หากต้องการใช้อุปกรณ์สำหรับบู๊ตสำรอง คุณต้องแจ้งให้คอมพิวเตอร์ทราบโดยเปลี่ยนลำดับการบู๊ตของ BIOS
เปลี่ยนหน้าต่างลำดับการเริ่มต้น 10
สมมติว่าคุณกำลังบูตจากไดรฟ์ USB หรือไดรฟ์ภายนอก ต่อไปนี้คือวิธีการเปลี่ยนลำดับการบูตบนคอมพิวเตอร์ของคุณในเวอร์ชันก่อน Windows 10 สามารถทำได้โดยการรีสตาร์ทอุปกรณ์และเข้าถึงหน้าจอ BIOS โดยใช้ปุ่ม F2 หรือ Del บนแป้นพิมพ์เท่านั้น
เข้าถึง BIOS บนเดสก์ท็อป
ในการเปลี่ยนลำดับการบู๊ต คุณต้องเข้าถึงยูทิลิตี้ BIOS ก่อนหากคุณมีคอมพิวเตอร์เดสก์ท็อป ให้เปิดหรือรีสตาร์ทคอมพิวเตอร์และกดปุ่ม Del อย่างต่อเนื่องเพื่อเข้าสู่ยูทิลิตี้การตั้งค่า BIOSข้อควรระวัง การตั้งค่าผู้ผลิต的ไบออสคีย์ อาจเป็น F10, F2, F12, F1 หรือ DEL
เข้าถึง BIOS บนแล็ปท็อป
หากคุณมีแล็ปท็อป Dell หรือ HP ให้กดปุ่ม "F10" เพื่อเข้าถึง BIOSนอกจากนี้ยังสามารถเข้าถึงได้โดยกดปุ่ม "Esc", "F2" หรือ "F6" ขึ้นอยู่กับรุ่นของแล็ปท็อปที่คุณใช้

เข้าถึง BIOS จากการตั้งค่า Windows 10
ในทำนองเดียวกัน ระบบการกู้คืนของ Windows 10 ยังอนุญาตให้คุณป้อนการตั้งค่า UEFI/BIOS จากระบบปฏิบัติการและเปลี่ยนลำดับการบู๊ตเมื่อคุณสามารถเข้าถึงเดสก์ท็อปได้ ให้ทำตามขั้นตอนด้านล่างเพื่อเข้าถึง BIOS ใน Windows 10
- ใช้ปุ่ม Windows + I เพื่อเปิดการตั้งค่า
- คลิกที่ภายใต้การเริ่มต้นขั้นสูงอัปเดตและรักษาความปลอดภัยแล้วกู้คืนทันที重ใหม่ 啟動ปุ่ม.
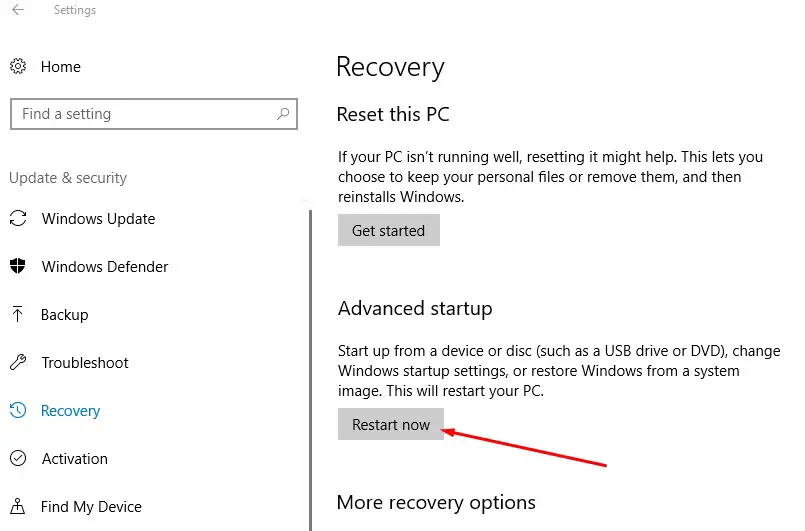
- การดำเนินการนี้จะรีสตาร์ทพีซี เลือก "แก้ไขปัญหา" จากนั้นเลือก "ตัวเลือกขั้นสูง"
- หน้าจอถัดไปมีตัวเลือกสำหรับการคืนค่าระบบ การซ่อมแซมการเริ่มต้นระบบ การกู้คืนอิมเมจระบบ การตั้งค่าการเริ่มต้น และอื่นๆคุณต้องคลิกที่การตั้งค่าเฟิร์มแวร์ UEFI
- มันจะรีสตาร์ทพีซีของคุณ นำคุณไปยังการตั้งค่าเฟิร์มแวร์
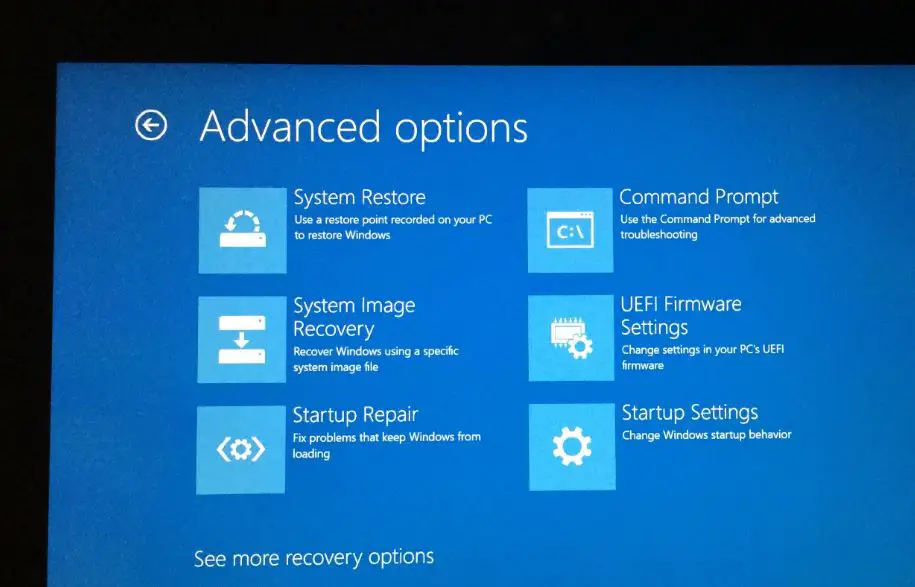
เปลี่ยนลำดับความสำคัญในการบูตเป็น USB
เมื่อ BIOS Setup Utility ปรากฏขึ้น ให้ไปที่แท็บ Boot Options โดยใช้ปุ่มลูกศร
- ที่นี่คุณจะเห็นอุปกรณ์บู๊ตเครื่องแรกที่กำหนดค่าด้วย HDD (สำหรับแล็ปท็อปของฉัน) และอุปกรณ์สำหรับบู๊ตเครื่องที่สองที่กำหนดค่าด้วย CD & DVD (สำหรับแล็ปท็อปของฉัน)
- หากคุณต้องการให้อุปกรณ์แบบถอดได้ (อุปกรณ์ USB) เป็นลำดับความสำคัญในการบู๊ตอันดับแรก ให้ตั้งค่าเป็น "หมายเลข" จากนั้นใช้ปุ่มลูกศรบนแป้นพิมพ์เพื่อค้นหาตำแหน่งที่นั่น แล้วกด Enter
- ถัดไป ใช้แป้นลูกศรหรือ +&– บนแป้นพิมพ์ของคุณเพื่อเปลี่ยนลำดับ
- เมื่อเสร็จแล้ว ให้กด F10 เพื่อบันทึกและออกจากการตั้งค่า แล้วคลิก ใช่ หากระบบขอให้ยืนยัน
เคล็ดลับสำหรับมือโปร: หากคุณมีแป้นพิมพ์ไร้สายหรือบลูทูธ แป้นพิมพ์จะไม่ทำงานที่นี่คุณจะต้องใช้แป้นพิมพ์แบบมีสายเพื่อไปยังส่วนต่างๆ และเปลี่ยนตัวเลือก
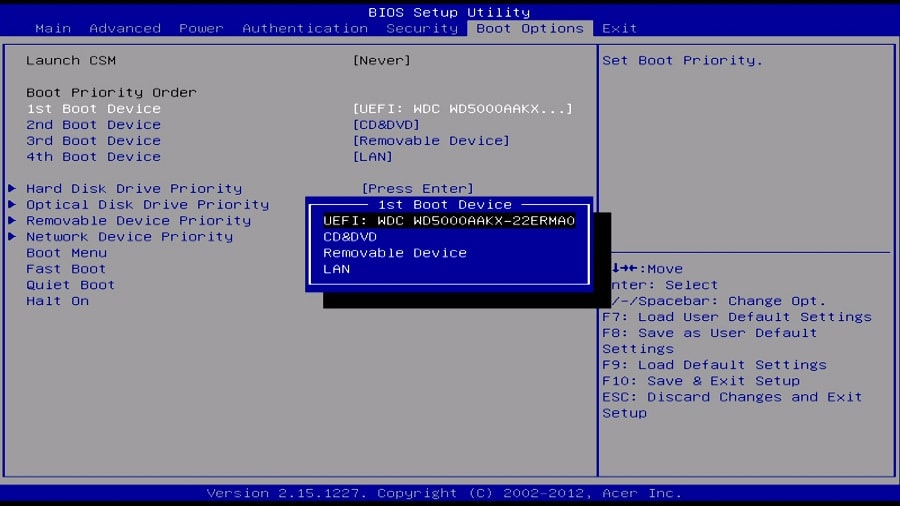
รอให้คอมพิวเตอร์รีสตาร์ทและตรวจสอบว่า Windows กำลังบูทจากไดรฟ์ USB ในครั้งนี้หรือไม่
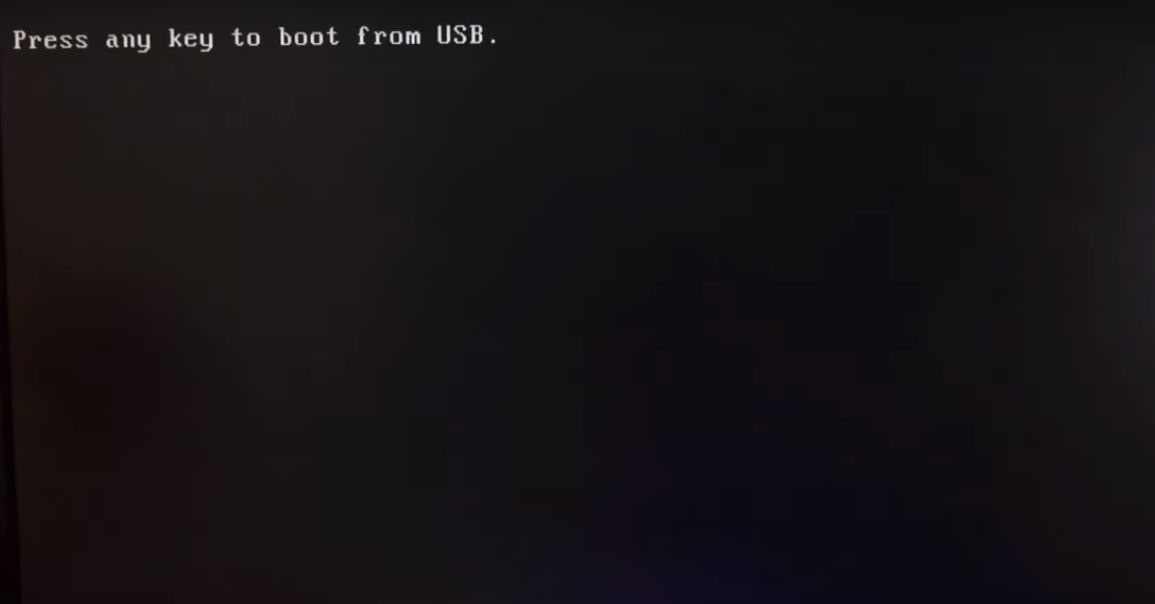
เคล็ดลับสำหรับมือโปร: นอกจากนี้เมื่อทำการบูทคอมพิวเตอร์คุณยังสามารถใช้ F11 หรือ F12เข้าสู่เมนูการบูตและเลือกอุปกรณ์ที่คุณต้องการบู๊ตโดยไม่จำเป็นต้องเปลี่ยนลำดับการบู๊ต
โปรดอ่านด้วย:
- แต่ละส่วนของมาเธอร์บอร์ดและคำอธิบายฟังก์ชัน
- แก้ไขแล้ว: คอมพิวเตอร์รีสตาร์ทแบบสุ่มขณะเล่น Windows 10
- วิธีแก้ไข BOOTMGR ที่หายไปใน Windows 10 8.1 และ 7
- วิธีลดการใช้หน่วยความจำสูงใน Google Chrome Windows 10

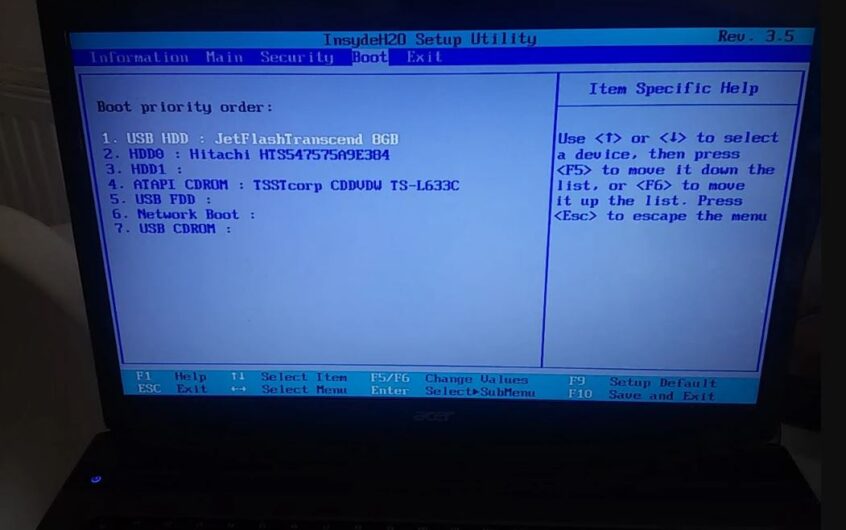
![[แก้ไข] Microsoft Store ไม่สามารถดาวน์โหลดแอปและเกม](https://oktechmasters.org/wp-content/uploads/2022/03/30606-Fix-Cant-Download-from-Microsoft-Store.jpg)
![[แก้ไขแล้ว] Microsoft Store ไม่สามารถดาวน์โหลดและติดตั้งแอพได้](https://oktechmasters.org/wp-content/uploads/2022/03/30555-Fix-Microsoft-Store-Not-Installing-Apps.jpg)
