หลังจากติดตั้ง Windows 10 ใหม่ คุณคาดว่าจะทำงานได้เร็วขึ้นค่อนข้างน่าผิดหวัง มันสามารถเริ่มได้ช้าและบางครั้งก็หยุดนิ่งมีการร้องเรียนมากมายในฟอรัม Windows ที่ Windows 10 ช้ากว่า 7 และ 8.1 มากอย่างไรก็ตาม หากคุณทำการปรับเปลี่ยนอย่างถูกต้อง ความรู้สึก "อึดอัด" นี้จะหายไป
คุณเพียงแค่ต้องดูการทำงานของ Windows 10 Task Manager เป็นแอปที่เยี่ยมมากที่แสดงให้เห็นว่าพีซีหรือแล็ปท็อปของคุณใช้อินเทอร์เน็ต, CPU, RAM และฮาร์ดไดรฟ์อย่างไรสาเหตุหลักที่ Windows 10 ทำงานช้านั้นมาจากแอปในตัวที่ติดตั้งไว้ล่วงหน้าคุณไม่สามารถถอนการติดตั้งได้เหมือนกับแอปของบริษัทอื่น
ในบทความนี้เราจะพูดถึง9 วิธีในการเพิ่มความเร็วให้กับพีซี Windows 10 ของคุณ.
2. Microsoft Edge และ Cortana อาจทำให้เกิดปัญหาได้
3. ลงทะเบียนใหม่หรือรีเซ็ตแอป
4. เลิกตรึงแอปจากทาสก์บาร์
5. หยุด OneDrive เป็นรายการเริ่มต้น
6. ปิดหรือปิดใช้งานการตั้งค่าบางอย่าง
7. ถอนการติดตั้งแอพเดสก์ท็อปที่ไม่จำเป็น
8. ทำการคลีนบูต
9. ติดตั้ง Windows 10 ด้วย SSD
เนื้อหา
- 1 ฆ่าแอพในตัวด้วย CCleaner
- 2 Microsoft Edge และ Cortana อาจทำให้เกิดปัญหาได้
- 3 ลงทะเบียนใหม่หรือรีเซ็ตแอป
- 4 เลิกตรึงแอปจากทาสก์บาร์
- 5 ปิดการใช้งานรายการเริ่มต้นที่มีผลกระทบสูง
- 6 ปิดหรือปิดการตั้งค่าบางอย่าง
- 7 ถอนการติดตั้งแอพเดสก์ท็อปที่ไม่จำเป็น
- 8 ทำคลีนบูต
- 9 ติดตั้ง Windows 10 บน SSD
- 10 โอ้ สวัสดี ยินดีที่ได้รู้จัก
ฆ่าแอพในตัวด้วย CCleaner
Microsoft ได้รับการวิจารณ์เชิงลบเกี่ยวกับการผลักดันเกมและแอพอื่น ๆ ไปยังระบบ Pro ที่เพิ่งติดตั้งใหม่ซึ่งรวมถึง Universal Platform Apps ซึ่งติดตั้งไว้โดยค่าเริ่มต้น
ไม่มีคำอธิบายอย่างเป็นทางการว่าเหตุใด Candy Crush Saga, Seeker's Notes, Netflix, Spotify ฯลฯ จึงถูกติดตั้งโดยค่าเริ่มต้นโดยไม่ต้องแจ้งให้ทราบ
ดังที่เราเห็นก่อนหน้านี้ มันทำงานในพื้นหลัง ดาวน์โหลดอัปเดต แจ้งเตือน ฯลฯ โดยใช้ทรัพยากร CPU และ RAM อันมีค่า
โดยส่วนตัวแล้ว เมื่อติดตั้งเวอร์ชัน 1809 ฉันรู้สึกแบบเดียวกับที่ Windows 10 ติดตั้งแอปเหล่านี้ในเบื้องหลังโดยไม่ให้ผู้ใช้เข้าไปเกี่ยวข้อง
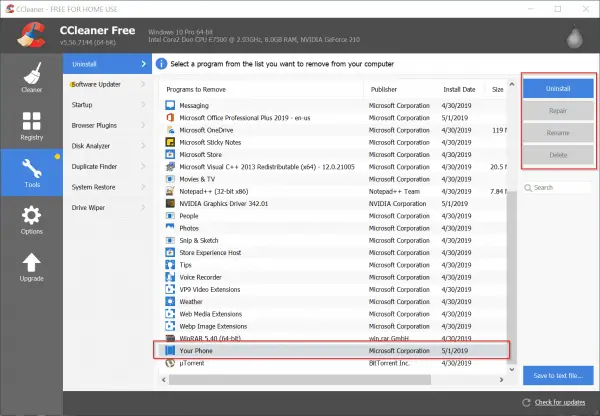
โดยค่าเริ่มต้น คุณสามารถถอนการติดตั้งแอปจากการตั้งค่า Windowsแต่แอปพลิเคชั่นบางตัวไม่ได้ให้สิทธิ์ในการทำเช่นนั้นในกรณีนี้ คุณสามารถอ่านบทความต่อไปนี้เกี่ยวกับวิธีลบแอพในตัวใน Windows 10 ด้วย CCleaner
Microsoft Edge และ Cortana อาจทำให้เกิดปัญหาได้
เมื่อฉัน在 Windows 10 中ตรวจสอบของฉันผู้จัดการงานฉันพบว่า Microsoft Edge และ Cortana ดูเหมือนจะหยุดกระบวนการด้วยสัญลักษณ์ "ใบไม้"แม้ว่าฉันจะไม่เข้าใจเหตุผลเบื้องหลัง แต่ฉันพบว่าโปรแกรมทั้งสองนี้ใช้เวลาส่วนใหญ่ของรอบ CPU
แอปทั้งสองดูเหมือนจะปรากฏขึ้นอีกครั้งแม้ว่าฉันจะใช้ตัวเลือก "สิ้นสุดงาน" เพื่อปิดแม้หลังจากรีสตาร์ทแล้ว ดูเหมือนว่าพวกเขาจะหยุดกระบวนการชั่วคราวราวกับว่าพวกเขากำลังพูดคุยกับใครบางคนอย่างไม่มีกำหนด
หากคุณประสบปัญหาเดียวกัน โปรดลงทะเบียนใหม่หรือรีเซ็ตด้วยการปรับดังต่อไปนี้อาจเป็นเพราะไฟล์ระบบ Cortana หรือ Microsoft Edge เสียหายคุณอาจใช้ Windows 10 รุ่นเก่ากว่า เช่น 1511 หรือ 1703 ซึ่งอาจทำให้เกิดปัญหานี้
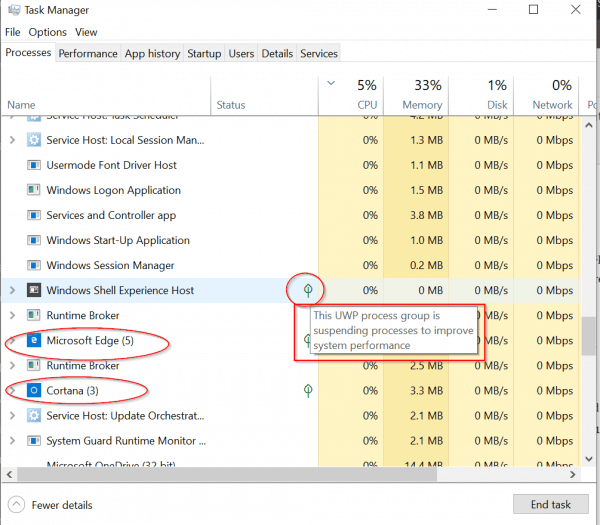
ลงทะเบียนใหม่หรือรีเซ็ตแอป
วิธีที่ดีที่สุดในการจัดการกับแอพที่ไม่ถูกต้องคือการถอนการติดตั้งแต่ Microsoft Edge และ Cortana เชื่อมโยงกับ Windows 10 ดังนั้นจึงไม่สามารถลบออกได้
ในกรณีนี้ คุณสามารถฆ่ากระบวนการเหล่านี้และรีเซ็ตได้
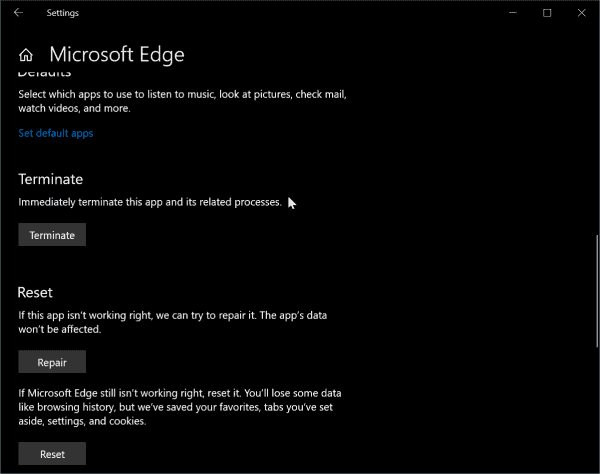
หากยังคงล้มเหลว คุณยังสามารถลงทะเบียนแอปเหล่านี้ใหม่โดยใช้ PowerShell หรือ Command Prompt
หากต้องการเปิด PowerShell คุณสามารถกดปุ่ม Win + X จากนั้นคลิก PowerShell (ผู้ดูแลระบบ)
คัดลอกและวางคำสั่งต่อไปนี้ลงในหน้าต่างคำสั่ง PowerShellคุณสามารถคัดลอกด้านล่างโดยกด Ctrl+C จากนั้นกด Ctrl+V ในหน้าต่าง PowerShell
รับ-AppXPackage -ชื่อ Microsoft.MicrosoftEdge | Foreach {add-AppxPackage-DisableDevelopmentMode-register "$($_.InstallLocation)AppXManifest.xml"-detail}
การดำเนินการนี้จะลงทะเบียนใหม่เฉพาะบัญชีปัจจุบันเท่านั้น
หากต้องการทำเช่นเดียวกันกับทุกบัญชี ให้คัดลอกและวางคำสั่งด้านล่าง
Get-AppXPackage -AllUsers-Name Microsoft.MicrosoftEdge | Foreach {Add-AppxPackage -DisableDevelopmentMode - ลงทะเบียน "$($_.InstallLocation)AppXManifest.xml" -Verbose}
คุณยังสามารถฆ่า ซ่อมแซม และรีเซ็ตโดยใช้การตั้งค่า Windows ตามโพสต์นี้
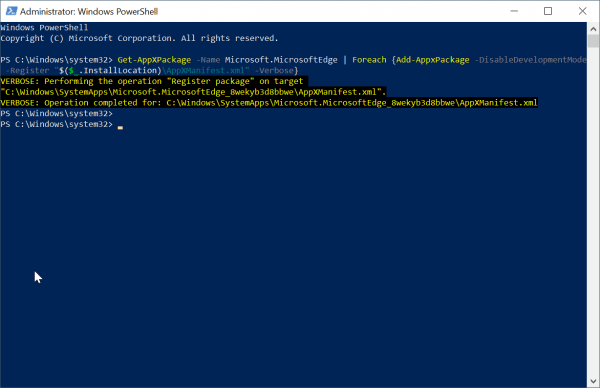
หากต้องการลงทะเบียน Cortana ใหม่สำหรับผู้ใช้ปัจจุบัน ให้คัดลอกและวางคำสั่งต่อไปนี้ในโหมด PowerShell (ผู้ดูแลระบบ)
รับ AppxPackage Microsoft.Windows.Cortana | Foreach {Add-AppxPackage -DisableDevelopmentMode-Register "$($_.InstallLocation)AppXManifest.xml"}
สำหรับผู้ใช้ทั้งหมด
รับ-AppxPackage - ผู้ใช้ทั้งหมด Microsoft.Windows.Cortana | Foreach {add-AppxPackage-DisableDevelopmentMode-register "$($_.InstallLocation)AppXManifest.xml"}
เลิกตรึงแอปจากทาสก์บาร์
เนื่องจากทาสก์บาร์เป็นอีกกระบวนการหนึ่งที่เปิดใช้งานในช่วงเริ่มต้นของการเริ่มต้น ตรวจสอบให้แน่ใจว่าคุณมีแอพที่ปักหมุดไว้จำนวนน้อยกว่า
ในกรณีของฉัน ฉันจะเลิกตรึงMicrosoft Edge, Store, Mail, People.
ซึ่งจะทำให้ Windows 10 เริ่มต้นด้วยแอปที่โหลดบนทาสก์บาร์น้อยลง
ปิดการใช้งานรายการเริ่มต้นที่มีผลกระทบสูง
ปัจจัยสำคัญอีกประการหนึ่งใน Windows 10 ที่รวดเร็วคือการป้องกันไม่ให้แอปเดสก์ท็อปที่มีผลกระทบสูงหรือแอปสมัยใหม่เปิดขึ้นในระหว่างกระบวนการบูต
เช่น,ระหว่างการเริ่มต้น,วันไดรฟ์ต้องใช้เวลาและการเชื่อมต่อกับอินเทอร์เน็ตแม้ว่าสิ่งนี้จะมีความสำคัญสำหรับการซิงค์ไฟล์และการตั้งค่า แต่ก็สามารถปิดใช้งานได้หากต้องการ
เมื่อระบบบูทแล้ว คุณสามารถเรียกมันเองได้
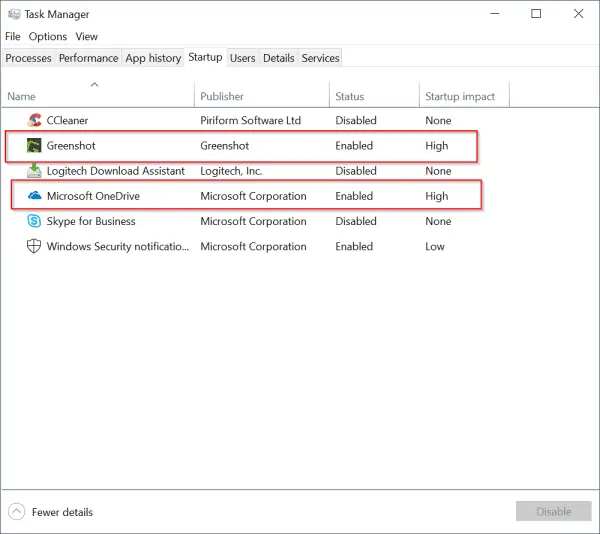
เคล็ดลับสำหรับมือโปร:
หลังจากดาวน์โหลด Windows 10 1809 จากเว็บไซต์ Microsoft ฉันติดตั้ง Windows 10 1809 ด้วยตัวเองเริ่มแรกด้วยเหตุผลที่ไม่ทราบสาเหตุ เวลาเริ่มต้นและการทำงานช้ามาก
ฉันคิดว่านี่เป็นเพราะ Cortana และ Microsoft Edge
ดังนั้นฉันจึงปิดตัวเลือกทั้งหมดที่เกี่ยวข้องกับ Cortana จาก "การตั้งค่า Windows" (ซึ่งสามารถเรียกใช้งานได้โดยการกดปุ่ม Win+I)
สิ่งนี้ไม่ได้ปรับปรุงอะไรเลย Windows 10 ยังช้าอยู่
ฉันยังคงประสบปัญหาเดิมหลังจากสิ้นสุดงาน Cortana และลงทะเบียนใหม่อีกครั้ง
หลังจากนั้น คอมพิวเตอร์ของฉันก็ทำงานได้อย่างรวดเร็วโดยไม่มีอะไรค้างหรือเสียหาย
ดังนั้น คุณสามารถลองปิดการใช้งานและเปิดใช้งานการตั้งค่า Cortana เพื่อดูว่าการตั้งค่าเหล่านั้นส่งผลต่อประสิทธิภาพของ Windows 10 อย่างไร
ยังไงก็ตาม ฉันรู้สึกว่า Cortana ถูกรวมเข้ากับ Windows 10ดังนั้นการรักษาการตั้งค่าเริ่มต้นเมื่อติดตั้ง Win 10 จะทำให้ทำงานได้อย่างรวดเร็ว
ปิดหรือปิดการตั้งค่าบางอย่าง
เป็นที่ทราบกันดีว่า Windows 10 รวบรวมข้อมูลบางอย่างที่เกี่ยวข้องกับโฆษณาและการวินิจฉัย
ดังนั้น การปิดใช้งานตัวเลือกเหล่านี้สามารถช่วยให้คุณทำให้ระบบ Windows 10 ของคุณทำงานได้เร็วขึ้น
เมื่อใช้การตั้งค่า Windows คุณสามารถปิดการตั้งค่าต่อไปนี้ได้
ระบบ
- ระบบช่วยโฟกัส
- Storage Sense (ถ้าคุณมีพื้นที่จัดเก็บมาก)
- โหมดแท็บเล็ต (หากคุณใช้แล็ปท็อปหรือเดสก์ท็อป)
- แบ่งปันประสบการณ์
- เ
设备
- บลูทูธ (ถ้าคุณไม่ใช้)
- ปากกาและหมึก Windows
- เล่นอัตโนมัติ
與 互聯網
- VPN (ถ้าไม่ได้ใช้)
- โหมดเครื่องบิน
- 熱點
เกมส์ (ถ้าคุณไม่ใช่เกมเมอร์อย่างผม)
- 吧
- การจับกุม
- 模式
ความเป็นส่วนตัว
- ทั่วไป (ปิดตัวเลือกส่วนใหญ่ที่เกี่ยวข้องกับโฆษณา)
- การกำหนดค่าส่วนบุคคลของหมึกและการพิมพ์
- วิทยุ
- แอปพลิเคชันพื้นหลัง
更ใหม่ 與 安全
- การเพิ่มประสิทธิภาพการจัดส่ง
- ถอนการติดตั้งแอพเดสก์ท็อปที่ไม่จำเป็น
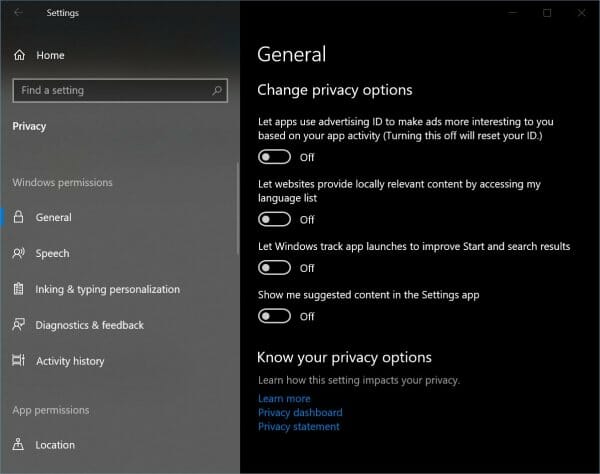
ถอนการติดตั้งแอพเดสก์ท็อปที่ไม่จำเป็น
ในปี 2019 ยังคงมีแอปเดสก์ท็อปจำนวนมาก (เดิมเรียกว่าโปรแกรมและแอป) ติดตั้งอยู่ใน Windows 10ตัวอย่างเช่น บางคนยังคงใช้ Nero, Adobe Creative Cloud, Photoshop, Camtasia เป็นต้น สำหรับความต้องการเดสก์ท็อป
แม้ว่าฉันจะไม่มีความคิดเห็น แต่แอปเหล่านี้อาจทำให้พีซี Windows 10 ของคุณช้าลง แต่บางแอปอาจทำให้พีซี Windows 10 ของคุณทำงานช้าลง
ในกรณีนี้ โปรดใช้แผงควบคุมของ"和 功能” เพื่อถอนการติดตั้งโปรแกรมเหล่านี้และตรวจสอบความเร็วของแล็ปท็อปหรือพีซี Windows 10 ของคุณหากทำงานได้อย่างรวดเร็วหลังจากถอนการติดตั้ง แสดงว่าโปรแกรมไม่รองรับ Win 10
กรณีนี้เกิดขึ้นกับโปรแกรมรุ่นเก่าๆ จำนวนมากที่เขียนขึ้นสำหรับ Windows 7 หรือ Vista และจะไม่ได้รับการอัปเดตเพื่อให้เป็นไปตามข้อกำหนดโค้ดใหม่ของ Windows 10
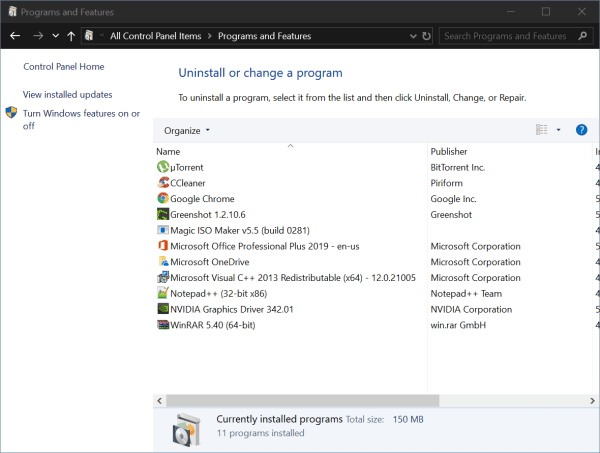
ทำคลีนบูต
บางครั้งคุณมีลางสังหรณ์ว่าบริการหรือไดรเวอร์บางอย่างทำให้เกิดปัญหาในกรณีนี้ คุณสามารถลองเริ่ม Windows 10 ด้วยคลีนบูตได้โดยทำตามขั้นตอนด้านล่าง
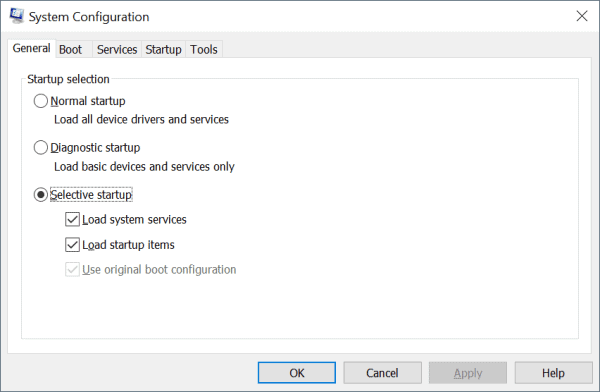
คลีนบูตใน Windows 10
ในการทำคลีนบูตใน Windows 10:
- ตาม" ของ Windows + R ” เพื่อเปิดกล่อง Run
- พิมพ์msconfigแล้วคลิกตกลง
- 在ธรรมดาแทป คลิกเลือกเริ่มต้น.
- ล้างกล่องกาเครื่องหมายโหลดรายการเริ่มต้น
- คลิกที่บริการแท็บ
- เลือก"ซ่อนบริการทั้งหมดของ Microsoft"ช่องทำเครื่องหมาย (ที่ด้านล่าง)
- คลิกที่ปิดการใช้งานทั้งหมด.
- คลิกที่.แท็บ
- คลิก "เปิดผู้จัดการงาน".
- ใน"เริ่มต้นขึ้น"ให้คลิกขวาที่รายการเริ่มต้นที่เปิดใช้งานแต่ละรายการแล้วเลือกปิดใช้งาน
- คลิกตกลง
- คลิกเริ่มต้นใหม่
หลังจากแก้ไขปัญหาแล้ว ให้กู้คืนระบบของคุณโดยทำดังต่อไปนี้:
- ตาม" ของ Windows + R ” เพื่อเปิดกล่อง Run
- พิมพ์msconfigแล้วคลิกตกลง
- ใน"บนแท็บทั่วไป,เลือก"เริ่มต้นปกติ".
- คลิกที่บริการแท็บ
- แจ่มใส "ซ่อนบริการทั้งหมดของ Microsoft"ช่องทำเครื่องหมาย
- คลิกที่เปิดใช้งานทั้งหมด.
- คลิกที่.แท็บ
- คลิก เปิดตัวจัดการงาน และเปิดใช้งานโปรแกรมเริ่มต้นทั้งหมด
- คลิกตกลง
- คลิกเริ่มต้นใหม่
ติดตั้ง Windows 10 บน SSD
ในปี 2019 ฮาร์ดไดรฟ์ล้าสมัยนี่คือจานหมุนที่ส่งเสียงดังมากนอกจากนี้ การอ่าน/เขียนตามลำดับยังช้าอีกด้วย
เพื่อแก้ปัญหานี้ คุณสามารถใช้ดิสก์ SSD ได้เสียงรบกวนน้อยลงและมีความเร็วในการอ่าน/เขียน 500 MB/วินาทีนอกจากนี้ยังมีข้อได้เปรียบที่สำคัญในเวลาบูตและระหว่างการทำงานปกติ
ซึ่งจะทำให้ Windows 10 เร็วขึ้นและสามารถเห็นการเพิ่มประสิทธิภาพได้ทันที
ดังนั้นหากการปรับแต่งทั้งหมดข้างต้นล้มเหลว ก็ถึงเวลาเปลี่ยนฮาร์ดแวร์แล้ว

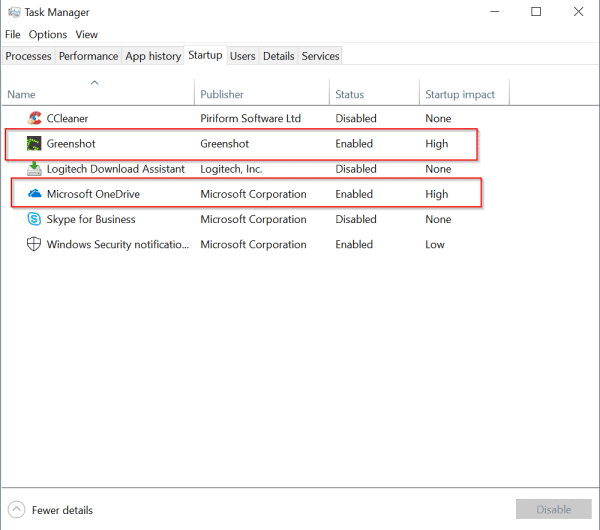




![[แก้ไข] Microsoft Store ไม่สามารถดาวน์โหลดแอปและเกม](https://oktechmasters.org/wp-content/uploads/2022/03/30606-Fix-Cant-Download-from-Microsoft-Store.jpg)
![[แก้ไขแล้ว] Microsoft Store ไม่สามารถดาวน์โหลดและติดตั้งแอพได้](https://oktechmasters.org/wp-content/uploads/2022/03/30555-Fix-Microsoft-Store-Not-Installing-Apps.jpg)

