ปุ่ม Fn (F1, F2, F3 เป็นต้น)的แบบสั้นคือ鍵ได้รับการออกแบบมาเพื่อดำเนินการเฉพาะบนแล็ปท็อปเช่น การควบคุมความสว่างของหน้าจอ ระดับเสียงของลำโพง ปิด/เปิดเครือข่ายไร้สาย เป็นต้น ปุ่มผสมจะอยู่ที่แถวแรกของแป้นพิมพ์ (F1-F12)
อย่างไรก็ตาม ผู้ใช้หลายคนรายงานว่าหลังจากติดตั้ง Windows 2020 ตุลาคม 10 ปุ่มฟังก์ชั่นการอัพเดทไม่ทำงานบนแล็ปท็อป
เนื้อหา
ปุ่มฟังก์ชั่น Windows 10 ไม่ทำงาน
เมื่อเร็วๆ นี้ แป้นฟังก์ชันของฉันหยุดทำงานอย่างถูกต้องทันใดนั้นหลังจากอัปเกรดเป็น Windows 10 เวอร์ชัน 1903 ก็ไม่มีอะไรเกิดขึ้น และปุ่มปรับระดับเสียงของฉันก็ไม่ทำอะไรเลยโปรดช่วยโดยเร็ว
เนื่องจากปัญหาเริ่มปรากฏขึ้นหลังจากการอัปเกรด Windows ล่าสุด ไดรเวอร์ที่เสียหายอย่างหาที่เปรียบมิได้อาจทำให้เกิดปัญหานี้ได้คุณสามารถใช้วิธีแก้ไขปัญหาบางอย่างเพื่อแก้ไข "ปุ่มฟังก์ชันไม่ทำงานบนแล็ปท็อป Windows 10"
เรียกใช้ตัวแก้ไขปัญหาฮาร์ดแวร์
- กด Win + I เพื่อเปิดหน้าต่างการตั้งค่า
- ค้นหา "อัปเดตและความปลอดภัย" แล้วเปิด
- เลือก แก้ไขปัญหา จากแผงด้านซ้าย จากนั้นขยาย ฮาร์ดแวร์และอุปกรณ์
- เรียกใช้ตัวแก้ไขปัญหาและดูว่าคีย์ทำงานอย่างถูกต้องหรือไม่
เครื่องมือแก้ปัญหาควรรีสตาร์ทอุปกรณ์ที่ได้รับผลกระทบ (ในกรณีนี้คือแป้นพิมพ์) และบริการที่เกี่ยวข้อง
ถอนการติดตั้ง/ติดตั้งไดรเวอร์แป้นพิมพ์ใหม่
- กดปุ่ม "โลโก้ Windows" + "X" บนแป้นพิมพ์
- คลิกตัวจัดการอุปกรณ์จากรายการ
- ขยายแป้นพิมพ์จากรายการอุปกรณ์ คลิกขวาที่ไดรเวอร์ที่ติดตั้ง แล้วเลือก ถอนการติดตั้งในหน้าต่างถอนการติดตั้ง หากมีตัวเลือก: "ลบซอฟต์แวร์ไดรเวอร์สำหรับอุปกรณ์นี้" คุณสามารถเลือกตัวเลือกนั้นและลบไดรเวอร์ที่เสียหายออกจากคอมพิวเตอร์ของคุณ
- ทำตามคำแนะนำบนหน้าจอเพื่อสิ้นสุด จากนั้นรีสตาร์ทคอมพิวเตอร์เมื่อได้รับแจ้ง
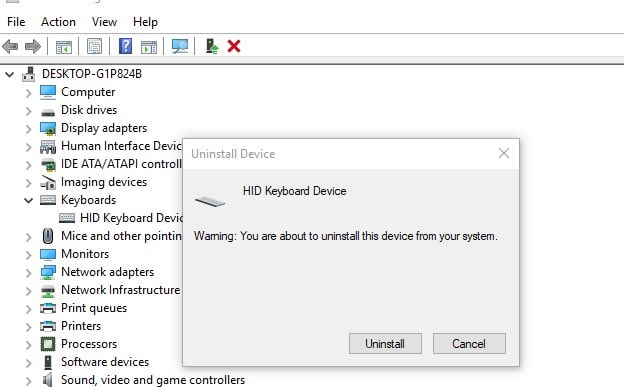
หลังจากรีสตาร์ท และตรวจสอบว่า Windows ตรวจพบไดรเวอร์แป้นพิมพ์โดยอัตโนมัติหากไม่มี ให้ไปที่เว็บไซต์ของผู้ผลิตแล็ปท็อปและค้นหาไดรเวอร์ Windows 10 ล่าสุดสำหรับแป้นพิมพ์ จากนั้นทำตามคำแนะนำบนเว็บไซต์เพื่อติดตั้งรีบูท Windows อีกครั้ง และในการตรวจสอบการเข้าสู่ระบบครั้งถัดไป แป้นฟังก์ชันทำงาน
ปิดการใช้งานตัวกรองคีย์
แป้นกรองเป็นคุณลักษณะของ Windows ที่ออกแบบมาเพื่อป้องกันการกดแป้นซ้ำๆแม้ว่าไม่น่าเป็นไปได้ที่คุณลักษณะนี้จะบล็อกปุ่มฟังก์ชันบนแป้นพิมพ์ แต่ก็เป็นไปได้เราขอแนะนำให้ปิดใช้งานคุณลักษณะนี้ชั่วคราวและดูว่าจะช่วยได้หรือไม่
- ไปที่ " แผงควบคุม", แล้วเปิด" ศูนย์เข้าถึงง่าย”.
- เลื่อนลงและเลือก "ทำให้คีย์บอร์ดใช้งานง่ายขึ้น" ตัวเลือก.
- เลื่อนลงและค้นหา "แป้นกรอง"ตัวเลือก.มั่นใจไม่ได้เลือก" เปิดแป้นกรอง" ตัวเลือก .
- หลังจากปิดตัวเลือกนี้แล้ว ให้คลิก เ และ กำหนด เพื่อบันทึกการเปลี่ยนแปลง
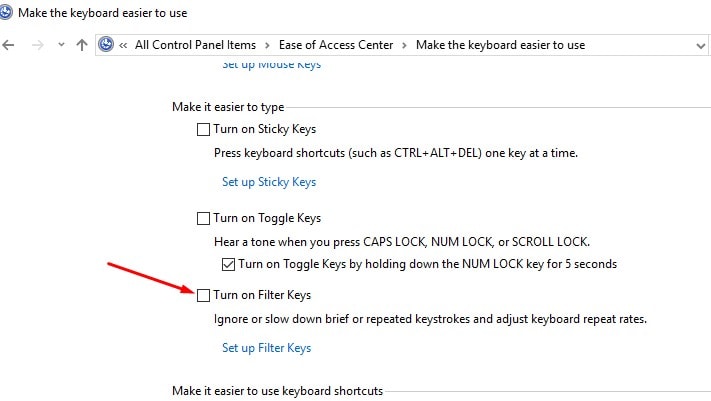
เปลี่ยนการตั้งค่าใน Mobility Center
ตามค่าเริ่มต้น Windows Mobility Center จะถูกติดตั้งบนแล็ปท็อปส่วนใหญ่อย่างไรก็ตาม ระบบของ Dell มีการตั้งค่าพิเศษในแถวปุ่มฟังก์ชันที่เราสามารถเปลี่ยนแปลงได้โดยทำตามขั้นตอนง่าย ๆ เหล่านี้:
1] กดปุ่ม Windows + Sค้นหา "Window Mobility Center" ต่อไปเมื่อเปิดแอป ให้มองหา "แถวปุ่มฟังก์ชัน"
2] ตอนนี้ คลิกที่ลูกศรแบบเลื่อนลงและเลือก "ปุ่มฟังก์ชัน"
3] คลิก Apply เพื่อบันทึกการเปลี่ยนแปลงที่จำเป็นและปิดแอปพลิเคชัน
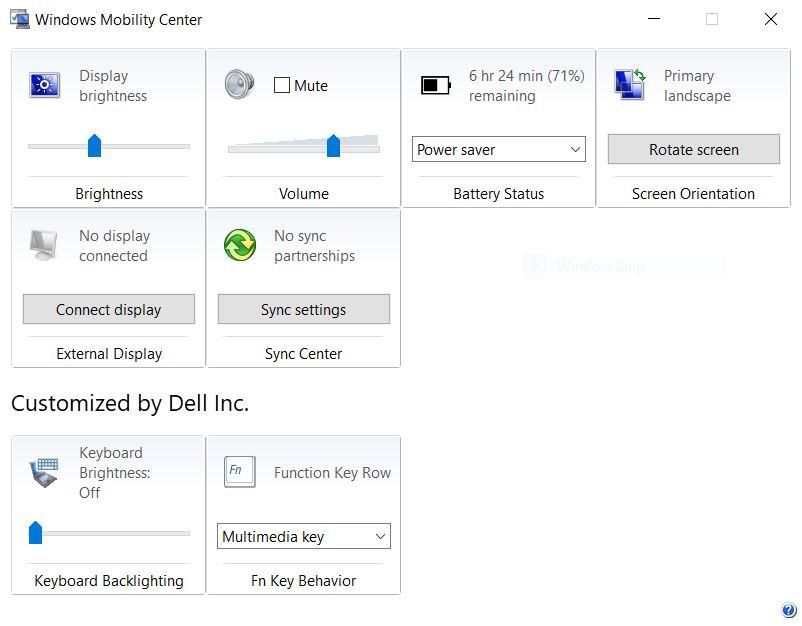
วิธีแก้ปัญหาเหล่านี้ช่วยแก้ไข "ปุ่มฟังก์ชันไม่ทำงานบนแล็ปท็อป Windows 10" หรือไม่แจ้งให้เราทราบในความคิดเห็นด้านล่าง.


![[แก้ไข] Microsoft Store ไม่สามารถดาวน์โหลดแอปและเกม](https://oktechmasters.org/wp-content/uploads/2022/03/30606-Fix-Cant-Download-from-Microsoft-Store.jpg)
![[แก้ไขแล้ว] Microsoft Store ไม่สามารถดาวน์โหลดและติดตั้งแอพได้](https://oktechmasters.org/wp-content/uploads/2022/03/30555-Fix-Microsoft-Store-Not-Installing-Apps.jpg)

