แม้หลังจากล้างโฟลเดอร์ temp และไฟล์ขยะอื่นๆ แล้วคอมพิวเตอร์ที่ใช้ Windows 10 มีพื้นที่ฮาร์ดไดรฟ์ไม่เพียงพอหรือไม่
หรือคุณมีแล็ปท็อปที่มีไดรฟ์ SSD ความจุต่ำกว่าและกำลังมองหาพื้นที่ว่างในดิสก์คุณสามารถเพิ่มพื้นที่ว่างในดิสก์ได้มากโดยการลบจุดคืนค่าแต่ละรายการ
หากเปิดใช้งานการป้องกันระบบ Windows 10 จะสร้างจุดคืนค่าโดยอัตโนมัติเมื่อติดตั้งไดรเวอร์อุปกรณ์หรืออัปเดต Windows
จุดคืนค่าเหล่านี้สามารถใช้พื้นที่ดิสก์ได้มาก ดังนั้นจึงไม่สมเหตุสมผลที่จะเก็บจุดคืนค่าเก่าไว้หลายๆ จุด หากพีซีของคุณทำงานได้ดี是วิธีลบจุดคืนค่าระบบเก่าและเพิ่มพื้นที่ว่างในดิสก์ใน Windows 10.
เนื้อหา
เกี่ยวกับคุณสมบัติการคืนค่าระบบ
หวังว่าคุณจะมีความเข้าใจที่ดีเกี่ยวกับคุณลักษณะจุดคืนค่าระบบของ Widowsสำหรับผู้ที่ไม่ทราบคุณลักษณะนี้ ในระบบปฏิบัติการ Windows "System Restore Point" เป็นคุณลักษณะที่มีประโยชน์มากซึ่งจะสร้างสแน็ปช็อตของไฟล์และข้อมูลบางอย่างก่อนการดำเนินการที่สำคัญ เช่น การอัปเดตหรือการติดตั้งซอฟต์แวร์หากคุณประสบปัญหาร้ายแรงหลังจากดำเนินการใดๆ คุณสามารถกู้คืนการตั้งค่าของคุณเป็นวันที่ก่อนหน้าได้โดยไม่สูญเสียข้อมูลส่วนบุคคลโดยดำเนินการกู้คืนระบบ
ข้อแม้: แม้ว่าการลบจุดคืนค่าจะปลอดภัย แต่โปรดทราบว่าคุณจะไม่สามารถกู้คืนพีซีของคุณเป็นวันที่ก่อนหน้าได้เราขอแนะนำให้คุณลบจุดคืนค่าทั้งหมดเมื่อพีซีของคุณมีพื้นที่ดิสก์เหลือน้อยเท่านั้น
ลบจุดคืนค่าระบบเก่าใน Windows 10
การคืนค่าระบบมีประโยชน์มากในการกำจัดปัญหาต่างๆ โดยการคืนค่าเป็นเวอร์ชันก่อนหน้า แต่คุณลักษณะนี้จะใช้พื้นที่ MB หรือ GB บนพีซีสำหรับจุดคืนค่าไม่ว่าคอมพิวเตอร์พีซีของคุณจะทำงานโดยไม่มีพื้นที่ดิสก์หรือไม่ คุณสามารถเลือกลบไฟล์การคืนค่าทั้งหมดหรือเฉพาะเจาะจงเพื่อเพิ่มพื้นที่ว่างในดิสก์บนคอมพิวเตอร์ Windows ของคุณ
หมายเหตุ:จุดร้องใช้งานได้กับ Windows ทุกรุ่น รวมถึง Windows 10/8และ 7.
ลบจุดคืนค่าทั้งหมดใน Windows 10
- กดปุ่ม Windows + R พิมพ์sysdm.cplแล้วคลิกตกลง
- ซึ่งจะเป็นการเปิดคุณสมบัติของระบบ ย้ายไปที่แท็บ "การป้องกันระบบ"
- ภายใต้การตั้งค่าการป้องกัน เลือกดิสก์ระบบ และคลิกกำหนดค่า (ดูภาพด้านล่าง)
- สุดท้าย ภายใต้ส่วน "การใช้พื้นที่ดิสก์" ให้คลิกปุ่ม "ลบ"
- เมื่อคุณเห็นกล่องโต้ตอบคำเตือน ให้คลิกปุ่มดำเนินการต่อเพื่อลบจุดคืนค่าทั้งหมดสำหรับไดรฟ์ที่เลือกต่อไป
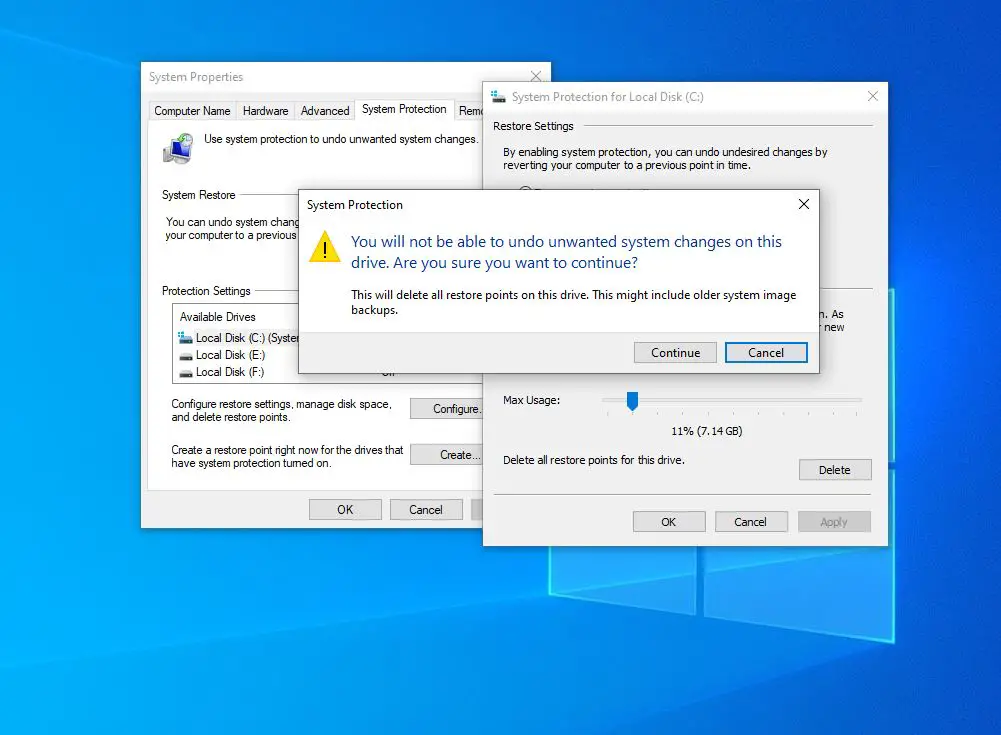
หลังจากลบจุดคืนค่าเก่าทั้งหมดแล้ว เราขอแนะนำสร้างจุดคืนค่าใหม่ เพื่อให้คุณสามารถกู้คืนพีซีของคุณเป็นวันที่ปัจจุบันได้หากจำเป็น
ใช้ Disk Cleanup เพื่อลบจุดคืนค่า
นอกจากนี้ คุณสามารถใช้ Advanced Disk Cleanup Tool เพื่อลบจุดคืนค่าระบบและ shadow copy ทั้งหมด
- เปิดพีซีเครื่องนี้ คลิกขวาที่ไดรฟ์ระบบ แล้วเลือกคุณสมบัติ
- ภายใต้แท็บ ทั่วไป คลิก การล้างข้อมูลบนดิสก์
- เลือกไดรฟ์ระบบ (C:) แล้วคลิกตกลง
- การดำเนินการนี้จะเริ่มต้นกระบวนการล้างสแปม แคช ไฟล์ข้อผิดพลาดของระบบ
- หลังจากนั้นให้คลิกที่ Clean System Files
- เลือกไดรฟ์ C: อีกครั้งเพื่อ "ให้ Windows ดำเนินการล้างข้อมูลขั้นสูง"
- หลังจากนี้ ผู้รับมอบสิทธิ์จะทำความสะอาดหน้าต่าง
- ย้ายไปที่แท็บตัวเลือกเพิ่มเติมแล้วคลิกล้างข้อมูลภายใต้การคืนค่าระบบและสำเนาเงา
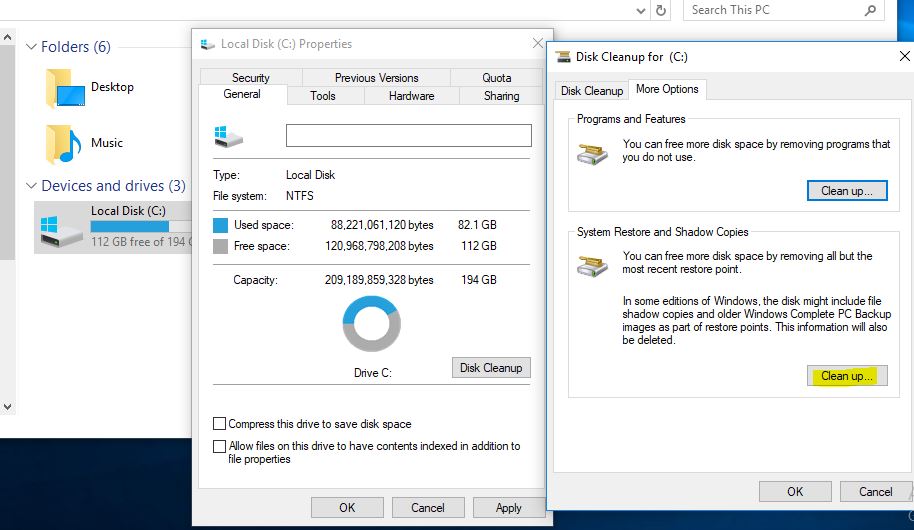
ลบจุดคืนค่าเดียว
Windows ยังให้คุณใช้Vssadmin.exeเครื่องมือคอนโซลลบจุดคืนค่าเฉพาะ/จุดเดียว.
- เปิดพรอมต์คำสั่งในฐานะผู้ดูแลระบบ
- .,เข้าสู่ vssadmin รายการเงา,.กดปุ่มตกลง.
- ซึ่งจะแสดงรายการจุดคืนค่าที่มีอยู่ทั้งหมด
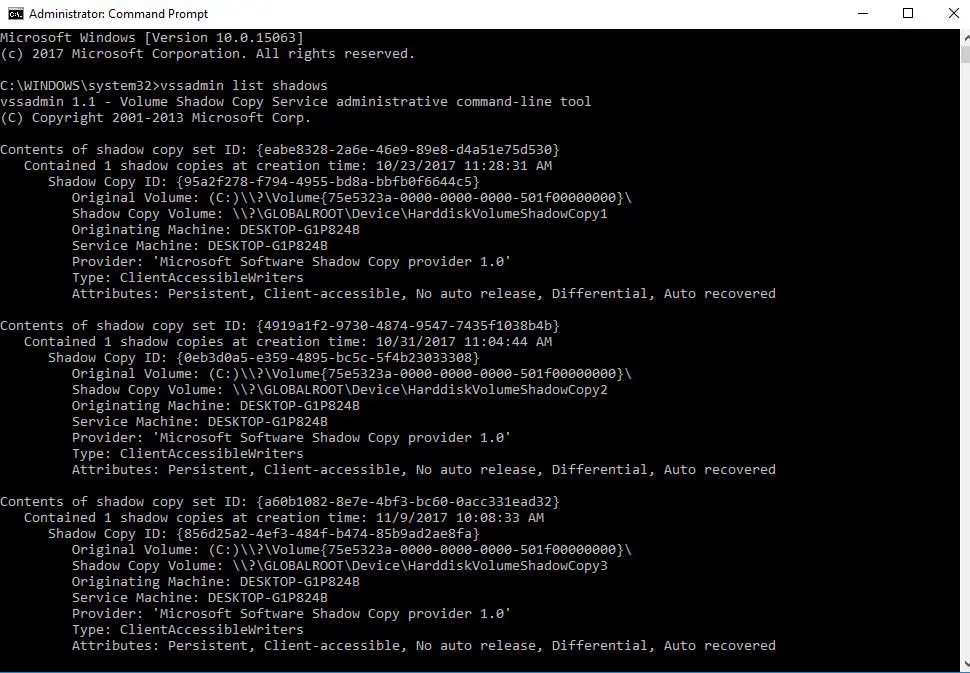
ตอนนี้ หากต้องการลบจุดคืนค่าเฉพาะ ให้คัดลอก Shadow Copy ID แล้วพิมพ์คำสั่งต่อไปนี้:
vssadmin ลบเงา/Shadow={shadow copy ID}
ที่นี่ แทนที่ส่วน {shadow copy ID} ด้วยค่าที่เหมาะสมที่คุณคัดลอกไว้ก่อนหน้านี้
vssadmin刪除陰影/ Shadow = {a60b1082-8e7e-4bf3-bc60-0acc331ead32}
ลบจุดคืนค่าระบบด้วย CCleaner
คุณยังสามารถใช้ยูทิลิตี้ฟรีของบริษัทอื่น เช่น CCleaner เพื่อลบจุดคืนค่าบางจุดใน "จุดคืนค่าทั้งหมด" ได้ด้วยคลิกเดียว
- เพียงดาวน์โหลดและติดตั้ง CCleaner
- เปิดแอปพลิเคชันและไปที่ "เครื่องมือ -> การคืนค่าระบบ"
- ที่นี่คุณสามารถเลือกและลบจุดคืนค่าแต่ละจุดได้ตามต้องการ
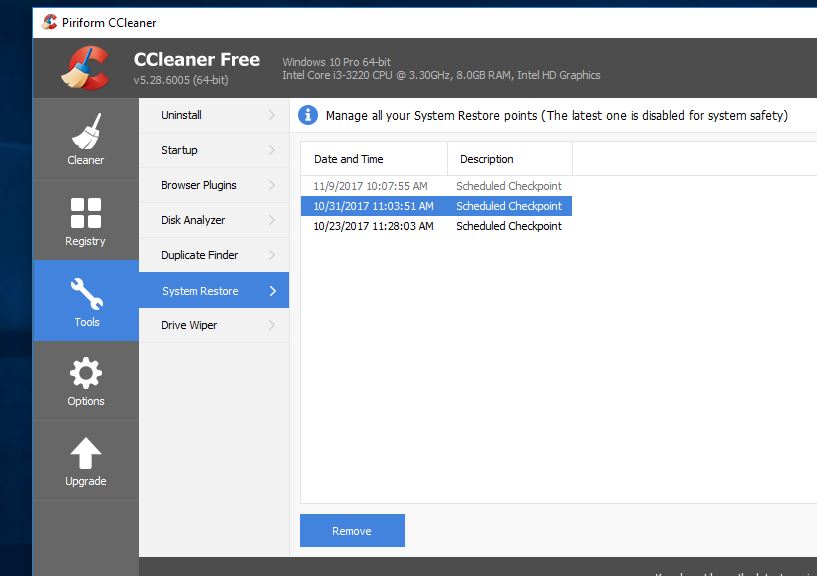
คุณได้รับวิธีแก้ไขเพื่อลบจุดคืนค่าจุดเดียวหรือจุดคืนค่าทั้งหมดใน Windows 10 หรือไม่แจ้งให้เราทราบในความคิดเห็นด้านล่าง

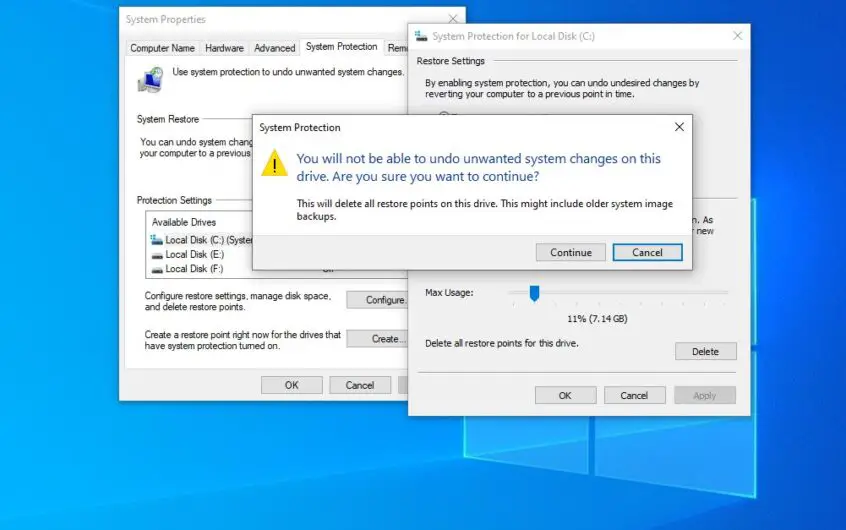
![[แก้ไข] Microsoft Store ไม่สามารถดาวน์โหลดแอปและเกม](https://oktechmasters.org/wp-content/uploads/2022/03/30606-Fix-Cant-Download-from-Microsoft-Store.jpg)
![[แก้ไขแล้ว] Microsoft Store ไม่สามารถดาวน์โหลดและติดตั้งแอพได้](https://oktechmasters.org/wp-content/uploads/2022/03/30555-Fix-Microsoft-Store-Not-Installing-Apps.jpg)
