หนึ่งในปัญหาที่พบบ่อยที่สุดบนพีซีที่ใช้ Windows คือแอปพลิเคชันขัดข้อง.โดยเฉพาะอย่างยิ่งหลังจากรายงานจำนวนผู้ใช้อัพเกรด Windows 10 พร้อม Error ใบสมัคร exeโปรแกรมขัดข้องได้หยุดทำงาน.
บางครั้งผู้ใช้ไม่สามารถเปิดเกมได้ ซึ่งบ่งชี้ว่า .exe หยุดทำงาน " หากคุณยังคงประสบปัญหานี้ มีวิธีแก้ไขปัญหาอื่นที่สามารถกำจัดได้
เมื่อโปรแกรมไม่สามารถรันโปรแกรมให้ทำงานเองได้ โปรแกรมจะหยุดทำงานพร้อมข้อความแสดงข้อผิดพลาด เช่นexe แอปพลิเคชันหยุดทำงาน.สาเหตุหลักมาจากความไม่ลงรอยกันระหว่างแอพพลิเคชั่นที่ติดตั้งกับ Windows เวอร์ชันปัจจุบัน
นอกจากนี้ บางครั้งไฟล์ระบบเสียหายหรือซอฟต์แวร์ไดรเวอร์ที่ล้าสมัยอาจทำให้เกิดปัญหานี้ได้เช่นกันไม่ว่าจะด้วยเหตุผลใด วิธีแก้ไข .exe หยุดทำงานใน Windows 10
เนื้อหา
รีสตาร์ทแอปพลิเคชัน
เมื่อใดก็ตามที่คุณพบ .exe ที่หยุดทำงาน สิ่งแรกที่คุณควรทำคือปิดรายงานข้อขัดข้องของแอพไดอะล็อกและลองเริ่มโปรแกรมอีกครั้งนี่อาจเป็นจุดบกพร่องเนื่องจากความเสียหายที่ไม่คาดคิดหรือการขาดแคลนทรัพยากรระบบชั่วคราวดังนั้น ตรวจสอบให้แน่ใจว่าได้ปิดโปรแกรมอย่างถูกต้องก่อนที่จะเริ่มใหม่อีกครั้งนอกจากนี้ แม้ว่ากล่องโต้ตอบจะปิด เป็นไปได้ว่ากระบวนการที่เกี่ยวข้องยังคงทำงานในพื้นหลังในการดำเนินการนี้ ให้เปิด Taskmanager เพื่อฆ่ากระบวนการและเริ่มแอปพลิเคชันอีกครั้งในทางกลับกัน หากโปรแกรมไม่เริ่มทำงานจากระบบ คุณสามารถรีสตาร์ทพีซีและลองเรียกใช้อีกครั้ง
ตรวจหาเชื้อไวรัส
นอกจากนี้ หากคอมพิวเตอร์ Windows ของคุณติดไวรัสหรือมัลแวร์ คุณอาจพบว่าซอฟต์แวร์ขัดข้อง/แอปพลิเคชันหยุดทำงานดังนั้นตรวจสอบให้แน่ใจว่าหน้าต่างของคุณสะอาดก่อนที่จะใช้ขั้นตอนการแก้ไขปัญหาใดๆเราขอแนะนำอย่างยิ่งให้ดาวน์โหลด ติดตั้งแอปพลิเคชั่นป้องกันไวรัส/มัลแวร์ที่อัปเดตล่าสุด และทำการสแกนระบบทั้งหมดจากนั้นหลังจากรีสตาร์ท Windows และตรวจสอบว่าแอปพลิเคชันหยุดทำงาน ปัญหาได้รับการแก้ไข หากไม่มีปัญหา ให้ทำตามคำแนะนำถัดไป
กำหนดการตั้งค่าความเข้ากันได้
ความเข้ากันได้ดังที่กล่าวไว้ก่อนหน้านี้เป็นสาเหตุหลักที่ทำให้แอปนี้ขัดข้องหรือหยุดทำงานโดยส่วนใหญ่ ซอฟต์แวร์/เกมเก่าทำให้เกิดปัญหาและไม่สามารถใช้ได้กับ Windows เวอร์ชันล่าสุดดังนั้น คุณสามารถกำหนดการตั้งค่าความเข้ากันได้ตัวอย่าง: หาก Windows 10 ไม่สามารถเรียกใช้โปรแกรมได้อย่างราบรื่น คุณสามารถเปลี่ยนไปใช้ Windows 7 และโปรแกรมจะเรียกใช้โปรแกรมได้อย่างง่ายดายนอกจากนี้ ด้วยวิธีนี้ คุณอาจกำจัดข้อขัดข้องเพิ่มเติมได้
หากคุณไม่แน่ใจว่าต้องทำอย่างไร คุณสามารถดูคำแนะนำได้ที่นี่:
- ไปที่โฟลเดอร์การติดตั้งของแอปพลิเคชันที่เป็นปัญหา
- เปิดขึ้น exe. ให้คลิกขวาและเปิด Properties
- ภายใต้แท็บ "ความเข้ากันได้" ให้ทำเครื่องหมายที่ช่องถัดจาก "เรียกใช้โปรแกรมนี้ในโหมดความเข้ากันได้"เลือกเวอร์ชัน Windows ที่คุณต้องการแล้วคลิกตกลงเพื่อยืนยันการเปลี่ยนแปลง
- ที่ควรแก้ไขแผงลอยที่เป็นไปได้เนื่องจากระบบไม่สามารถอ่านโปรแกรมตามที่คาดไว้
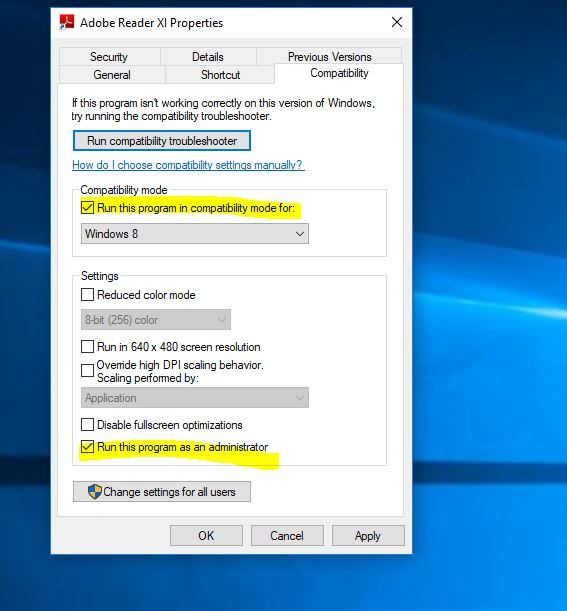
เรียกใช้แอปพลิเคชันด้วยสิทธิ์ของผู้ดูแลระบบ
บางโปรแกรมทำงานได้อย่างถูกต้องโดยไม่มีสิทธิ์ของผู้ดูแลระบบเท่านั้นดังนั้นคุณจึงสามารถปิดใช้งานฟังก์ชันเฉพาะของโปรแกรมหยุดทำงานและตรวจสอบว่าเป็นกรณีนี้หรือไม่
- เข้าถึงโฟลเดอร์การติดตั้งของแอปพลิเคชันที่เสียหาย
- เปิดขึ้น exe. ไฟล์และคลิกขวาที่มัน
- จากรายการที่ปรากฏเลือก" คุณลักษณะ"ตัวเลือก.
- เ ความเข้ากันได้ แท็บตรวจสอบ "เรียกใช้ในฐานะผู้ดูแลระบบ" ตัวเลือกกล่องใกล้เคียง.
- คลิกที่ กำหนด เพื่อยืนยันการเปลี่ยนแปลง
ลบไฟล์ชั่วคราว
ไฟล์ชั่วคราวยังทำให้เกิดปัญหามากมายเพื่อที่จะแก้ไข" Application.exe หยุดทำงาน" คุณอาจต้องล้างไฟล์ชั่วคราวคุณสามารถใช้เครื่องมือ Disk Cleanup เพื่อทำสิ่งนี้
- คลิกค้นหาเมนูเริ่ม พวกเขาล้างดิสก์และกด Enter
- เลือกไดรฟ์การติดตั้ง Windows (ไดรฟ์ C) แล้วกดตกลง
- รอนาทีบิน จากนั้นในหน้าต่างที่ปรากฏขึ้น
- ไฟล์ชั่วคราวช่องทำเครื่องหมายถัดจาก .
- จากนั้นคลิก กำหนด เพื่อล้างไฟล์ชั่วคราว
ซ่อมแซมไฟล์ Windows
นอกจากนี้ ไฟล์ระบบที่เสียหายอาจทำให้เกิดปัญหาต่างๆ ของ Windows รวมถึงการป้องกันไม่ให้แอปพลิเคชันทำงานขอแนะนำอย่างยิ่งให้รันคำสั่ง DISM restore health และเอสเอฟซียูทิลิตี้เพื่อสแกนและซ่อมแซมไฟล์ระบบที่เสียหาย
- เปิดพรอมต์คำสั่งในฐานะผู้ดูแลระบบ
- ขั้นแรกให้รันคำสั่ง DISM DISM.exe /Online /Cleanup Image /Restorehealth
- จากนั้นเรียกใช้ยูทิลิตี้ System File Checkersfc / scannow
- กระบวนการควรสแกนหาและแก้ไขความเสียหายของไฟล์ที่อาจเกิดขึ้นและแก้ไขปัญหาที่เกี่ยวข้อง
- หลังจากเสร็จสิ้นขั้นตอนการสแกน ให้รีสตาร์ท Windows
- ตอนนี้ให้เรียกใช้แอปพลิเคชันและตรวจสอบว่าไม่มีข้อผิดพลาดอื่น ๆ หรือไม่
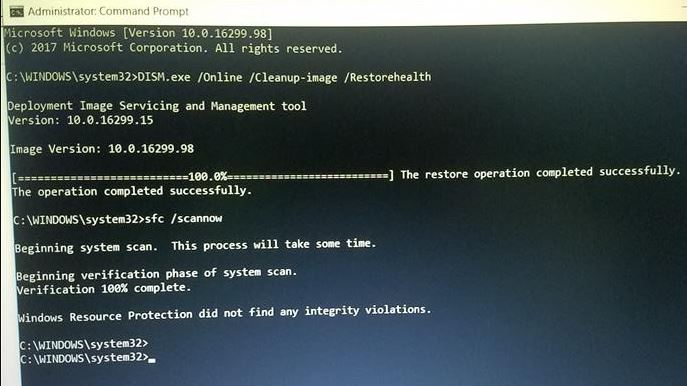
ลบค่ารีจิสทรี
หากคุณติดตั้งโปรแกรมที่ถอนการติดตั้งหลายครั้ง อาจมีเหตุผลบางอย่าง ไฟล์บางไฟล์อาจถูกทิ้งไว้ในคอมพิวเตอร์และรีจิสทรีของ Windowsทำให้แอปขัดข้องและแอปหยุดทำงานผิดพลาดดังนั้น คุณควรเรียกใช้รีจิสทรีอย่างหมดจดมันจะลบค่าที่เหลือทั้งหมดของโปรแกรมหยุดทำงานในการดำเนินการนี้ คุณสามารถใช้แอปพลิเคชันบุคคลที่สามที่เชื่อถือได้ เช่นคลีนเนอร์)เพื่อช่วยซ่อมแซมรีจิสทรีที่เสียหายและเพิ่มประสิทธิภาพการทำงานของ Windows
อัพเดตไดรเวอร์จอแสดงผล
โดยเฉพาะอย่างยิ่ง หากคุณได้รับข้อผิดพลาดที่ exe ของแอปหยุดทำงานขณะเล่นเกม ไดรเวอร์กราฟิกเป็นสาเหตุหลักของข้อผิดพลาดนี้หากเกมของคุณล่มกะทันหัน คุณควรตรวจสอบสองข้อต่อไปนี้ก่อน:
- การมีอยู่และเวอร์ชันของโปรแกรมอื่นๆ เช่น DirectX, redistributables, NET Framework หรือไคลเอ็นต์ของบริษัทอื่น
- ไดรเวอร์ GPU
ไดรเวอร์มีความสำคัญและอาจเป็นต้นเหตุของการล่มได้ตั้งแต่แรกเราขอแนะนำให้คุณอัปเดต/ติดตั้งไดรเวอร์การแสดงผลล่าสุดสำหรับคอมพิวเตอร์ Windows ของคุณ
คุณสามารถไปที่เว็บไซต์ของผู้ผลิตได้โดยตรง ดาวน์โหลดไดรเวอร์ล่าสุดที่มี และติดตั้งบน Windows ของเราหรือคุณสามารถเปิด Device Manager -> Extended Display Drivers -> คลิกขวาที่ GPU และอัปเดตไดรเวอร์
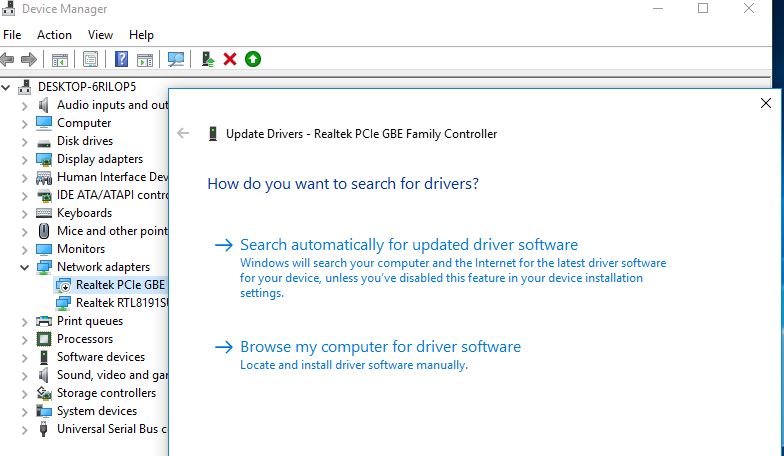
หรือบางครั้งการติดตั้งแอปใหม่อีกครั้งสามารถแก้ปัญหาให้คุณได้
วิธีแก้ปัญหาเหล่านี้ช่วยแก้ไขหรือไม่application.exe หยุดทำงานแล้ววินโดว์ 10?แจ้งให้เราทราบความคิดเห็นต่อไปนี้.

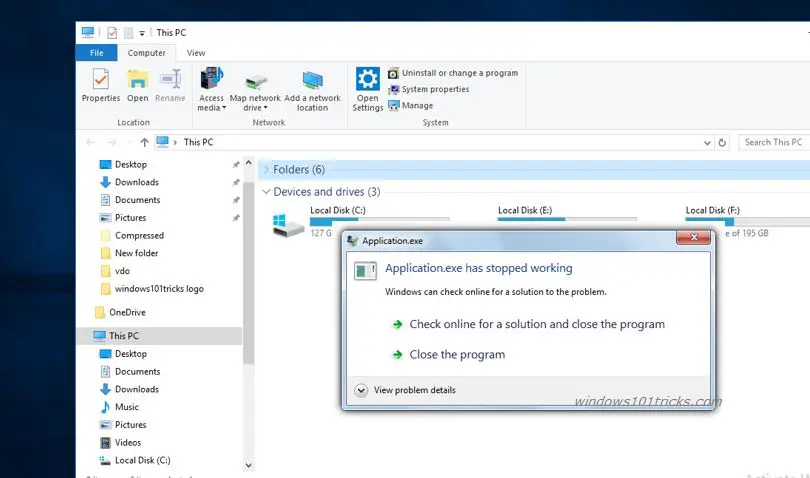
![[แก้ไข] Microsoft Store ไม่สามารถดาวน์โหลดแอปและเกม](https://oktechmasters.org/wp-content/uploads/2022/03/30606-Fix-Cant-Download-from-Microsoft-Store.jpg)
![[แก้ไขแล้ว] Microsoft Store ไม่สามารถดาวน์โหลดและติดตั้งแอพได้](https://oktechmasters.org/wp-content/uploads/2022/03/30555-Fix-Microsoft-Store-Not-Installing-Apps.jpg)
