ปัญหาล่าสุดของ Windows 10 Build 19041.450 คือข้อผิดพลาด 4571756x0f800f ระหว่างการติดตั้ง KB081ข้อบกพร่องประเภทนี้เกี่ยวข้องกับการติดตั้ง .NET Framework ในการอัปเดต KB ก่อนหน้านี้เช่นอธิบายไว้ในบทความนี้, การอัปเดตนี้เผยแพร่ในเดือนกันยายน 2020
มีปัญหาที่ทราบในการอัปเดต KB4571756
ผู้ใช้ Microsoft Input Method Editor (IME) สำหรับภาษาญี่ปุ่นหรือภาษาจีนอาจประสบปัญหาในการพยายามทำงานต่างๆคุณอาจมีปัญหากับข้อมูลของคุณได้ผลลัพธ์ที่คาดไม่ถึงหรืออาจไม่สามารถป้อนข้อความได้
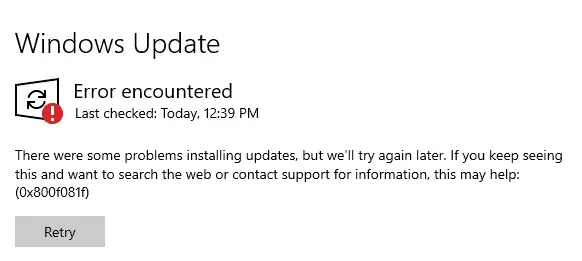
ที่มาของภาพ: answer.microsoft.com
ในรหัสข้อผิดพลาด 0x80070020 ไม่สามารถติดตั้งการอัปเดตได้ในอีกกรณีหนึ่ง มีปัญหาในการเริ่มต้นระบบเนื่องจากรหัสข้อผิดพลาด เช่น 0xc0000034
ในบทความนี้เราจะมาดูกันว่าแก้ไขข้อผิดพลาด 10x0f800f ใน Windows 081.
เนื้อหา
- 1 คำนำหน้า: ติดตั้ง SSU ล่าสุด (KB4577266)
- 2 วิธีที่ #1: ดาวน์โหลด .NET FRAMEWORK 3.5 ไฟล์
- 3 วิธีที่ 2: ติดตั้ง .NET 3.5 โดยใช้เครื่องมือ DISM
- 4 วิธีที่ 3: ติดตั้ง. NET 3.5 โดยใช้ Powershell
- 5 วิธีที่ #4: กำหนดค่านโยบายกลุ่มเพื่อเปิดใช้งานการติดตั้ง
- 6 วิธีที่ #5: ซ่อมแซม Windows Update Service
- 7 วิธีที่ 6: ดาวน์โหลดไฟล์ .NET 3.5 CAB จากแหล่งภายนอก
- 8 โอ้ สวัสดี ยินดีที่ได้รู้จัก
คำนำหน้า: ติดตั้ง SSU ล่าสุด (KB4577266)
ก่อนที่จะแก้ไขจุดบกพร่องที่เกี่ยวข้องกับ KB นี้ คุณควรอัปเดตเป็น Windows 10 เวอร์ชัน 1909 หรือ 2004
ก่อนติดตั้งการอัปเดตแบบสะสม (LCU) ล่าสุดสำหรับ KB4571756 คุณต้องติดตั้งการอัปเดตกองบริการ (SSU) ล่าสุดในเรื่องนี้ SSU ที่เพิ่งค้นพบคือ KB4577266
หากคุณใช้ Windows Update SSU นี้จะถูกเสนอโดยอัตโนมัติมิฉะนั้น คุณสามารถค้นหา Microsoft Update Catalog เพื่อดาวน์โหลด SSU นี้
หากคุณยังคงได้รับข้อผิดพลาด 0x800f081f คุณสามารถทำตามวิธีการด้านล่างเพื่อแก้ไข
วิธีที่ #1: ดาวน์โหลด .NET FRAMEWORK 3.5 ไฟล์
- เปิดแผงควบคุมใน Windows 10 (โดยพิมพ์คำสองสามคำลงในแถบค้นหา)
- คลิกโปรแกรมและคุณลักษณะ
- ในหน้าถัดไป ให้คลิก เปิดหรือปิดคุณลักษณะของ Windows
- หน้าจอจะปรากฏขึ้น
- NET Framework 3.5 และ 4.8 Advanced Services สามารถมองเห็นได้
- โดยทั่วไป ให้อัปเดตเป็น Windows 10 เวอร์ชันล่าสุดเพื่อดูการติดตั้ง .NET เหล่านี้
- ยกเลิกการเลือก .NET Framework 4.7 หรือ 4.8 (หากเลือก)มันจะถอนการติดตั้ง .NET เวอร์ชันนั้น
- การดำเนินการนี้จะลบ .NET 4.7 หรือ 4.8
- ตอนนี้ตรวจสอบเวอร์ชัน .NET 3.5
- กด "ตกลง" บนป๊อปอัปเพื่อติดตั้ง .NET เวอร์ชันนี้
- หากติดตั้งการอัปเดต KB4571756 สำเร็จ ให้ตรวจสอบ .NET 4.7 หรือ 4.8 อีกครั้ง
เป็นไปได้มากว่าโซลูชันนี้น่าจะใช้ได้หากไม่ได้ผล ให้ไปที่วิธีถัดไป
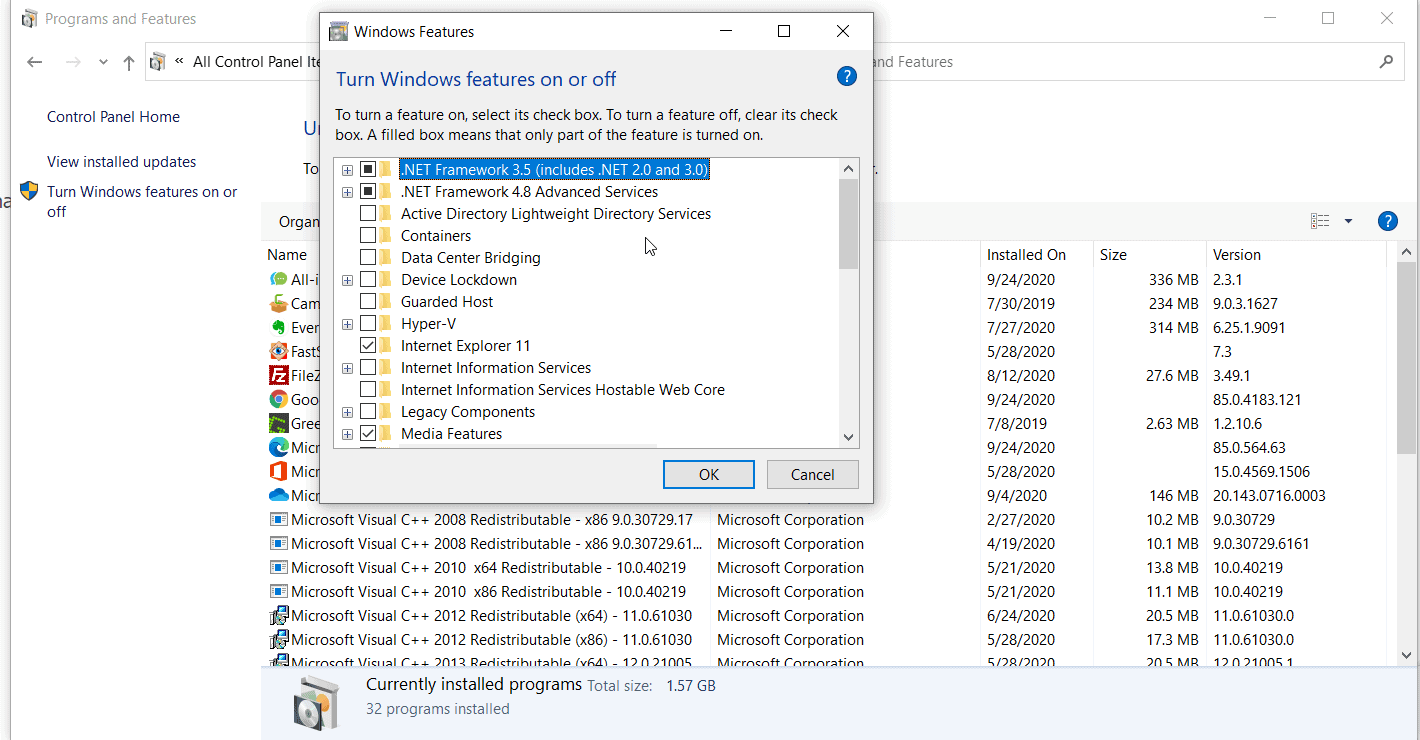
วิธีที่ 2: ติดตั้ง .NET 3.5 โดยใช้เครื่องมือ DISM
หากต้องการลบ 0x800f081f ให้สำเร็จ คุณต้องมีสื่อการติดตั้ง Windows 10เนื่องจากไฟล์ต้นฉบับสำหรับ .NET 3.5 มีอยู่ในสื่อนี้คุณสามารถใช้ Media Creation Tool ของ Microsoft เพื่อดาวน์โหลดต้นฉบับ Windows 10 จากเว็บไซต์
- ติดตั้ง USB หรือ DVD ที่มีแหล่งการติดตั้ง Windows 10
- สังเกตว่าอักษรระบุไดรฟ์อยู่ที่ใด
- เปิดพรอมต์คำสั่งที่มีสิทธิ์ยกระดับ
- พิมพ์คำสั่งต่อไปนี้
DISM/ออนไลน์/เปิดใช้งานความสามารถ/ชื่อความสามารถ: NetFx3/ทั้งหมด/LimitAccess/แหล่งที่มา: X:sourcessxs
x: อักษรระบุไดรฟ์ที่แสดงถึงสื่อการติดตั้ง Windows 10หากเป็น D: คำสั่งทั่วไปจะมีลักษณะดังนี้:
DISM/ออนไลน์/เปิดใช้งานคุณลักษณะ/ชื่อคุณลักษณะ: NetFx3/All/LimitAccess/Sources: D:sourcessxs
การดาวน์โหลดล่าสุดของ Windows 10 2004 ประกอบด้วยเวอร์ชัน 32 บิตและ 64 บิตจากนั้นคุณต้องเปลี่ยนเส้นทางให้ชี้ไปที่แหล่งที่มาที่เกี่ยวข้องไม่เช่นนั้น คุณอาจเห็นข้อผิดพลาด 0x800f081f อีกครั้ง
วิธีที่ 3: ติดตั้ง. NET 3.5 โดยใช้ Powershell
- เมานต์สื่อการติดตั้ง Windows 10 USB หรือ DVD
- เปิด Powershell ในฐานะผู้ดูแลระบบ Windows
- คุณสามารถพิมพ์ในช่องค้นหาและคลิกขวา "เรียกใช้ในฐานะผู้ดูแลระบบ"
- ป้อนคำสั่งต่อไปนี้ใน Powershell
เปิดใช้งาน-WindowsOptionalFeature -Online -FeatureName "NetFx3" -Source X: sourcesxs -LimitAccess
หากสื่อการติดตั้ง Windows 10 มีรุ่น 32 บิตหรือ 64 บิต คุณต้องเปลี่ยนเส้นทางตามลำดับ
วิธีที่ #4: กำหนดค่านโยบายกลุ่มเพื่อเปิดใช้งานการติดตั้ง
มีการตั้งค่านโยบายในตัวแก้ไขนโยบายกลุ่มที่เรียกว่า "ระบุการตั้งค่าสำหรับการติดตั้งส่วนประกอบเสริมและการซ่อมแซมส่วนประกอบ"การตั้งค่านโยบายนี้ใช้เพื่อค้นหาตำแหน่งเครือข่ายที่ถูกต้องสำหรับไฟล์การติดตั้งช่วยซ่อมแซมความเสียหายของระบบปฏิบัติการและเปิดใช้งานคุณสมบัติเสริม
การปิดใช้งานการตั้งค่านี้อาจทำให้เกิดปัญหาในการเปิดใช้งานมีให้สำหรับผู้ใช้ Windows 10 Pro เท่านั้น
- พิมพ์ "gpedit.msc" ในกล่องโต้ตอบ Run เพื่อเปิด Group Policy Editor
- นำทางไปยังการกำหนดค่าคอมพิวเตอร์ 🡲เทมเพลตการดูแลระบบ 🡲ระบบ
- ทางด้านขวา คุณจะพบรายการ "ระบุการตั้งค่าสำหรับการติดตั้งส่วนประกอบเสริมและการซ่อมแซมส่วนประกอบ"
- ดับเบิลคลิกที่การตั้งค่า
- ที่มุมบนซ้าย เลือกปุ่มตัวเลือก "เปิดใช้งาน"
- คลิกตกลง
การดำเนินการนี้จะเปิดใช้งานนโยบายและคุณลักษณะที่เกี่ยวข้องคุณสามารถอ่านคำอธิบายนโยบายเพื่อทำความเข้าใจนโยบายอย่างครอบคลุม
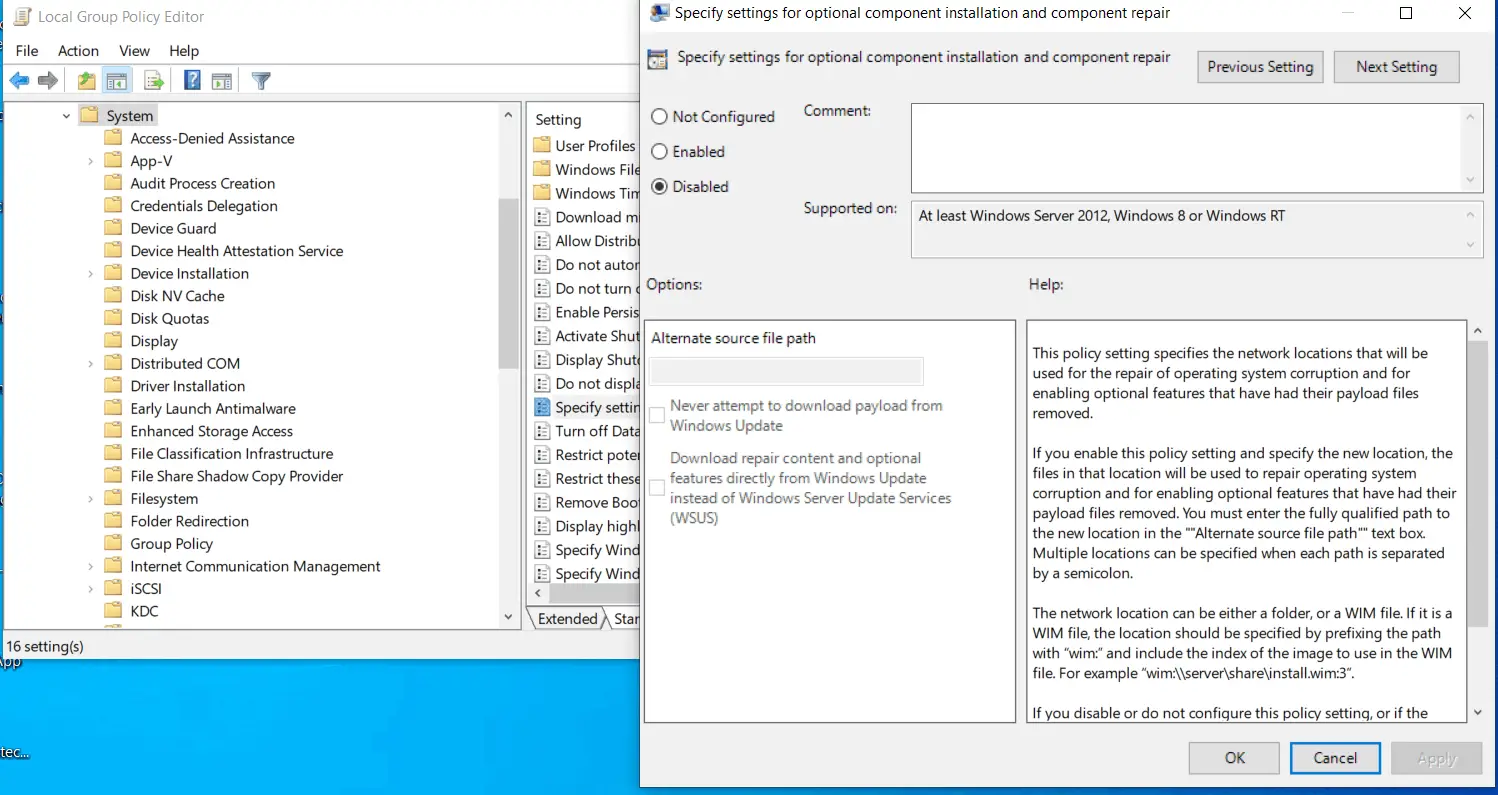
วิธีที่ #5: ซ่อมแซม Windows Update Service
เพื่อที่จะติดตั้ง KB4571756 ได้สำเร็จ บริการ Windows 10 Update ควรเริ่มทำงานหากมีปัญหาใดๆ กับบริการนี้ การอัปเดต KB ก็จะติดตั้งไม่ถูกต้องเช่นกัน
ในการตรวจสอบว่าทำงานอย่างถูกต้องหรือไม่ คุณสามารถเปิดแอปพลิเคชัน Services โดยพิมพ์ services.msc ในกล่องโต้ตอบ Run หรือพิมพ์ในช่องค้นหา
- ไปที่การอัปเดตและความปลอดภัยในการตั้งค่า Windows
- คลิก "แก้ไขปัญหา" ทางด้านขวา
- คลิกการแก้ไขปัญหาเพิ่มเติม
- เรียกใช้ตัวแก้ไขปัญหา Windows Update ในหน้าถัดไป
- โดยส่วนใหญ่ จะพบปัญหาทั่วไปที่เกี่ยวข้องกับ Windows Update และแก้ไขได้
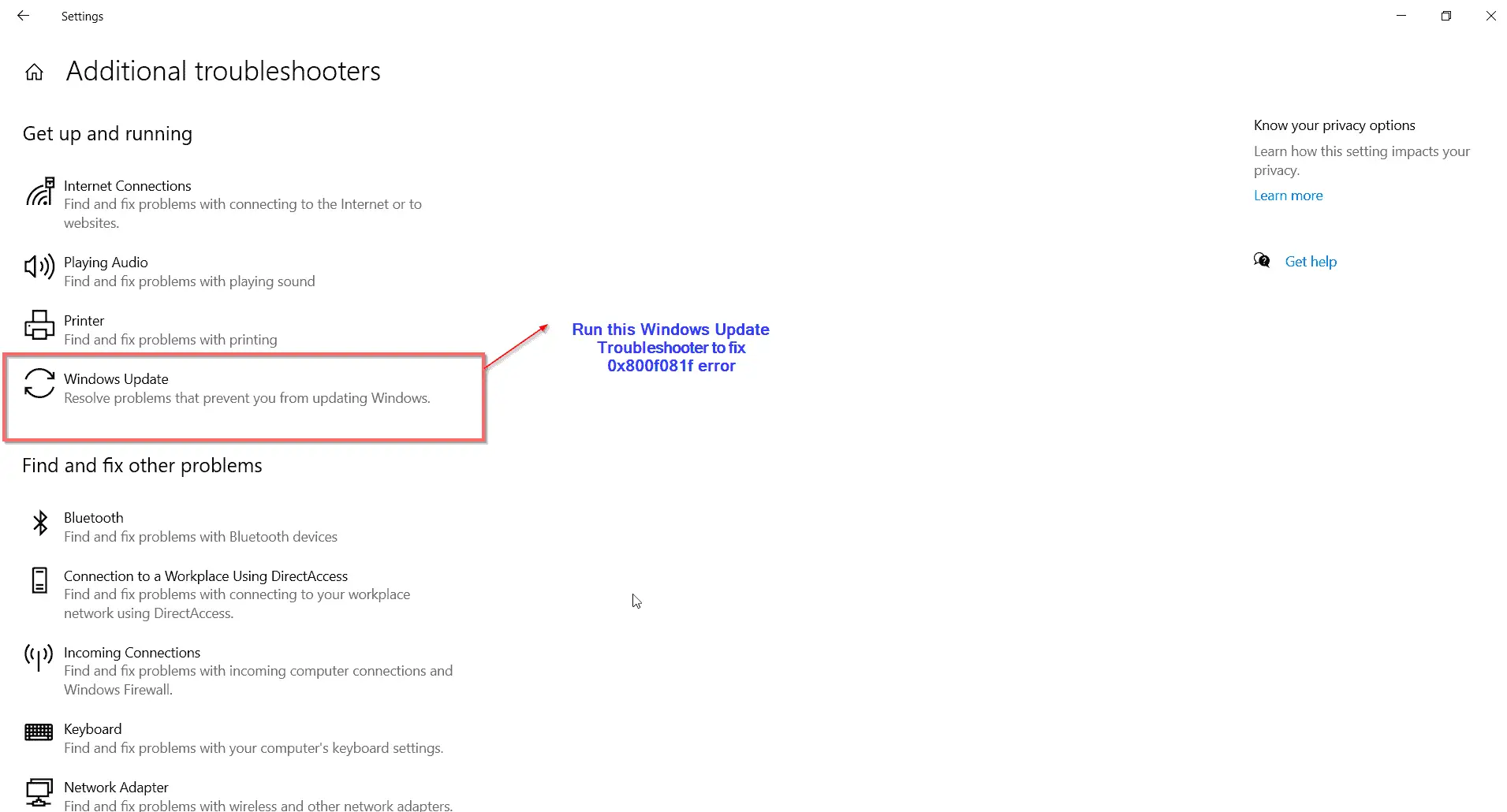
วิธีที่ 6: ดาวน์โหลดไฟล์ .NET 3.5 CAB จากแหล่งภายนอก
ข้อจำกัดความรับผิดชอบ: เมื่อคุณใช้ซอฟต์แวร์ของบริษัทอื่น ให้สำรองข้อมูลคอมพิวเตอร์ของคุณหรือใช้สื่อซ่อมแซมการติดตั้ง Windows 10
- ลิงค์ดาวน์โหลดบุคคลที่สาม – https://bit.ly/3cyqDqG
- ใช้ลิงก์ด้านล่างเพื่อดาวน์โหลดไฟล์ .NET 3.5 CAB
- จากนั้นคัดลอกไปที่รูทของไดรฟ์ระบบ Windows 10 เช่น c:
- เริ่มพรอมต์คำสั่งด้วยสิทธิ์ของผู้ดูแลระบบและพิมพ์คำสั่งต่อไปนี้
Dism.exe /online/enable function/ชื่อฟังก์ชัน:NetFx3/all/Source:X:/LimitAccess
โดยที่ x: คือไดรฟ์สำหรับติดตั้ง Windows 10
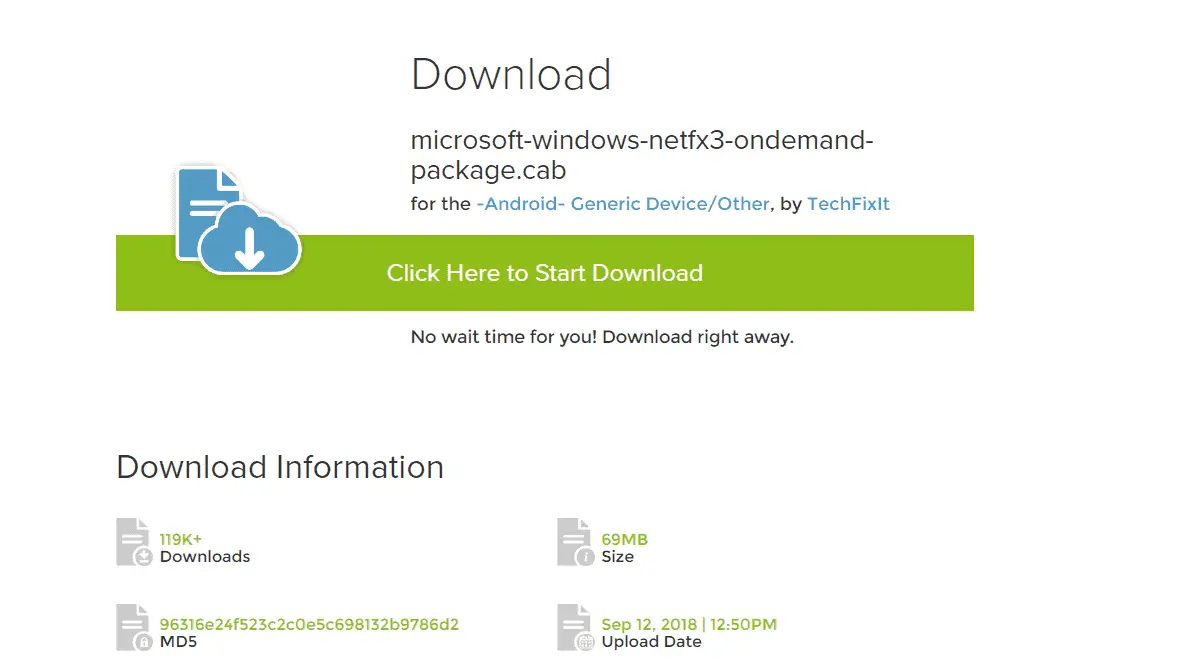
หลังจากติดตั้งสำเร็จ คุณสามารถลองติดตั้งการอัปเดต KB4571756สิ่งนี้ควรแก้ไขข้อผิดพลาด 0x800f081f

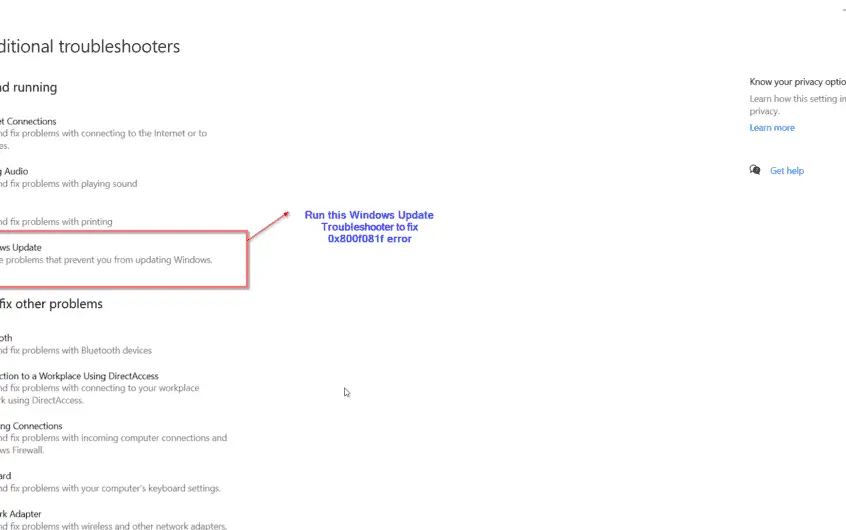
![[แก้ไข] Microsoft Store ไม่สามารถดาวน์โหลดแอปและเกม](https://oktechmasters.org/wp-content/uploads/2022/03/30606-Fix-Cant-Download-from-Microsoft-Store.jpg)
![[แก้ไขแล้ว] Microsoft Store ไม่สามารถดาวน์โหลดและติดตั้งแอพได้](https://oktechmasters.org/wp-content/uploads/2022/03/30555-Fix-Microsoft-Store-Not-Installing-Apps.jpg)

