ขอรับการตรวจสอบความซ้ำซ้อนแบบวนรอบข้อผิดพลาดของข้อมูลขณะคัดลอกไฟล์หรือโฟลเดอร์บางไฟล์ไปยังดิสก์ไดรฟ์หรือฮาร์ดไดรฟ์ภายนอก?
การตรวจสอบความซ้ำซ้อนแบบวนรอบคือรหัสตรวจจับข้อผิดพลาดที่ใช้สำหรับตรวจสอบข้อมูลเมื่อคุณได้รับข้อความแสดงข้อผิดพลาดนี้ แสดงว่ามีปัญหากับไฟล์หรือฮาร์ดไดรฟ์
นอกจากนี้ บางครั้งข้อผิดพลาดนี้ยังเกิดขึ้นใน Outlook หลังจากที่เครื่องมือ Outlook ดาวน์โหลดอีเมลไปยังคอมพิวเตอร์ "การตรวจสอบความซ้ำซ้อนแบบวนรอบข้อผิดพลาดของข้อมูล" ข้อผิดพลาดทำให้คุณไม่สามารถดูข้อความที่ดาวน์โหลดปัญหานี้อาจเกิดขึ้นได้หากไฟล์โฟลเดอร์ส่วนบุคคลของคุณเสียหาย
เนื้อหา
Cyclic Redundancy Check คืออะไร
การตรวจสอบความซ้ำซ้อนแบบวนรอบ (CRC)วิธีการตรวจสอบข้อมูลหรือรหัสตรวจจับข้อผิดพลาดมักใช้ในเครือข่ายดิจิทัลและอุปกรณ์จัดเก็บข้อมูลเพื่อตรวจจับการเปลี่ยนแปลงข้อมูลดิบโดยไม่ได้ตั้งใจและนี่การตรวจสอบความซ้ำซ้อนแบบวนรอบข้อผิดพลาดเกิดจากปัจจัยต่างๆ เช่น ความเสียหายของรีจิสทรี ไฟล์ที่กำหนดค่าไม่ถูกต้อง ฮาร์ดไดรฟ์ที่รก ไฟฟ้าดับ ฯลฯจุดบกพร่องนี้จำกัดคุณจากการคัดลอกไฟล์ ทำให้เข้าถึง hardpan ไม่ได้ และทำให้เกิดปัญหาในระหว่างการเริ่มต้นหากคุณกำลังประสบปัญหาที่คล้ายกัน โปรดใช้วิธีแก้ไขปัญหาการทำงาน
วิธีแก้ไขข้อผิดพลาดการตรวจสอบความซ้ำซ้อนแบบวนรอบ
หากคุณได้รับข้อผิดพลาดข้อมูลบนฮาร์ดไดรฟ์ภายนอกหรือการตรวจสอบความซ้ำซ้อนของ HDD แบบวนรอบ (ข้อมูลจะไม่ถูกคัดลอก ไม่สามารถเข้าถึงไดรฟ์ได้) และข้อมูลในไดรฟ์ไม่สำคัญสำหรับคุณ เพียงคลิกขวาและฟอร์แมตไดรฟ์อย่างไรก็ตาม หากคุณพบว่าไฟล์มีความสำคัญ คุณต้องกู้คืนจากข้อผิดพลาดก่อนด้วยความช่วยเหลือของ EaseUs Data Recovery หรือเครื่องมือ Wondershare Data Recovery
หมายเหตุ: โซลูชัน Bellow เหมาะสำหรับการแก้ไขข้อผิดพลาดข้อมูลของ HDD, HDD ภายนอก หรือไดรฟ์ USB ทั้งหมดพร้อมการตรวจสอบซ้ำซ้อนแบบวนรอบ
เรียกใช้เครื่องมือตรวจสอบข้อผิดพลาดของดิสก์
ลองใช้ยูทิลิตี้ในตัวของ Windows ก่อนข้อผิดพลาดของดิสก์ตรวจสอบเครื่องมือแก้ไขข้อผิดพลาด.
- คลิกขวาที่ไดรฟ์ที่บอกว่า Cyclic Redundancy Check
- เลือกคุณสมบัติของเครื่องมือ
- จากนั้น คลิก Check Now ภายใต้ Error Checking ดังที่แสดงในภาพด้านล่าง
- จากนั้นคลิก "สแกนและซ่อมแซมไดรฟ์" เพื่อตรวจสอบและแก้ไขข้อผิดพลาดของไดรฟ์
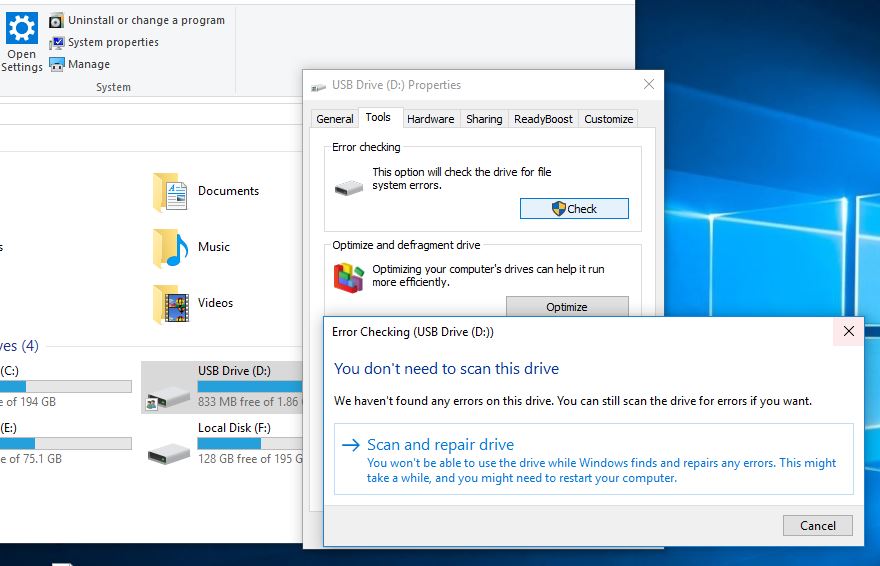
หากคุณเป็นผู้ใช้ Windows 7 ให้ทำเครื่องหมายที่ "แก้ไขข้อผิดพลาดของระบบไฟล์โดยอัตโนมัติ" แล้วกดเริ่มเพื่อดำเนินการตรวจสอบพื้นฐานและแก้ไขปัญหาที่พบโดยอัตโนมัติ
เรียกใช้ยูทิลิตี้ตรวจสอบดิสก์
คุณยังสามารถเรียกใช้คำสั่ง CHKDSK ที่มีประสิทธิภาพพร้อมกับพารามิเตอร์อื่นๆ เพื่อบังคับให้ chkdsk ตรวจสอบและแก้ไขข้อผิดพลาดของดิสก์ไดรฟ์
- ขั้นแรกให้เปิดพรอมต์คำสั่งในฐานะผู้ดูแลระบบ
- พิมพ์CHKDSK d: /F /Rและกด Enter
หมายเหตุ: ตัวอักษร"ด"ควรตรงกับไดรฟ์ที่คุณต้องการเรียกใช้การสแกน
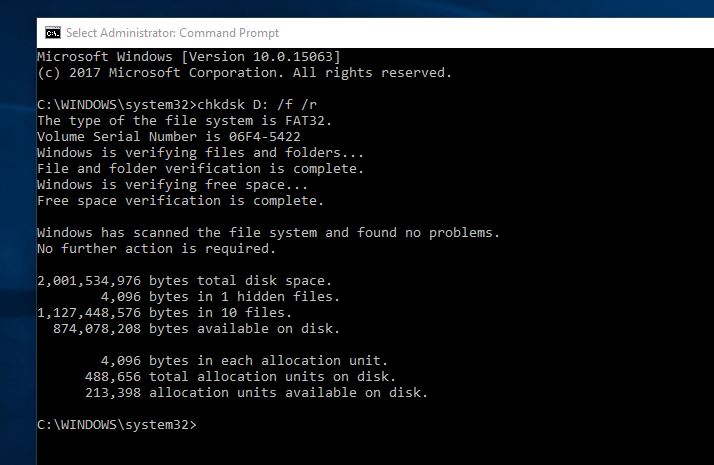
จากนั้นรอให้การสแกนเสร็จสิ้นเมื่อเสร็จแล้ว CHKDSK จะแสดงรายงาน ตอนนี้ รีสตาร์ทคอมพิวเตอร์เพื่อรีสตาร์ททุกอย่าง
เปลี่ยนอักษรระบุไดรฟ์
หากคุณพบว่าปัญหาการตรวจสอบความซ้ำซ้อนแบบวนรอบข้อผิดพลาดของข้อมูลเริ่มต้นขึ้น ให้ลองกู้คืนตัวอักษรก่อนหน้าหลังจากเปลี่ยนตัวอักษรของดิสก์ไดรฟ์
- กด Windows + R พิมพ์diskmgmt.msc,.คลิกที่。
- ซึ่งจะเปิดหน้าต่างการจัดการดิสก์
- เลือกไดรฟ์ที่มีปัญหาที่นี่และคลิกขวาที่มัน
- ตอนนี้ ให้เลือกเปลี่ยนอักษรระบุไดรฟ์และเส้นทาง
- คลิกปุ่ม Change จากนั้นคืนค่าอักษรระบุไดรฟ์ก่อนหน้า แล้วคลิก ตกลง
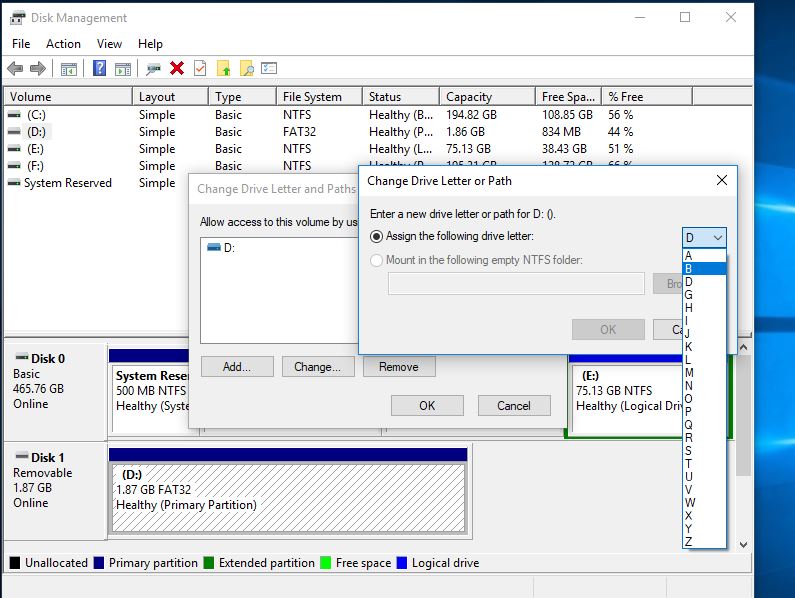
ใช้เครื่องมือ diskpart
หมายเหตุ: หากปัญหานี้มีอยู่ในไดรฟ์ระบบ (C: ไดรฟ์) อย่าทำตามขั้นตอนต่อไปนี้โปรดติดต่อช่างเทคนิคคอมพิวเตอร์หรือฝ่ายสนับสนุน HDD เพื่อแก้ไขปัญหา )
บัญชีผู้ใช้นี้เป็นส่วนตัวDiskPartแก้ไขข้อผิดพลาด "ข้อผิดพลาดของข้อมูล (การตรวจสอบซ้ำซ้อนแบบวนรอบ)". (เครื่องมือที่มีประสิทธิภาพสำหรับการจัดการฮาร์ดไดรฟ์) เครื่องมือคำสั่งหมายเหตุ:ขั้นตอนก่อนดำเนินการตามขั้นตอนเหล่านี้, โปรดลบข้อมูลของคุณ, บันทึกและ數據.
- เปิดพรอมต์คำสั่งในฐานะผู้ดูแลระบบ
- พิมพ์ไดจากนั้นกด ENTER
- 使用 ดิสก์รายการคำสั่งระบุอุปกรณ์ที่มีอยู่ทั้งหมด
- แล้วพิมพ์รายการปริมาณเพื่อแสดงรายการอักษรระบุไดรฟ์ที่มีอยู่ทั้งหมด
- ตอนนี้พิมพ์เลือก Volume D(หมายเหตุ: แทนที่ D ด้วยอักษรระบุระดับเสียงที่กำหนดให้กับอุปกรณ์) เพื่อเลือกไดรฟ์ที่ต้องการ
- จากนั้นพิมพ์ปลาเดยส์ คำสั่งให้ล้างข้อมูลในไดรฟ์
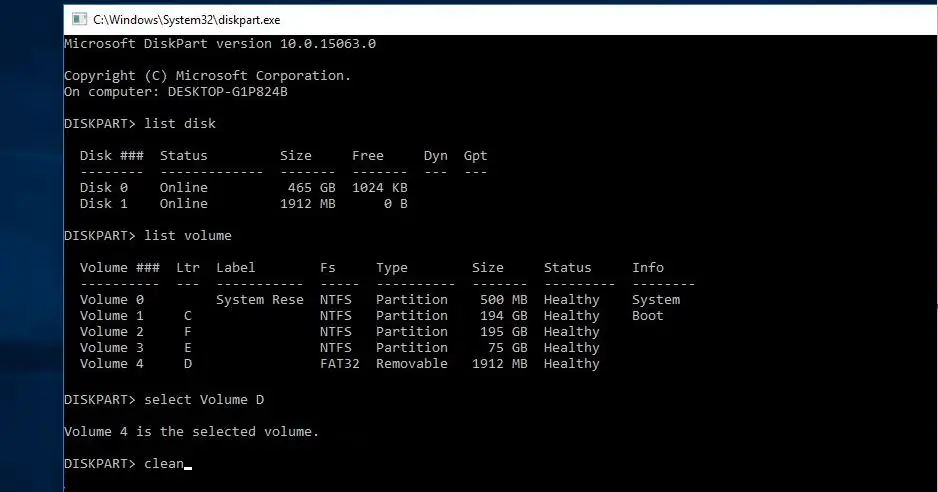
- ตอนนี้คุณจะใช้สร้างพาร์ทิชันหลัก 命令สร้างพาร์ทิชั่นใหม่ .
- พิมพ์คำสั่ง เลือก 1 พาร์ทิชัน เพื่อเลือกพาร์ติชั่นที่เพิ่งเพิ่มเข้ามา
- แล้วพิมพ์คำสั่ง กระตุ้นเปิดใช้งานพาร์ติชั่นใหม่
- ต่อไปใช้คำสั่งรูปแบบ FS=NTFS label = [เพิ่มตัวอักษรในไดรฟ์ใหม่อย่างรวดเร็ว].(ฟอร์แมตไดรฟ์) พิมพ์คำสั่งโดยไม่ใส่วงเล็บ
- พิมพ์มอบหมายจดหมาย = Y (แทนที่ Y ด้วยตัวอักษรที่คุณต้องการกำหนดให้กับอุปกรณ์)
ฟอร์แมตไดรฟ์
หากวิธีแก้ปัญหา "ทั้งหมด" ไม่ได้ผล ให้ยังคงได้รับการตรวจสอบข้อผิดพลาดแบบวนรอบ และลองฟอร์แมตไดรฟ์ที่ต้องการหมายเหตุ:การฟอร์แมตไดรฟ์จะลบข้อมูลทั้งหมด แต่ข้อมูลเป็นสิ่งสำคัญที่สุดสำหรับคุณ จากนั้นคุณสามารถใช้เครื่องมือกู้คืนข้อมูลระดับมืออาชีพเพื่อกู้คืนได้และขั้นตอนนี้ใช้ไม่ได้กับไดรฟ์ระบบ (ไดรฟ์ C:)
ฟอร์แมตพรอมต์คำสั่งเปิดไดรฟ์ในฐานะผู้ดูแลระบบ
輸入รูปแบบ ง:/FS:NTFS,然後 按 ป้อน 鍵。
(หมายเหตุ: แทนที่ D: ด้วยตัวอักษรของฮาร์ดไดรฟ์ที่เป็นปัญหา)
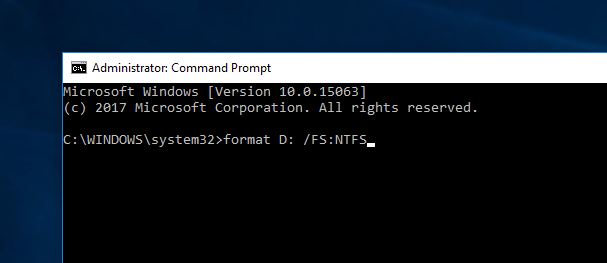
เหล่านี้คือวิธีแก้ปัญหาที่เกี่ยวข้องมากที่สุดในการแก้ปัญหาการตรวจสอบข้อมูลซ้ำซ้อนแบบวนรอบของ HDD, ไดรฟ์ภายนอกหรือไดรฟ์ USB ทั้งหมดฉันหวังว่าหลังจากใช้วิธีแก้ไขปัญหาข้างต้น ดิสก์ไดรฟ์ของคุณจะทำงานได้ดี หรือหากปัญหาเดิมยังคงมีอยู่ ฉันคิดว่าถึงเวลาตรวจสอบดิสก์กับผู้ผลิตแล้ว
เกิดข้อผิดพลาดของข้อมูลใน Outlook (การตรวจสอบความซ้ำซ้อนแบบวนรอบ)
หากคุณต้องการรับความซ้ำซ้อนแบบวนซ้ำ ให้ตรวจสอบข้อผิดพลาดใน Outlookขั้นแรกให้ใช้ยูทิลิตี้ CHKDSK เพื่อตรวจสอบข้อผิดพลาดของไดรฟ์และซ่อมแซมไฟล์ระบบที่เสียหายด้วยความช่วยเหลือของหน้าสนับสนุนของ Microsoft,ใช้เครื่องมือซ่อมแซมกล่องขาเข้าซ่อมแซมไฟล์ Personal Storage Table (PST) ของคุณ .

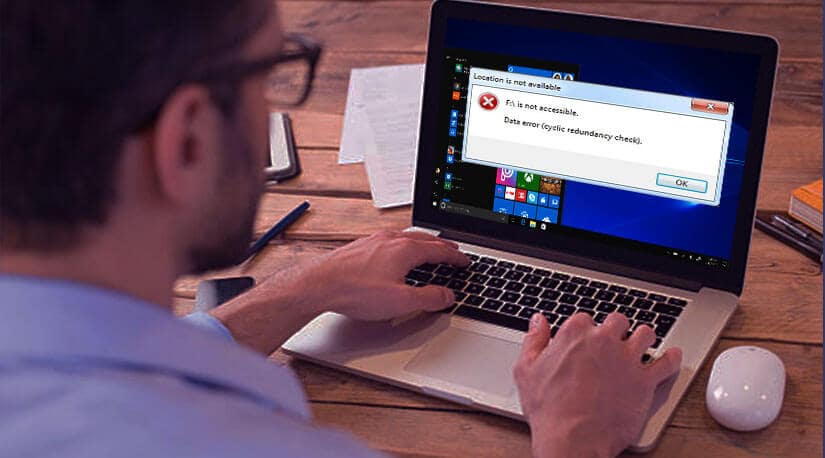
![[แก้ไข] Microsoft Store ไม่สามารถดาวน์โหลดแอปและเกม](https://oktechmasters.org/wp-content/uploads/2022/03/30606-Fix-Cant-Download-from-Microsoft-Store.jpg)
![[แก้ไขแล้ว] Microsoft Store ไม่สามารถดาวน์โหลดและติดตั้งแอพได้](https://oktechmasters.org/wp-content/uploads/2022/03/30555-Fix-Microsoft-Store-Not-Installing-Apps.jpg)

